تكوين SSD لنظام التشغيل Windows 7
لكي يعمل SSD بكامل قوته ، يجب تهيئته. بالإضافة إلى ذلك ، فإن الإعدادات الصحيحة لن تضمن فقط التشغيل السريع والمستقر للقرص ، بل تمتد أيضًا إلى عمر الخدمة. واليوم سوف نتحدث عن كيفية وما هو ضروري لإعداد إعدادات SSD.
محتوى
طرق لتكوين SSD لنظام التشغيل Windows
بالتفصيل سننظر في تحسين SSD على مثال لنظام التشغيل Windows 7. قبل المتابعة إلى الإعدادات ، دعنا نقول بضع كلمات حول طرق هذا. في الواقع ، لا بد من الاختيار بين التلقائي (بمساعدة المرافق الخاصة) واليدوي.
الطريقة 1: استخدام SSD Mini Tweaker

باستخدام الأداة المساعدة SSD Mini Tweaker ، يكون تحسين SSD أوتوماتيكيًا بالكامل تقريبًا ، باستثناء الإجراءات الخاصة. لن توفر طريقة الإعداد هذه الوقت فحسب ، بل ستكون أكثر أمانًا لتنفيذ جميع الإجراءات الضرورية.
لذلك ، من أجل التحسين بمساعدة SSD Mini Tweaker ، تحتاج إلى تشغيل البرنامج والتحقق من الإجراءات الضرورية مع مربعات الاختيار. لفهم الإجراءات التي يجب تنفيذها ، دعنا نتجول في كل عنصر.
- تمكين TRIM
- تعطيل Superfetch
- تعطيل Prefetcher
- اترك نواة النظام في الذاكرة
- زيادة حجم ذاكرة التخزين المؤقت لنظام الملفات
- إزالة الحد من NTFS من حيث استخدام الذاكرة
- تعطيل إلغاء تجزئة ملفات النظام في وقت التمهيد
- تعطيل إنشاء ملف Layout.ini
- تعطيل إنشاء أسماء بتنسيق MS-DOS
- تعطيل فهرسة ويندوز
- تعطيل السبات
- تعطيل أمن النظام
- تعطيل خدمة إلغاء التجزئة
- لا تقم بتنظيف ملف ترحيل الصفحات

TRIM هو أمر نظام التشغيل الذي يسمح لك بتنظيف خلايا القرص من البيانات المحذوفة فعليًا ، وبالتالي زيادة أدائها بشكل ملحوظ. بما أن هذا الأمر مهم للغاية بالنسبة إلى SSD ، فيجب علينا تشغيله.
Superfetch هي خدمة تسمح لك بتسريع النظام عن طريق جمع معلومات حول البرامج المستخدمة بشكل متكرر وتخصيص الوحدات الضرورية في ذاكرة الوصول العشوائي مسبقًا. ومع ذلك ، عند استخدام محركات الأقراص ذات الحالة الصلبة ، يتم التخلص من الحاجة إلى هذه الخدمة ، حيث تزيد سرعة قراءة البيانات عشرات المرات ، مما يعني أن النظام يمكنه قراءة وتشغيل الوحدة الضرورية بشكل سريع.
Prefetcher هي خدمة أخرى تسمح لك بزيادة سرعة نظام التشغيل. يشبه مبدأ تشغيله الخدمة السابقة ، لذا يمكن إيقاف تشغيل SSD بأمان.
إذا كان جهاز الكمبيوتر الخاص بك يحتوي على 4 غيغابايت أو أكثر من ذاكرة الوصول العشوائي ، فيمكنك تحديد هذا المربع بأمان. علاوة على ذلك ، من خلال وضع النواة في ذاكرة الوصول العشوائي (RAM) ، ستطيل عمر محرك الأقراص وستتمكن من زيادة سرعة نظام التشغيل.

سيقلل هذا الخيار من مقدار الوصول إلى القرص ، وبالتالي ، سيطيل مدة خدمته. سيتم تخزين المناطق الأكثر استخدامًا للقرص في ذاكرة الوصول العشوائي في شكل ذاكرة تخزين مؤقت ، مما سيقلل عدد النتائج مباشرة إلى نظام الملفات. ومع ذلك ، هناك أيضًا جانب سلبي - هذه زيادة في حجم الذاكرة المستخدمة. لذلك ، إذا كان جهاز الكمبيوتر الخاص بك يحتوي على أقل من 2 غيغابايت من ذاكرة الوصول العشوائي (RAM) ، فمن الأفضل عدم وضع علامة على هذا الخيار.
عند تمكين هذا الخيار ، سيتم تخزين المزيد من عمليات القراءة / الكتابة مؤقتًا ، الأمر الذي سيتطلب ذاكرة وصول عشوائي إضافية. عادةً ، يمكن تمكين هذا الخيار في حالة استخدام 2 أو أكثر من غيغابايت.
حيث أن SSD لديها مبدأ مختلف لتسجيل البيانات مقارنة بالمحركات المغناطيسية ، مما يجعل الحاجة إلى إلغاء تجزئة الملفات غير ضرورية على الإطلاق ، يمكن إيقاف تشغيلها.
أثناء وقت تعطل النظام ، يتم إنشاء ملف Layout.ini خاص في مجلد Prefetch ، الذي يقوم بتخزين قائمة من الدلائل والملفات التي يتم استخدامها عند تشغيل نظام التشغيل. يتم استخدام هذه القائمة بواسطة خدمة إلغاء التجزئة. ومع ذلك ، بالنسبة إلى SSD ، هذا ليس ضروريًا على الإطلاق ، لذا تحقق من هذا الخيار.

سيعطّل هذا الخيار إنشاء أسماء بتنسيق "8.3" (8 أحرف لاسم الملف و 3 للملحق). وبشكل عام ، يعد هذا ضروريًا للتشغيل الصحيح للتطبيقات ذات 16 بت التي تم إنشاؤها للتشغيل في نظام التشغيل MS-DOS. إذا كنت لا تستخدم مثل هذا البرنامج ، فمن الأفضل تعطيل هذا الخيار.
تم تصميم نظام الفهرسة لتوفير بحث سريع عن الملفات والمجلدات الضرورية. ومع ذلك ، إذا كنت لا تستخدم البحث القياسي ، فيمكنك إيقاف تشغيله. بالإضافة إلى ذلك ، إذا تم تثبيت نظام التشغيل على SSD ، فسيؤدي ذلك إلى تقليل عدد عمليات الوصول إلى القرص وتحرير مساحة إضافية.
يُستخدم وضع السبات عادةً لبدء النظام بسرعة. في هذه الحالة ، يتم حفظ الحالة الحالية للنظام في ملف النظام ، والذي يكون عادةً مساوياً لحجم ذاكرة الوصول العشوائي. هذا يسمح لك بتحميل نظام التشغيل في غضون ثوان. ومع ذلك ، فإن هذا الوضع ملائم إذا كنت تستخدم محرك الأقراص المغناطيسي. في حالة SSD ، يحدث التنزيل نفسه في غضون ثوان ، لذلك يمكن تعطيل هذا الوضع. بالإضافة إلى ذلك ، سيوفر بضعة غيغابايت من المساحة ويطيل عمر الخدمة.

من خلال تعطيل ميزة حماية النظام ، لن تقوم بحفظ المساحة فحسب ، بل أيضًا تمديد عمر محرك الأقراص بشكل كبير. والحقيقة هي أن حماية النظام هي إنشاء نقاط تحكم ، يمكن أن يصل حجمها إلى 15٪ من الحجم الكلي للقرص. أيضا هذا سوف يقلل من عدد عمليات القراءة / الكتابة. لذا فإن هذه الوظيفة من الأفضل أن يتم تعطيلها.
وكما ذكرنا أعلاه ، لا تحتاج أجهزة SSD إلى إلغاء تجزئتها نظرًا لميزات تخزين البيانات ، لذا يمكنك إيقاف تشغيل هذه الخدمة.
إذا كنت تستخدم ملف مبادلة ، فيمكنك "إخبار" النظام الذي لا تحتاج إلى تنظيفه في كل مرة تقوم فيها بإيقاف تشغيل الكمبيوتر. سيقلل هذا من عدد العمليات مع SSD ويطيل عمر الجهاز.
الآن بعد أن قمت بوضع جميع خانات الاختيار الضرورية ، انقر فوق الزر "تطبيق التغييرات" وأعد تشغيل الكمبيوتر. هذا يكمل إعداد SSD مع SSD Mini Tweaker.
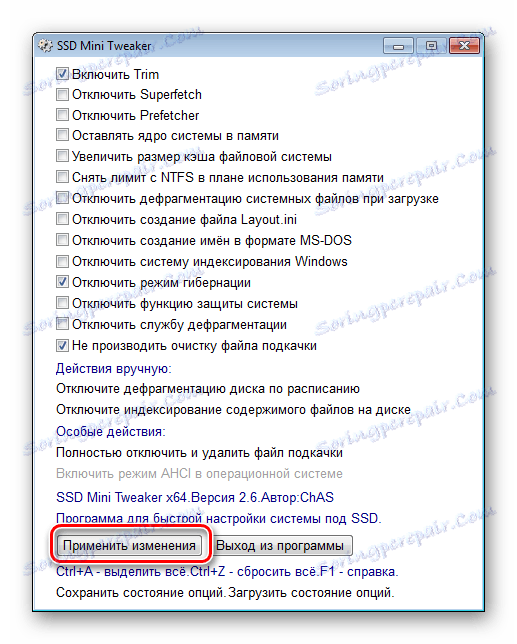
الطريقة 2: استخدام قرص مدمج SSD
SSD Tweaker هو مساعد آخر في الإعداد الصحيح لل SDS. على عكس البرنامج الأول ، وهو مجاني تمامًا ، يحتوي هذا البرنامج على إصدار مجاني ومدفوع. تختلف هذه الإصدارات ، أولاً وقبل كل شيء ، بمجموعة من الإعدادات.
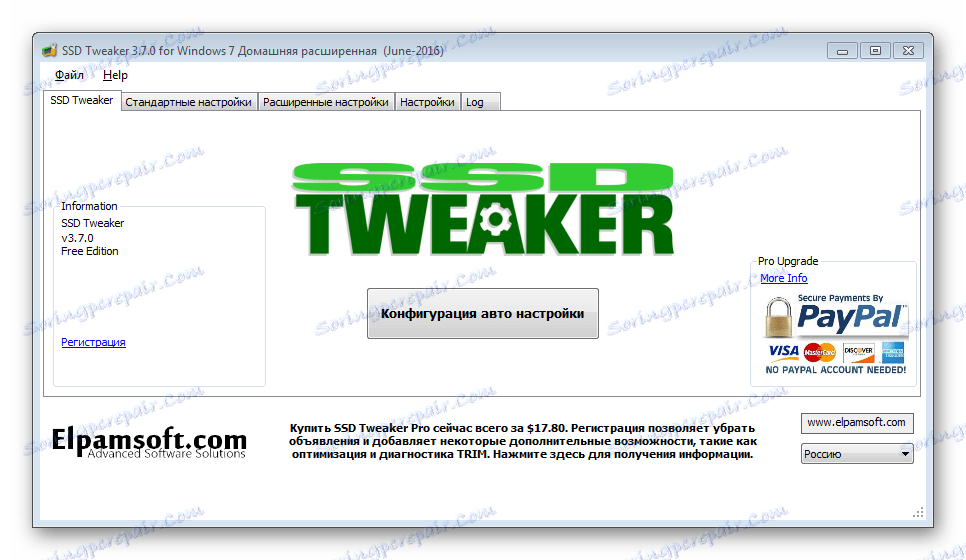
تحميل برنامج SSD مدمن المخدرات
إذا قمت بتشغيل الأداة المساعدة لأول مرة ، فستلتقيك الواجهة الإنجليزية بشكل افتراضي. لذلك ، في الزاوية اليمنى السفلى نختار الروسية. لسوء الحظ ، ستظل بعض العناصر باللغة الإنجليزية ، ولكن ، مع ذلك ، سيتم ترجمة معظم النص إلى اللغة الروسية.
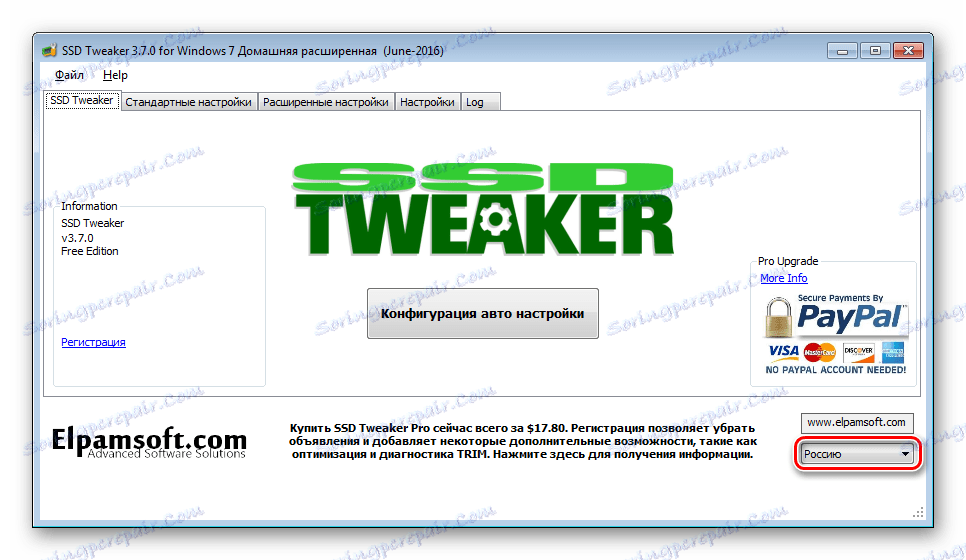
عاد الآن إلى علامة التبويب الأولى "SSD مدمن المخدرات". هنا ، في وسط النافذة ، يتوفر زر يسمح لك بتحديد إعدادات محرك الأقراص تلقائيًا.
ومع ذلك ، هناك واحد "ولكن" هنا - بعض الإعدادات ستكون متاحة في النسخة المدفوعة. في نهاية الإجراء ، يطالبك البرنامج بإعادة تشغيل جهاز الكمبيوتر.
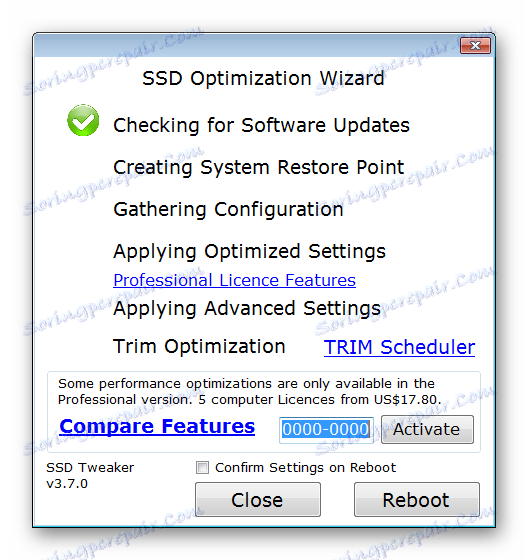
إذا لم تكن راضيًا عن تهيئة القرص التلقائي ، فيمكنك الانتقال إلى الدليل. للقيام بذلك ، فإن مستخدمي تطبيق SSD Tweaker لديهم علامتي تبويب "الإعدادات القياسية" و "الإعدادات المتقدمة" . هذا الأخير يحتوي على تلك الخيارات التي ستكون متاحة بعد شراء الترخيص.
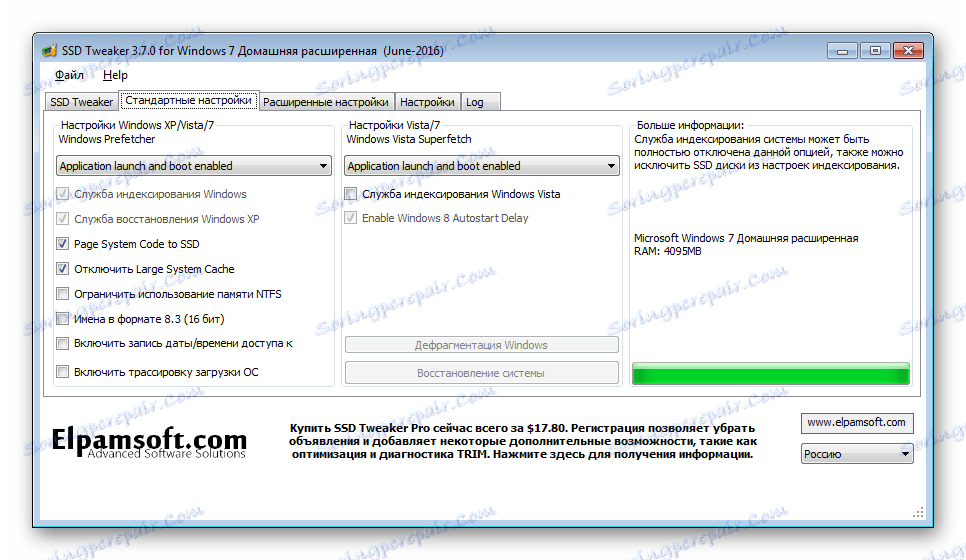
في علامة التبويب "الإعدادات القياسية" ، يمكنك تمكين أو تعطيل خدمات Prefetcher و Superfetch. تعمل هذه الخدمات على تسريع تشغيل نظام التشغيل ، ومع ذلك ، فإن استخدام SSD يفقد الإحساس ، لذا يجب إيقاف تشغيله. أيضا ، تتوفر معلمات أخرى هنا ، والتي تم وصفها في الطريقة الأولى من ضبط محرك الأقراص. لذلك ، وبالتفصيل ، لن نتطرق إليها. إذا كان لديك أي أسئلة حول الخيارات ، يمكنك الحصول على تلميح مفصل عن طريق تمرير الماوس فوق الخط المطلوب.

تحتوي علامة التبويب "الإعدادات المتقدمة" على خيارات إضافية تسمح لك بإدارة بعض الخدمات ، بالإضافة إلى استخدام بعض ميزات أنظمة تشغيل Windows. تؤثر بعض الإعدادات (على سبيل المثال ، مثل "Enable Tablet PC Input Service" و "Include Aero Theme" ) على أداء النظام بشكل أكبر ولا تؤثر على أداء محركات الأقراص ذات الحالة الصلبة.
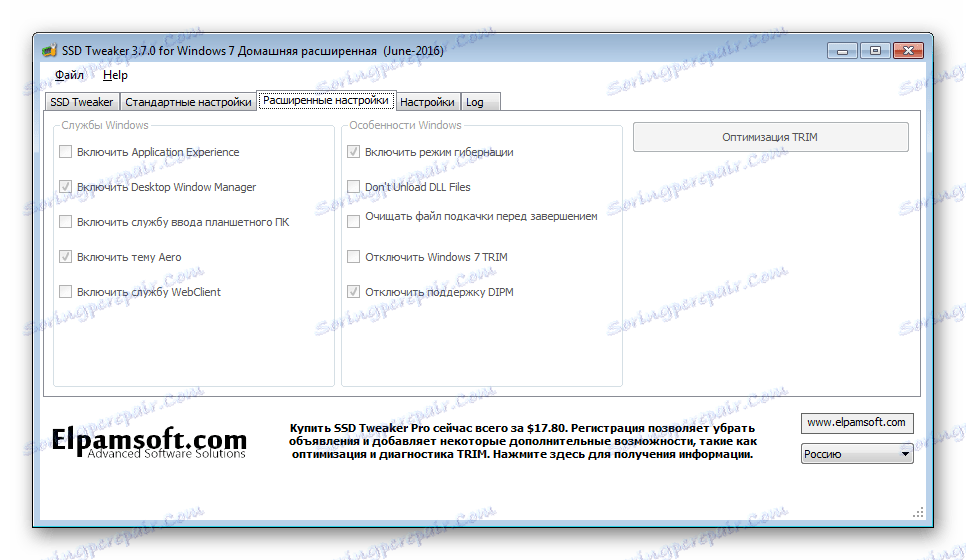
الطريقة الثالثة: تكوين SSD يدويًا
بالإضافة إلى استخدام أدوات مساعدة خاصة ، يمكنك تكوين SSD بنفسك. ومع ذلك ، في هذه الحالة ، هناك خطر من القيام بشيء خاطئ ، خاصة إذا لم تكن مستخدمًا ذو خبرة. لذلك ، قبل اتخاذ إجراء ، قم بعمل نقطة استرداد.
اقرأ أيضا: كيفية إنشاء نقطة الاسترداد في ويندوز 7
بالنسبة لمعظم الإعدادات ، سنستخدم محرر السجل القياسي. لفتحه ، يجب عليك الضغط على مفاتيح "Win + R" وإدخال الأمر "regedit" في نافذة "Run" .
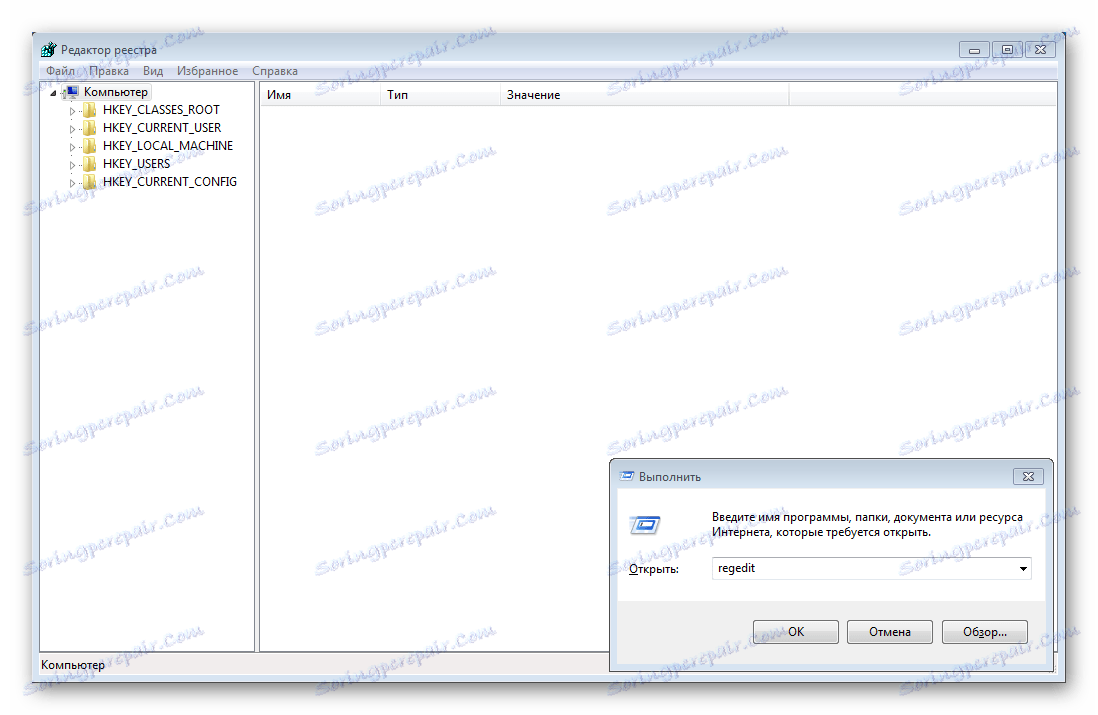
- قم بتشغيل أمر TRIM.
- تعطيل فهرسة البيانات.
- قم بإيقاف تشغيل ملف ترحيل الصفحات.
- قم بإيقاف تشغيل وضع السبات.
- تعطيل الجلب المسبق.
- إيقاف تشغيل SuperFetch.
- تعطيل تنظيف ذاكرة التخزين المؤقت ويندوز.
- نذهب إلى خصائص قرص النظام.
- انتقل إلى علامة التبويب "الأجهزة" ؛
- حدد SDS المطلوبة وانقر على زر "خصائص" .
- في علامة التبويب "عام" ، انقر فوق الزر " تغيير الإعدادات" ؛
- انتقل إلى علامة التبويب "السياسة" وتحقق من الخيار "تعطيل مسح ذاكرة التخزين المؤقت لذاكرة التخزين المؤقت" ؛
- نحن إعادة تشغيل الكمبيوتر.
تتمثل الخطوة الأولى في تمكين أمر TRIM ، الذي يضمن التشغيل السريع لمحرك الأقراص الصلبة. للقيام بهذا ، انتقل إلى "محرر التسجيل" على المسار التالي:
HKEY_LOCAL_MACHINESYSTEMCurrentControlSetservicesmsahci
هنا نجد المعلمة "ErrorControl" وتغيير قيمتها إلى "0" . بعد ذلك ، في المعلمة "Start" ، قم أيضًا بتعيين القيمة إلى "0" . الآن يبقى لإعادة تشغيل الكمبيوتر.
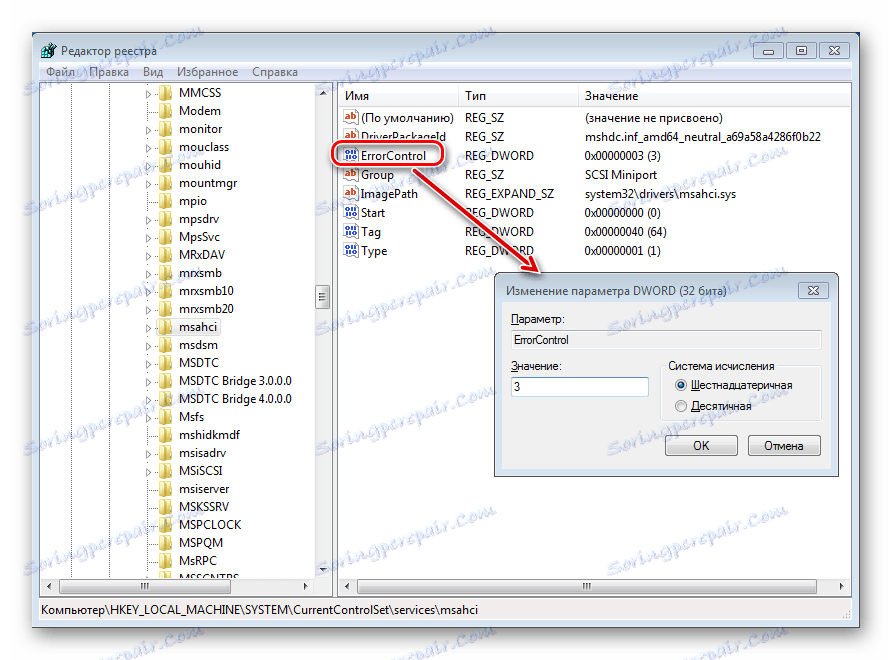
مهم! قبل التغييرات على التسجيل ، من الضروري تعيين وضع وحدة التحكم AHCI في BIOS بدلاً من SATA.
للتحقق مما إذا كانت التغييرات سارية المفعول أم لا ، تحتاج إلى فتح "إدارة الأجهزة" ورؤية في فرع IDEATA ما إذا كان هناك AHCI . إذا كان الأمر يستحق ذلك ، فستصبح التغييرات سارية.
لتعطيل فهرسة البيانات ، نذهب إلى خصائص قرص النظام وإلغاء تحديد المربع "السماح بفهرسة محتويات الملفات الموجودة على هذا القرص بالإضافة إلى خاصية الملف" .
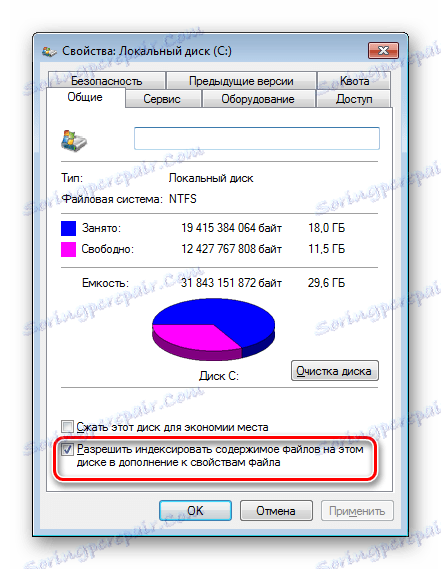
إذا أبلغ النظام عن خطأ أثناء تعطيل فهرسة البيانات ، فمن المرجح أن يكون مرتبطًا بملف مبادلة. في هذه الحالة ، تحتاج إلى إعادة التمهيد وإعادة محاولة الإجراء مرة أخرى.
إذا كان جهاز الكمبيوتر الخاص بك يحتوي على أقل من 4 غيغابايت من ذاكرة الوصول العشوائي ، يمكنك تخطي هذه الخطوة.
لتعطيل ملف ترحيل الصفحات ، من الضروري إدخال إعدادات سرعة النظام وفي المعلمات الإضافية من الضروري إلغاء تحديد المربع وتمكين وضع "بدون ملف ترحيل صفحات" .
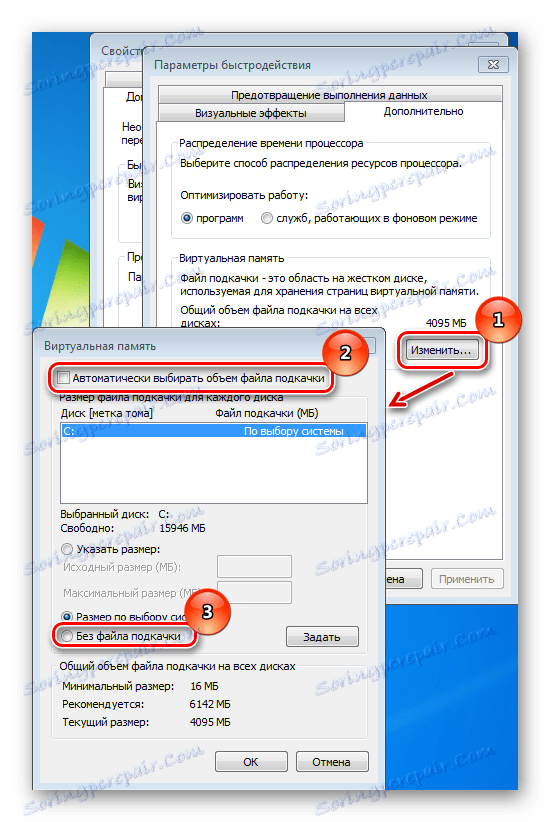
اقرأ أيضا: هل أحتاج إلى ملف ترحيل صفحات على SSD؟
لتقليل الحمل على SSD ، يمكنك إيقاف تشغيل وضع السبات. للقيام بذلك ، قم بتشغيل موجه الأوامر كمسؤول. انتقل إلى قائمة "ابدأ" ، ثم انتقل إلى «Все программы –> Стандартные» وانقر بزر الماوس الأيمن على عنصر "سطر الأوامر" . بعد ذلك ، حدد وضع "تشغيل كمسؤول" . الآن أدخل الأمر «powercfg -h off» وأعد تشغيل الكمبيوتر.
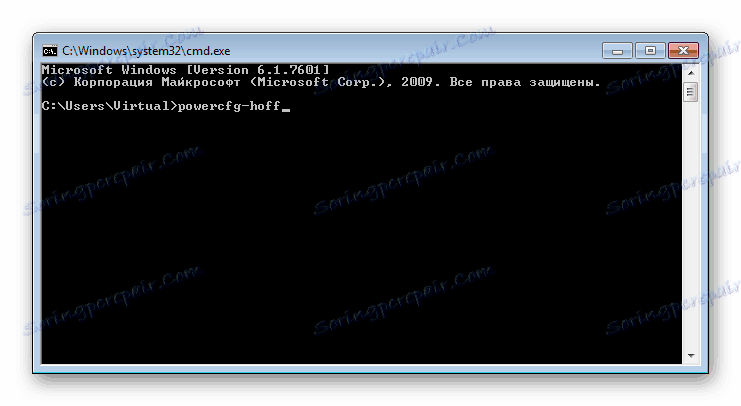
إذا كنت تريد تمكين وضع الإسبات ، فعليك استخدام الأمر
powercfg -h on.
يتم تعطيل وظيفة Prefetch من خلال إعدادات السجل ، لذلك قم بتشغيل محرر التسجيل وانتقل إلى الفرع:
HKEY_LOCAL_MACHINE/SYSTEM/CurrentControlSet/Control/SessionManager/MemoryManagement/PrefetchParameters
ثم قم بتعيين المعلمة "EnablePrefetcher" إلى 0. انقر فوق موافق ثم أعد تشغيل الكمبيوتر.
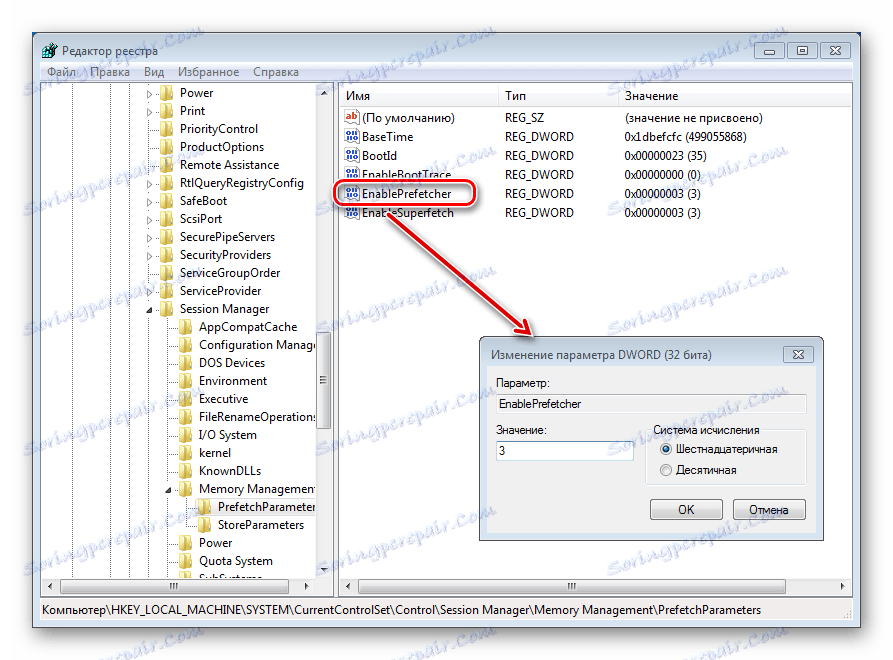
SuperFetch هي خدمة تعمل على تسريع النظام ، ولكن عند استخدام SSD ، لا تحتاج إلى ذلك. لذلك ، يمكنك إيقاف تشغيله بأمان. للقيام بذلك ، افتح "لوحة التحكم" من خلال قائمة "ابدأ" . ثم انتقل إلى "الإدارة" وهنا نفتح "الخدمات" .
تعرض هذه النافذة القائمة الكاملة للخدمات المتوفرة في نظام التشغيل. نحتاج إلى إيجاد Superfetch ، والنقر فوقه مرتين مع زر الماوس الأيسر وتعيين "نوع الإطلاق" إلى حالة "معطل" . ثم أعد تشغيل الكمبيوتر.
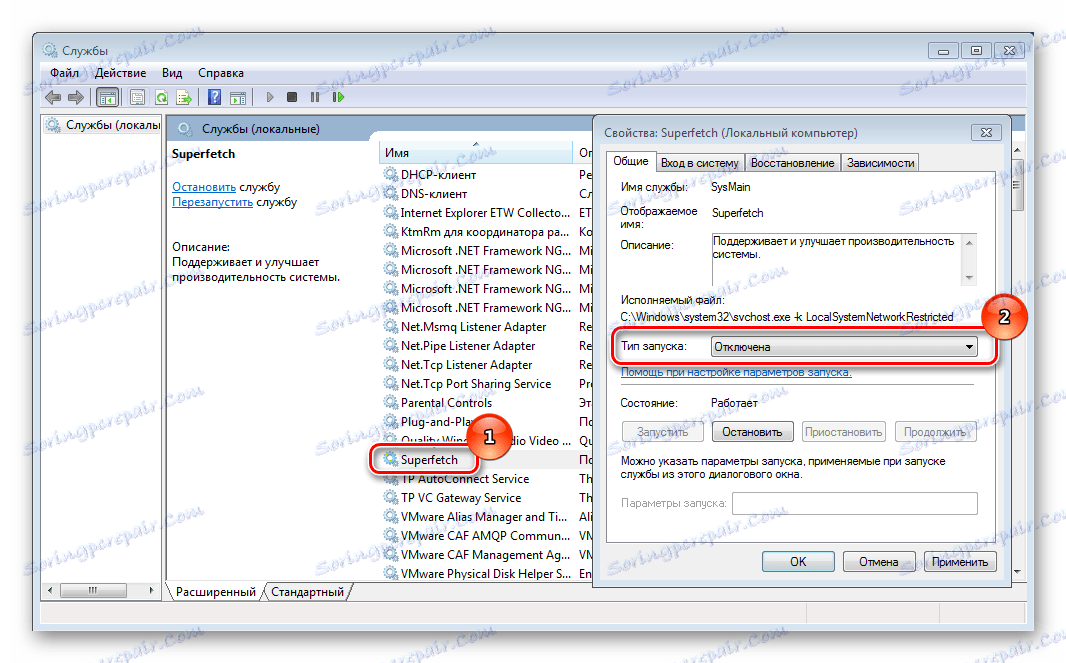
قبل تعطيل وظيفة مسح ذاكرة التخزين المؤقت ، تجدر الإشارة إلى أن هذا الإعداد قد يكون له تأثير سلبي على أداء محرك الأقراص. على سبيل المثال ، لا توصي Intel بتعطيل تنظيف ذاكرة التخزين المؤقت لمحركات الأقراص الخاصة بها. ولكن ، إذا كنت لا تزال تقرر إيقاف تشغيله ، فأنت بحاجة إلى إجراء ما يلي:
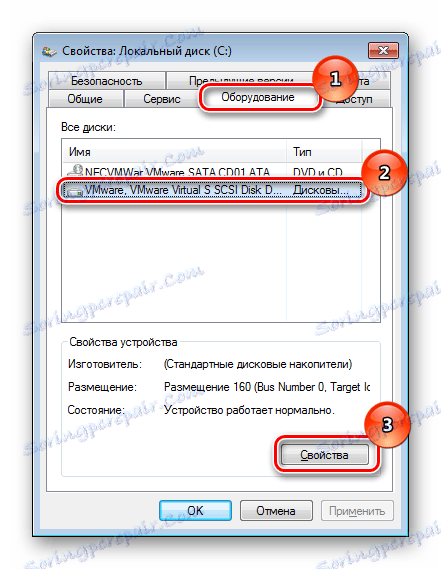
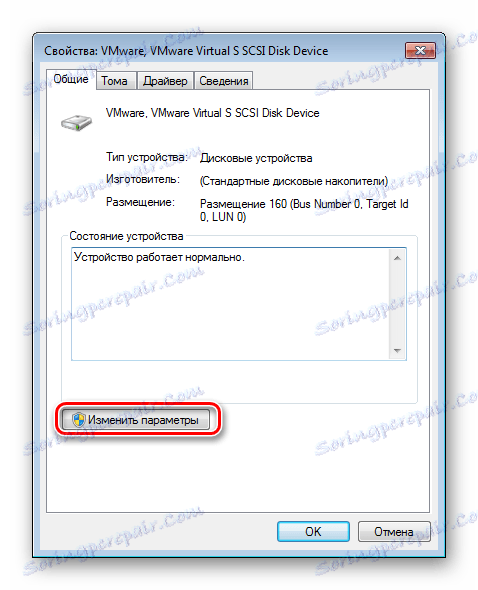
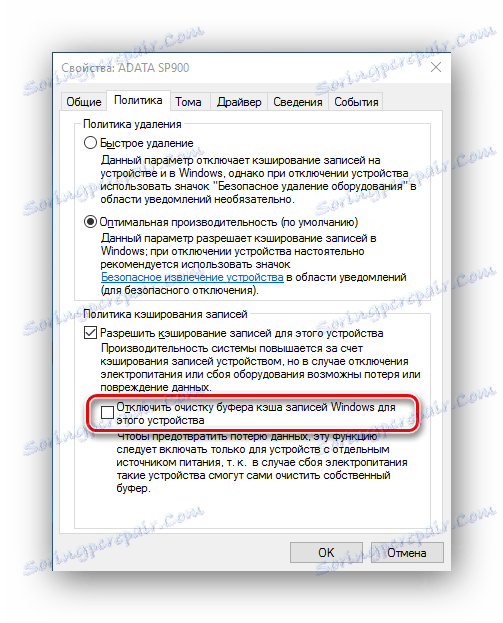
إذا لاحظت أن أداء القرص قد انخفض بشكل كبير ، فأنت بحاجة إلى إلغاء تحديد خانة الاختيار "تعطيل مسح ذاكرة التخزين المؤقت المخزن المؤقت" .
استنتاج
من أساليب تحسين SSD تعتبر هنا ، الأكثر أماناً هي الأولى - بمساعدة المرافق الخاصة. ومع ذلك ، غالبًا ما تكون هناك حالات يجب فيها تنفيذ جميع الإجراءات يدويًا. الشيء الرئيسي ، لا تنسوا إنشاء نقطة استعادة النظام قبل إجراء أي تغييرات ، في حالة وجود أي فشل ، سوف يساعد في استعادة نظام التشغيل.