الخطوة 1: الخطوات التحضيرية
أولاً ، تحتاج إلى معرفة عدد من الإجراءات ، والتي بدونها لن يعمل التكوين الإضافي. دعنا نفكر في كل خطوة بالترتيب:
- قم بتسجيل الدخول إلى كلا جهازي التوجيه اللذين سيتم استخدامهما للتهيئة ، باتباع الإرشادات الواردة في المقالة الموجودة على الرابط أدناه.
المزيد من التفاصيل: قم بتسجيل الدخول إلى واجهة الويب الخاصة بأجهزة توجيه TP-Link
- تأكد من إعداد كل جهاز توجيه وأنه متصل بالإنترنت بشكل طبيعي. إذا لم يكن الأمر كذلك ، فستحتاج إلى إجراء التكوين الأولي لجميع الأجهزة ، والتي يمكنك من خلالها استخدام البحث على موقعنا الإلكتروني ، بعد العثور على نماذج التعليمات المقابلة.
- إذا كانت ميزة WDS غير متوفرة في جهاز التوجيه ، حيث ستحتاج إلى تمكينها ، فحاول تحديث البرنامج الثابت ، وللحصول على إرشادات مفصلة ، انقر فوق العنوان أدناه.
المزيد من التفاصيل: جهاز توجيه TP-Link وامض
الآن وبعد أن أصبح كل شيء جاهزًا ، يمكنك المتابعة لتهيئة كل جهاز مباشرة. سيتم تقسيم أجهزة التوجيه إلى جهاز رئيسي (متصل بالإنترنت) والآخر يتم تشغيل WDS عليه. لنبدأ بإعداد جهاز التوجيه الرئيسي.
الخطوة 2: تكوين جهاز التوجيه الرئيسي
دعنا نكرر أن جهاز التوجيه الرئيسي هو الموجه المتصل بالإنترنت من كبل الموفر. لا تحتاج إلى تمكين WDS فيه ، ولكن يجب عليك إجراء إعدادات أخرى ، والتي سيتم مناقشتها أدناه.
- بعد تسجيل الدخول بنجاح إلى واجهة الويب من خلال القائمة الموجودة على اليسار ، انتقل إلى القسم "الوضع اللاسلكي".
- اختر تصنيف "الإعدادات الأساسية".
- بشكل افتراضي ، يجب تحديد القناة تلقائيًا ، ولكن يجب تغيير هذه المعلمة إلى 1 أو 6... غالبًا ما تكون هذه القنوات مجانية.
- ثم افتح القسم "شبكة الاتصال".
- هناك كنت مهتمًا بفئة إعدادات الشبكة المحلية.
- تذكر عنوان IP الذي تم تعيينه ، حيث سيتم استخدامه لمزيد من التكوين.
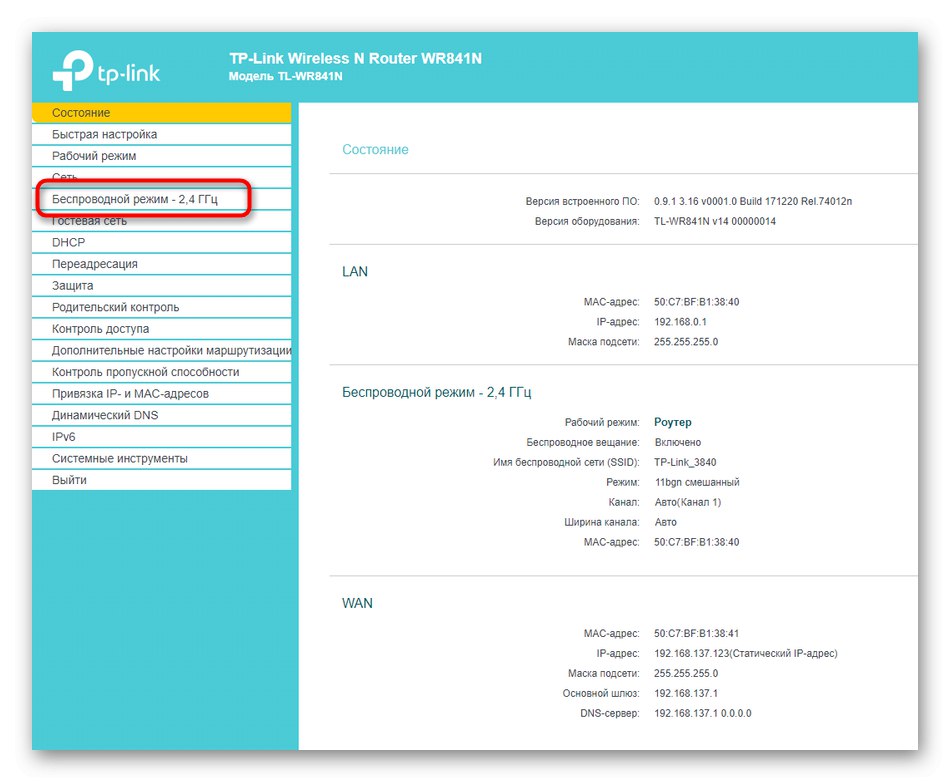
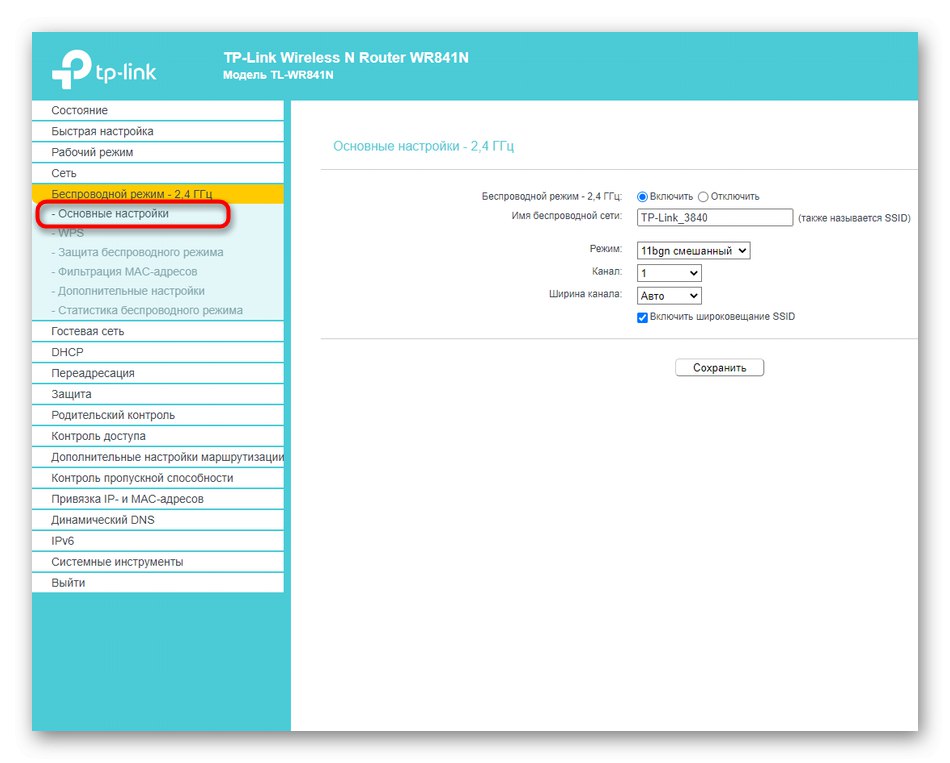
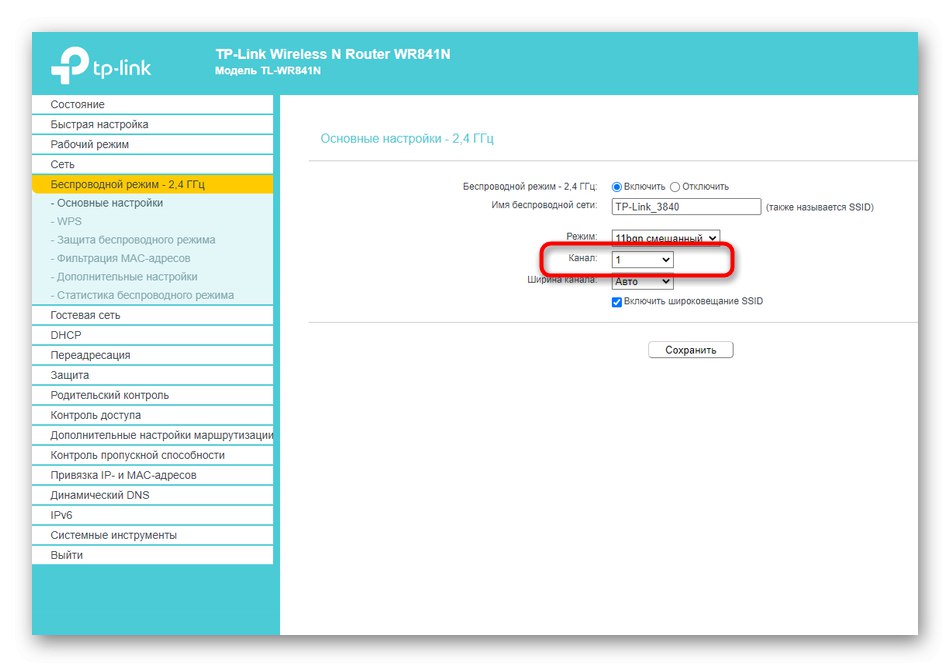

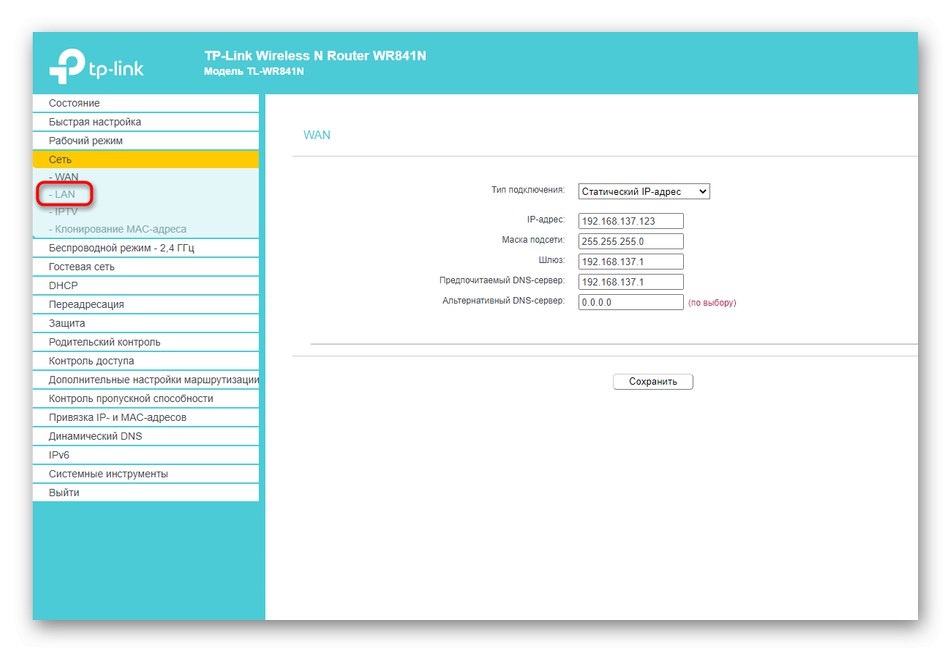
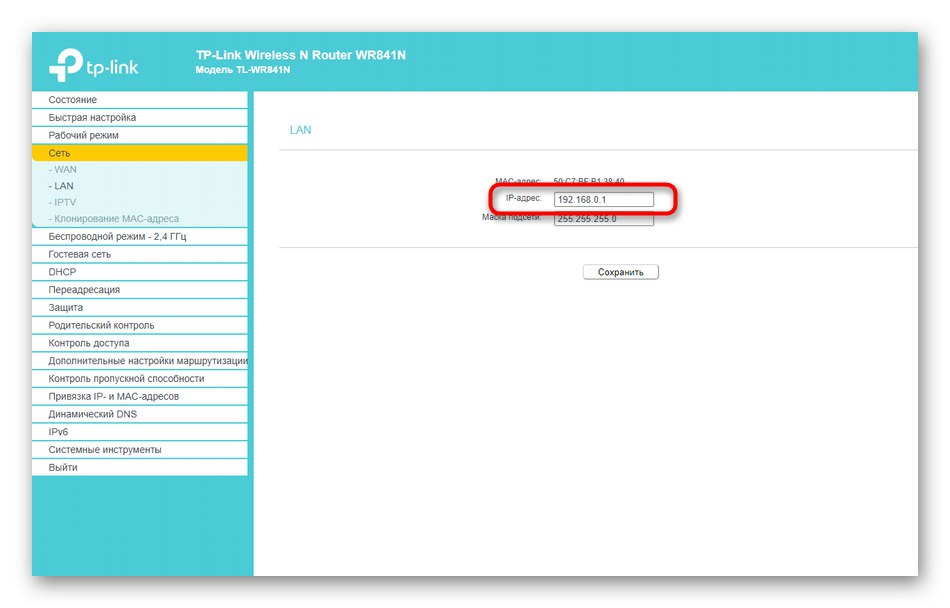
لا تحتاج إلى إجراء أي إعدادات أخرى لهذا الموجه ، بشرط أن تكون المعلمات الأساسية قد تم ضبطها مسبقًا ، فأنت تعرف اسم شبكة Wi-Fi وكلمة المرور الخاصة بها ، حيث سيتم استخدام هذه المعلومات للاتصال عبر WDS.
الخطوة 3: تكوين جهاز توجيه ثاني
بالنسبة لجهاز التوجيه الذي يجب أن يعمل في وضع WDS ، ستحتاج إلى تعيين بعض المعلمات الإضافية ، لكن هذا لن يكون صعبًا. دعنا نحلل العملية باستخدام مثال لإصدار آخر من واجهة الويب من أجل التوضيح.
- في الوقت الحالي ، يمكنك ببساطة توصيل جهاز التوجيه بجهاز الكمبيوتر الخاص بك باستخدام كبل LAN أو شبكة لاسلكية ، ثم تسجيل الدخول إلى واجهة الويب ، حيث ستحتاج إلى فتح القسم "شبكة الاتصال".
- في ذلك تحتاج فئة "LAN"مسؤول عن إعدادات الشبكة المحلية.
- قم بتغيير عنوان IP الخاص بالموجه بحيث لا يكرر عنوان جهاز التوجيه الرئيسي الذي حددناه في الخطوة السابقة. يكفي فقط تغيير الرقم الأخير ثم حفظ الإعداد.
- بعد ذلك افتح القسم "لاسلكي"، والذي يسمى في النسخة الروسية "شبكة لاسلكية".
- هناك ، قم بتنشيط الوضع المعني عن طريق تحديد المربع "تمكين ربط WDS".
- بعد ذلك مباشرة ، سيتم فتح عدد من الحقول المختلفة ، والتي تحتاج إلى تعبئتها للاتصال. أدخل اسم الشبكة اللاسلكية أو عنوان MAC الخاص بالموجه الذي تتصل به ، واكتب أيضًا كلمة المرور إذا كانت الشبكة محمية بها.
- ومع ذلك ، يمكنك اتخاذ مسار أسرع بالنقر فوق "الدراسة الاستقصائية"... هذا الزر مسؤول عن مسح أقرب نقاط الوصول التي يمكنك الاتصال بها.
- ابحث عن شبكة Wi-Fi الخاصة بك من بين القائمة وانقر فوق "الاتصال"... أدخل كلمة مرور إذا لزم الأمر وانتظر حتى يتم إنشاء الاتصال.
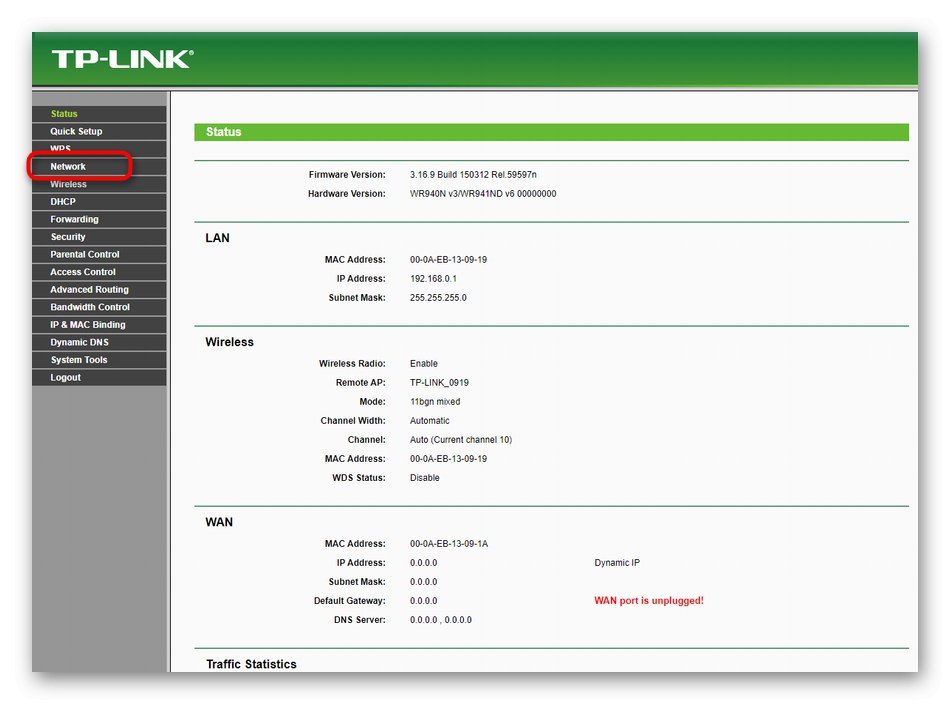

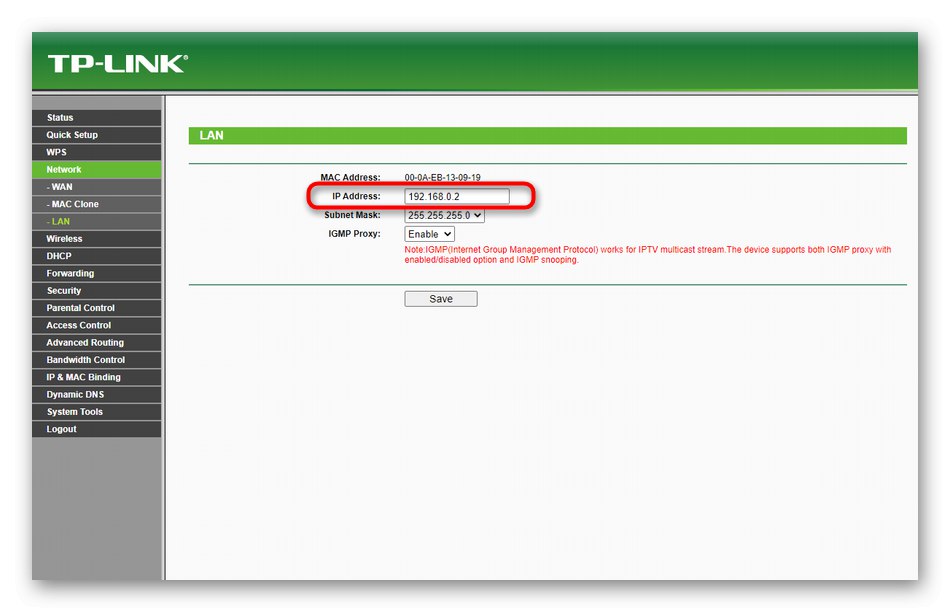
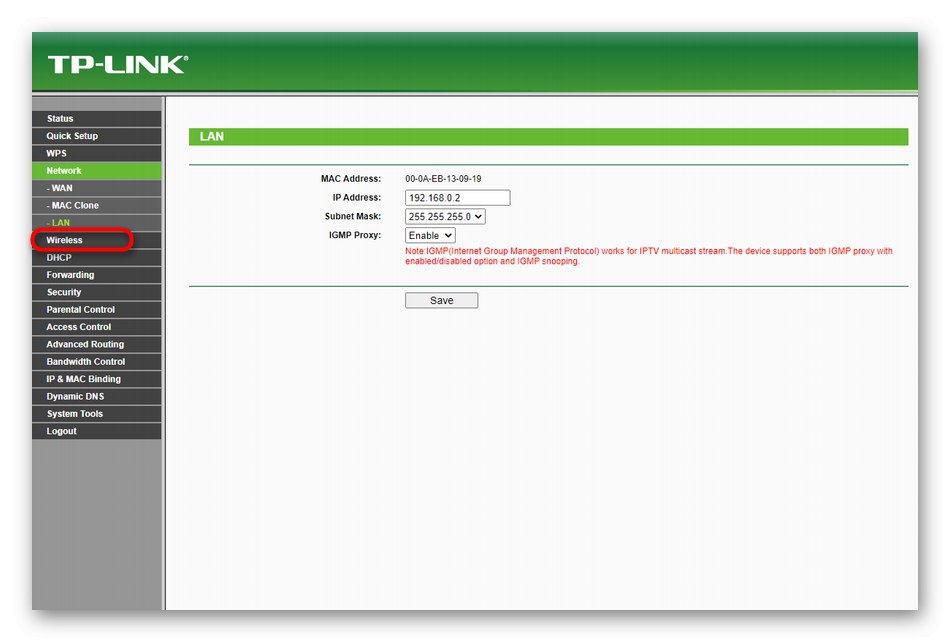
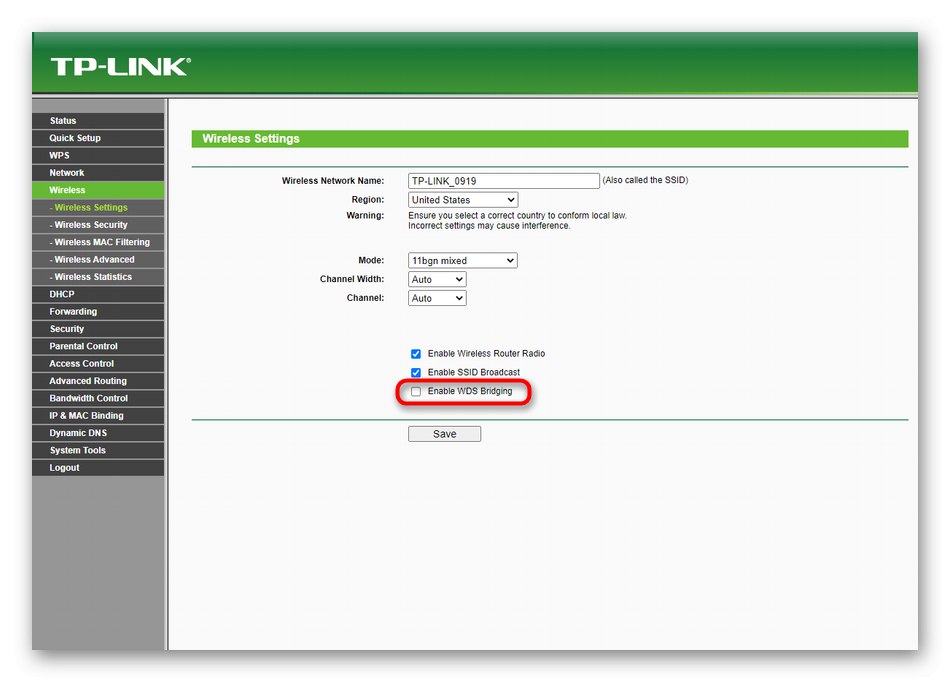
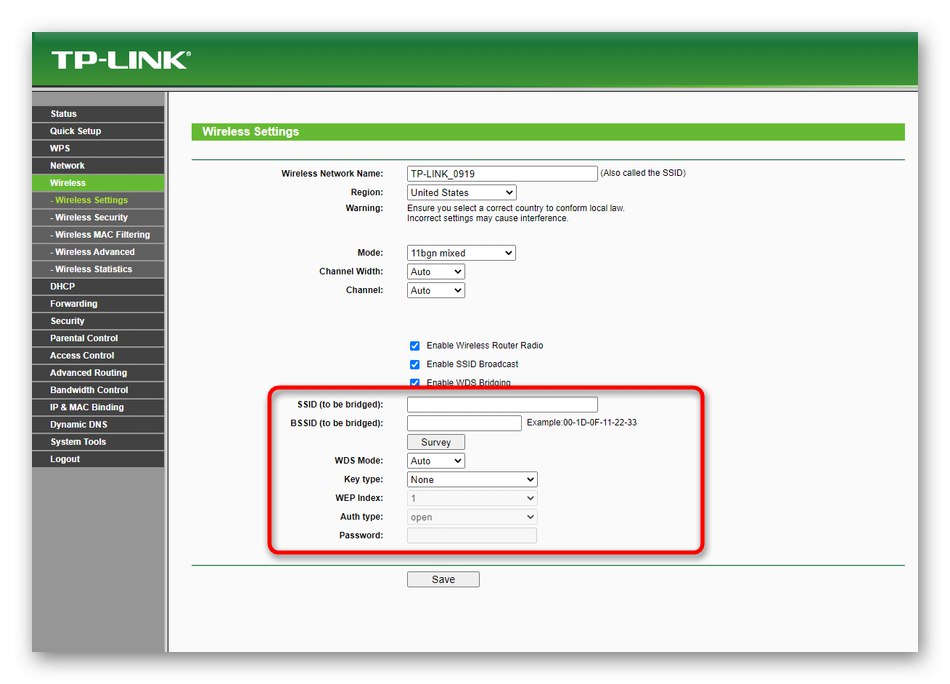
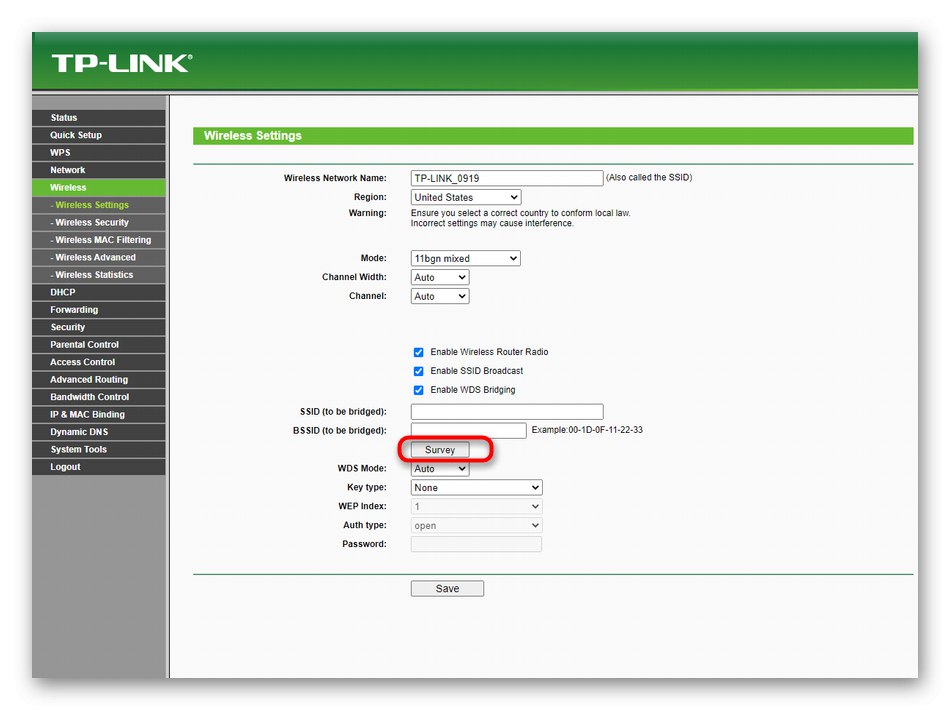
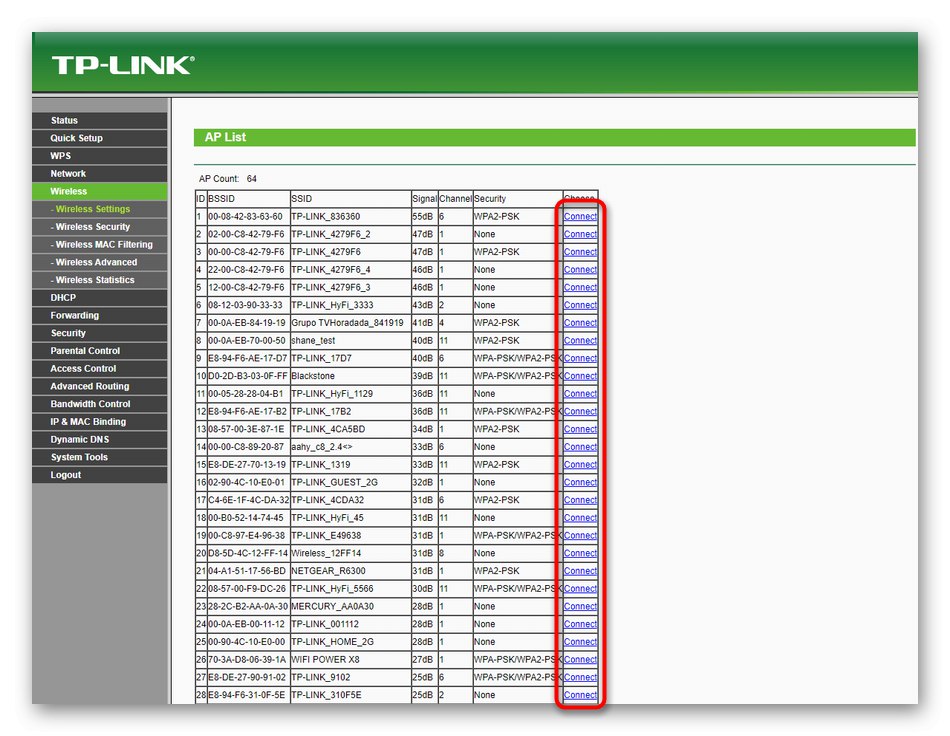
ليس عليك تنفيذ أي إجراءات أخرى ، لذا يمكنك متابعة الاستخدام العادي لهذا الموجه كجسر عبر تقنية WDS. ومع ذلك ، ضع في اعتبارك أنه ، على الأرجح ، ستكون سرعة الاتصال أبطأ بكثير مما لو كنت تستخدم جهاز توجيه واحد.
الخطوة 4: حل المشاكل المحتملة
في خطوة منفصلة ، قررنا تسليط الضوء على حل المشكلات المحتملة ، لأن المستخدم لا يتمكن دائمًا من تنظيم مثل هذا الاتصال في المرة الأولى. قد يكون هذا بسبب الإعدادات الأخرى لجهاز التوجيه باستخدام تقنية WDS ، لذلك افتح واجهة الويب الخاصة به واتبع الخطوات التالية:
- انتقل إلى القسم DHCP.
- قم بتعطيل خادم DHCP عن طريق وضع العلامة في العنصر المناسب.
- قم بتعيين عنوان IP الخاص بالموجه الرئيسي كبوابة افتراضية.
- يمكن القيام بالشيء نفسه مع DNS الرئيسي ، والذي يسمى المعلمة "DNS الأساسي".
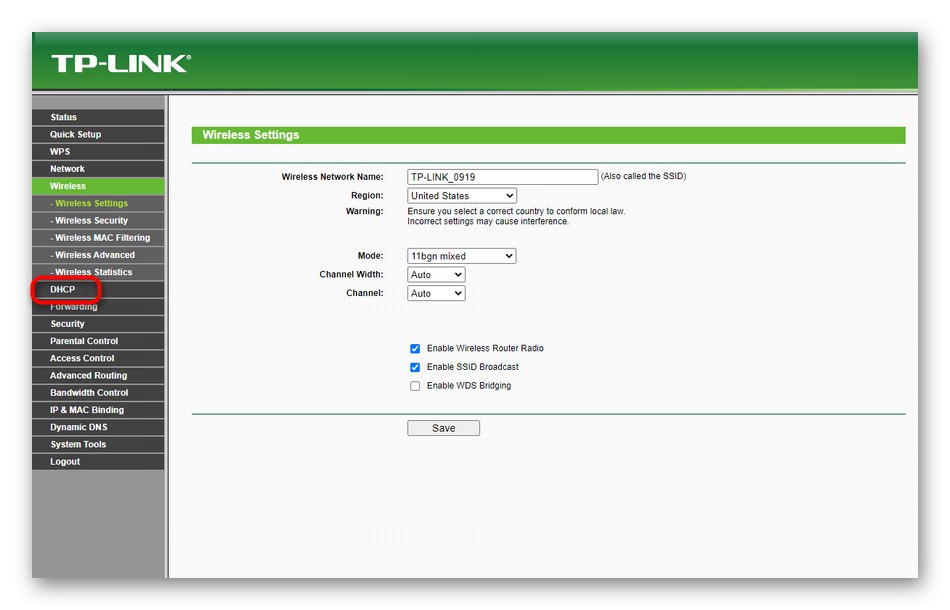
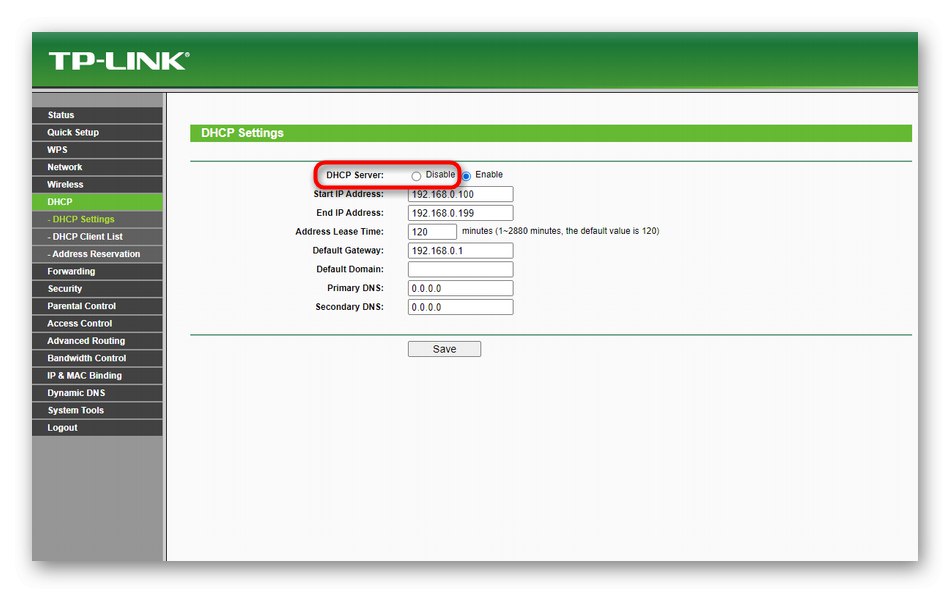
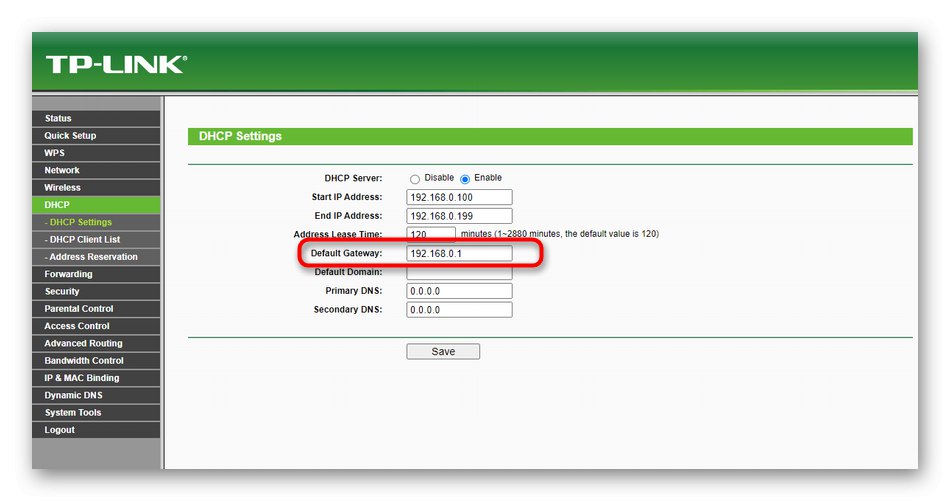
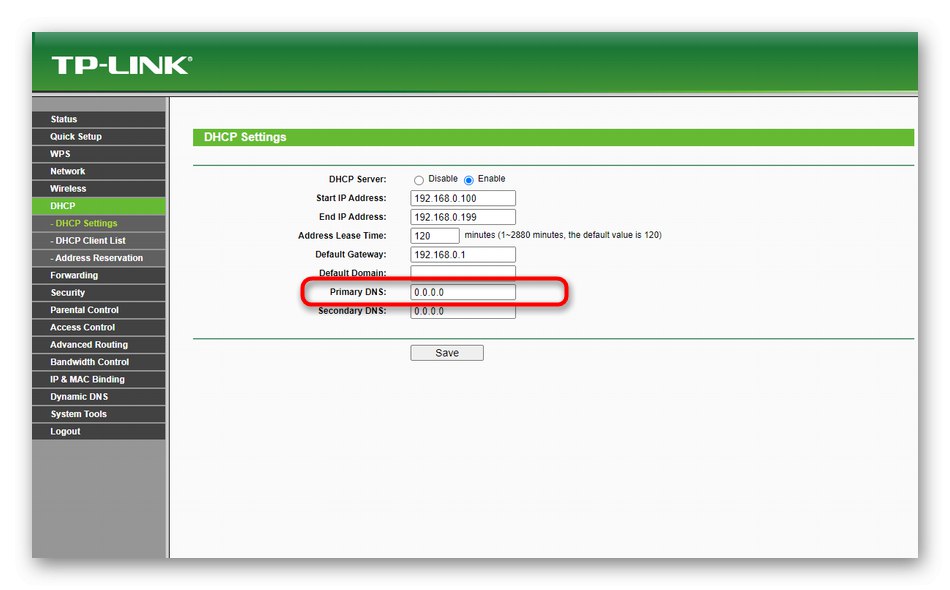
يبقى فقط حفظ الإعدادات حتى ينتقل جهاز التوجيه تلقائيًا إلى إعادة التشغيل ، وبعد ذلك يمكنك محاولة إعادة إنشاء الاتصال باستخدام WDS. لاحظ أنه إذا كنت بحاجة إلى إعادة تعيين جميع الإعدادات ، فيمكنك التراجع عنها عن طريق إعادة جميع المعلمات التي تم تغييرها إلى الحالة الافتراضية أو إعادة ضبط تكوين الجهاز بالكامل ، واقرأ المزيد من التفاصيل أدناه.
المزيد من التفاصيل: إعادة ضبط إعدادات جهاز التوجيه TP-Link