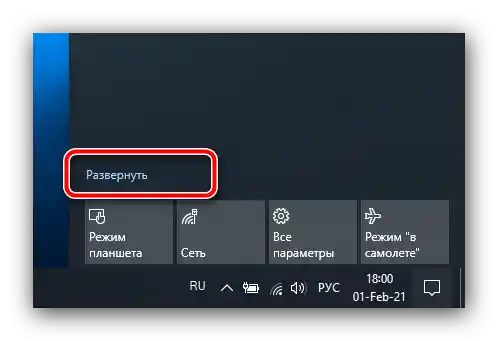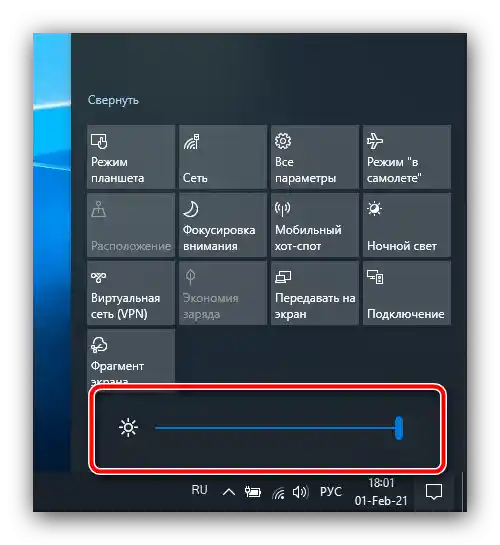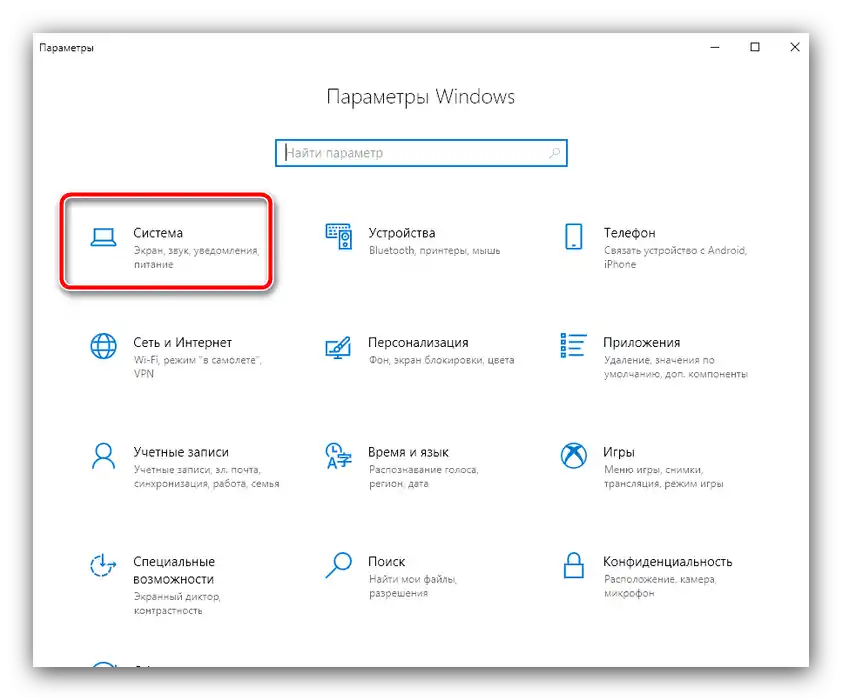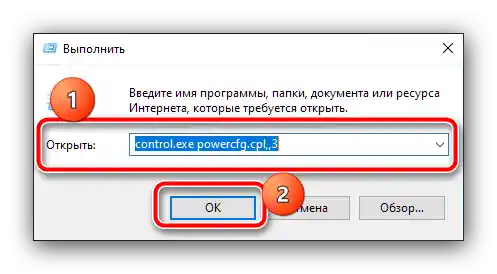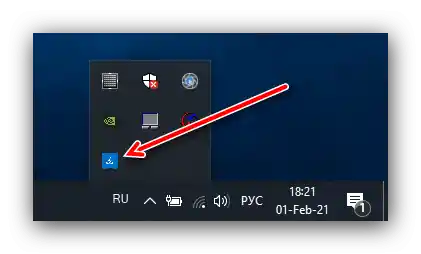المحتوى:
السبب 1: إعدادات سطوع غير صحيحة
أكثر الأعطال التي يتم النظر فيها هي برمجية، وتتمثل في سطوع الشاشة غير المضبوط بشكل صحيح. خطوات الحل هي كما يلي:
- أولاً، حاول زيادة السطوع باستخدام تركيبات المفاتيح - عادةً ما تكون هذه التركيبة هي Fn مع أحد المفاتيح الوظيفية. في بعض أجهزة الكمبيوتر المحمولة، وخاصة من إنتاج Acer، يمكن تنفيذ هذا الإجراء بالضغط على Fn+السهم إلى اليمين.
- كما يجب التحقق من شريط التمرير النظامي. في Windows 10 إصدار 1903 وما فوق، يكفي فتح "مركز الإشعارات": اضغط على الزر في الزاوية اليمنى السفلية، ثم استخدم العنصر "توسيع".
![استخدم مجموعة المفاتيح لحل مشكلة الشاشة المتجمدة على اللابتوب]()
قم بتحريك النقطة على الشريط إلى أقصى اليمين.
![استخدم مجموعة المفاتيح لحل مشكلة الشاشة المتجمدة على اللابتوب]()
في الإصدارات الأقدم من "العشرة"، ستحتاج إلى فتح "الإعدادات": استخدم تركيبة Win+I، ثم اختر "النظام".
![فتح إعدادات النظام في ويندوز 10 لحل مشكلة الشاشة الداكنة على اللابتوب]()
هنا، انقر على خيار "الشاشة"، وفي الجزء الأيمن من النافذة سيكون العنصر المطلوب.
- كما أنه من الجيد التحقق من إعدادات الطاقة.أسهل طريقة للانتقال إليهم هي باستخدام الأداة "تنفيذ": اضغط على Win+R، أدخل في حقل الطلب
control.exe powercfg.cpl,,3وانقر على "موافق".![استدعاء إعدادات الطاقة في ويندوز 10 لحل مشكلة الشاشة الداكنة على اللابتوب]()
افتح قسم "الشاشة" وتحقق من كيفية ضبط السطوع - إذا كان في الحد الأدنى، فإن سبب المشكلة هو ذلك.
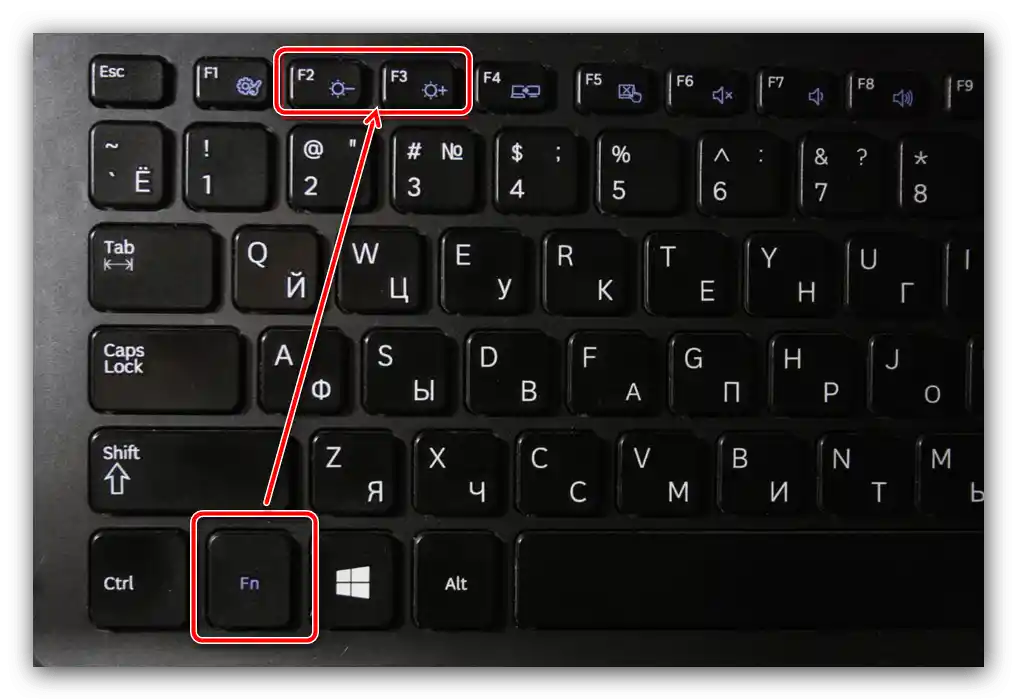
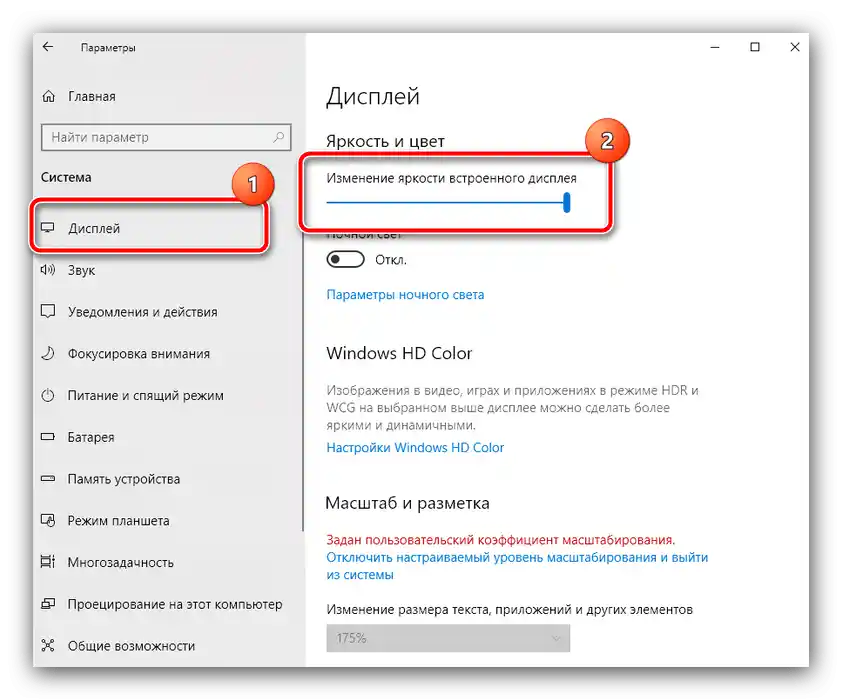
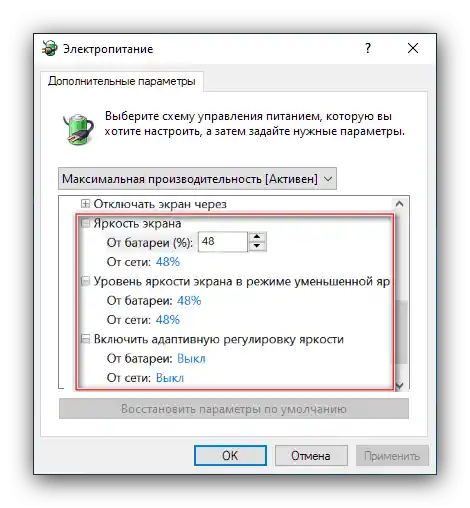
السبب 2: إعدادات غير صحيحة لبرنامج تشغيل Intel
في بعض الحالات، تكون إعدادات برنامج تشغيل Intel HD Graphics، المثبتة في معظم أجهزة الكمبيوتر المحمولة كنواة رسومية موفرة للطاقة، هي مصدر المشكلة. وهي تعمل بشكل افتراضي عند استخدام النظام ومعظم التطبيقات. لإصلاح الخلل، يجب ضبط برنامج التشغيل.
- أسهل طريقة لفتح لوحة التحكم لبرامج Intel هي النقر بزر الماوس الأيمن على مساحة فارغة على سطح المكتب واختيار الخيار المناسب من قائمة السياق. إذا لم يكن هناك، تحقق من علبة النظام - المربع الأزرق مع السهم الأبيض (أو شعار Intel للإصدارات الأقدم) وهو أيقونة الوصول السريع.
![فتح لوحة التحكم من إنتل لحل مشكلة الشاشة الداكنة على اللابتوب]()
في أسوأ الحالات، يمكنك فتح "بحث" وإدخال الطلب
intel- النتيجة التي نحتاجها تُسمى "مركز التحكم في الرسوميات Intel" أو شيء مشابه. - تعتمد الخطوات التالية على نوع البرنامج المثبت في جهازك. على سبيل المثال، بالنسبة لوحدات معالجة الرسوميات المدمجة الجديدة، يجب فتح قسم قائمة الشاشة واختيار علامة التبويب "اللون". استخدم قسم "زيادة السطوع" - هنا نحتاج إلى شريط "جميع الألوان"، الزيادة تحدث عند الضغط على الزر "+".
- في بعض إصدارات برنامج التشغيل، توجد إعدادات "زيادة وقت التشغيل للعب الألعاب"، والتي يجب أيضًا تعطيلها.
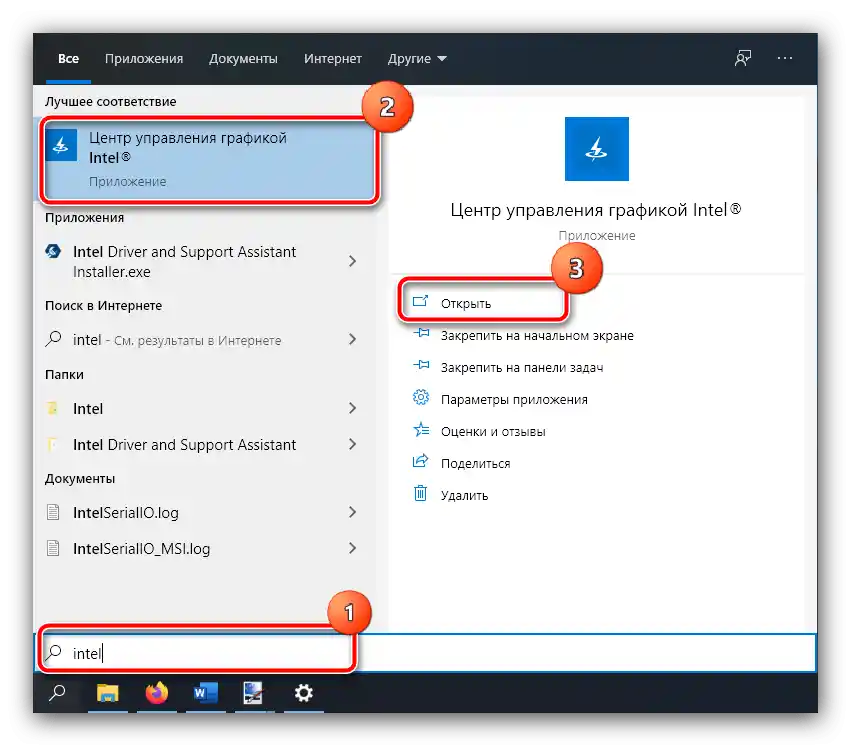
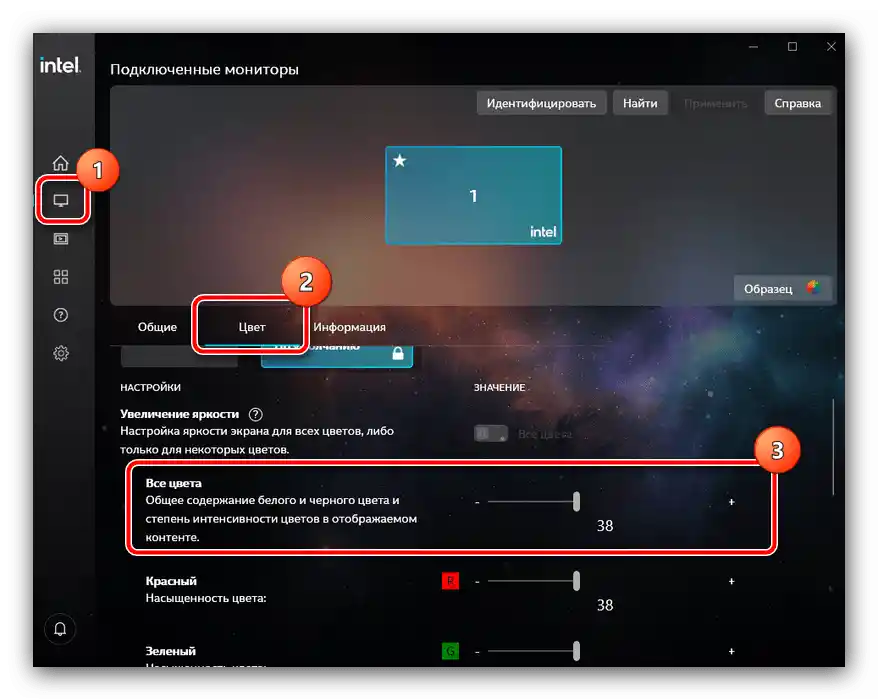
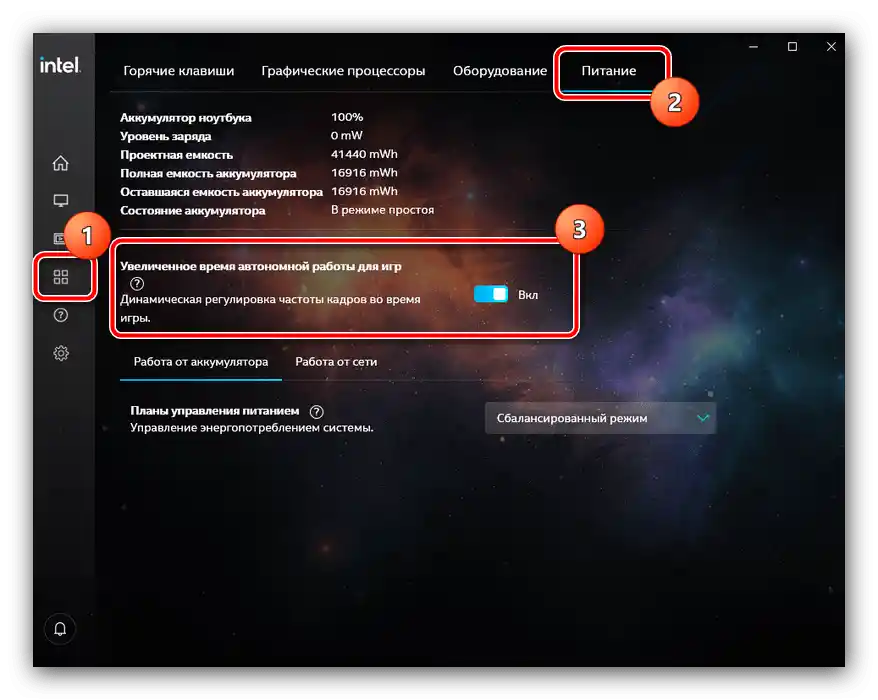
إذا لم تؤدي التغييرات التي أجريتها إلى أي تأثير، حاول إعادة تشغيل اللابتوب - عند الدخول إلى النظام، يجب أن تتبنى الإعدادات الجديدة.
السبب 3: مشاكل في مستشعر إغلاق الغطاء
الحالة الأكثر خطورة لشاشة باهتة تتعلق بمشاكل في الشاشة نفسها.أولاً، يجب التحقق من عمل مفتاح غطاء الكمبيوتر المحمول: قد يكون المستشعر معطلاً ويجعل النظام يعتقد أنه مغلق. لهذه الأغراض، استخدم مغناطيسًا: قربه من الإطار حول الشاشة ومرره عليه - يجب أن يكون هناك مكان يجذب المغناطيس. بعد ذلك، ابحث عن الموقع المناسب له على لوحة الكمبيوتر المحمول مع اللوحة الرئيسية ولوحة المفاتيح وقرب المغناطيس هناك. إذا استجاب الجهاز له (ارتفعت السطوع)، فهذا علامة على تعطل المستشعر. تتطلب هذه العملية بعض المهارات المحددة، لذا سيكون من الأفضل أن يقوم بها محترفون من مركز إصلاح الكمبيوتر المحمول.
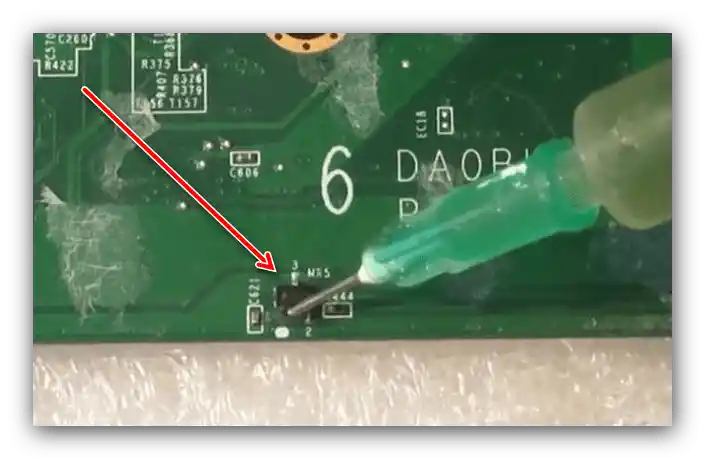
السبب 4: عيوب الكابل المرن
أحيانًا يكون السبب هو الكابل المرن الذي يربط اللوحة الأم بشاشة العرض. في بعض طرازات الكمبيوتر المحمول، يكون موقعه غير ملائم، وقد يتآكل مع الاستخدام النشط. هذا يسبب مجموعة من الأعراض، وانخفاض السطوع هو واحد منها فقط. للتحقق، حاول إغلاق وفتح الغطاء عدة مرات، وكذلك تثبيته في أوضاع مختلفة. إذا اختفت مشكلة الشاشة الباهتة في أي من هذه الوضعيات، فإن المشكلة بالتأكيد في الكابل المرن، ويجب استبداله. يمكن القيام بذلك بنفسك، لكننا نوصي بالاتصال بمركز الخدمة.
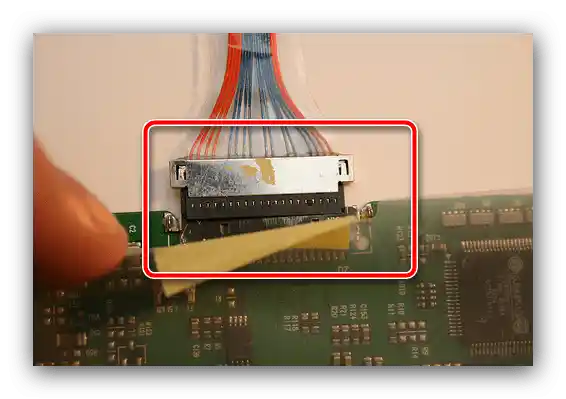
السبب 5: مشاكل في الإضاءة الخلفية
تتم الإضاءة الخلفية لشاشة أي كمبيوتر محمول تقريبًا بواسطة شرائط LED، التي يتم تغذيتها وإدارتها بواسطة العاكس. العنصر الأخير أيضًا عرضة للأعطال، وإن كان نادرًا مقارنة بالمكونات الأخرى. في حالة حدوث مثل هذا العطل، لا يمكن إصلاحه بنفسك، حيث أن العاكس متصل باللوحة الأم، لذا سيكون الحل الوحيد هو زيارة ورشة العمل. يمكن أيضًا إصلاح احتراق مصابيح الإضاءة الخلفية.

السبب 6: أعطال الشاشة
المصدر الأخير للمشكلة المعنية هو عطل في الشاشة - على سبيل المثال، قد تكون معيبة أو تعرضت للتلف لأسباب أخرى. يتضح ذلك من عدم فعالية محاولات استعادة التشغيل باستخدام الطرق المذكورة أعلاه. لا يمكن إصلاح اللوحة، يمكن فقط استبدالها.