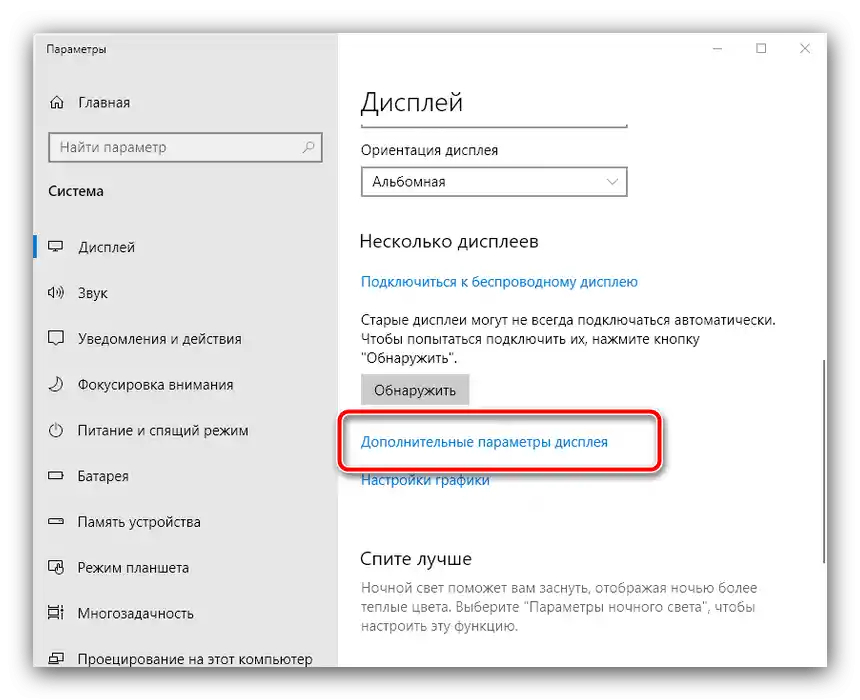المحتوى:
الطريقة 1: إعداد تردد التحديث والدقة
أكثر الأخطاء شيوعًا تحدث بسبب إعدادات تردد تحديث الشاشة غير الصحيحة. السبب هو أن بعض نماذج الشاشات مصممة للعمل مع دقة وتردد معينين، مما يؤدي إلى انزلاق الصورة عند عدم التوافق. لحل هذه المشكلة، يجب تعيين القيم المتاحة القصوى، ويتم ذلك على النحو التالي:
- على "سطح المكتب"، قم بتحريك المؤشر إلى مساحة فارغة، انقر بزر الماوس الأيمن (زر الفأرة الأيمن) واستخدم خيار "إعدادات الشاشة".
- في قائمة الإعدادات، انقر على الرابط "إعدادات العرض المتقدمة".
![استدعاء معلمات عرض إضافية إذا كانت الصورة على الشاشة قد انزاحت إلى اليمين]()
هنا، اختر "خصائص محول الفيديو للشاشة 1".
- انتقل إلى علامة التبويب "الشاشة" وهناك في القائمة المنسدلة "تردد تحديث الشاشة"، اختر أعلى قيمة متاحة، ثم اضغط على "تطبيق" و "موافق".
- قم بتقليص جميع النوافذ (يمكنك القيام بذلك بسرعة باستخدام اختصار لوحة المفاتيح Win+D) وتحقق من حالة الصورة. إذا لم يتغير شيء، عد إلى قائمة "الشاشة" واستخدم قائمة "دقة الشاشة"، حيث قم أيضًا بتعيين أعلى قيمة متاحة واضغط على "موافق".
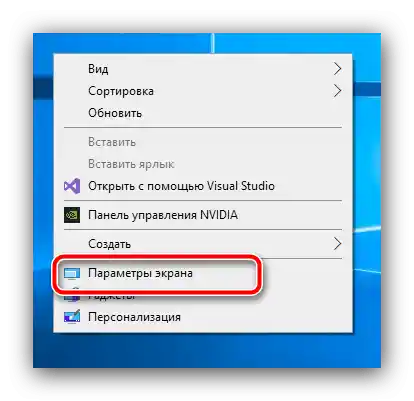
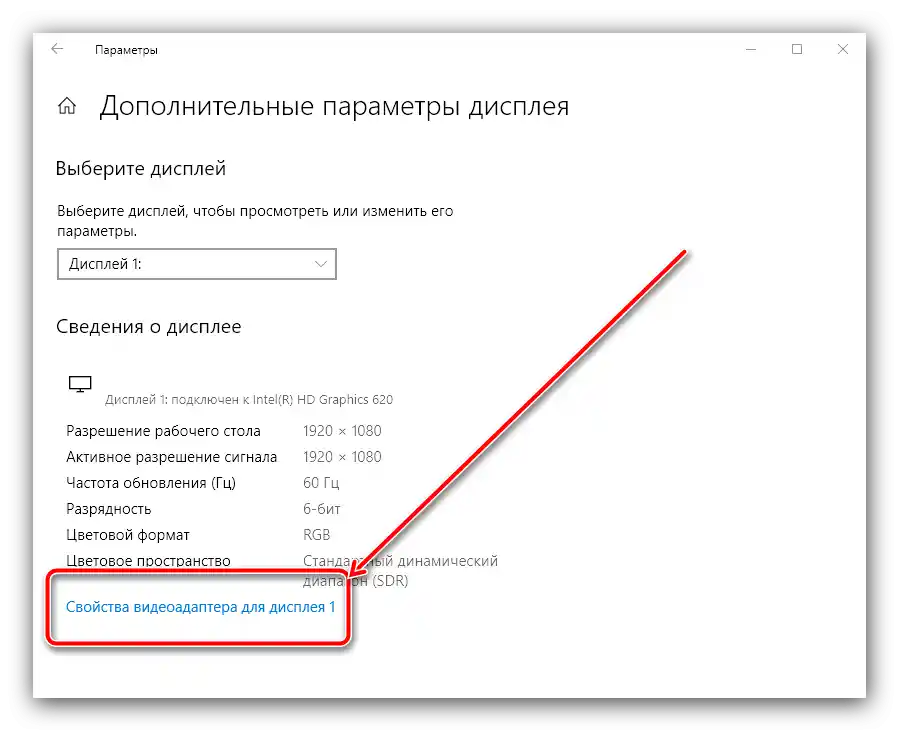
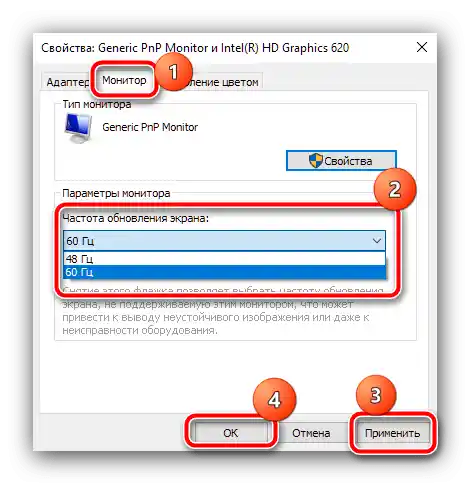
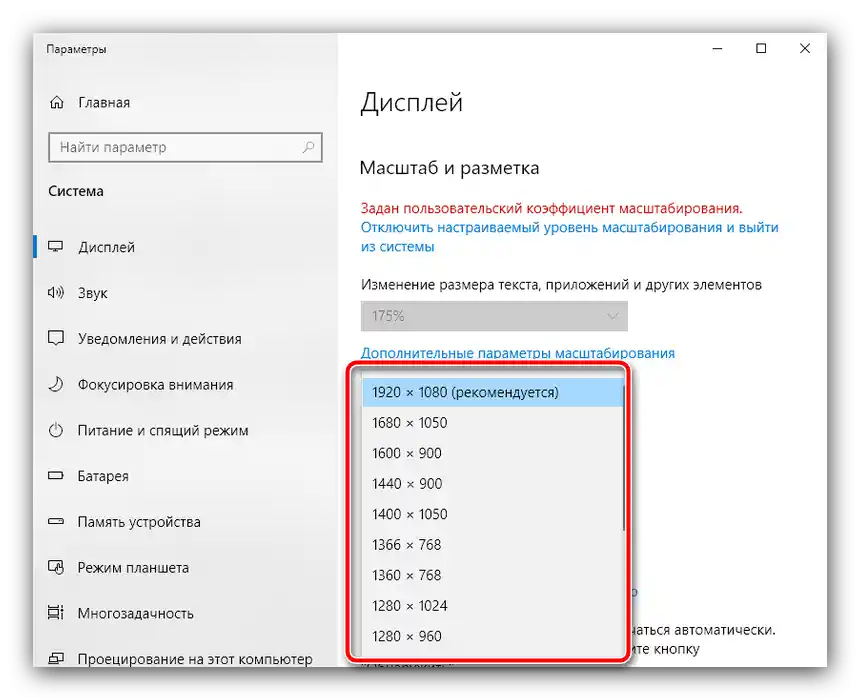
بعد هذه الخطوات، يجب أن تعود الأمور إلى طبيعتها.
الطريقة 2: إعادة تثبيت التعريفات
إذا واجهت صعوبات أثناء تنفيذ الطريقة السابقة أو لم تحقق النتائج المرجوة، فقد يكون السبب هو وجود برنامج تشغيل قديم لبطاقة الفيديو أو الشاشة. هذا الأمر يكون مهمًا بشكل خاص إذا كنت تستخدم نموذجًا احترافيًا متقدمًا أو نموذج ألعاب، حيث يتم استخدام العديد من إمكانياته فقط مع البرامج المناسبة.لقد ناقشنا بالفعل مبادئ تثبيت إصدارات جديدة من برامج التشغيل لكلا نوعي الأجهزة، لذا يرجى استخدام الروابط التالية للحصول على تعليمات تفصيلية.
لمزيد من التفاصيل:
إعادة تثبيت برامج التشغيل لبطاقة الرسوميات
مثال على تثبيت برامج التشغيل للشاشة
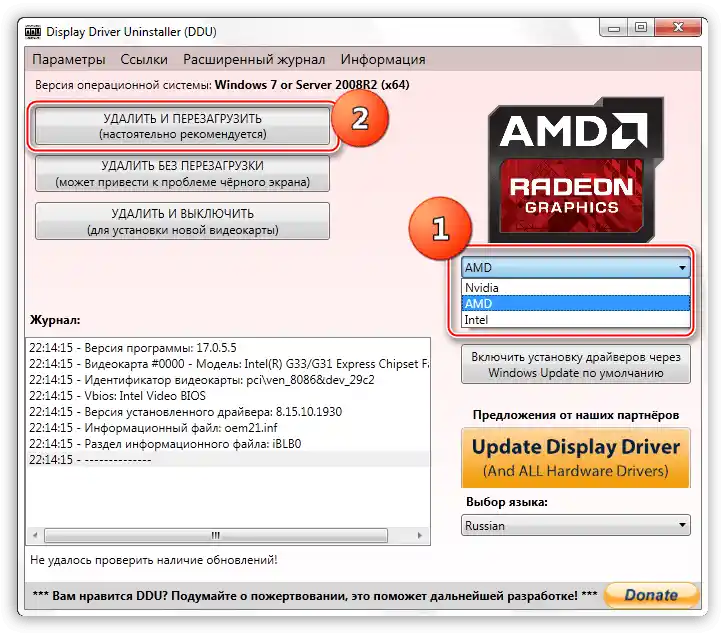
الطريقة 3: خيارات الشاشة المدمجة
كما قد تكمن مشكلة في إعدادات الشاشة غير الصحيحة، إذا كان لديها قائمة خاصة بها.
- استدعِ إعدادات التثبيت بالضغط على زر خاص على جسم الجهاز.
- بعد ظهور القائمة على الشاشة، ابحث فيها عن خيارات تحمل أسماء "Adjust Position"، "Position" وما شابه، ثم باستخدام عناصر التحكم، قم بتعيين الموضع المطلوب.
- في بعض الطرازات، يوجد وسيلة للتعديل التلقائي – وغالبًا ما تُسمى "Auto-Adjust" أو ما شابه، استخدمها أيضًا.
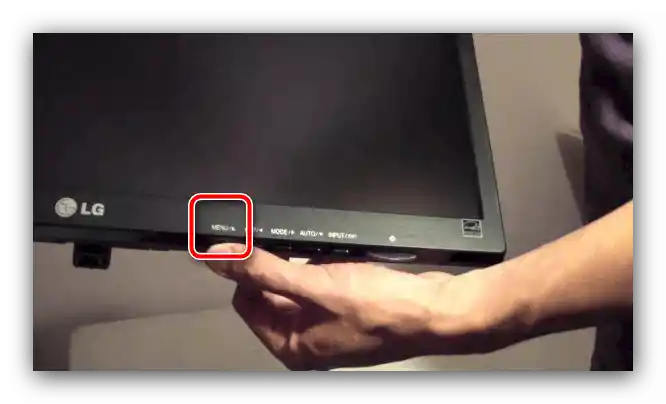
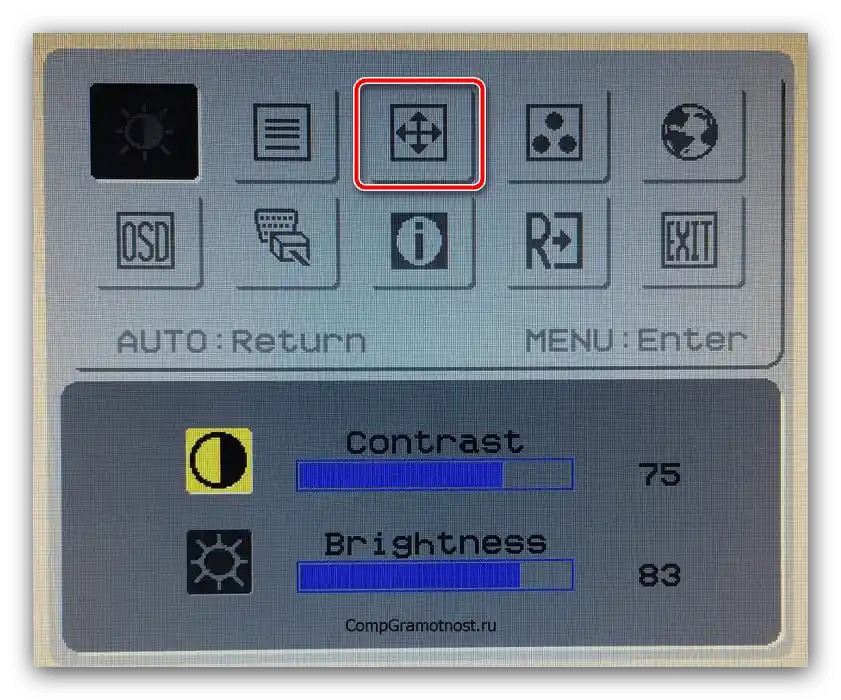
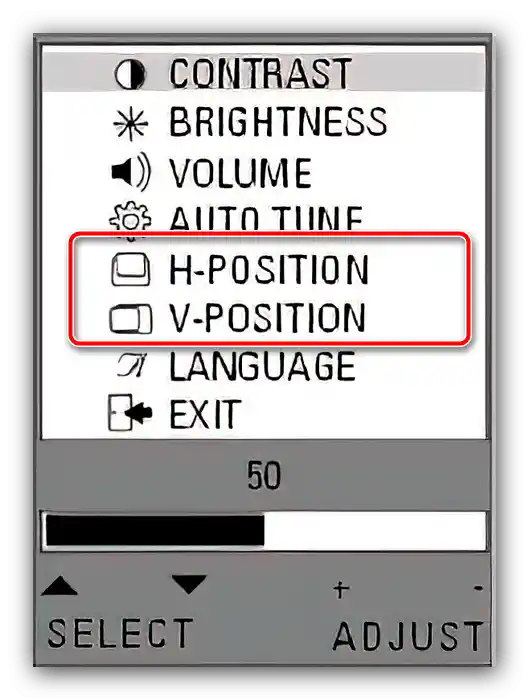
يجب أن تؤدي هذه الإجراءات إلى نتيجة إيجابية.