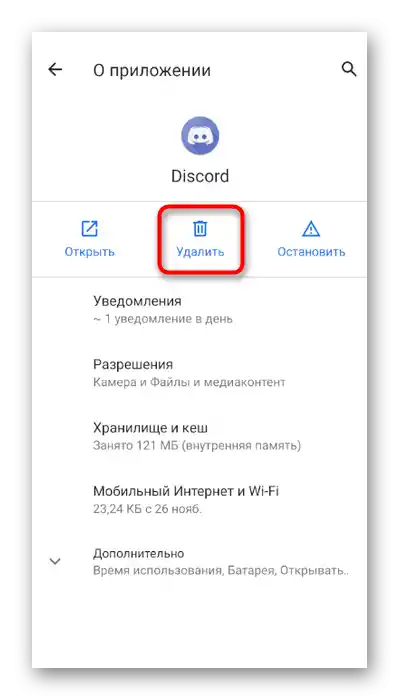في هذه المقالة سنتحدث عن مشكلة الشاشة السوداء أثناء عرضها، وليس عند مشاهدتها. إذا واجهت مشكلة عدم رؤية صورة المستخدم أثناء المشاهدة، يرجى التواصل معه مباشرة وإخباره بالوضع الحالي، حيث أن معظم المشاكل تأتي من المضيف، ولكن في بعض الأحيان قد يساعد إعادة الاتصال البسيط.
الخيار 1: برنامج للكمبيوتر الشخصي
عادةً ما ينظم المستخدمون البث المباشر أو يعرضون الشاشة لمجموعة صغيرة من المشاركين الآخرين عبر برنامج Discord على الكمبيوتر، وغالبًا ما تحدث مشاكل في نقل الصورة فيه. لذلك، سنستعرض طرق الحل في هذه النسخة من الماسنجر أولاً، بدءًا من الخيار الأكثر بساطة وفعالية، ثم الانتقال إلى الخيارات الأكثر تعقيدًا.
الطريقة 1: التحقق من تحديثات البرنامج
الشاشة السوداء أثناء العرض لا تشير غالبًا إلى أعطال من جانب المستخدم أو تلف الملفات. في معظم الحالات، تكون مرتبطة بمشاكل توافق برامج تشغيل الرسوميات مع الإصدار الحالي من التطبيق، لذا من المهم استخدام أحدث إصدار. لتحديثه، قم بتنفيذ بضع خطوات بسيطة:
- استدعِ أداة "تشغيل"، بالضغط على مجموعة المفاتيح القياسية Win + R. أدخل هناك
%localappdata%واضغط على Enter لتنفيذ الأمر.إذا لم تتمكن من الانتقال، قم بتمكين عرض المجلدات المخفية في Windows.لمزيد من التفاصيل: تمكين عرض المجلدات والملفات المخفية في Windows 10 / Windows 7
- في النافذة التي تظهر، انتقل إلى الدليل «Discord».
- ابحث هناك عن الملف «Update.exe» وانقر عليه مرتين لتشغيله.
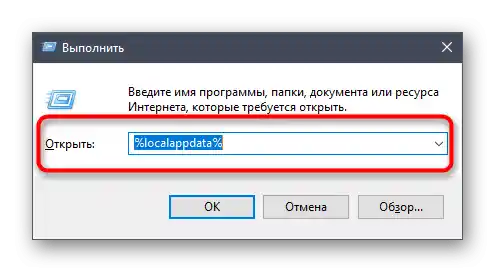
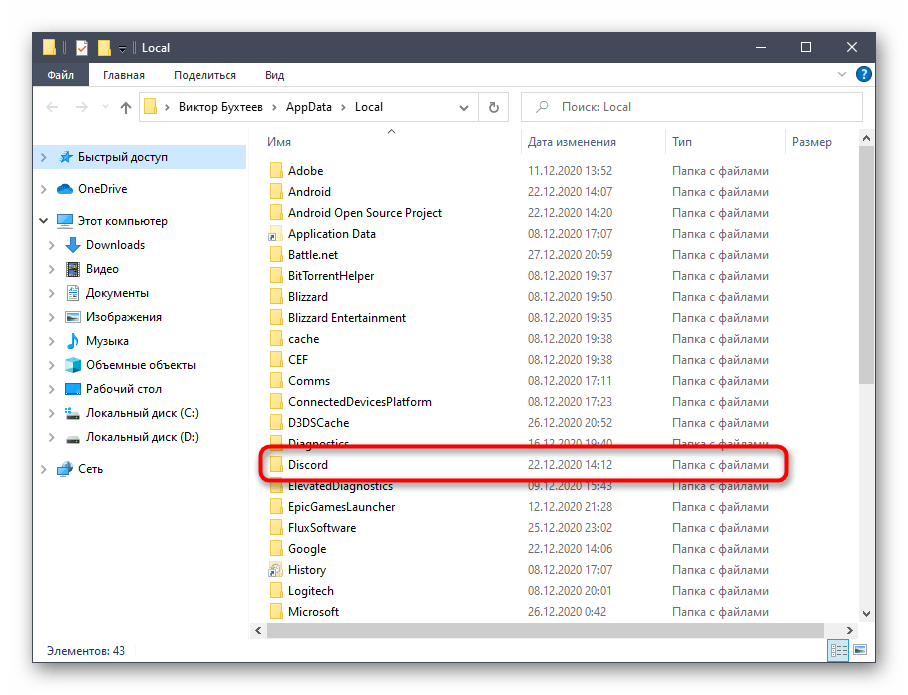
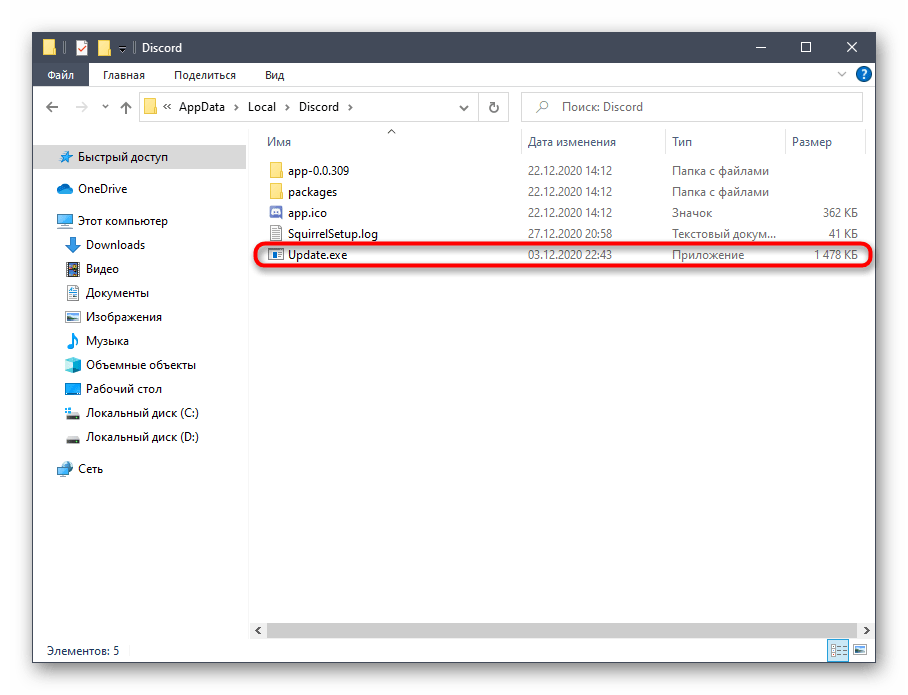
سيبدأ البحث عن التحديثات على الخوادم الرسمية (لذا يجب أن يكون لديك اتصال نشط بالإنترنت)، وعندما ينتهي، ستظهر على الشاشة إشعار يتطلب إعادة تشغيل ديسكورد لتطبيق التغييرات. قم بذلك وانتقل للتحقق من فعالية الإجراءات المنفذة.
الطريقة 2: إدارة خيار التسريع بالأجهزة
يوجد في ديسكورد وظيفة مدمجة مسؤولة عن التسريع بالأجهزة باستخدام قدرات GPU. يوصي المطورون بإيقاف تشغيلها إذا حدث انخفاض في الأداء، والذي قد يسبب أيضًا شاشة سوداء أثناء البث. حالة أخرى هي التسريع بالأجهزة المعطل مسبقًا، وهو ما ليس جيدًا دائمًا، خاصة على أجهزة الكمبيوتر ذات المعالج الضعيف. تحقق من هذا الخيار وقم بتغييره لمعرفة التأثير الذي سيحدثه على عرض الشاشة.
- قم بتشغيل ديسكورد على الكمبيوتر وانتقل إلى نافذة الإعدادات العامة.
- في قسم «إعدادات التطبيق»، انقر على السطر «المظهر».
- انزل إلى قسم «متقدم»، حيث قم بتغيير حالة خيار «التسريع بالأجهزة»، مما يؤدي إلى تعطيل هذه الوظيفة أو تفعيلها.
- ستظهر نافذة صغيرة مع إشعار يجب تأكيده.
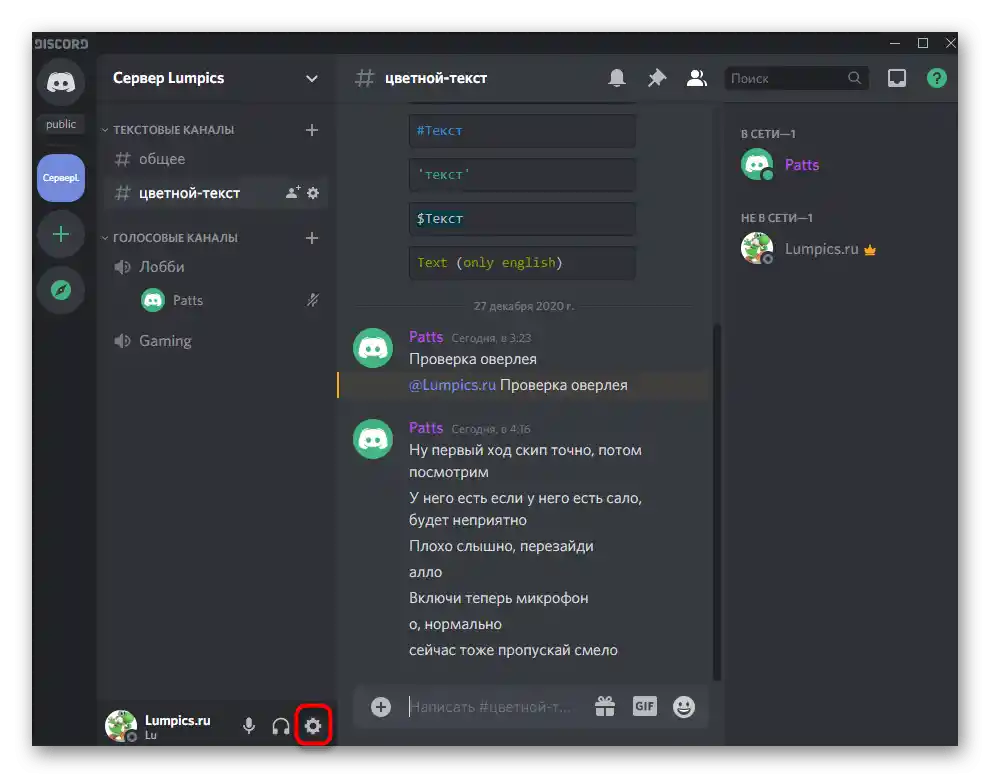
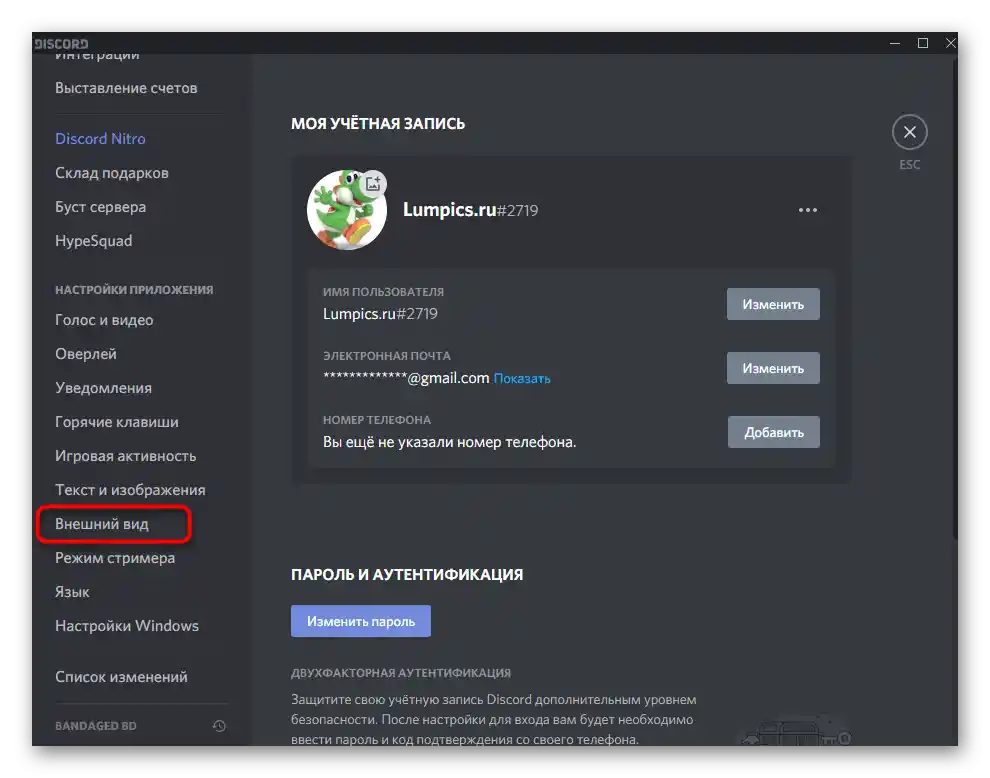
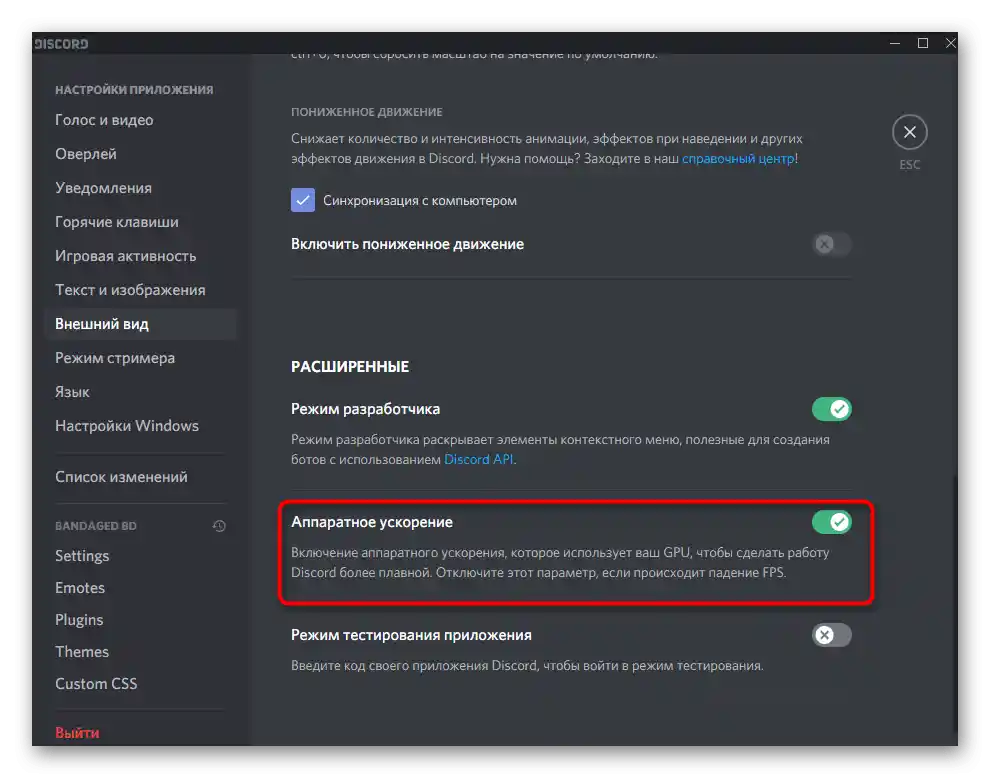
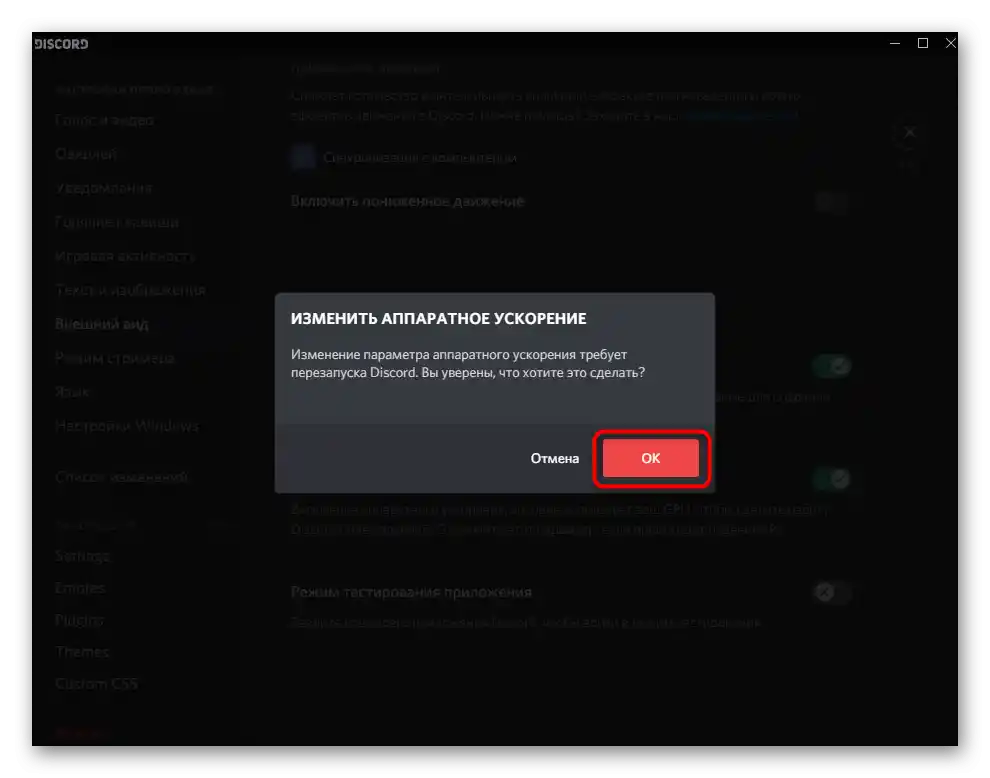
الطريقة 3: تعطيل البرامج غير الضرورية
أثناء عرض الشاشة في ديسكورد، يتم استخدام موارد بطاقة الرسوميات والذاكرة العشوائية والمعالج. إذا كانت هناك برامج أخرى تعمل في الخلفية ولا تستخدمها حاليًا، من الأفضل تعطيلها لتقليل الحمل قليلاً.لذلك، قم بإجراء فحص بسيط في نظام التشغيل.
- انقر بزر الماوس الأيمن على مساحة فارغة في شريط المهام واختر من القائمة السياقية الخيار «مدير المهام».
- في علامة التبويب «العمليات»، استخدم الفرز حسب استخدام الذاكرة ووحدة المعالجة المركزية لتحديد أي من التطبيقات تستهلك أكبر قدر من الموارد.
- قم بإيقاف التطبيقات غير الضرورية من نوافذها أو انقر بزر الماوس الأيمن على عملياتها في «مدير المهام».
- في الحالة الثانية، قم بتفعيل الخيار «إنهاء المهمة» من القائمة السياقية.
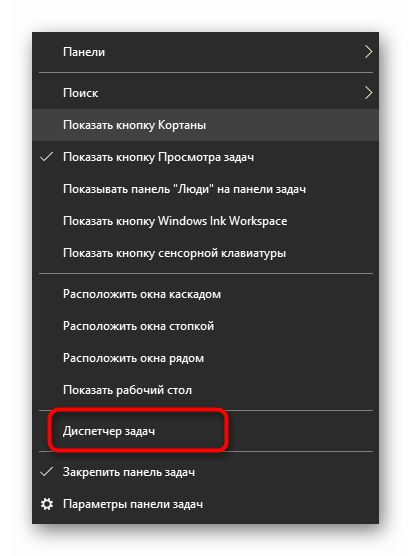
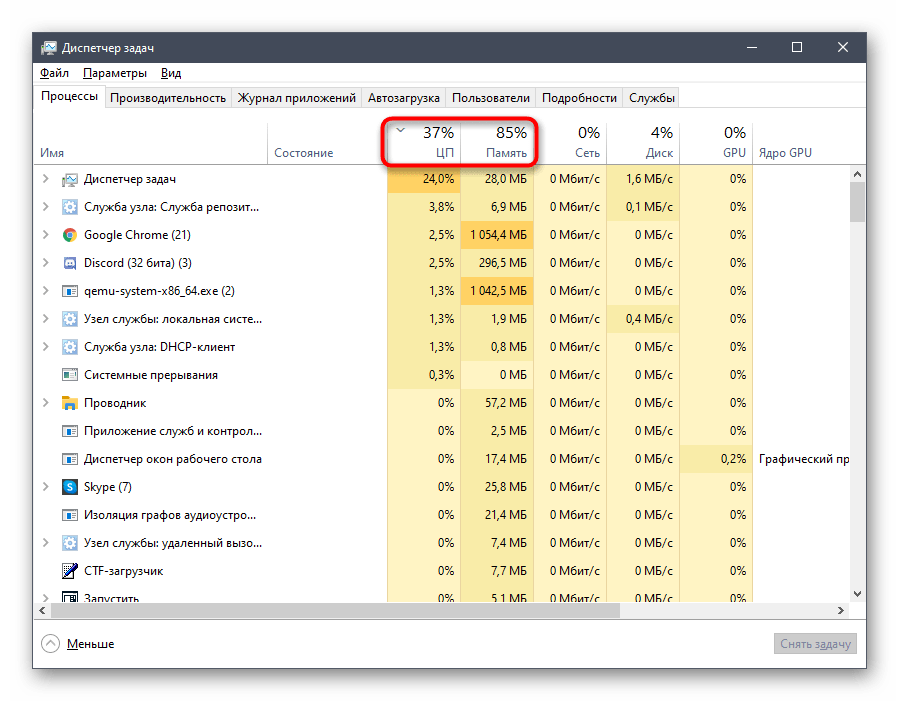
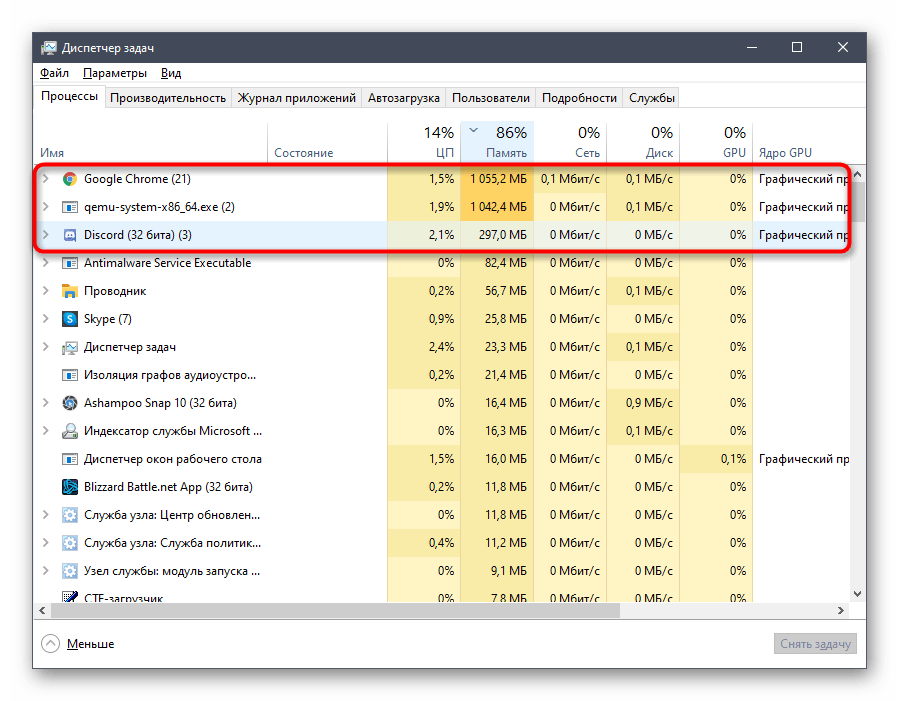
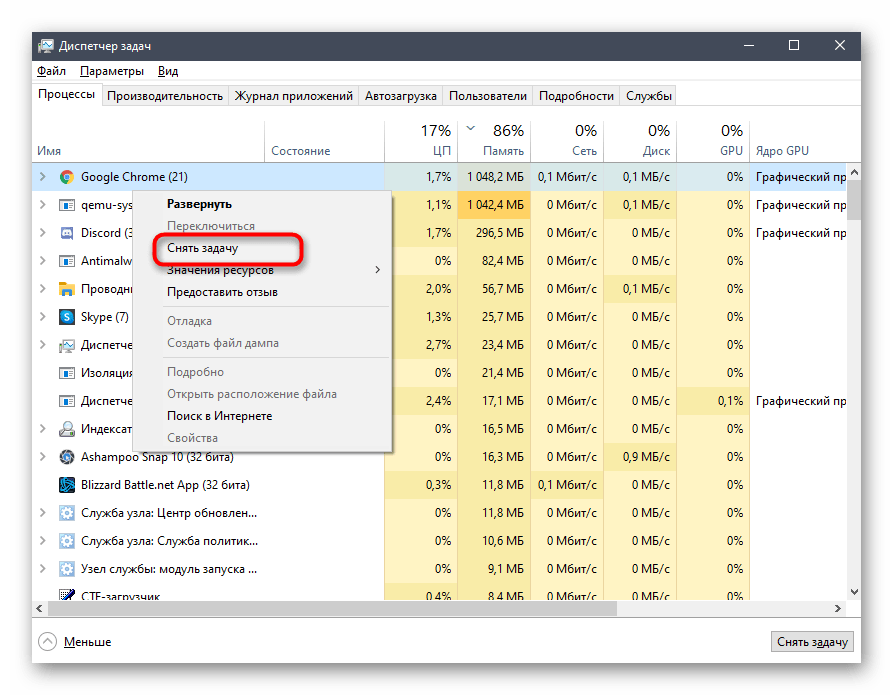
إذا تمكنت من تقليل الحمل على المكونات قليلاً، عد إلى ديسكورد وابدأ عرض الشاشة، مع التحقق من كيفية تصرف عرض المحتوى هذه المرة.
الطريقة 4: مسح ذاكرة التخزين المؤقت لديسكورد
تظهر بعض المشاكل المتعلقة بعمل ديسكورد بسبب الملفات التالفة المخزنة في الذاكرة المؤقتة. يمكن أن تسبب هذه الملفات أيضًا ظهور شاشة سوداء أثناء العرض. لحسن الحظ، يتم مسح هذه الملفات ببضع نقرات فقط، وبعد ذلك يتم إنشاؤها من جديد وتُحل المشكلة إذا كانت ناتجة عن هذا السبب.
- أولاً، افتح قائمة الرموز في علبة النظام، انقر بزر الماوس الأيمن على ديسكورد واخرج من التطبيق، لأنه لا يمكن حذف الملفات خلاف ذلك.
- ثم عبر «تشغيل» (Win + R) انتقل إلى الموقع
%appdata%. - في جذر هذا الدليل، ابحث عن المجلد الفرعي «discord» وانقر بزر الماوس الأيمن عليه لاستدعاء القائمة السياقية.
- أكد عملية الحذف، ثم افتح البرنامج مرة أخرى، مما سيعيد إنشاء نفس المجلد ويسمح باستخدام جميع الوظائف المدمجة بشكل طبيعي.
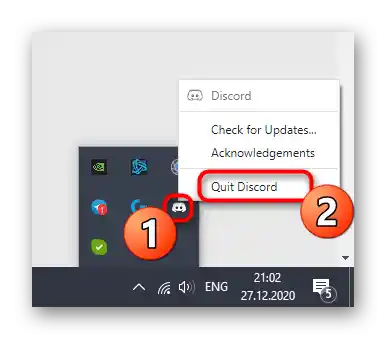
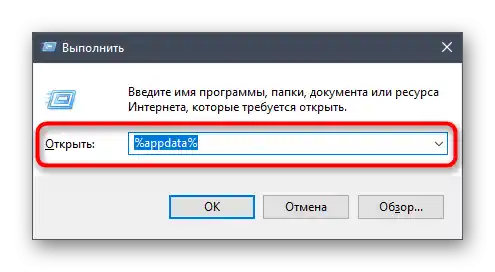
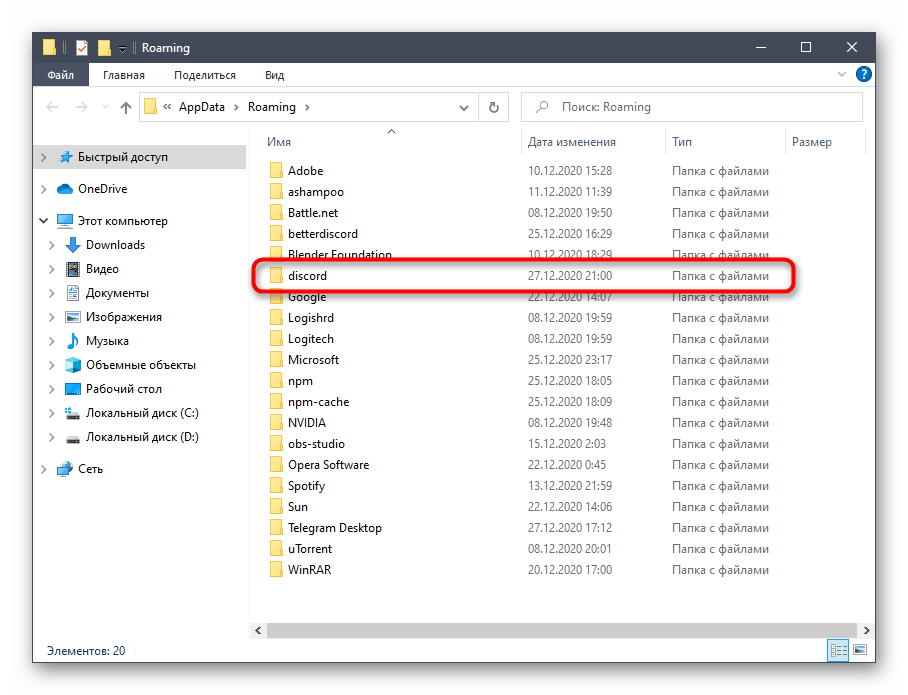
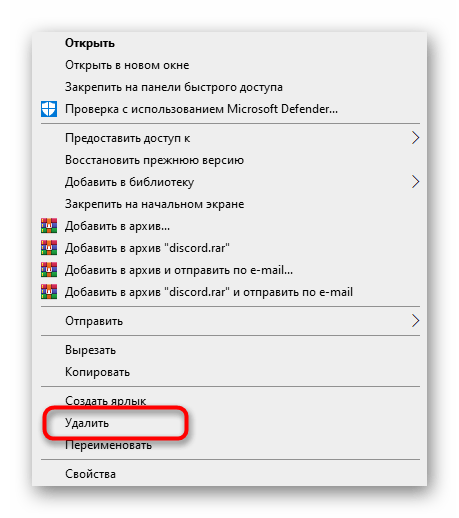
الطريقة 5: تحديث برامج تشغيل بطاقة الرسوميات
تُستخدم بطاقة الرسوميات بشكل نشط أثناء عرض الشاشة، حيث تقع عليها مهمة معالجة وعرض الصورة. السبب الأكثر شيوعًا لحدوث تعارضات مع هذه المكونات هو عدم توافق الترميزات. ويرتبط ذلك بعدم وجود تحديثات لبرامج تشغيل محول الرسوميات، وبعد تثبيتها تختفي المشكلة على الفور.إذا لم يساعد أي شيء مما ذُكر أعلاه، حاول تحديث برنامج تشغيل GPU وراقب كيف سيؤثر ذلك على عرض الشاشة.
لمزيد من التفاصيل: تحديث برامج تشغيل بطاقة الرسوميات NVIDIA / AMD
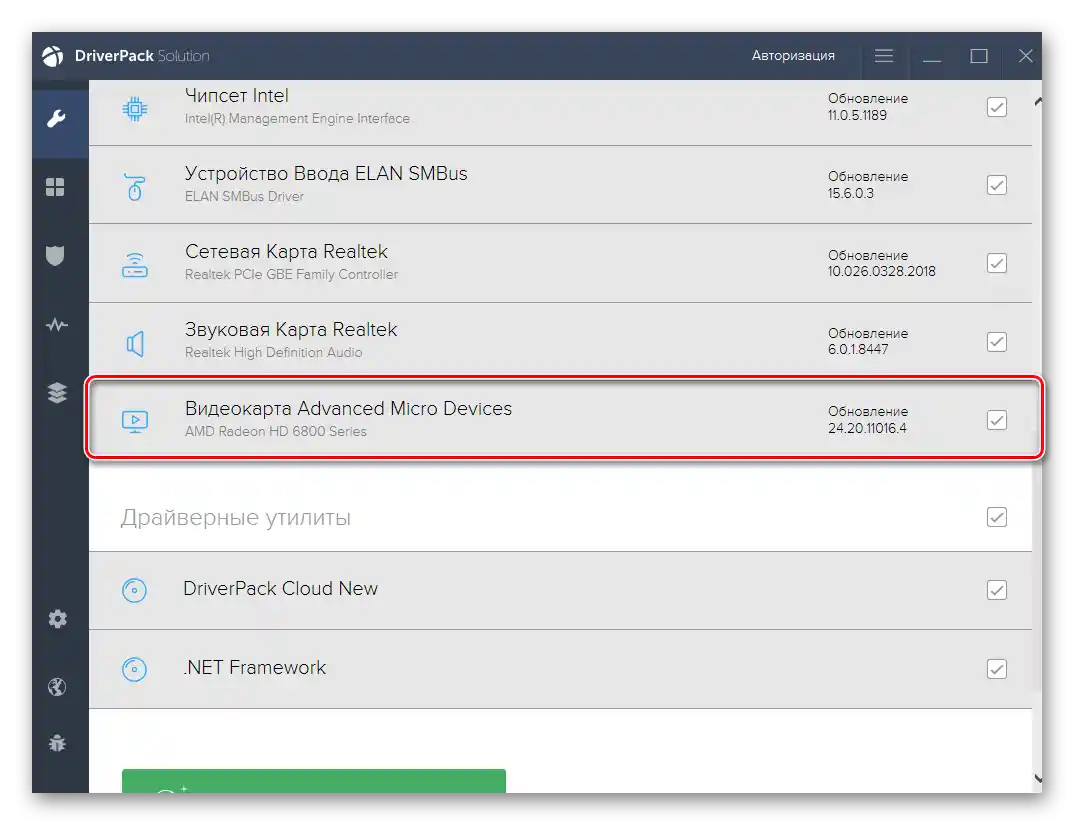
الطريقة 6: إعادة تثبيت Discord
نادراً ما تكون أي من الطرق غير فعالة، مما يجبر المستخدم على اتخاذ تدابير جذرية، في هذه الحالة - إعادة تثبيت Discord. يمكنك حذف البرنامج باستخدام أي أداة قياسية أو من خلال حلول من مطورين خارجيين، كما هو موضح بالتفصيل في المادة التالية.
لمزيد من التفاصيل: حذف البرامج في Windows
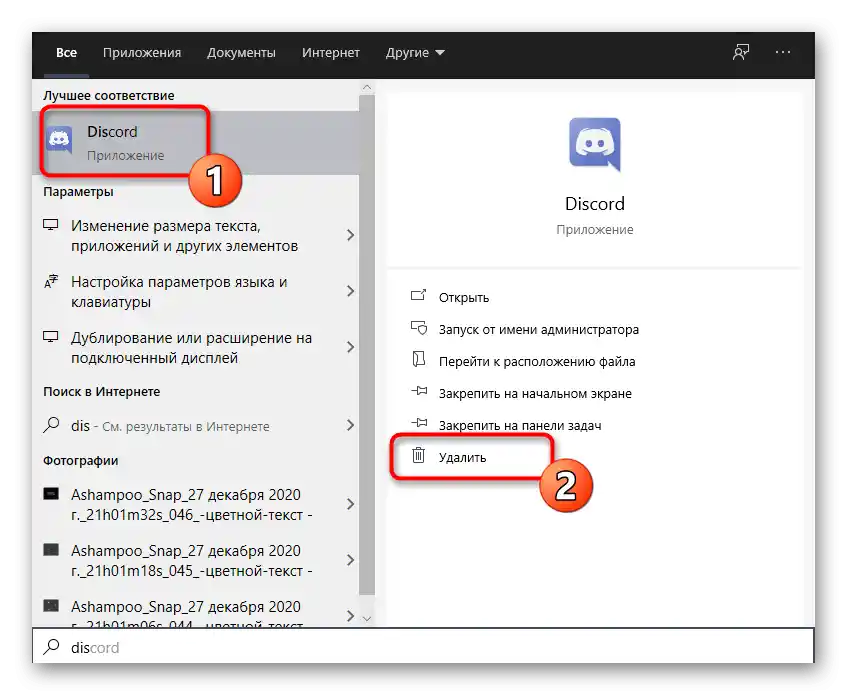
عندما لا يتبقى أي أثر لـ Discord على الكمبيوتر، يمكنك الانتقال بأمان إلى تثبيت أحدث إصدار من التطبيق، الذي يجب تنزيله مسبقًا من الموقع الرسمي. إذا كنت قد نسيت كيفية إجراء التثبيت الصحيح، يمكنك معرفة ذلك في الدليل التالي.
لمزيد من التفاصيل: تثبيت Discord على الكمبيوتر
الطريقة 7: تخفيف الحمل على المعالج في Windows
التوصية النهائية هي تخفيف الحمل على المعالج باستخدام الوسائل المتاحة. ستكون هذه الطريقة مناسبة إذا اكتشفت أثناء تنفيذ الطريقة 3 أن المعالج محمّل باستمرار ولا يستطيع التعامل مع الحمل حتى بعد إيقاف البرامج غير الضرورية. في مقال آخر على موقعنا، يتم وصف عدد كبير من الطرق التي ستساعد على تخفيف الحمل على المعالج وحل مشكلة الشاشة السوداء أثناء العرض في Discord.
لمزيد من التفاصيل: طرق تقليل الحمل على المعالج في Windows 10
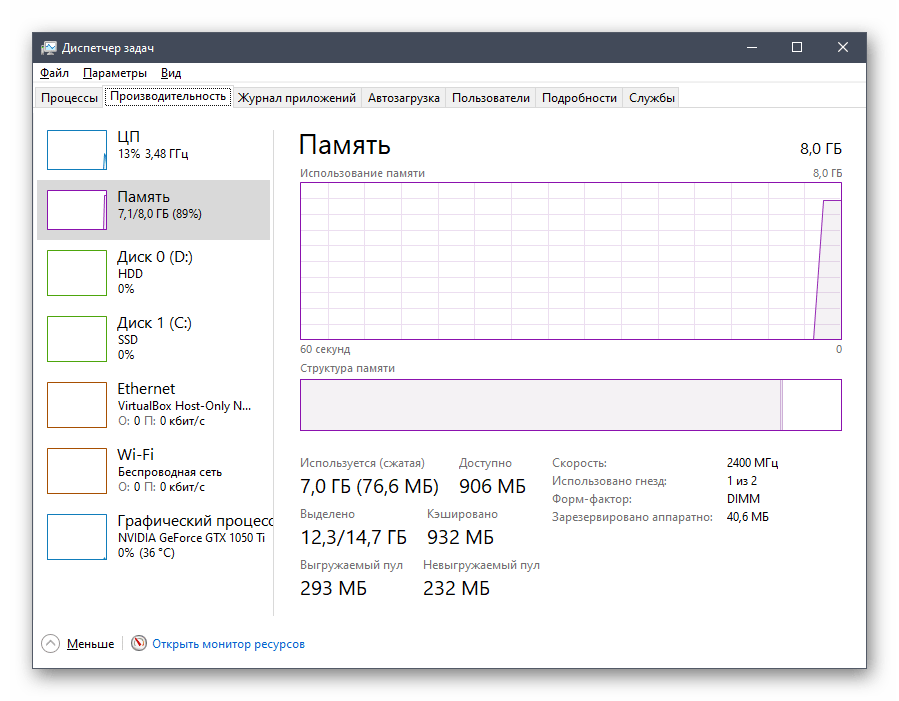
الخيار 2: التطبيق المحمول
تم ذكر أعلاه أن المشكلة المعنية نادرة الحدوث عند العمل مع التطبيق المحمول، ولكنها تحدث أحيانًا. نقدم طريقتين فعالتين لحلها، والتي سنتحدث عنها لاحقًا.
الطريقة 1: مسح ذاكرة التخزين المؤقت للتطبيق
مسح ذاكرة التخزين المؤقت لـ Discord هو أحد الحلول الأكثر شيوعًا، والذي يُوصى به عند حدوث أي مشاكل تقريبًا، بما في ذلك الشاشة السوداء أثناء العرض.دعونا نناقش كيف يتم ذلك باستخدام مثال Android.
- قم بسحب شريط الإشعارات وانتقل إلى «الإعدادات»، بالضغط على أيقونة الترس.
- هناك، اضغط على خيار «التطبيقات والإشعارات».
- ابحث في القائمة عن Discord وانتقل إلى إعداداته.
- قم بالنقر على «التخزين والذاكرة المؤقتة».
- ابدأ في حذف الذاكرة المؤقتة.
- ستستغرق هذه العملية بضع ثوانٍ، ثم سترى معلومات تفيد بأنه تم حذف ملفات الذاكرة المؤقتة بنجاح.
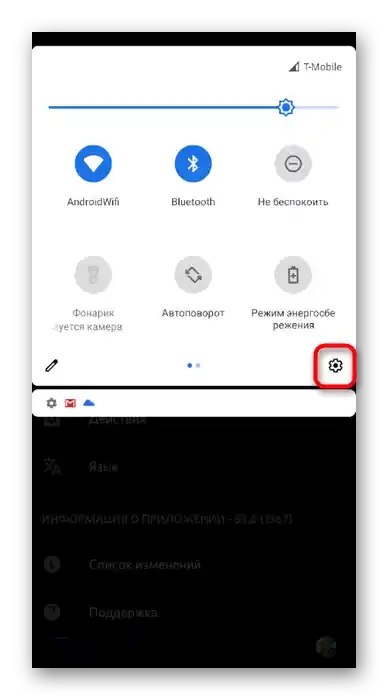
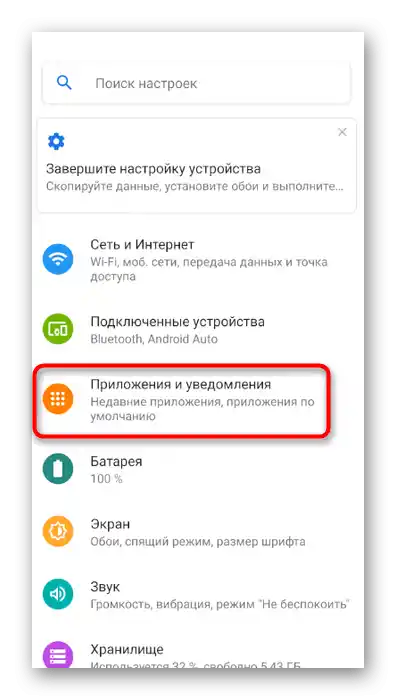
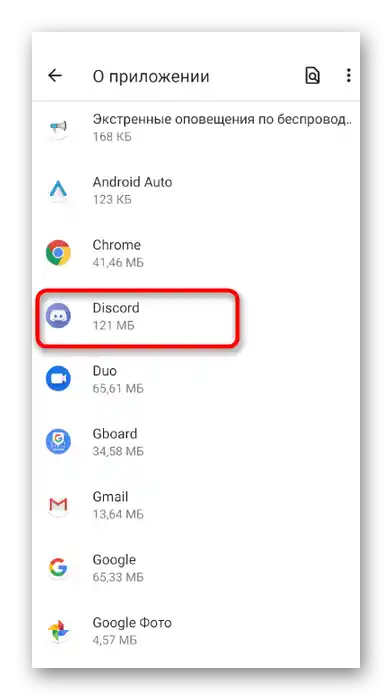
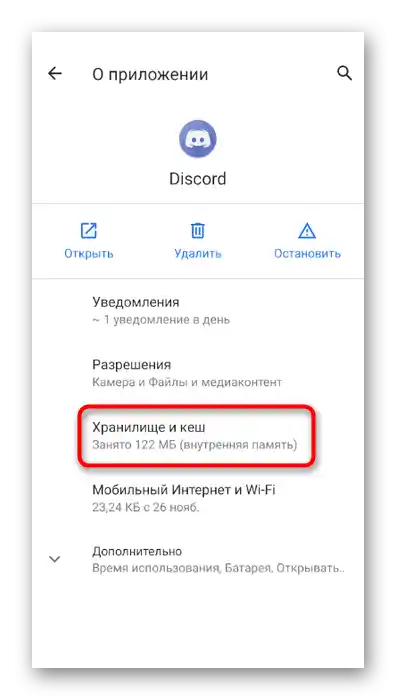
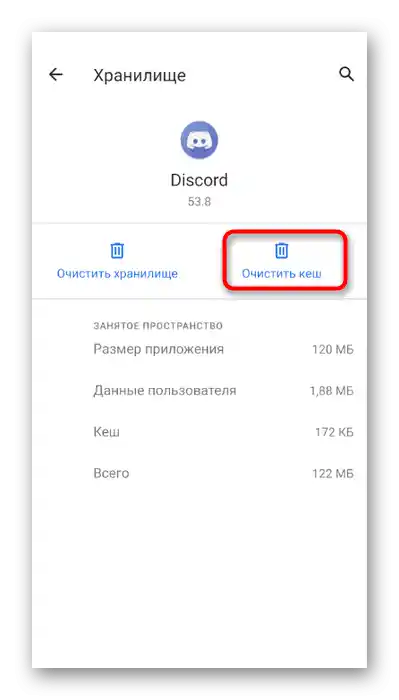
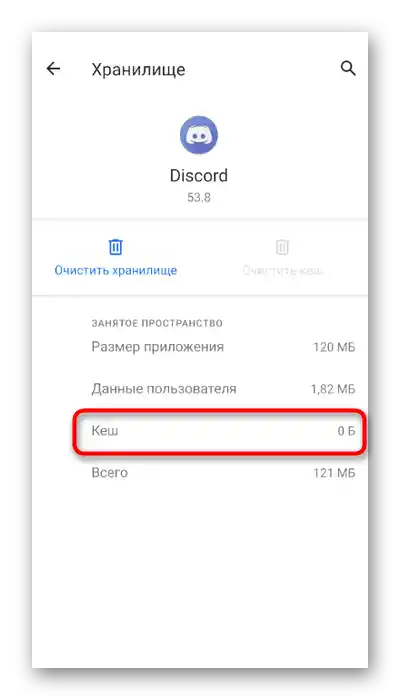
إذا كنت تستخدم iPhone أو iPad، يمكنك الاستفادة من التعليمات العامة من مقالة أخرى لدينا لتنظيف ذاكرة التطبيق وإعادة تشغيله.
لمزيد من التفاصيل: تنظيف الذاكرة المؤقتة على iPhone و iPad
الطريقة 2: إعادة تثبيت Discord
التوصية الأخيرة هي إعادة تثبيت Discord بالكامل على الجهاز المحمول. سيساعد ذلك في حذف الملفات المسببة للمشاكل وتثبيت أحدث إصدار من التطبيق على الفور. يمكنك حذفه من نفس قائمة إعدادات التطبيق التي ناقشناها سابقًا، ويمكنك التثبيت عن طريق تنزيل Discord من App Store أو Google Play.