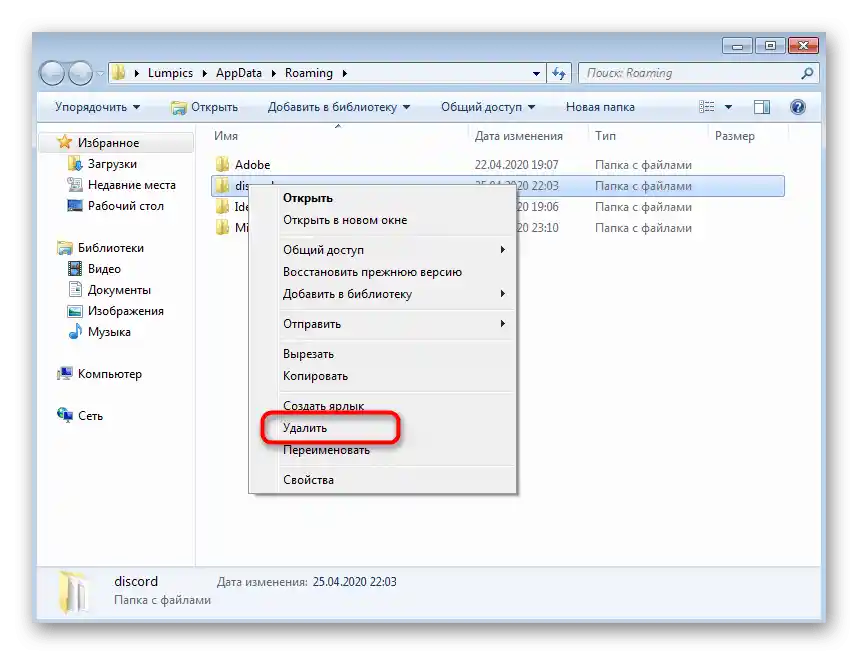الخيار 1: ويندوز 10
في حالة تثبيت ويندوز 10 على الكمبيوتر، يرجى الانتباه إلى الطرق التالية لحل مشكلة الشاشة السوداء التي تظهر عند تشغيل ديسكورد. قم بتنفيذها بالتتابع، حيث أن الطرق مرتبة حسب سهولة التنفيذ وفعاليتها.
الطريقة 1: إغلاق النسخة الويب
يمكن فتح ديسكورد أيضًا في المتصفح، مما يوفر تقريبًا نفس الوظائف المتاحة في البرنامج. ومع ذلك، فإن العمل في نسختين في نفس الوقت غالبًا ما يكون غير متاح بسبب الحاجة إلى مزامنة الحساب وتحميل بيانات أخرى. إذا كان موقع المراسلة مفتوحًا حاليًا في متصفحك، فمن الأفضل إغلاقه، ثم تحقق من تحميل البرنامج.
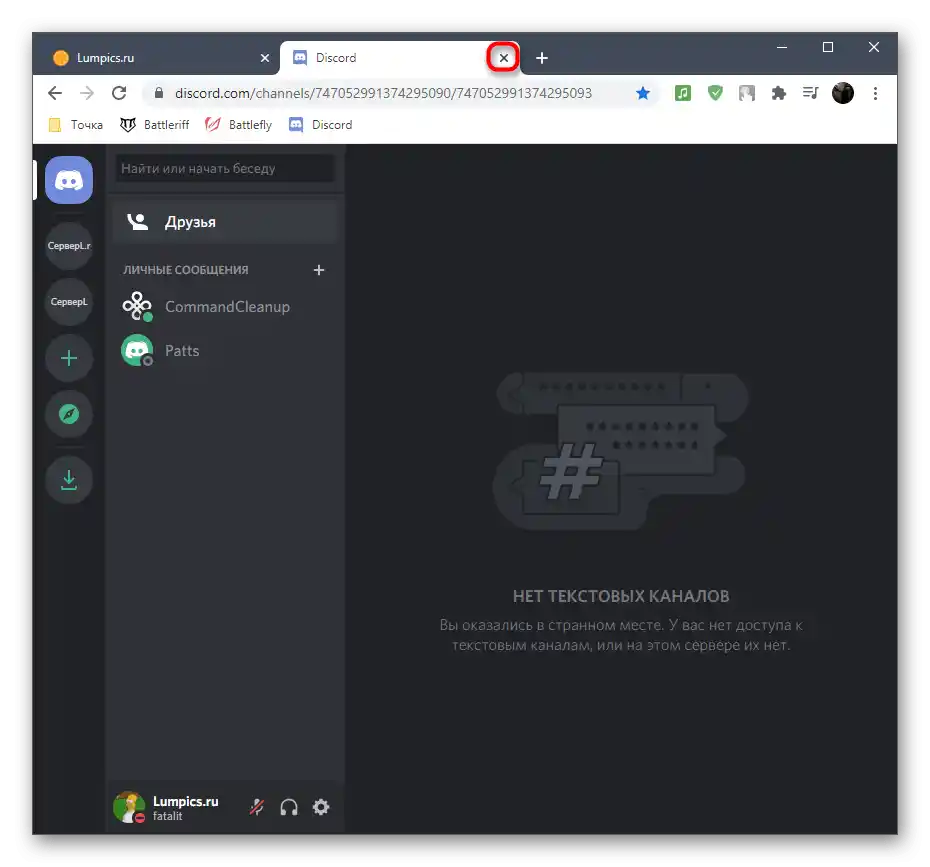
الطريقة 2: إنهاء جميع عمليات ديسكورد
أثناء العمل النشط لديسكورد، يتم فتح عدة عمليات للتطبيق في نظام التشغيل، تقوم بتنفيذ عمليات مختلفة تمامًا.يمكنك عرض قائمة المهام في "مدير المهام"، ولكننا سنستخدم هذه الأداة النظامية لإنهاء العمليات المعنية، لإجراء إعادة تشغيل كاملة للبرنامج المعني.
- قم بتشغيل "مدير المهام"، عن طريق النقر بزر الماوس الأيمن على أي مساحة فارغة في شريط المهام واختيار الخيار المناسب من القائمة السياقية.
- ستظهر علامة التبويب "العمليات"، حيث يتعين عليك العثور على الصفوف التي تحمل اسم "Discord" والنقر عليها بزر الماوس الأيمن أيضًا.
- قم بإنهاء كل عملية، من خلال اختيار إجراء "إنهاء المهمة" من القائمة السياقية التي تظهر.
- انتقل إلى علامة التبويب "التفاصيل" وقم بإجراء نفس البحث عن الصفوف التي تحمل اسم مشابه. هذه المرة عند استدعاء قائمة الإجراءات، استخدم "إنهاء العملية" أو "إنهاء شجرة العمليات" لإيقاف جميع المهام في وقت واحد.
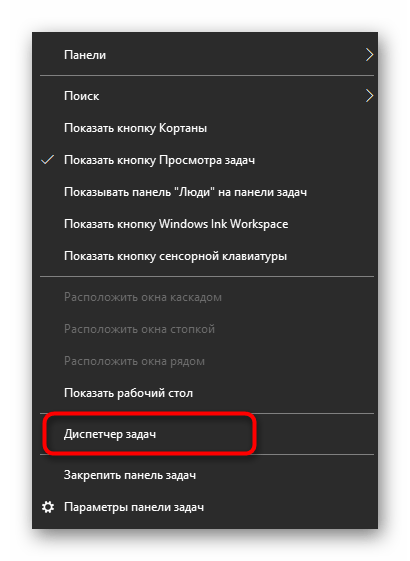
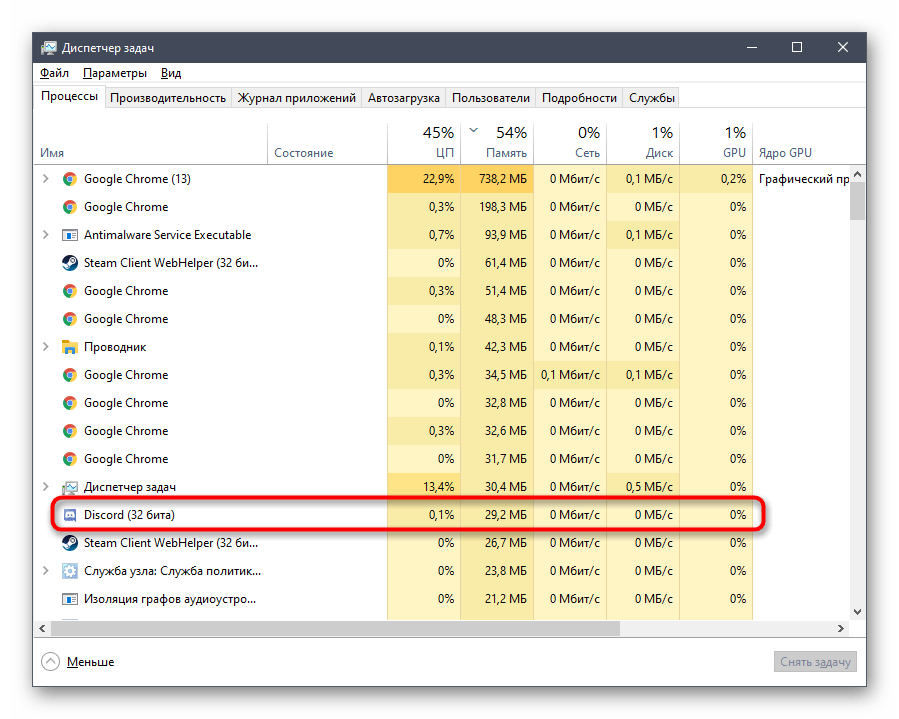
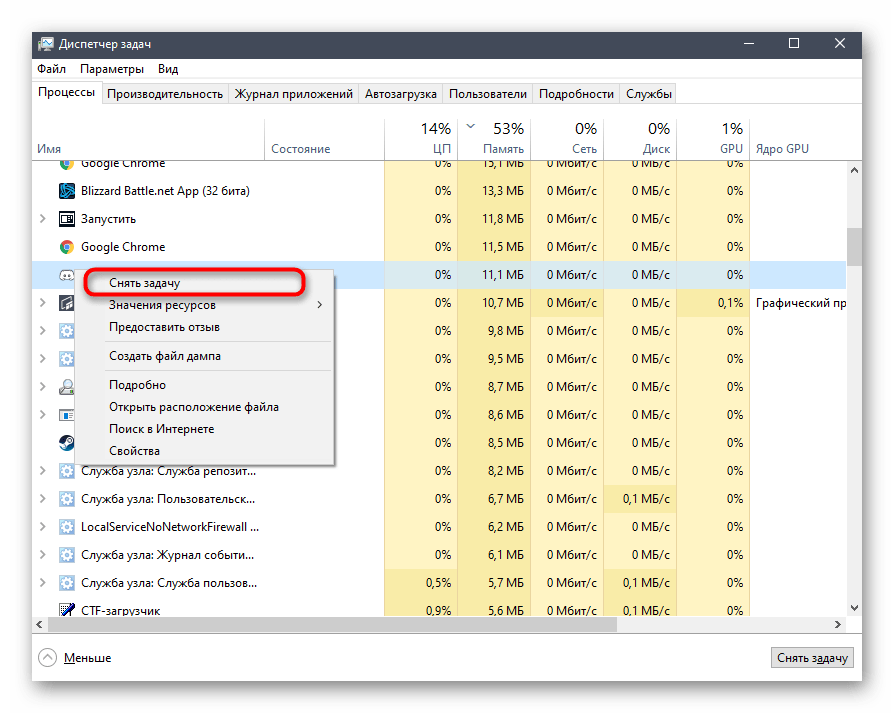
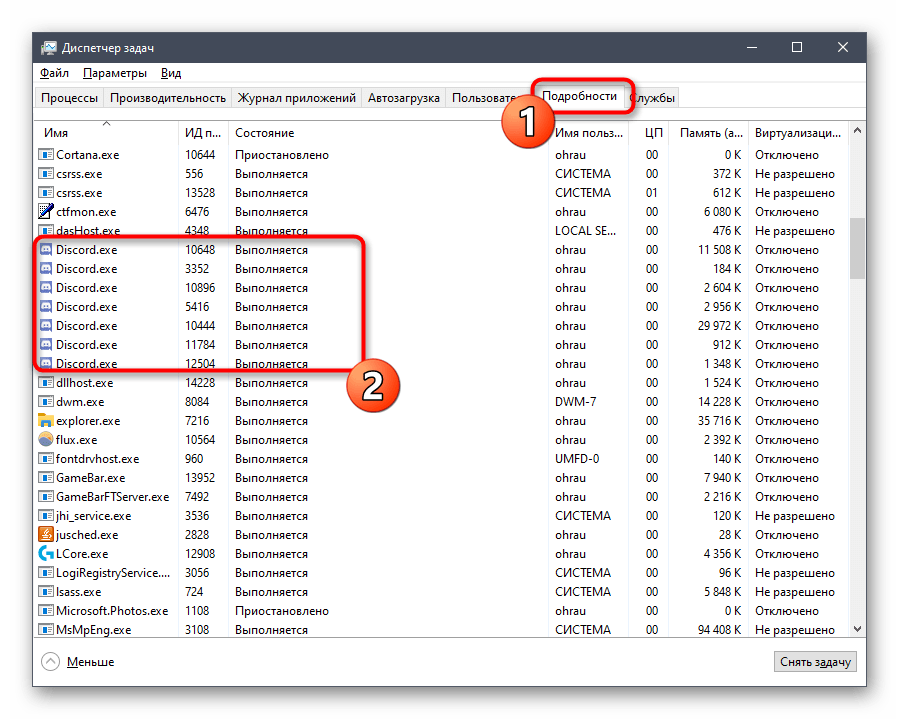
إذا لم يكن الخيار المذكور أعلاه لإنهاء العمليات مناسبًا لك، يمكنك استخدام التعليمات البديلة التي تتضمن استخدام أوامر سطر الأوامر.
- افتح قائمة "ابدأ" وابحث عن تطبيق "موجه الأوامر".
- بعد تشغيله، أدخل الأمر
taskkill /F /IM discord.exeواضغط على Enter لتأكيد تنفيذه. - بعد بضع ثوانٍ، ستظهر بعض الصفوف مع إشعارات حول إنهاء العمليات بنجاح، إذا كانت موجودة.
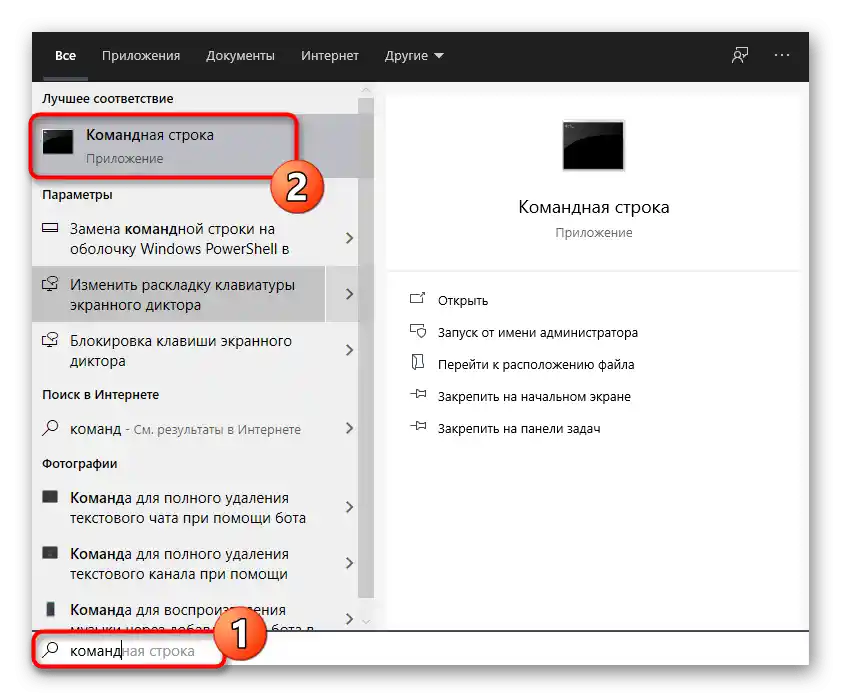
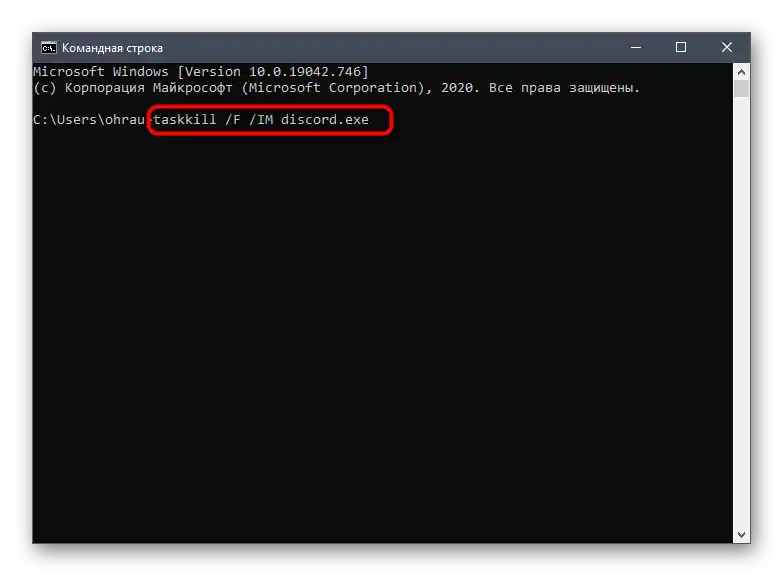
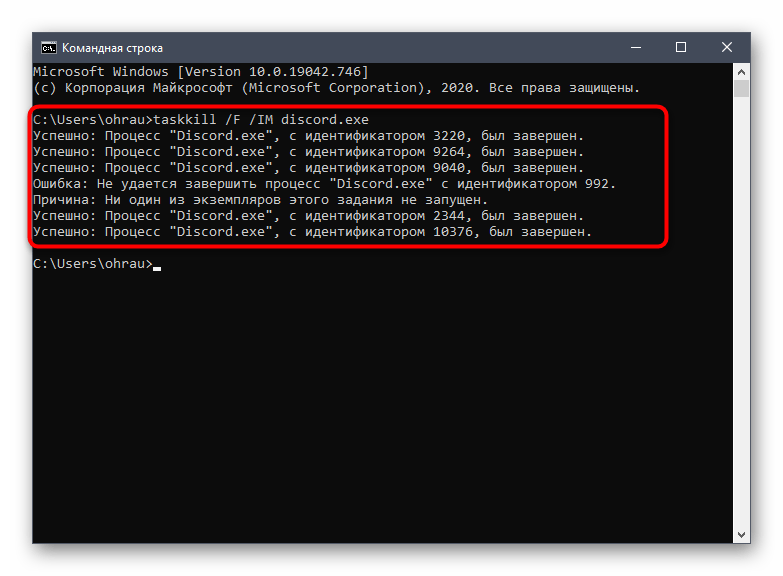
الطريقة 3: تعطيل مؤقت لمكافح الفيروسات
من اسم هذه الطريقة، يمكن فهم أنها مناسبة فقط لأولئك الذين قاموا بتثبيت برنامج مكافحة الفيروسات من جهة خارجية على جهاز الكمبيوتر الخاص بهم. يتطلب تعطيله مؤقتًا لتحديد ما إذا كان برنامج الحماية يؤثر سلبًا على تحميل المحتوى في Discord. وبالتالي، عند تعطيل برنامج مكافحة الفيروسات، لن تعمل شاشاته ولن تتمكن من حظر البرنامج أثناء التحميل.
لمزيد من التفاصيل: تعطيل مكافح الفيروسات
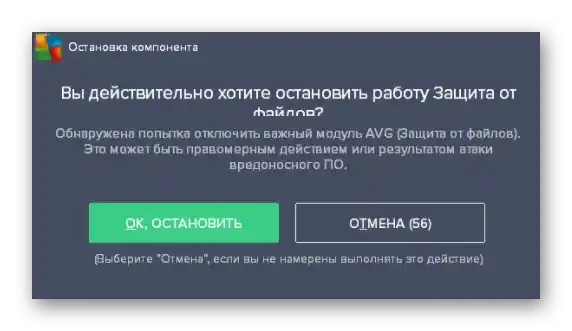
إذا كانت هذه الطريقة فعالة، يمكنك ترك برنامج مكافحة الفيروسات في نفس الحالة أو تعطيله فقط عند العمل مع Discord.ومع ذلك، هناك خيار آخر يتمثل في إضافة الماسنجر إلى الاستثناءات، مما سيسمح له بالعمل دون ظهور مثل هذه الأخطاء مرة أخرى. ستجد التعليمات العامة حول هذا الموضوع في المقالة الموجودة في الرابط أدناه.
لمزيد من التفاصيل: إضافة البرنامج إلى استثناءات مضاد الفيروسات
الطريقة 4: تحديث برامج التشغيل للمكونات
عدم وجود تحديثات لبرامج التشغيل للمكونات المثبتة على الكمبيوتر يؤدي بشكل دوري إلى مشاكل مختلفة عند التفاعل مع نظام التشغيل، مما قد يؤثر أيضًا على ظهور الشاشة السوداء عند تشغيل Discord. بالطبع، يجب أولاً التحقق من التحديثات لبطاقة الرسوميات، ولكن لا ينبغي نسيان التحديثات الأخرى. اقرأ المزيد عن هذا بالتفصيل في مقال آخر على موقعنا.
لمزيد من التفاصيل: تحديث برامج التشغيل على الكمبيوتر
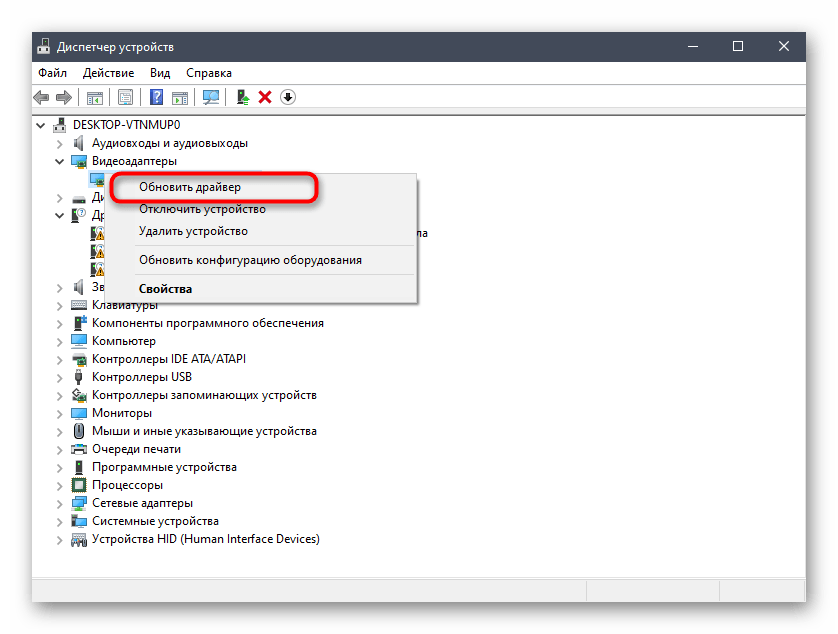
الطريقة 5: إضافة المكتبات المفقودة من Windows
يعلم العديد من المستخدمين بوجود مكتبات إضافية تُسمى DirectX وVisual Studio C++ و.NET Framework. يتم تثبيتها جميعًا في نظام التشغيل بشكل منفصل أو مع برامج أخرى وتؤدي وظائف مهمة ضرورية لتشغيل تلك البرامج. يتطلب Discord أيضًا وجود مكتبات إضافية، وغالبًا ما يؤدي غيابها أو استخدام إصدارات قديمة إلى تجمد البرنامج أو ظهور الشاشة السوداء. لمعرفة ما إذا كانت هذه هي السبب، قم بتحديث المكونات المذكورة إلى أحدث الإصدارات باستخدام المواد المساعدة من الروابط التالية.
/
لمزيد من التفاصيل:
كيفية تحديث .NET Framework
كيفية تثبيت DirectX 11 في Windows
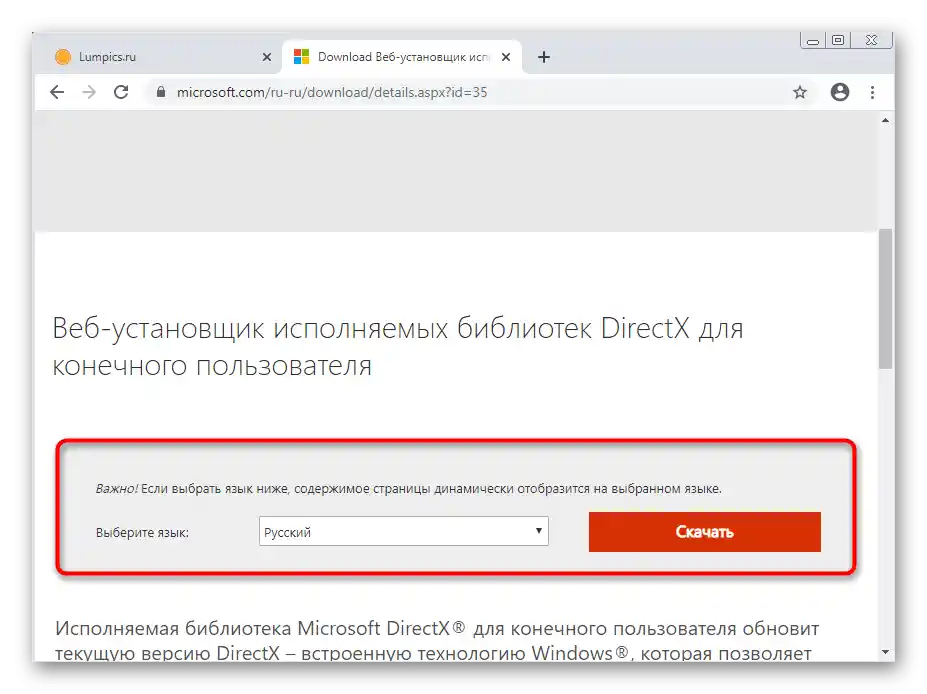
الطريقة 6: تحديث محتوى Discord
بسبب خصائص عمل البرنامج المعني، يتراكم فيه ذاكرة مؤقتة تهدف إلى تسريع تحميل المعلومات عند التشغيل أو الانتقال إلى خوادم معينة.قد يكون ظهور الشاشة السوداء ناتجًا عن أخطاء في التخزين المؤقت أو ازدحامه، لذا فإن الحل الفعال غالبًا ما يكون تحديث المحتوى، والذي يحدث على النحو التالي:
- افتح ديسكورد وانتظر ظهور الشاشة السوداء، وإذا حدث ذلك فقط عند حدث معين، في هذه اللحظة اضغط على مجموعة المفاتيح Ctrl + Shift + I لفتح وحدة التحكم الخاصة بالمطورين.
- ستفتح حتى في حالة عدم تحميل أي محتوى آخر. في هذه الوحدة، انتقل إلى علامة التبويب "Network".
- ضع علامة بجانب الخيار "Disable cache".
- الآن يمكنك استخدام مجموعة المفاتيح Ctrl + R لتحديث المحتوى.
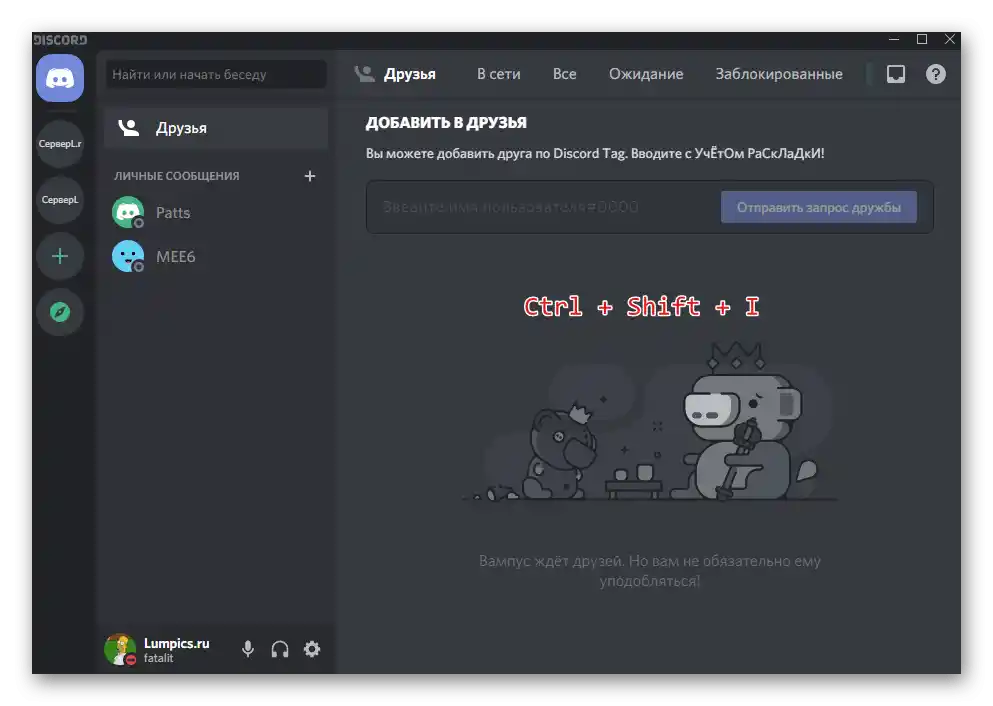
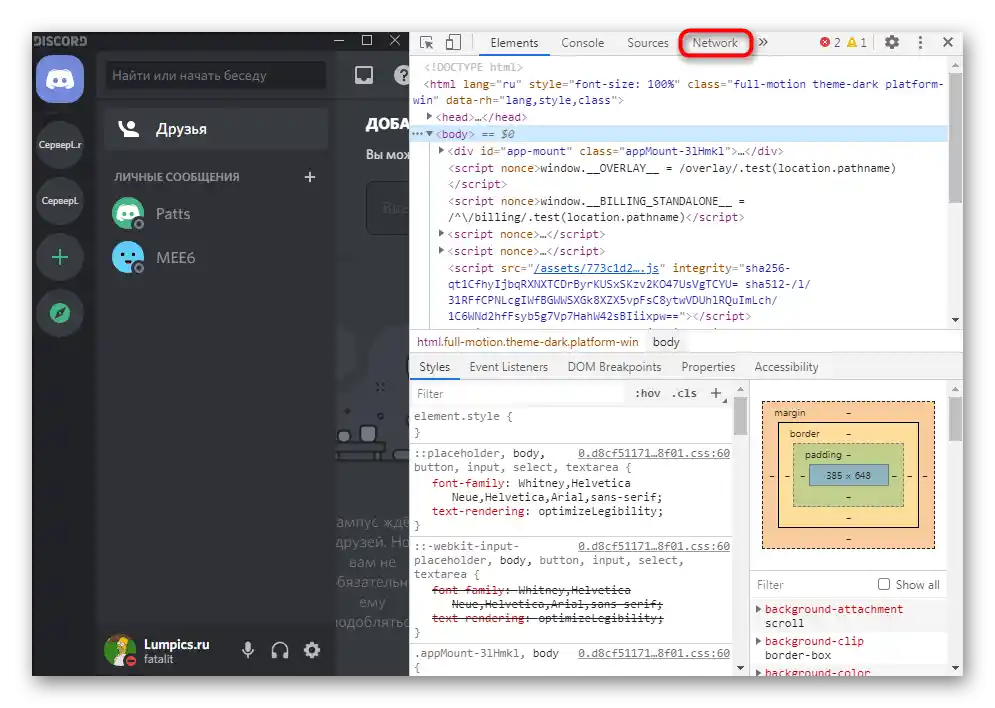
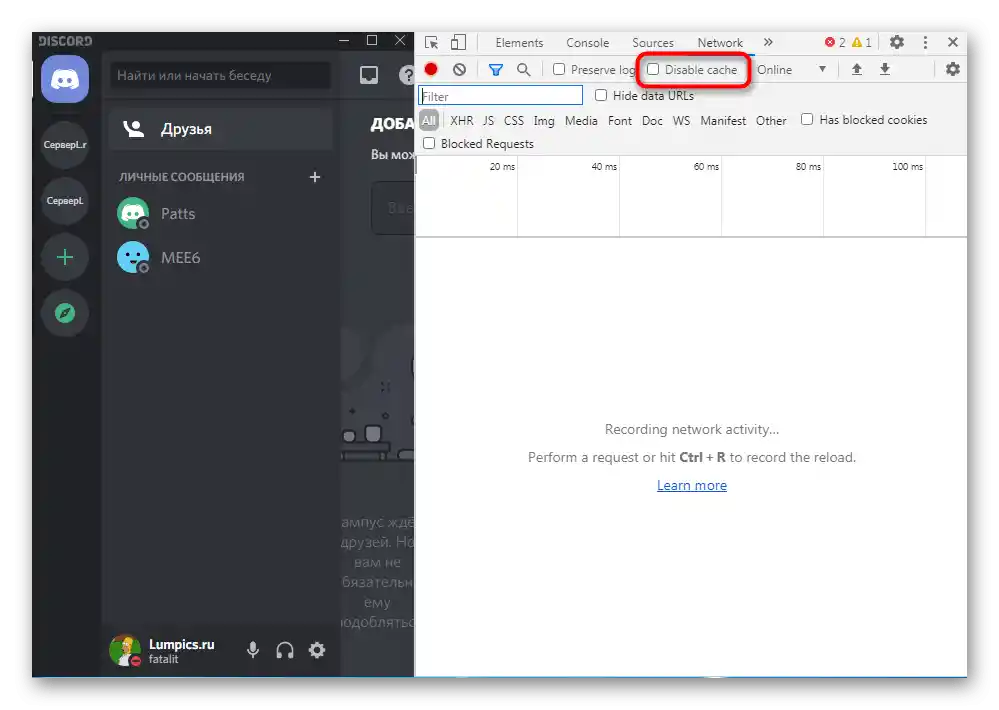
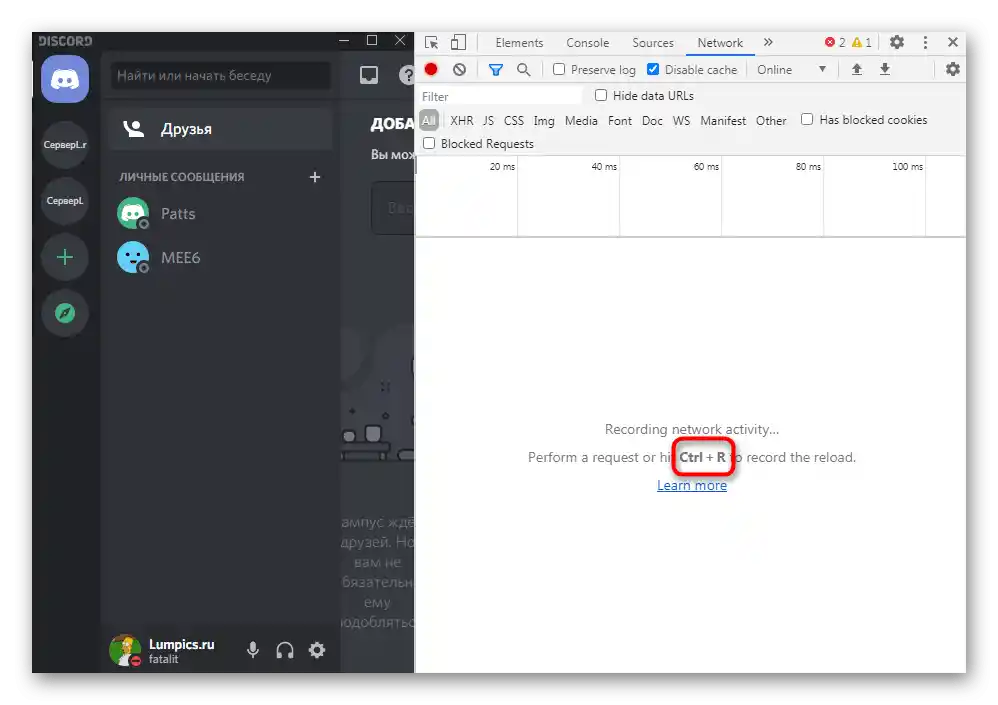
تحديث المحتوى يستغرق بعض الوقت، لذا لا تتفاجأ إذا لم تختف الشاشة السوداء في البداية. إذا كنت قد انتظرت أكثر من خمس دقائق، ولكن المشكلة لم تُحل، فابدأ في تنفيذ الطرق التالية.
الطريقة 7: إعادة تثبيت البرنامج
هناك احتمال أن تكون الشاشة السوداء عند تشغيل ديسكورد ناتجة عن تثبيت غير صحيح للبرنامج، أو أخطاء أثناء هذه العملية، أو ملفات تالفة لا يمكن استعادتها عند التحديث التلقائي. في هذه الحالة، سيساعد فقط إعادة التثبيت الكاملة مع تنظيف جميع ملفات المراسلة مسبقًا.المهمة الأساسية هي إلغاء تثبيت البرنامج باستخدام الأداة المدمجة في Windows، ويمكنك قراءة المزيد عن ذلك في المقالة الموجودة في الرابط أدناه.
لمزيد من المعلومات: تثبيت وإزالة البرامج في Windows 10
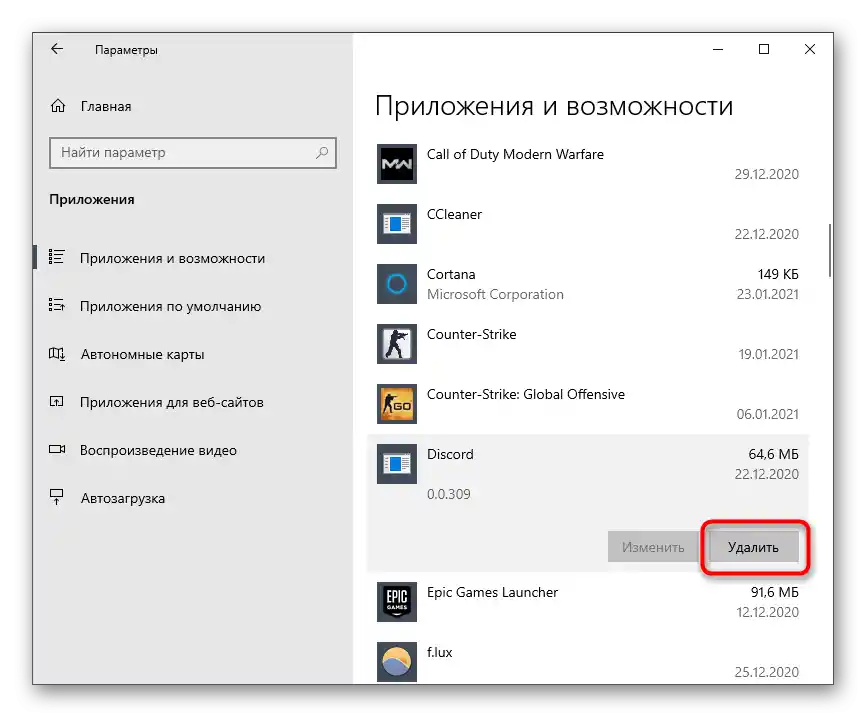
بمجرد الانتهاء من إجراء إلغاء التثبيت القياسي، ستحتاج إلى التخلص من الملفات المتبقية للبرنامج، التي قد تؤثر سلبًا على التثبيت اللاحق وتسبب ظهور نفس مشاكل الشاشة السوداء.
- للقيام بذلك، افتح الأداة "تشغيل"، باستخدام مجموعة المفاتيح القياسية Win + R. في النافذة، أدخل
%appdata%واضغط على Enter لتأكيد الأمر. - بعد فتح "مستكشف الملفات"، ابحث عن المجلد الذي يحمل اسم "discord" وانقر عليه بزر الماوس الأيمن.
- من القائمة السياقية التي تظهر، اختر الخيار "حذف".
- افتح "تشغيل" مرة أخرى، ولكن هذه المرة استخدم المسار
%localappdata%. - في المجلد، ابحث مرة أخرى عن "Discord" وانقله إلى سلة المهملات.
- للتثبيت، تأكد من استخدام الملف التنفيذي الذي تم الحصول عليه من الموقع الرسمي. إذا كنت تواجه صعوبة في تنفيذ هذه العملية بنفسك، يرجى الاطلاع على المعلومات ذات الصلة في مقال آخر على موقعنا.
لمزيد من المعلومات: تثبيت Discord على الكمبيوتر
اقرأ أيضًا: تفعيل عرض المجلدات والملفات المخفية في Windows 10 / Windows 7
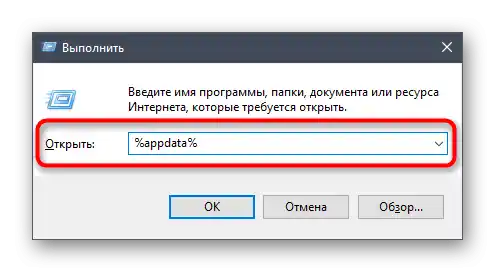
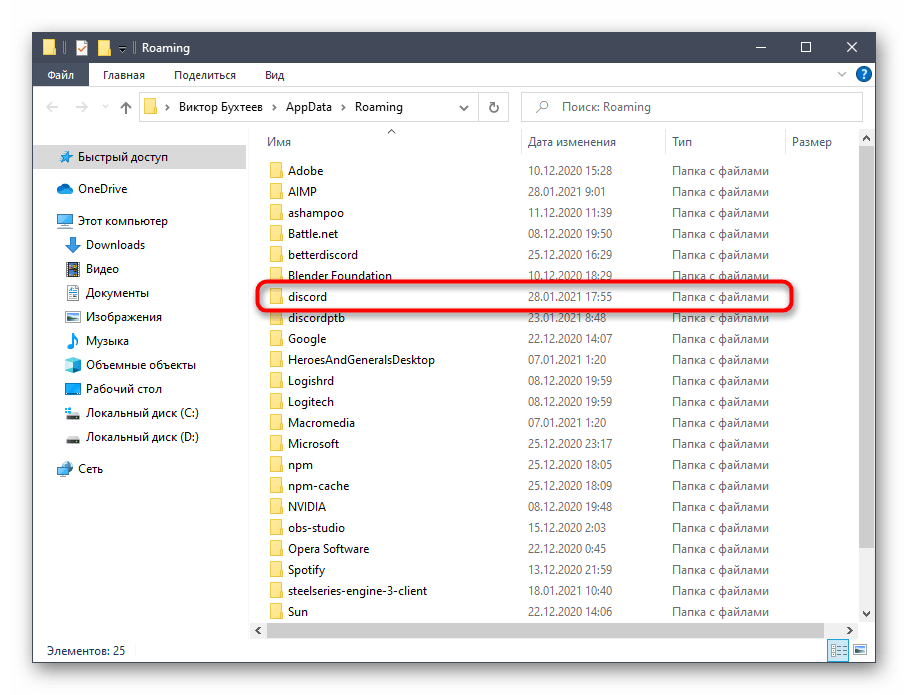
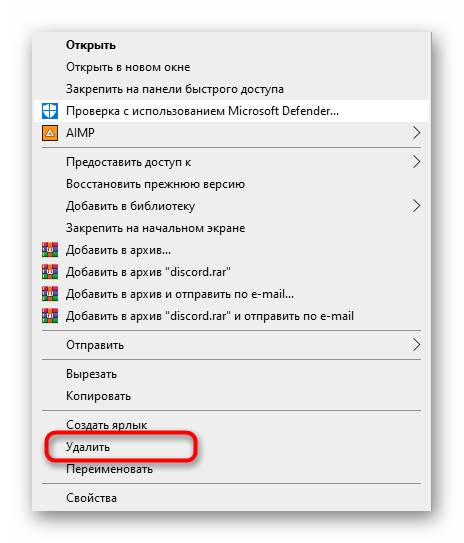
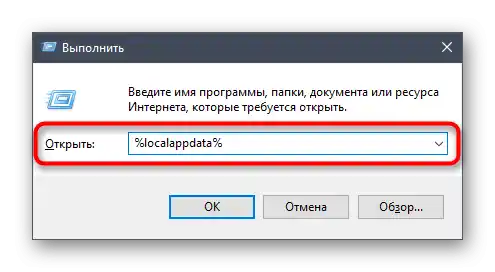
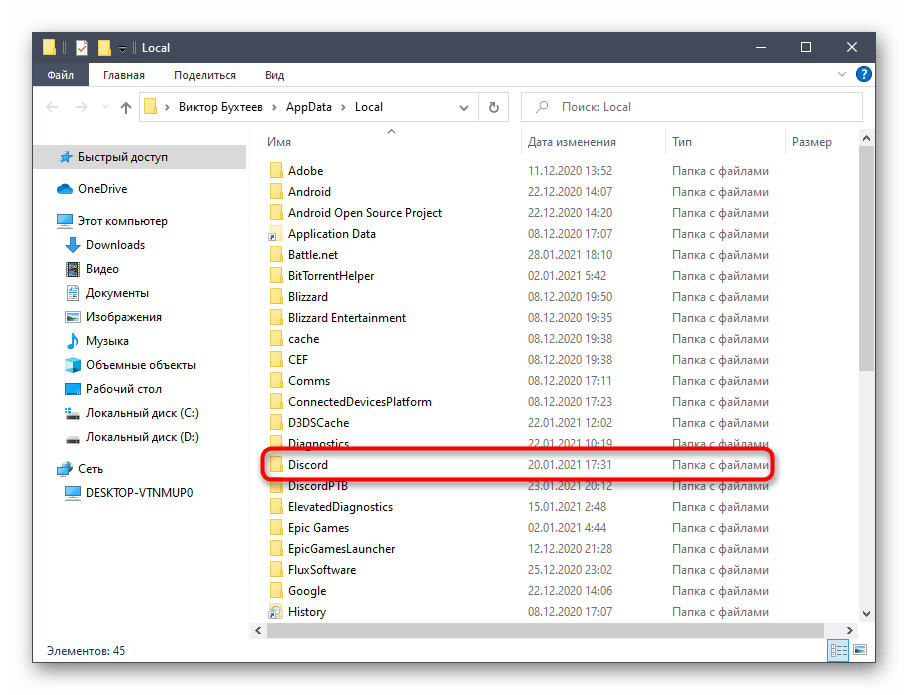
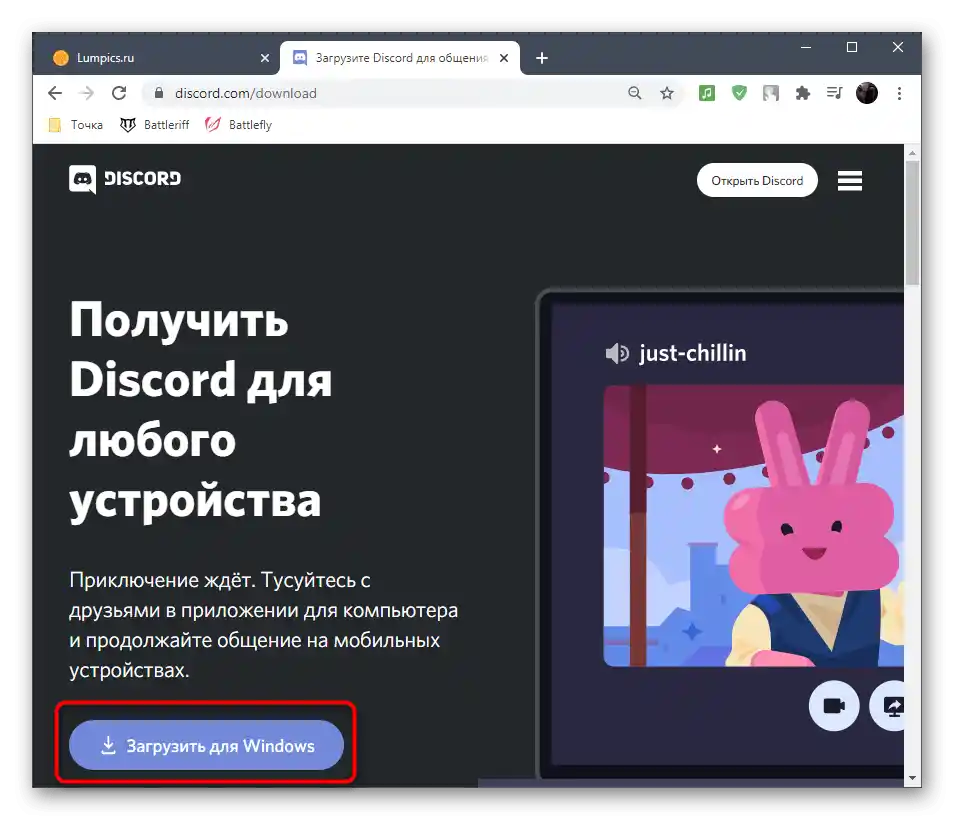
الطريقة 8: استخدام النسخة التجريبية العامة
يقوم مطورو Discord تدريجياً بإدخال ميزات جديدة في البرنامج، لكنهم يستخدمون النسخة التجريبية التي يسمحون للجميع بتحميلها لاختبار التحديثات. استخدام هذه النسخة هو الخيار البديل الوحيد إذا كانت النسخة المستقرة الحالية ترفض العمل وترافقها باستمرار خطأ الشاشة السوداء.
انتقل إلى الموقع الرسمي لـ Discord
- انقر على الرابط أعلاه لفتح موقع تحميل البرنامج.قم بالتمرير لأسفل واضغط على زر "تحميل".
- افتح قائمة المنصات المتاحة بالنقر على "تحميل النسخة التجريبية العامة".
- في القائمة المنسدلة، اختر "Windows"، مما سيبدأ تحميل ملف التثبيت التنفيذي.
- انتظر حتى انتهاء التنزيل ثم قم بتشغيل هذا الملف لإجراء التثبيت.
- ستستغرق عملية التثبيت بعض الوقت، بعد ذلك يمكنك التحقق من عمل هذه النسخة من البرنامج.
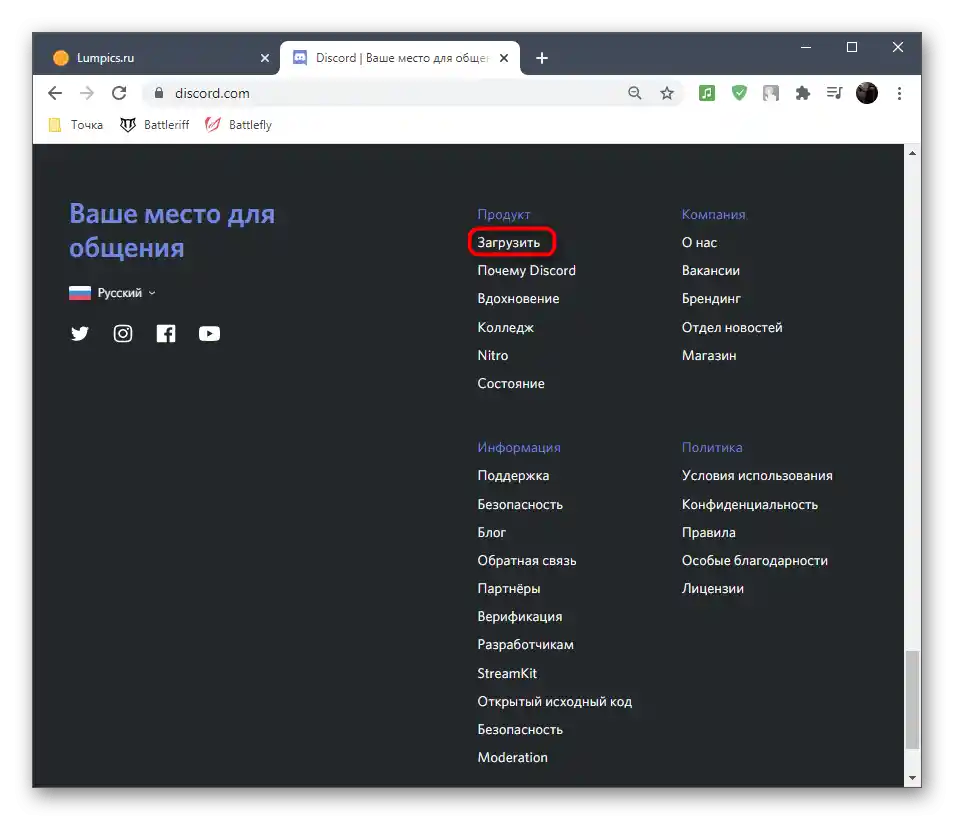
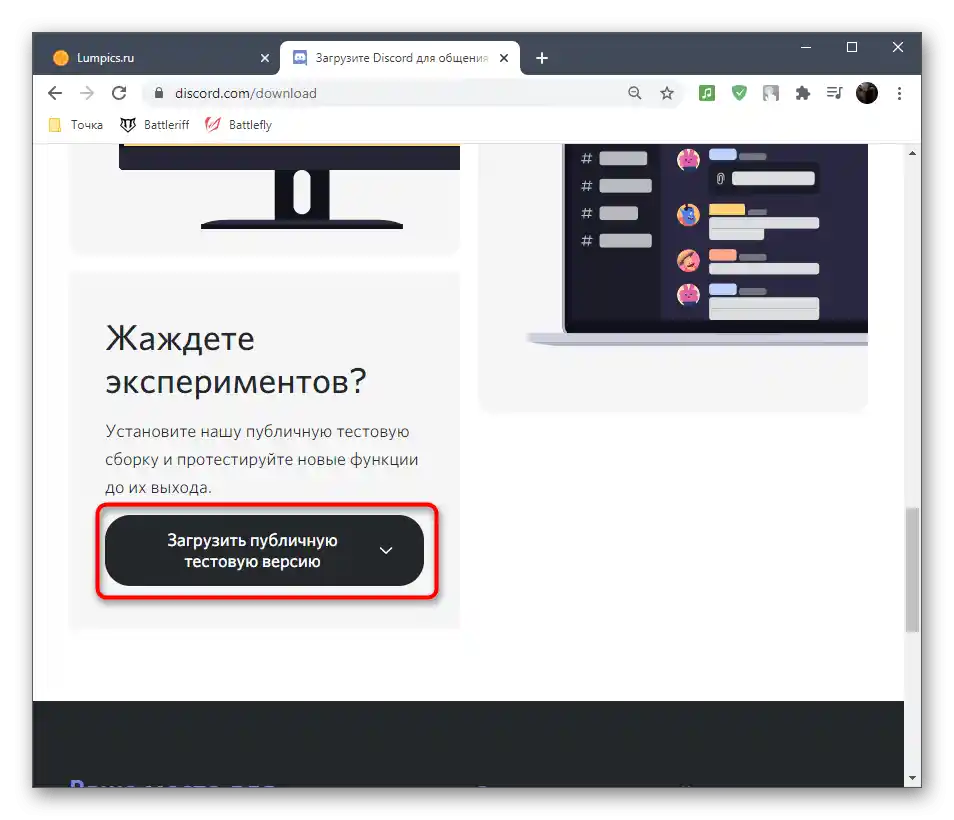
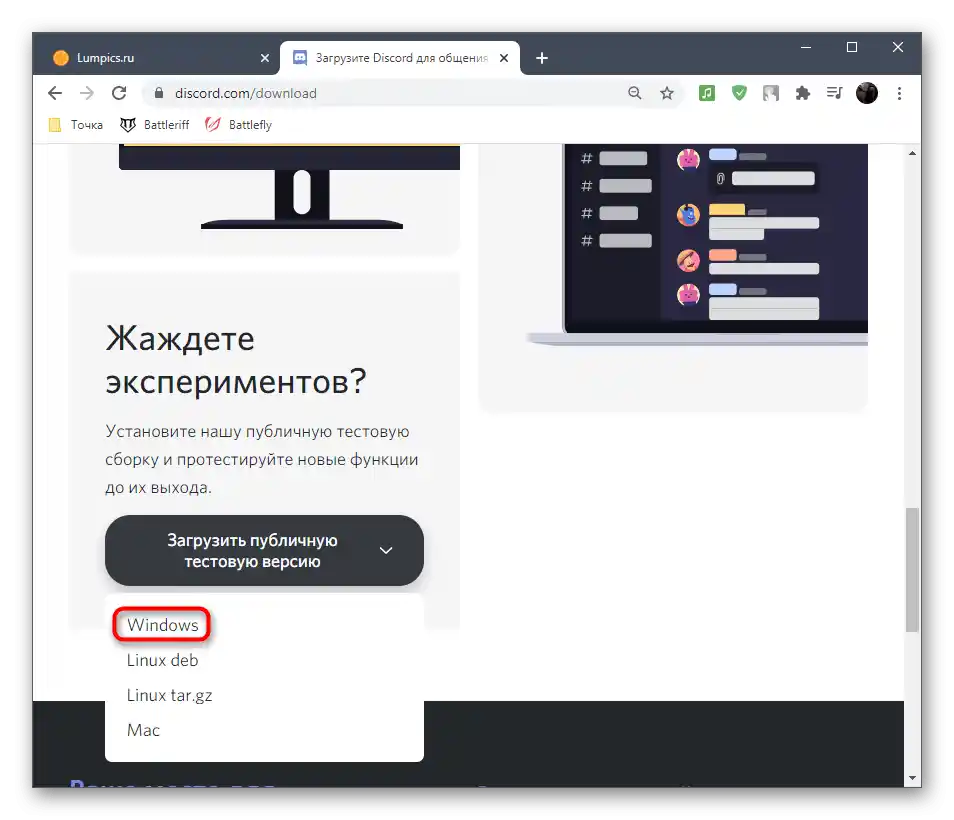
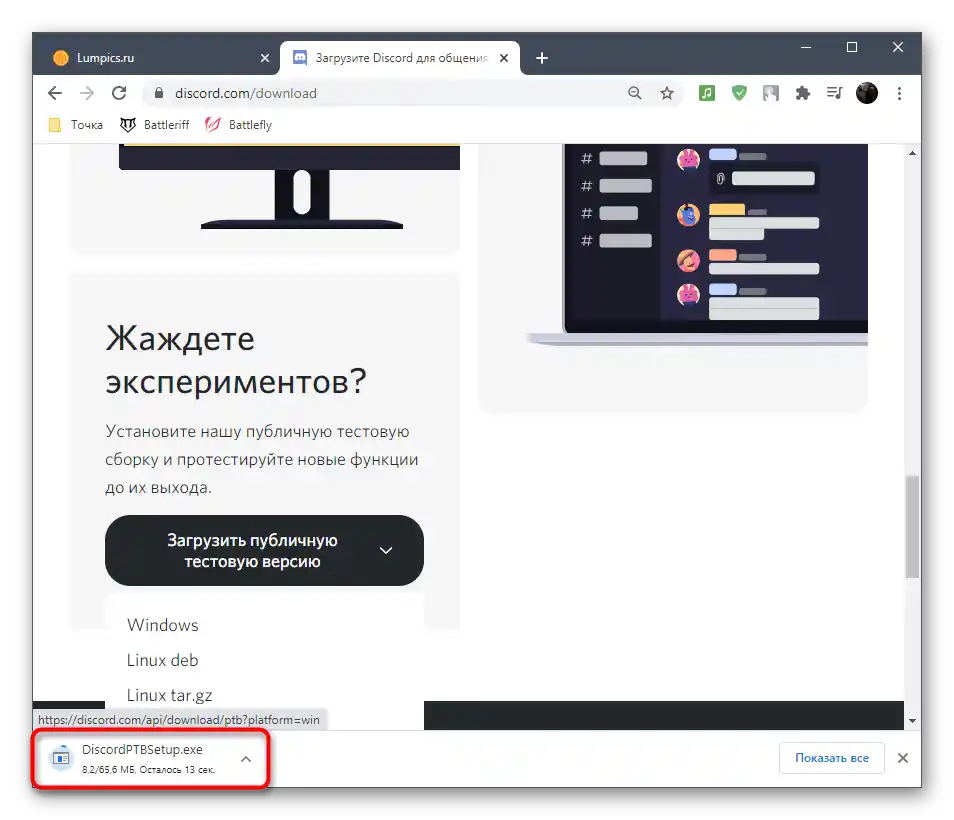
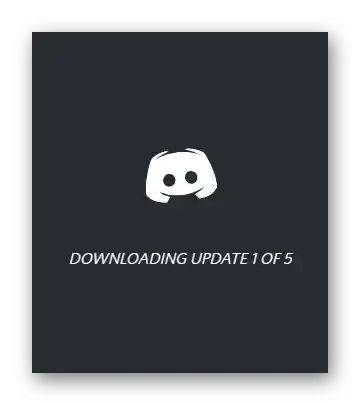
الخيار 2: Windows 7
إذا كنت تستخدم نظام التشغيل Windows 7، انتقل لقراءة تعليمات أخرى على موقعنا، مخصصة لحل مشكلة ظهور الشاشة السوداء في Discord لهذه النسخة من نظام التشغيل. الطرق المذكورة هناك تختلف عن تلك المذكورة أعلاه، حيث أن المشاكل في النسخة السابقة من Windows غالبًا ما تكون مرتبطة بالتوافق.
لمزيد من التفاصيل: حل مشكلة الشاشة السوداء في Discord على Windows 7