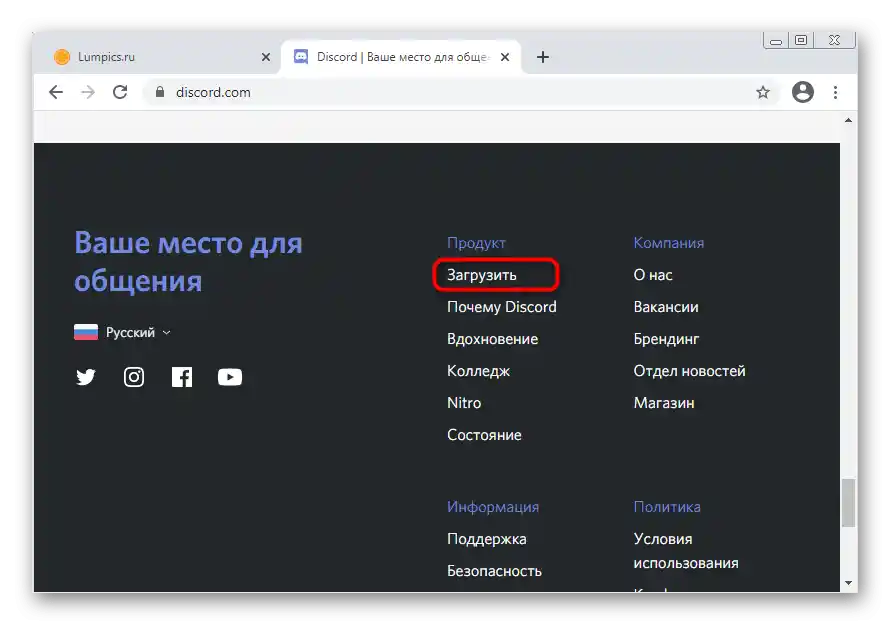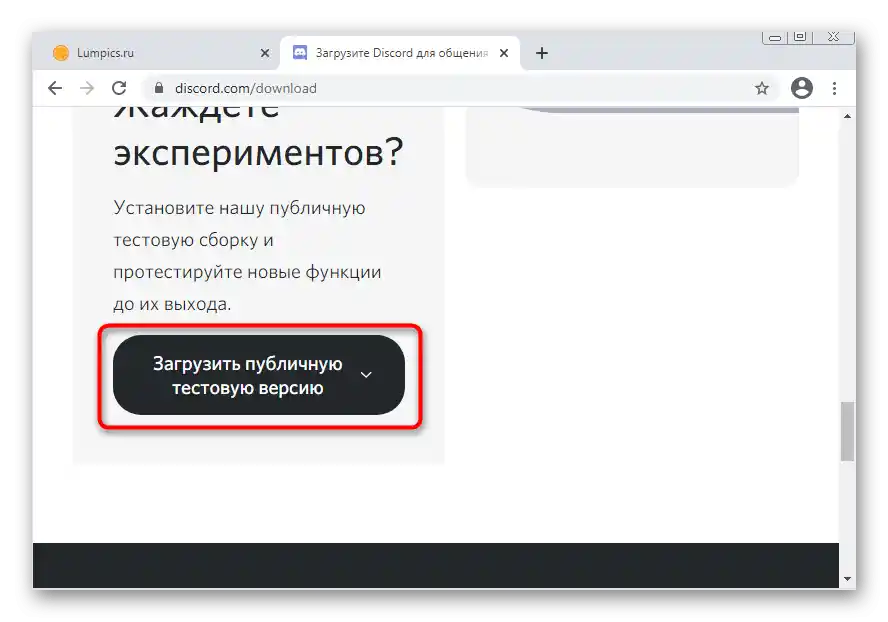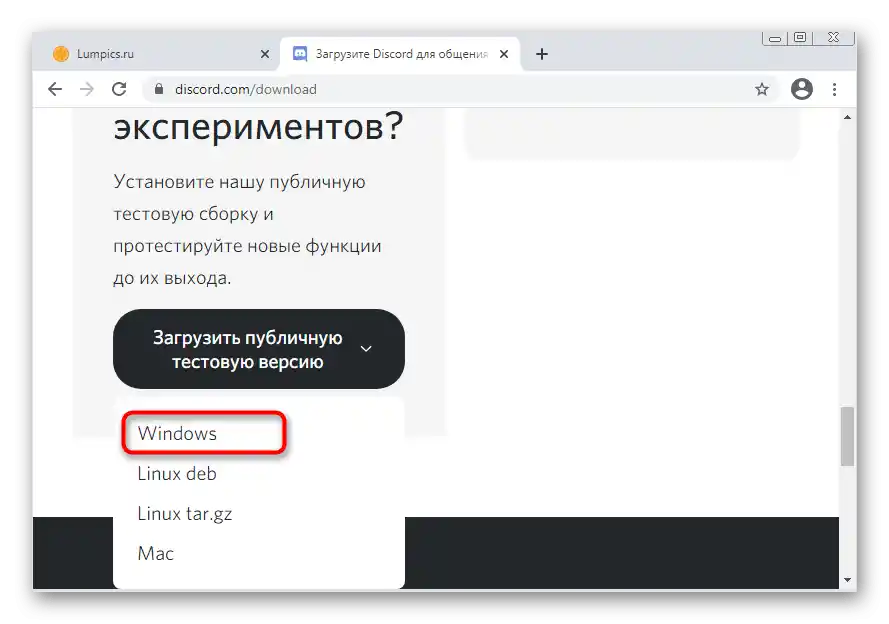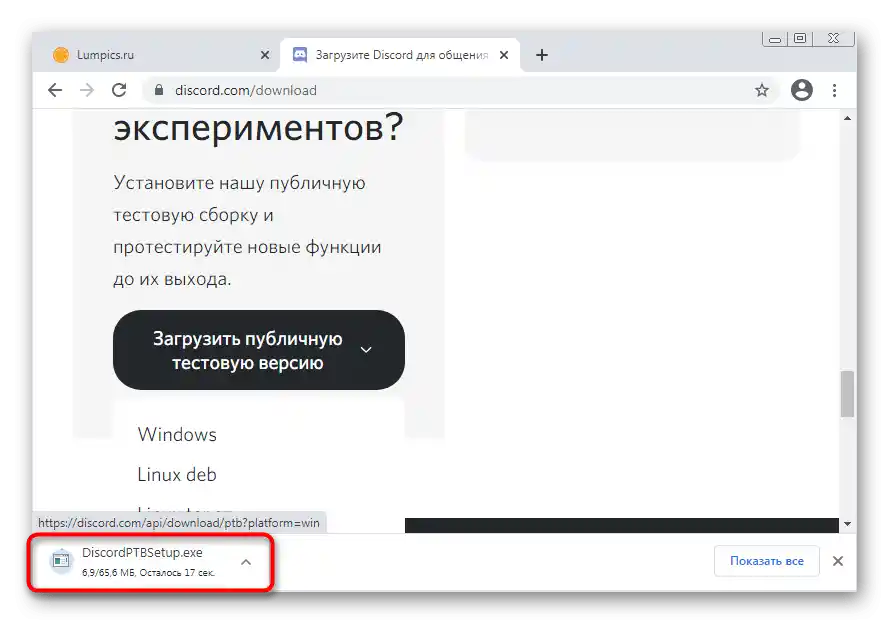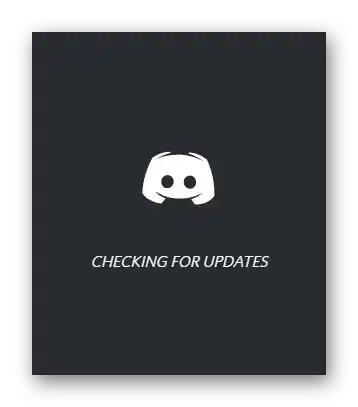المحتوى:
- الطريقة 1: إغلاق النسخة الويب
- الطريقة 2: إعادة تشغيل Discord مع إنهاء جميع المهام
- الطريقة 3: استخدام وضع التوافق
- الطريقة 4: تعطيل برنامج مكافحة الفيروسات مؤقتًا
- الطريقة 5: تحديث برامج التشغيل للمكونات
- الطريقة 6: تثبيت مكتبات Windows الإضافية
- الطريقة 7: تحديث محتوى Discord
- الطريقة 8: إعادة التثبيت مع مسح المحتوى
- الطريقة 9: تثبيت النسخة التجريبية العامة
- الأسئلة والأجوبة: 1
ستتناول هذه المقالة حل مشكلة الشاشة السوداء عند تشغيل Discord. إذا حدثت هذه الحالة أثناء عرض الشاشة، ستحتاج إلى تعليمات مختلفة تمامًا مع قائمة بالطرق التي تسمح بالتخلص من هذه المشكلة. اقرأ المزيد عن ذلك في مقال آخر على موقعنا، من خلال الانتقال إلى الرابط التالي.
لمزيد من التفاصيل: إصلاح مشكلة الشاشة السوداء عند عرضها في Discord
الطريقة 1: إغلاق النسخة الويب
إحدى الأسباب المحتملة لظهور الشاشة السوداء في Discord على Windows 7 هي النسخة المتصفح التي تعمل في الخلفية. أحيانًا يؤدي ذلك إلى مشاكل في مزامنة الحسابات والعمليات التي تقوم بها البرنامج.
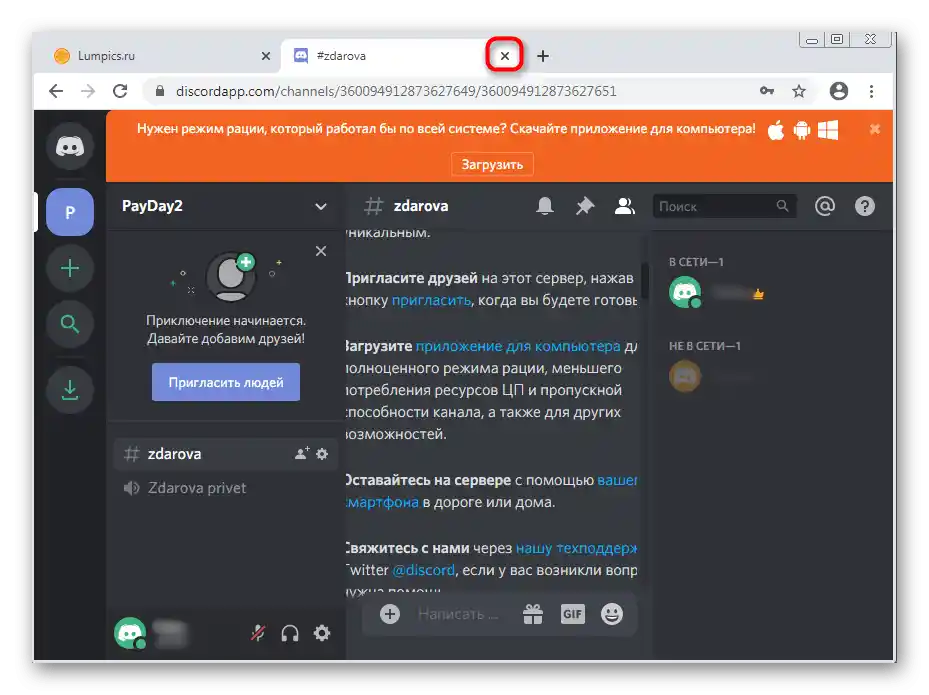
إذا كنت تستخدم بالفعل النسخة الويب من المراسلة، نوصي بإغلاقها وإعادة تشغيل التطبيق للتحقق من فعالية هذه التوصية.
الطريقة 2: إعادة تشغيل Discord مع إنهاء جميع المهام
أثناء العمل النشط على Discord، يتم إنشاء عدة مهام مرتبطة بهذا البرنامج في نظام التشغيل. تحدث أحيانًا حالات، بعد إنهاء جلسة واحدة، تبقى عملياتها قيد التشغيل، مما يسبب ظهور صراعات مختلفة عند تحميل البيانات.كحل، نقترح إنهاء جميع المهام وإعادة تشغيل Discord، ويتم ذلك كما يلي:
- انقر بزر الماوس الأيمن على مساحة فارغة في شريط المهام واختر من القائمة السياقية الخيار "تشغيل مدير المهام".
- فيه، انتقل إلى علامة التبويب "العمليات" وابحث عن جميع الصفوف التي تحمل اسم "Discord". بالمناسبة، قد يكون هناك حتى عملية غير مكتملة للمثبت، إذا ظهرت الشاشة السوداء مباشرة بعد محاولة التثبيت. سيتعين عليك أيضًا إيقاف تشغيلها.
- للقيام بذلك، انقر بزر الماوس الأيمن على الصف المطلوب واختر الخيار "إنهاء العملية". إذا كان هناك عدة مهام بنفس الأسماء، فأنت بحاجة إلى الخيار التالي — "إنهاء شجرة العمليات".
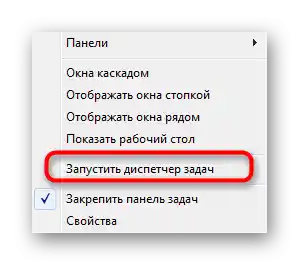
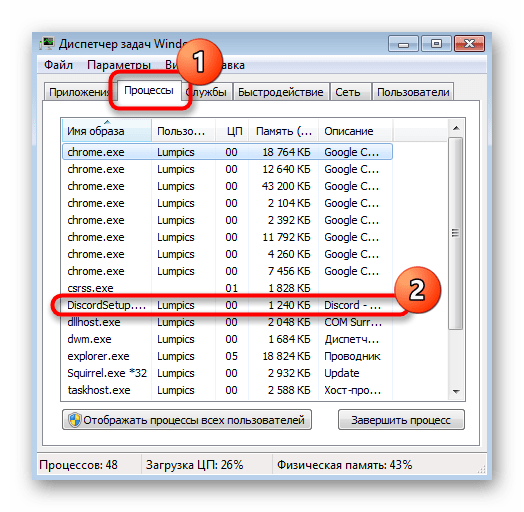
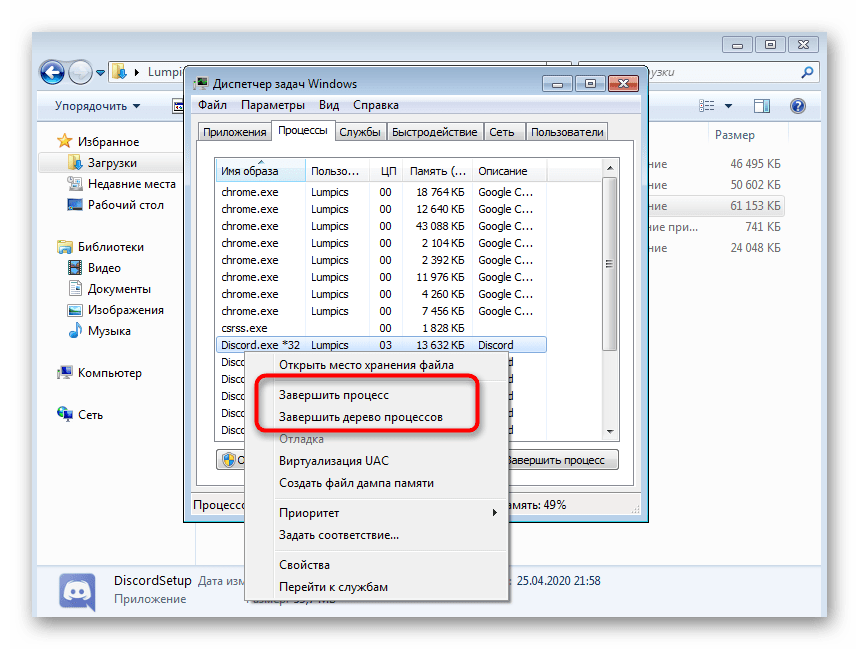
بعد أن تتعامل مع جميع العمليات في "مدير المهام"، قم بتشغيل Discord من خلال الاختصار على سطح المكتب أو بأي طريقة مريحة أخرى.
الطريقة 3: استخدام وضع التوافق
ركز مطورو المراسلة منذ فترة طويلة انتباههم فقط على أحدث إصدارات أنظمة التشغيل، دون معالجة بعض مشاكل التوافق مع Windows 7. بدلاً من ذلك، يوصون باستخدام وضع خاص، عند تفعيله يجب أن تختفي المشاكل المحتملة. دعونا نتحقق منه كوسيلة لحل الشاشة السوداء عند تشغيل Discord.
- افتح أداة "تشغيل"، باستخدام اختصار لوحة المفاتيح القياسي Win + R. في الحقل، أدخل
%appdata%واضغط على مفتاح Enter للانتقال إلى هذا المسار.اقرأ أيضًا: تفعيل عرض المجلدات والملفات المخفية في ويندوز 7
- في الدليل المفتوح، ابحث عن الدليل "Discord".
- فيه، يهمك الدليل الذي يحمل اسم الإصدار الحالي من التطبيق.
- هناك يوجد الملف التنفيذي "Discord"، الذي يجب النقر عليه بزر الفأرة الأيمن ومن خلال قائمة السياق التي تظهر، الانتقال إلى "الخصائص".
- افتح علامة التبويب "التوافق".
- حدد خيار "تشغيل البرنامج في وضع التوافق مع:".
- من القائمة المنسدلة، اختر الخيار "ويندوز 7".
- يمكنك أيضًا تحديد خيار "تشغيل هذا البرنامج كمسؤول"، ثم تطبيق التغييرات، وإغلاق هذه القائمة، وإعادة تشغيل Discord.
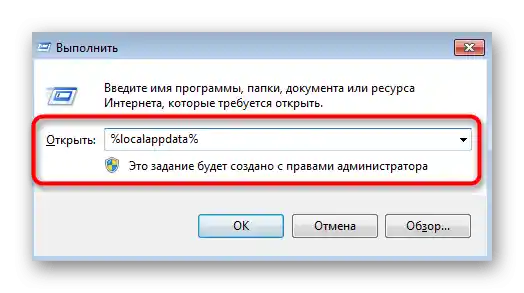
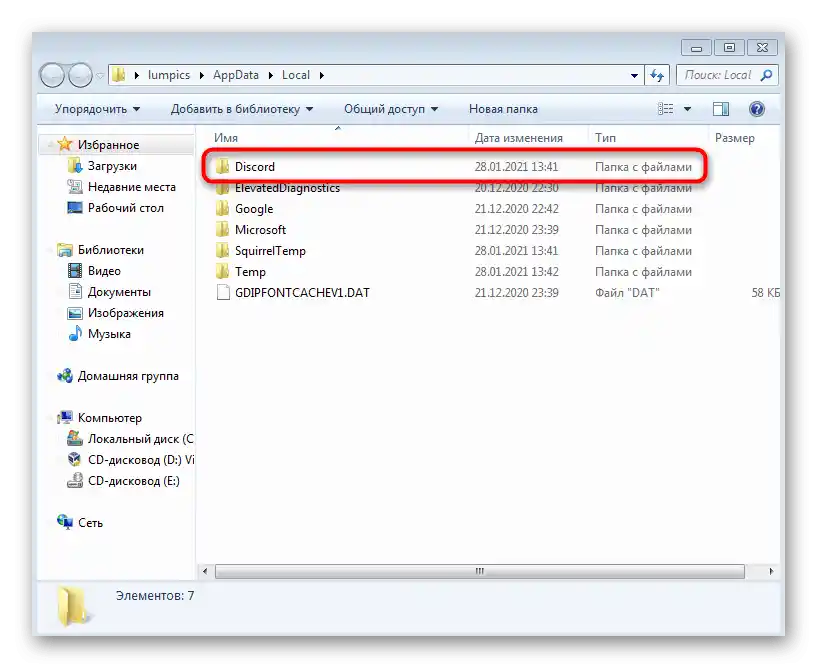
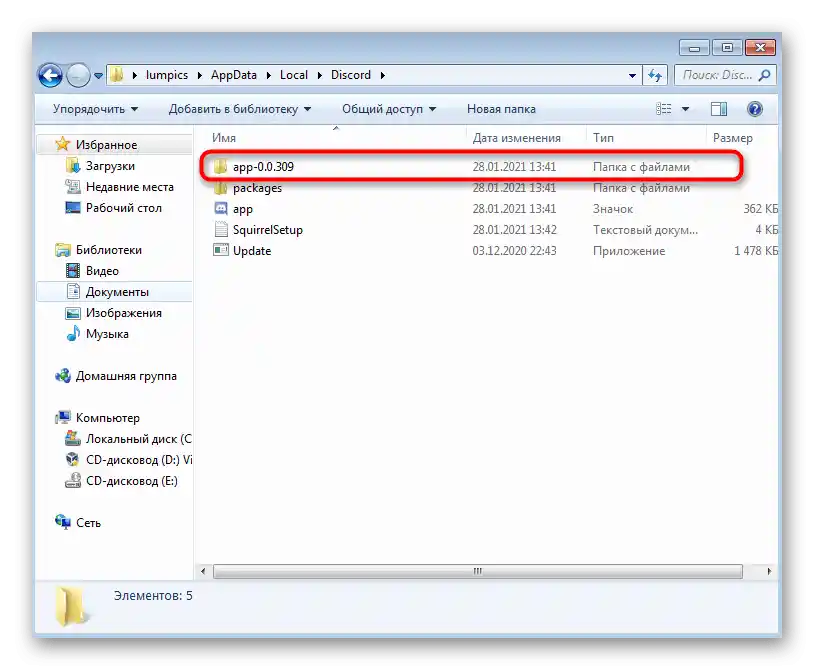
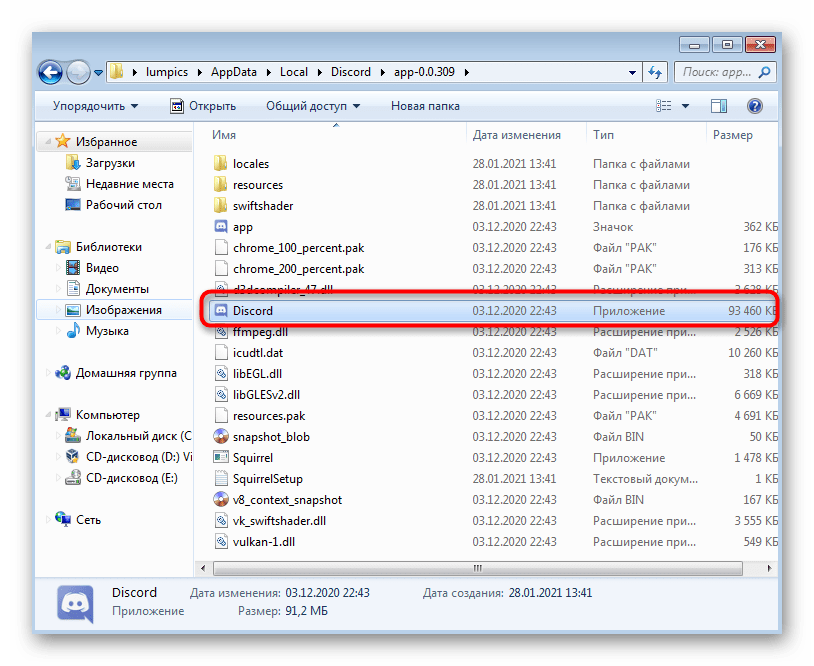
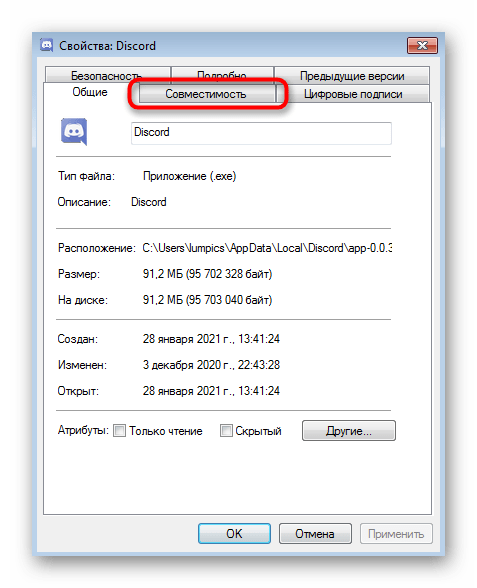
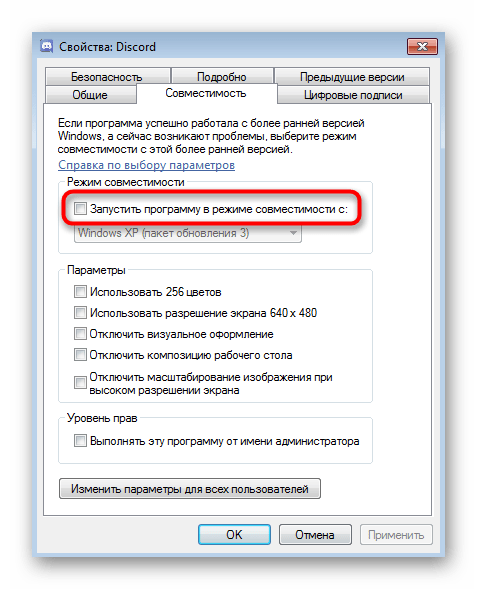
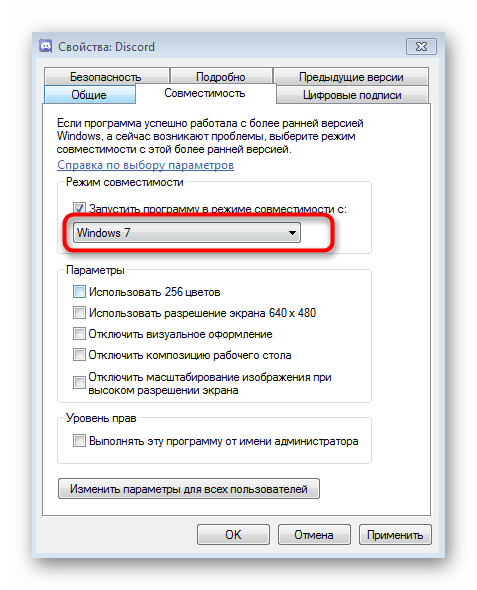
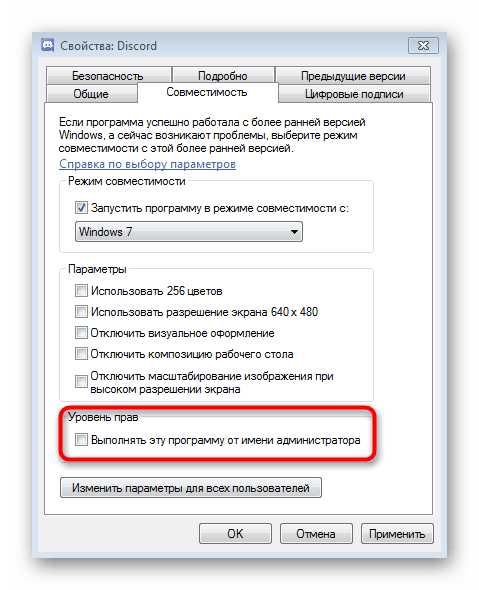
الطريقة 4: تعطيل مؤقت لمضاد الفيروسات
تتعلق هذه الطريقة فقط بالمستخدمين الذين يستخدمون مضاد فيروسات خارجي على جهاز الكمبيوتر الخاص بهم الذي يعمل بنظام ويندوز 7. أحيانًا، يمنع عمله الاتصالات الواردة، مما يعيق Discord من تحميل معلومات عن الخوادم والقنوات، مما يتسبب في ظهور شاشة سوداء. للتحقق من هذه الطريقة، نوصي بتعطيل حماية مضاد الفيروسات مؤقتًا، وستجد التعليمات العامة حول هذا الموضوع في المقالة أدناه.
لمزيد من التفاصيل: تعطيل مضاد الفيروسات
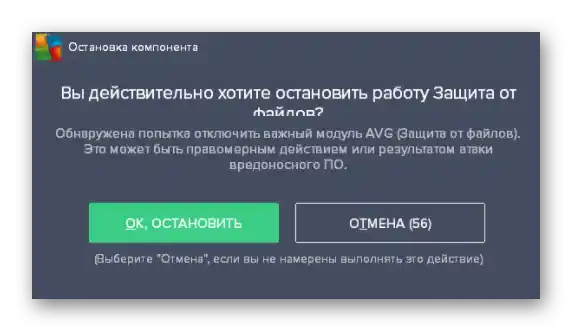
إذا ساعد ذلك وأنت متأكد تمامًا من أن السبب وراء الشاشة السوداء هو مضاد الفيروسات النشط، يمكنك بالطبع تركه في حالة التعطيل، لكن الخيار الأمثل هو إضافة Discord إلى الاستثناءات، بناءً على التعليمات من مؤلف آخر لدينا.
لمزيد من التفاصيل: إضافة البرنامج إلى استثناءات مضاد الفيروسات
الطريقة 5: تحديث برامج تشغيل المكونات
عدم وجود تحديثات مهمة لمكونات الكمبيوتر الداخلية يؤدي بشكل دوري إلى ظهور أعطال مختلفة في عمل نظام التشغيل والبرامج المرافقة.عند حدوث خطأ بشاشة سوداء في Discord، يجب أولاً الانتباه إلى برامج تشغيل بطاقة الرسوميات، ولكن من الجيد أيضًا التحقق من التحديثات الأخرى.
لمزيد من التفاصيل: كيفية تحديث برامج التشغيل على الكمبيوتر
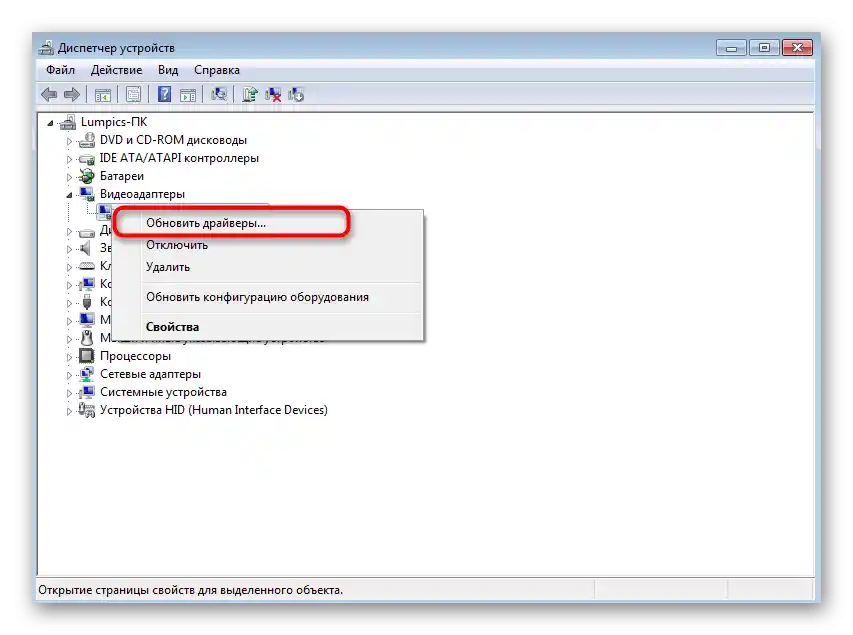
الطريقة 6: تثبيت مكتبات Windows الإضافية
إحدى التوصيات الرسمية من المطورين هي التحقق من التحديثات للمكونات الإضافية لـ Windows، والتي تشمل Visual C++ و .NET Framework و DirectX. عادةً ما يتم تثبيت جميع هذه المكتبات يدويًا أو أثناء تثبيت البرامج الخارجية. لا يضيف Discord هذه المكتبات، لذا سيتعين عليك التعامل مع ذلك بنفسك إذا لزم الأمر. في المقالات الموجودة في الروابط أدناه، ستجد جميع التعليمات للتعامل مع المهمة بسرعة.
/
لمزيد من التفاصيل:
كيفية تحديث .NET Framework
كيفية تثبيت DirectX11 في Windows
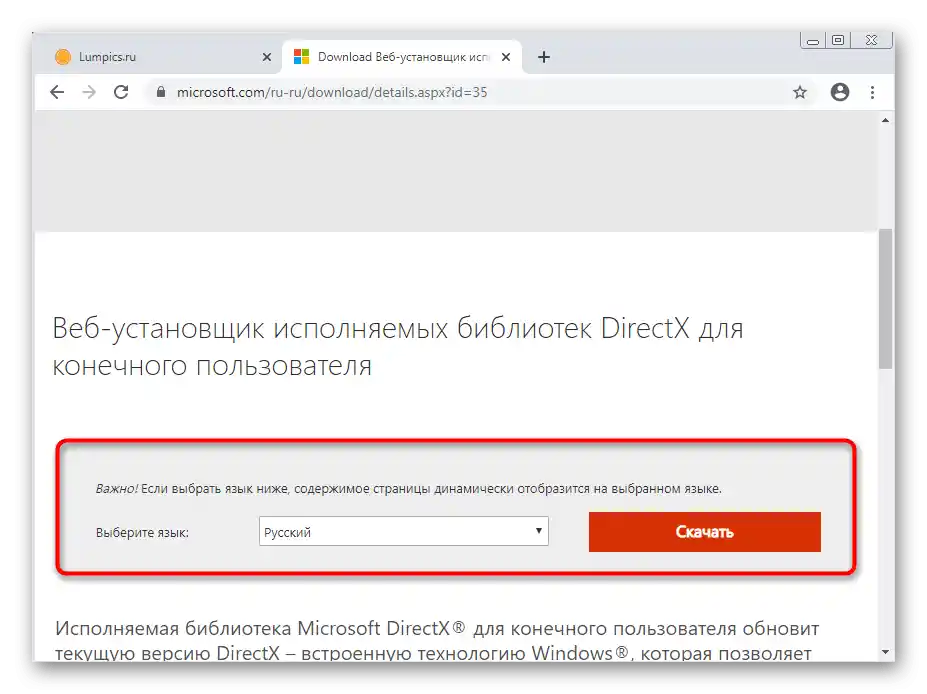
الطريقة 7: تحديث محتوى Discord
تطبيق Discord مصمم ليعمل تقريبًا مثل موقع في المتصفح، ولكن مع ميزاته الخاصة والعناصر الرسومية المدعومة. ومع ذلك، يمكنك هنا أيضًا استدعاء وحدة التحكم الخاصة بالمطور للتحقق من حركة المرور والعناصر المحملة ومعلومات أخرى.ستكون هذه الكونسول مفيدة عند تحديث المحتوى، إذا حدث خطأ في عرضه وظهرت شاشة سوداء.
- قم بتشغيل البرنامج وحتى في حالة وجود شاشة سوداء، اضغط على مجموعة المفاتيح Ctrl + Shift + I.
- ستظهر كونسول المطور، انتقل إلى علامة التبويب "Network".
- حدد الخيار "Disable cache".
- استخدم مجموعة المفاتيح Ctrl + R لإعادة تحميل المحتوى.
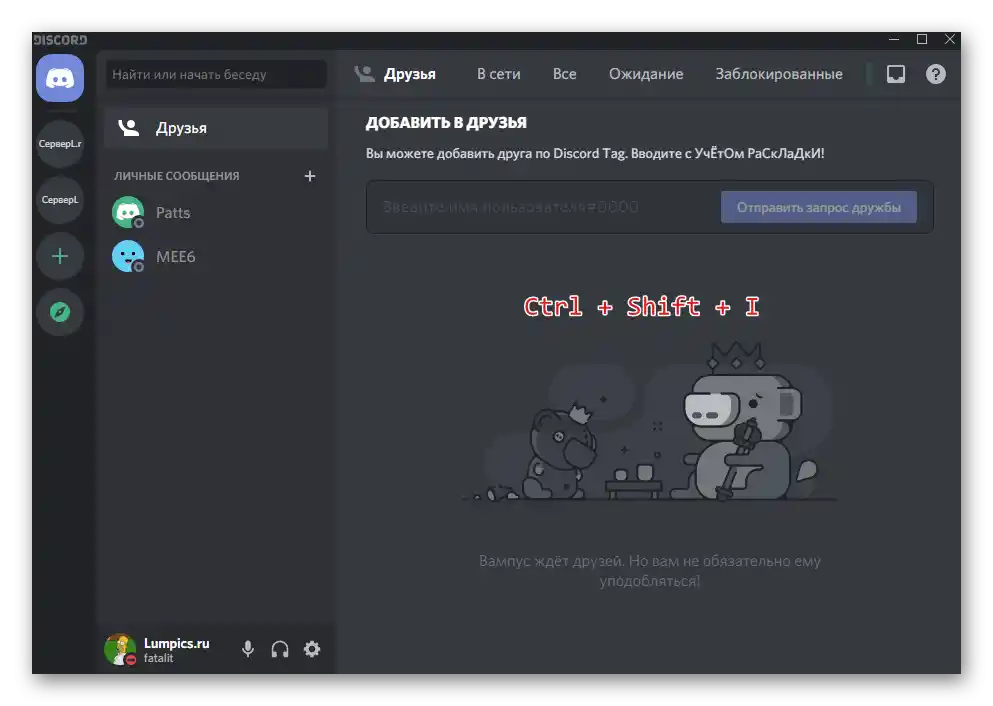
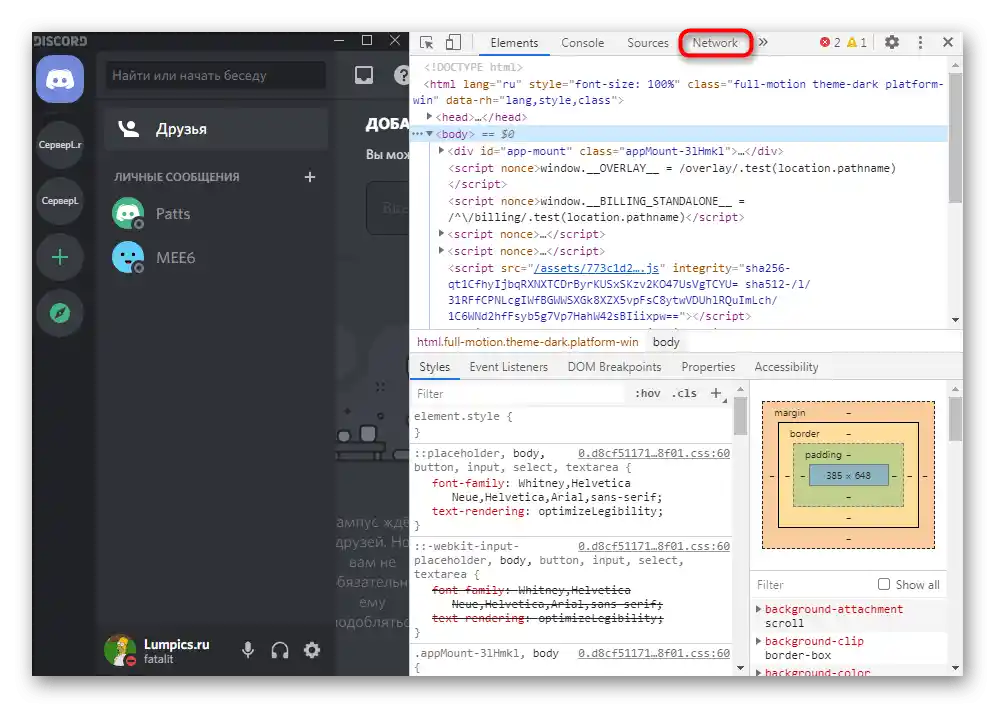
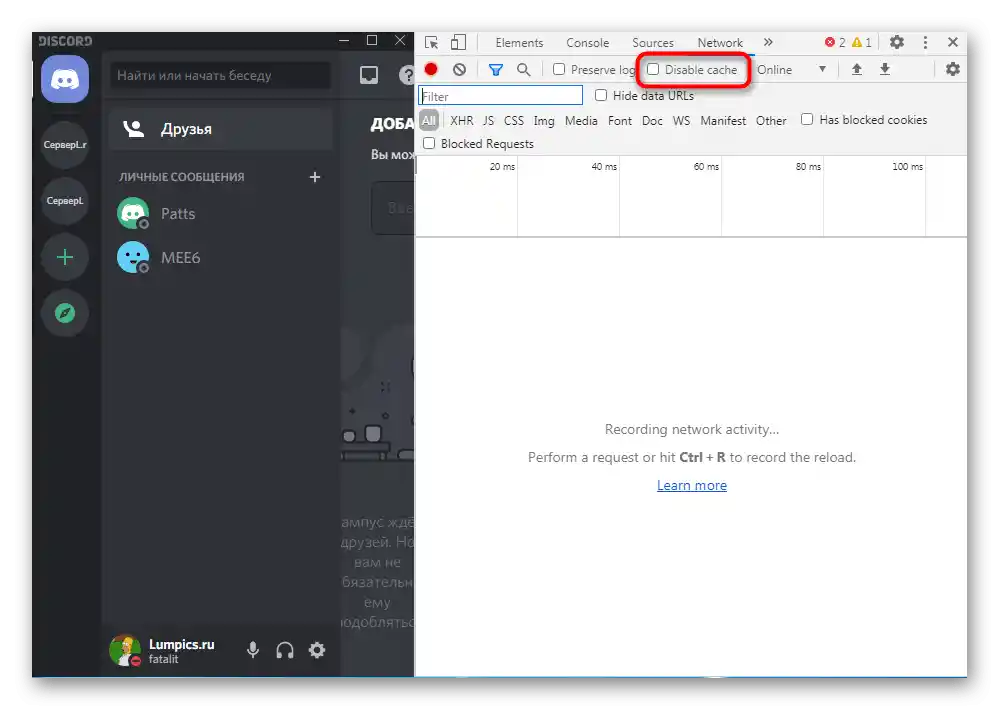
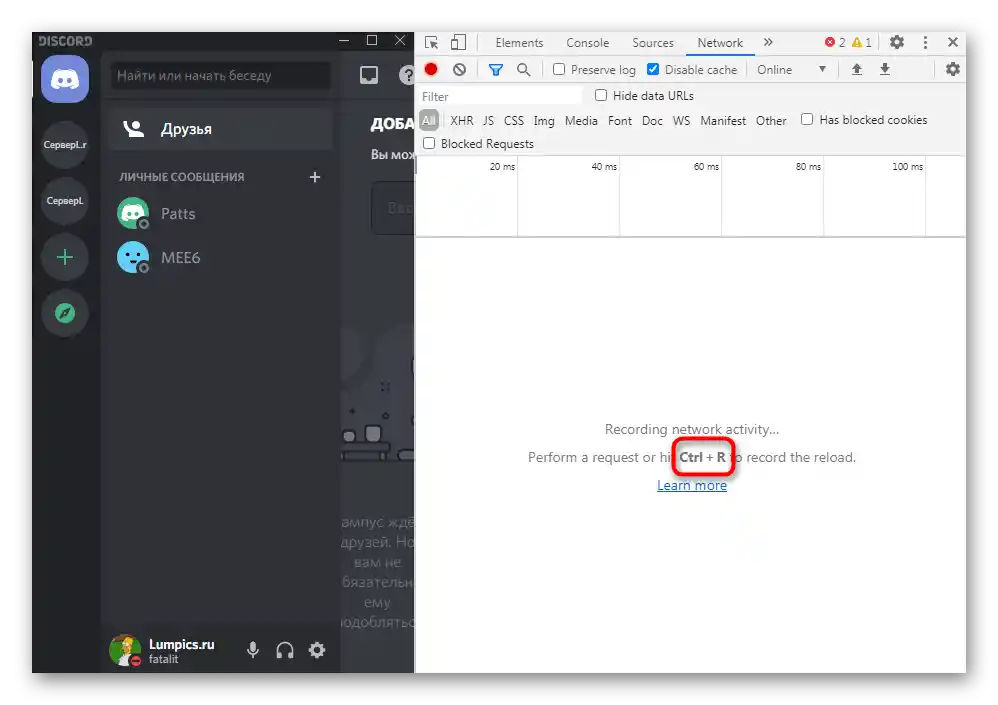
تذكر أن إعادة تحميل المحتوى ستستغرق وقتًا أطول بكثير من بدء التطبيق بشكل عادي، لذا انتظر على الأقل بضع دقائق قبل إغلاق ديسكورد والانتقال إلى الطرق التالية.
الطريقة 8: إعادة التثبيت مع مسح المحتوى
إذا لم تحقق أي من النقاط المذكورة أعلاه النتيجة المرجوة، فمن الممكن أن تكون المشاكل قد نشأت في مرحلة تثبيت البرنامج على الكمبيوتر. نوصي بإجراء تثبيت نظيف، ولكن يجب أولاً التخلص من النسخة الحالية من البرنامج. سيساعدك مقال عام على موقعنا في ذلك.
لمزيد من التفاصيل: تثبيت وإلغاء تثبيت البرامج في ويندوز 7
بمجرد الانتهاء من عملية إلغاء التثبيت الرئيسية، يمكنك البدء على الفور في مسح الملفات المتبقية. من الضروري القيام بذلك حتى يتم استبدالها جميعًا عند التثبيت، وليس إضافتها إلى المفقودات، لأن هدفنا هو تثبيت نظيف.
- للقيام بذلك، افتح الأداة المعروفة "تشغيل" (Win + R) وانتقل إلى المسار
%appdata%. - ابحث هناك عن المجلد الذي يحمل اسم "Discord" وانقر عليه بزر الماوس الأيمن.
- من القائمة السياقية التي تظهر، اختر الخيار "حذف" ووافق على نقل المجلد إلى سلة المهملات.
- افتح "تشغيل" مرة أخرى، ولكن هذه المرة حدد المسار
%localappdata%. - ابحث فيه عن الدليل الذي يحمل نفس الاسم واحذفه.
- قم بتحميل أحدث إصدار من ديسكورد من الموقع الرسمي ولا تستخدم بأي حال من الأحوال موارد خارجية أو مثبت موجود مسبقًا.حول كيفية تثبيت هذا البرنامج، اقرأ المادة أدناه.
لمزيد من التفاصيل: تثبيت ديسكورد على الكمبيوتر
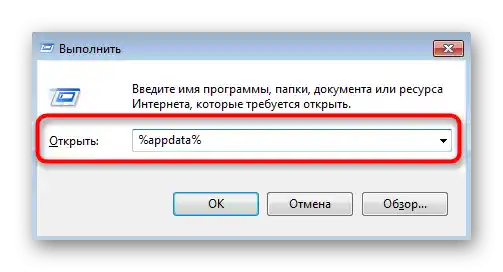
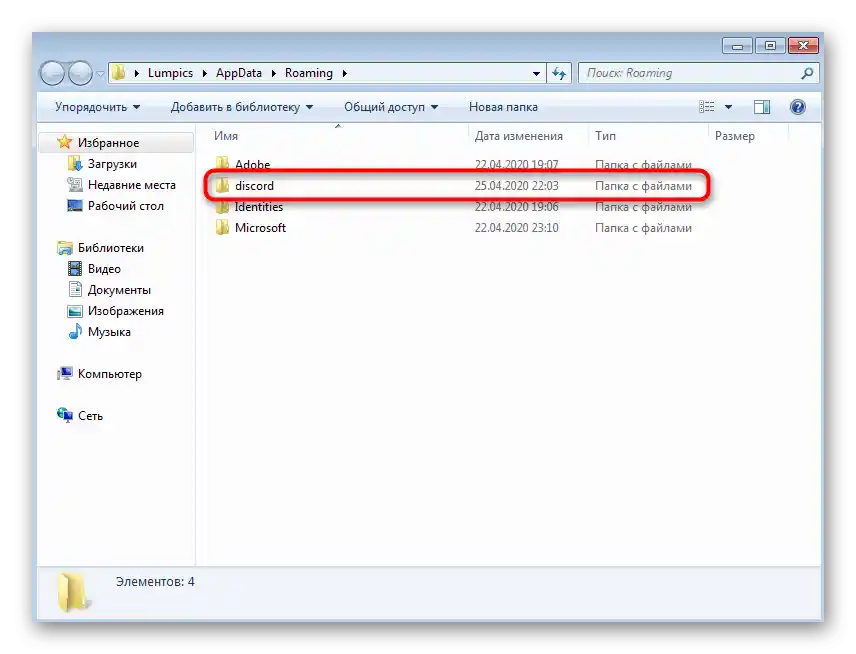
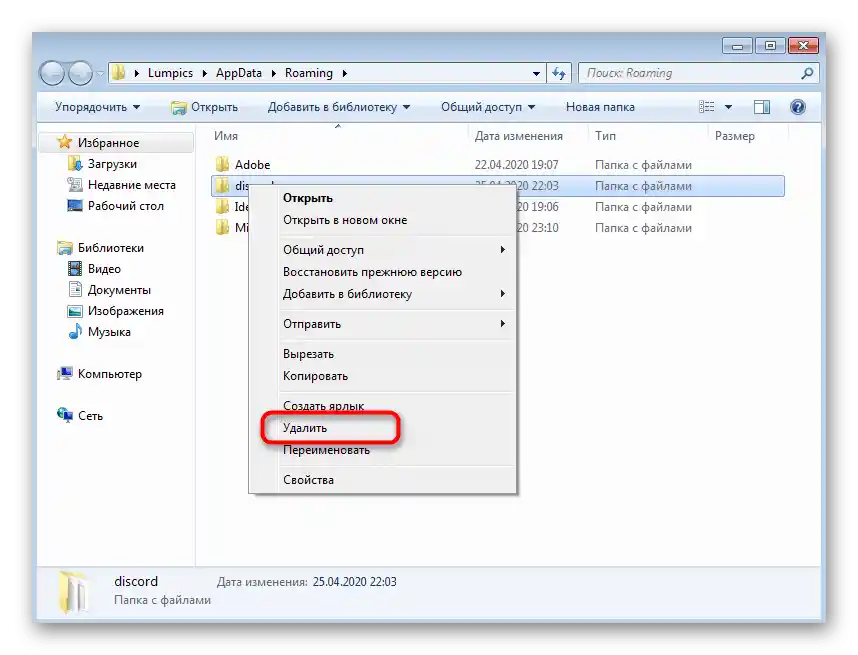
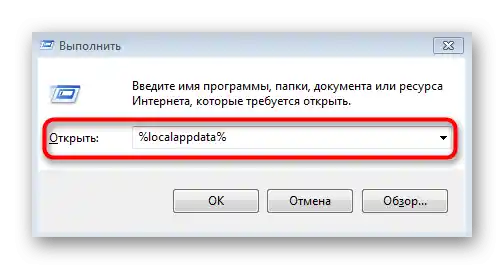
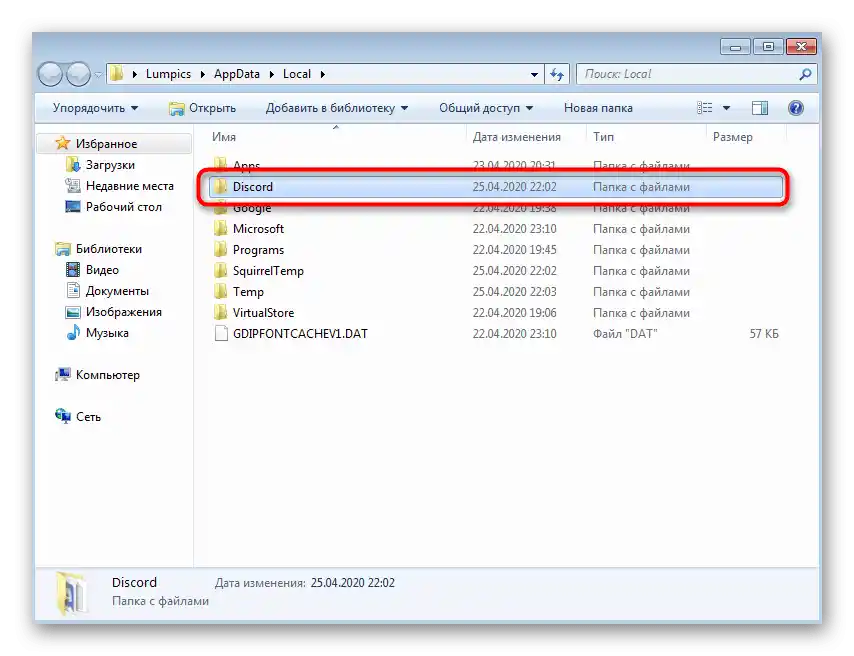
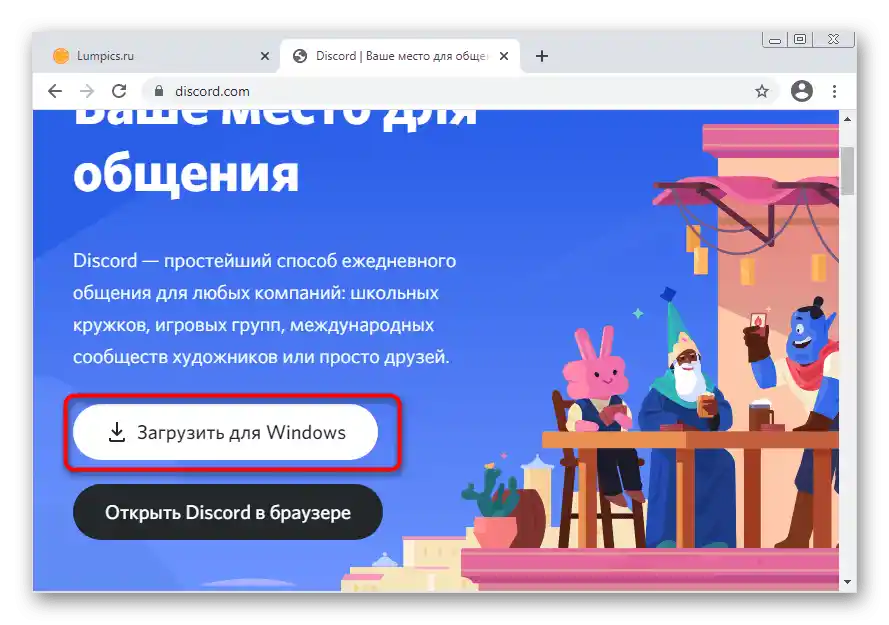
الطريقة 9: تثبيت النسخة التجريبية العامة
إذا كانت النسخة المستقرة من ديسكورد لا تزال ترفض العمل، فقد لا تظهر مشكلة الشاشة السوداء في النسخة التجريبية العامة، التي يتم تحديثها بشكل متكرر، ولكنها تحتوي على ميزات تجريبية وتكون أكثر عدم استقرار. ومع ذلك، إذا تم تجربة جميع الطرق السابقة، يمكنك تثبيتها والتحقق من عملها.
انتقل إلى الموقع الرسمي لديسكورد
- انقر على الرابط أعلاه للانتقال إلى الصفحة الرئيسية لموقع ديسكورد وفي قسم "المنتج" ابحث عن السطر "تحميل".
- من بين جميع خيارات التحميل، ابحث عن زر "تحميل النسخة التجريبية العامة".
- بعد النقر عليها، ستظهر قائمة بالمنصات المدعومة، حيث يجب اختيار "ويندوز".
- انتظر حتى تكتمل تحميل الملف التنفيذي ثم قم بتشغيله.
- ستستغرق عملية التثبيت بضع دقائق فقط، بعد ذلك ستبدأ عملية التحقق من التحديثات ونموذج تسجيل الدخول. قم بتسجيل الدخول إلى حسابك وتحقق مما إذا كانت مشكلة الشاشة السوداء قد اختفت.