تُعد Shadow Copy Service أحد خيارات Windows المضمنة التي تتيح لك نسخ الملفات التي تعمل بها تلقائيًا في الوقت الحالي. هذا يسمح لك باستعادة الإصدارات السابقة إذا لزم الأمر. ومع ذلك ، يتم تعطيل هذا الخيار مبدئيًا وسيتعين على المستخدم ليس فقط تنشيطه يدويًا ، ولكن أيضًا إنشاء نسخ جديدة في كل مرة من أجل الوصول دائمًا إلى النسخ الاحتياطية الحالية. سنشرح اليوم طريقتين لإنجاز هذه المهمة ، وكطريقة ثالثة ، سننظر في نسخ الأتمتة.
الطريقة الأولى: قائمة خصائص النظام
طريقة استخدام القائمة الرسومية ليست هي الأسهل ، حيث يتعين عليك الانتقال إلى نوافذ مختلفة والبحث عن العناصر المقابلة. إذا كنت ترغب في تسريع عملية إنشاء نسخة احتياطية ولا تخشى استخدام سطر الأوامر لهذا الغرض ، فانتقل إلى التعليمات التالية ، ولكن ضع في اعتبارك أن المساحة المخصصة للنسخ الاحتياطية سيتم تحديدها تلقائيًا. يتيح لك الضبط اليدوي ضبط القيم المناسبة بمرونة ، ويتم ذلك على النحو التالي:
- افتح "بداية" وتذهب إلى "خيارات"من خلال النقر على الزر الخاص في شكل ترس.
- في القائمة التي تظهر ، حدد القسم الأول المسمى "النظام".
- انتقل من خلال اللوحة اليمنى إلى الفئة "حول النظام".
- انزل حيث تجد الخط "معلومات النظام".
- سوف تذهب إلى القسم "النظام"، والتي تقع في لوحة التحكم. هنا أنت مهتم بالنقش "حماية النظام".
- في نافذة الخصائص ، حدد الحجم المنطقي للقرص الذي تريد العمل معه وانتقل إليه "نغم".
- ضع علامة على العنصر بعلامة "تمكين حماية النظام" وتعيين أقصى مساحة يمكن تخصيصها للنسخ الاحتياطية. يتم اختيار مقدار المعلومات من قبل المستخدم بشكل مستقل ، بناءً على التفضيلات الشخصية والوسائط المتاحة.
- بعد تطبيق التغييرات ، ارجع إلى القائمة السابقة ، حيث انقر فوق الزر "خلق".
- أدخل اسمًا لنقطة الاستعادة وقم بتأكيد الإنشاء.
- انتظر حتى تكتمل العملية. سيستغرق الأمر بضع دقائق فقط ، والتي تعتمد بشكل مباشر على كمية المعلومات الموجودة على القرص.
- ستتلقى إشعارًا بأنه تم إنشاء نقطة الاستعادة بنجاح.
- للتحقق ، قم بتغيير أي ملف على القرص المحدد ، ثم انقر بزر الماوس الأيمن فوقه وحدد "الخصائص".
- التبديل إلى علامة التبويب "الإصدارات السابقة".
- الآن يمكنك أن ترى أن هناك نسخة قديمة من الملف هنا ، والتي يمكنك استعادتها إذا أردت.
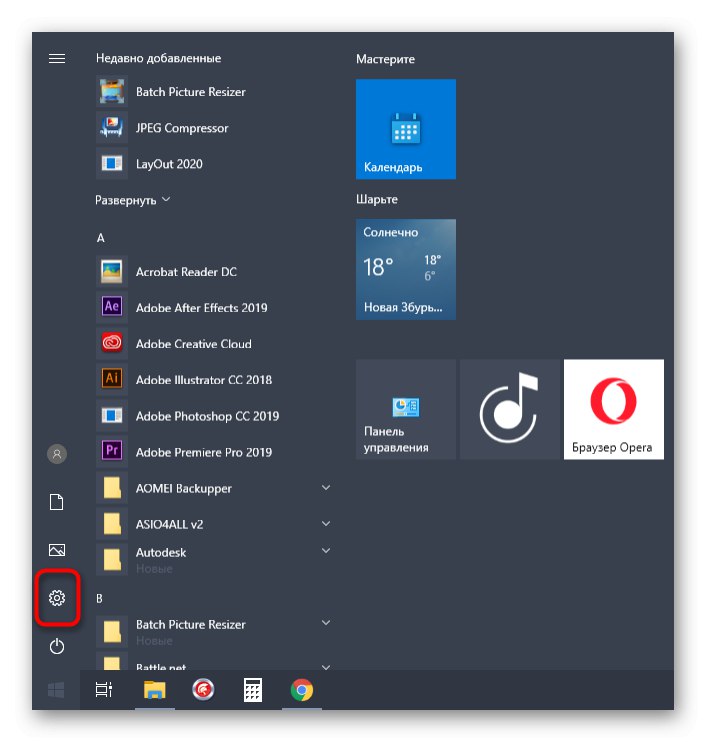
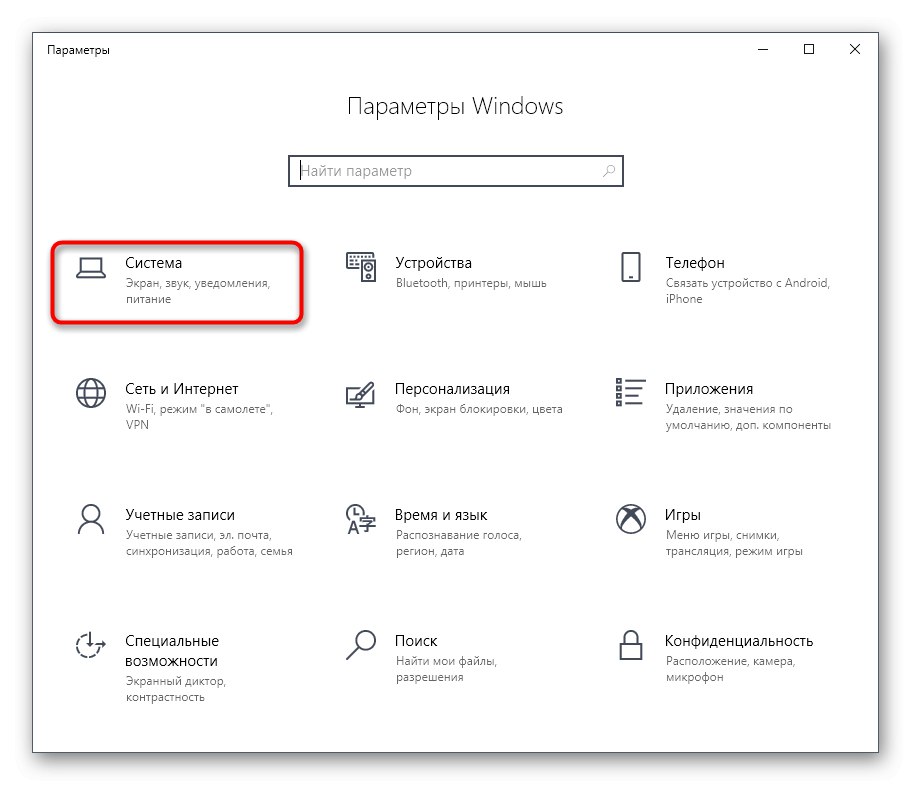
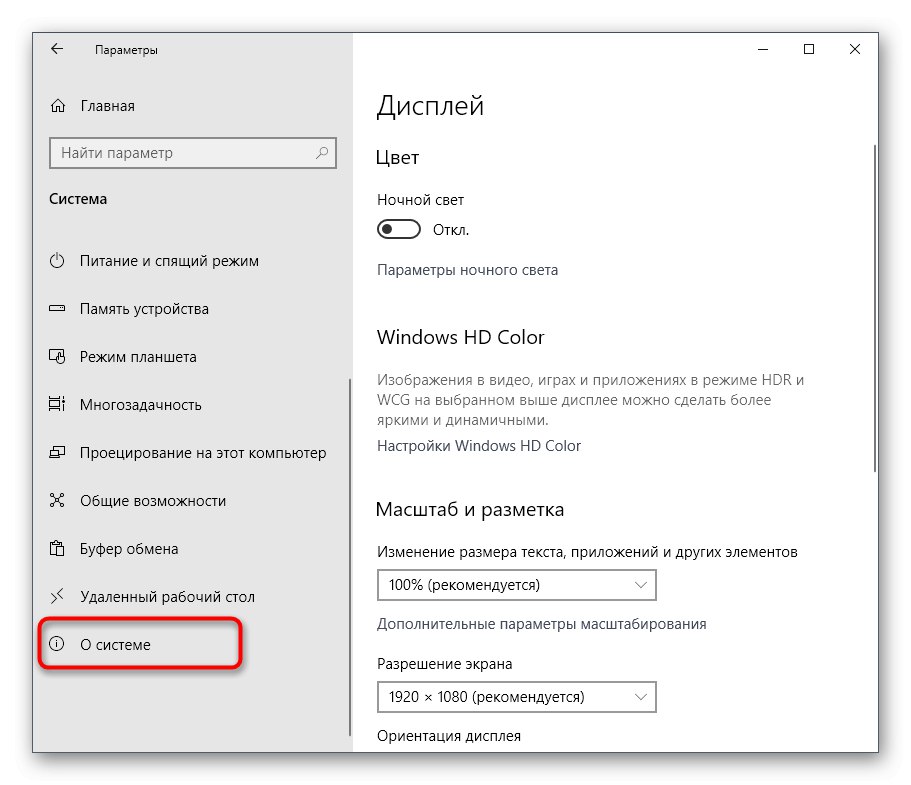
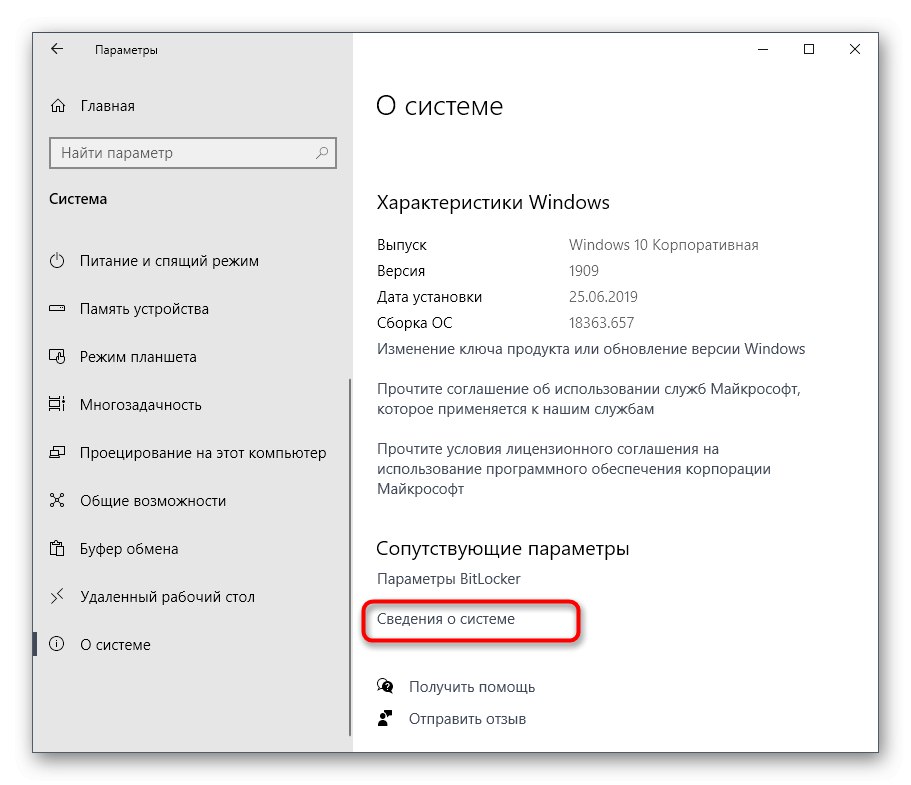
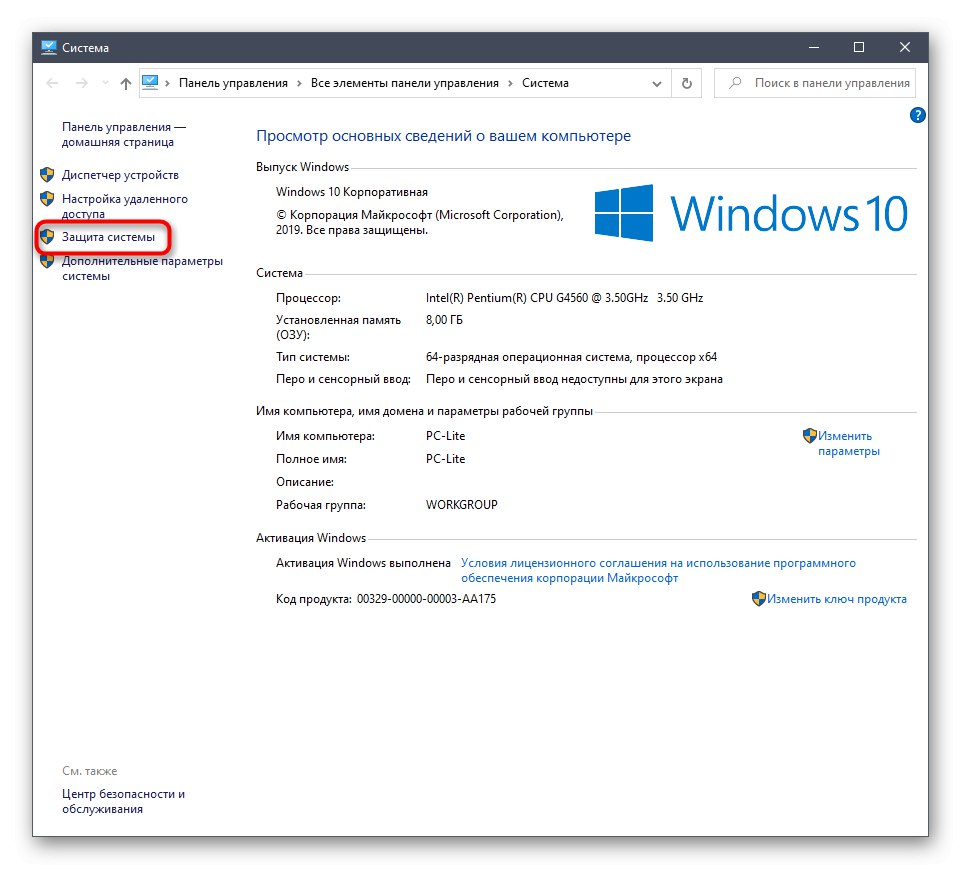
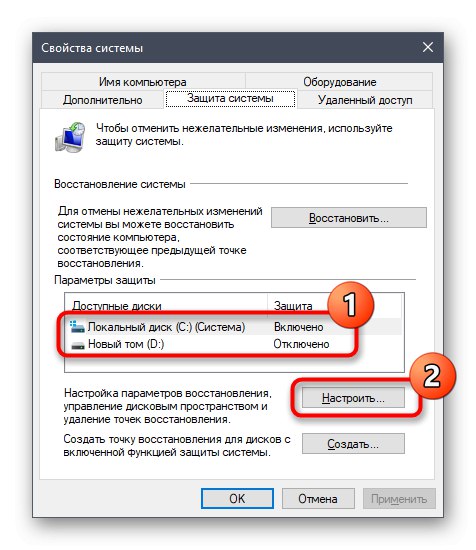
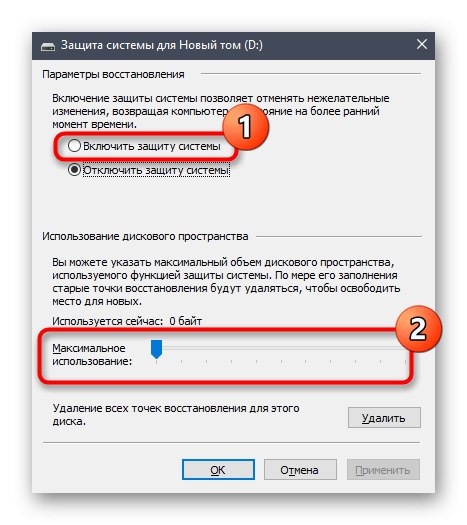
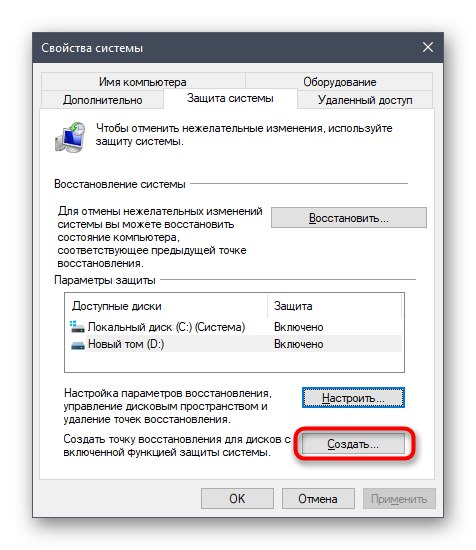
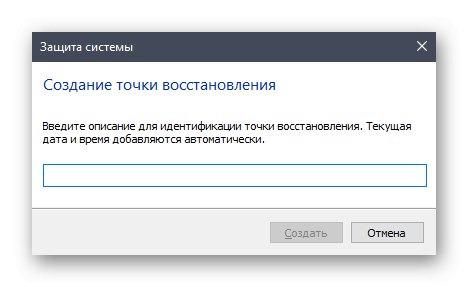
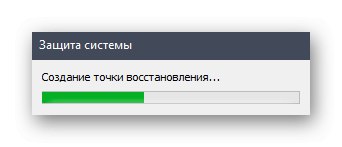
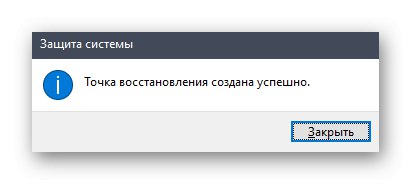
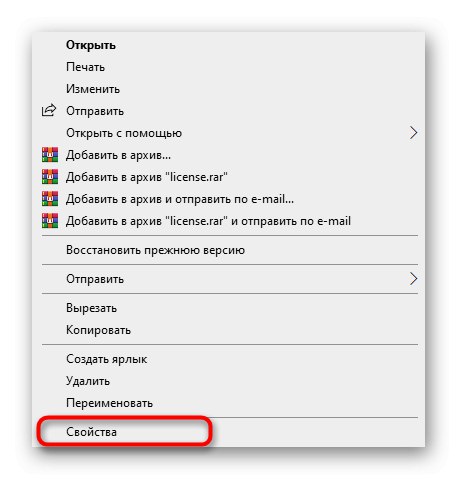
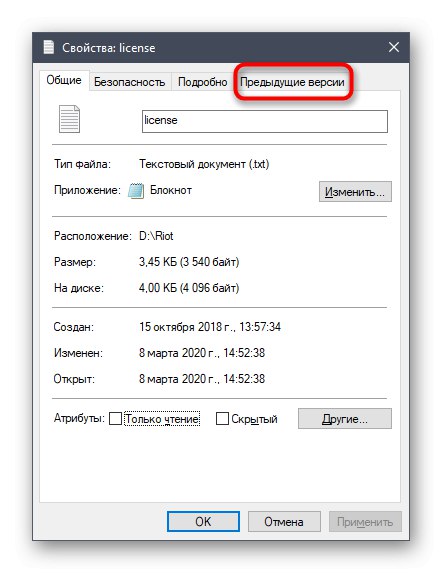
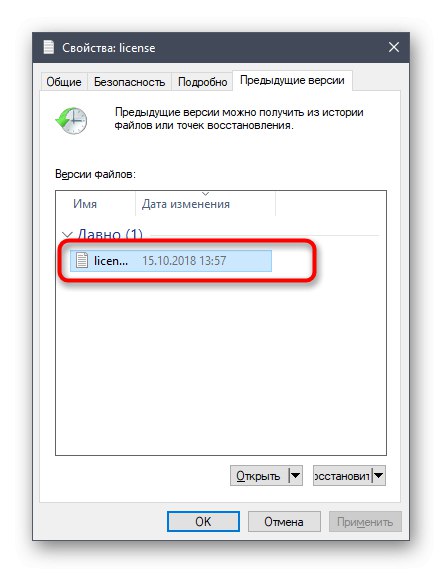
كما فهمت بالفعل ، لن يتم إنشاء الإصدار السابق من الملف إلا بعد إجراء التغييرات التي تميز تقنية النسخ الاحتياطي. دعنا نوضح أنه في الخطوات السابقة ، قمت بإنشاء نقطة استعادة واحدة فقط ، والتي ستحتاج إلى البناء عليها إذا كنت بحاجة إلى إرجاع الكائنات. ننصحك بإنشاء إدخالات جديدة بانتظام كما هو موضح أعلاه للحفاظ على نظام التشغيل محدثًا ولا تفقد العناصر المهمة عن طريق الخطأ.
الطريقة 2: سطر الأوامر
أسهل طريقة لإنشاء نسخة احتياطية من الوسائط المحددة هي استخدام أمر وحدة التحكم. ومع ذلك ، في هذه الحالة ، لن تتمكن من اختيار مساحة القرص المخصصة للإصدارات السابقة من الملفات بشكل مستقل. إذا كنت راضيًا عن هذا الوضع ، فاتبع الخطوات التالية:
- قم بتشغيل موجه الأوامر كمسؤول بأي طريقة مناسبة ، على سبيل المثال ، من خلال البحث عن التطبيق نفسه من خلال البحث في القائمة "بداية".
- أدخل الأمر هناك
إنشاء استدعاء الظل wmic حجم = D:وانقر فوق أدخل... لتر د استبدل ملصق المجلد المراد نسخه. - ستبدأ العملية ، وستقوم رسالة وحدة التحكم المقابلة بإعلامك.
- في النهاية سوف تحصل على خط مع الإخراج تم استدعاء الأسلوب بنجاح.
- انتقل إلى خصائص القرص وعلامة التبويب "الإصدارات السابقة" معرفة ما إذا تم إنشاء نسخة جديدة من الدليل.
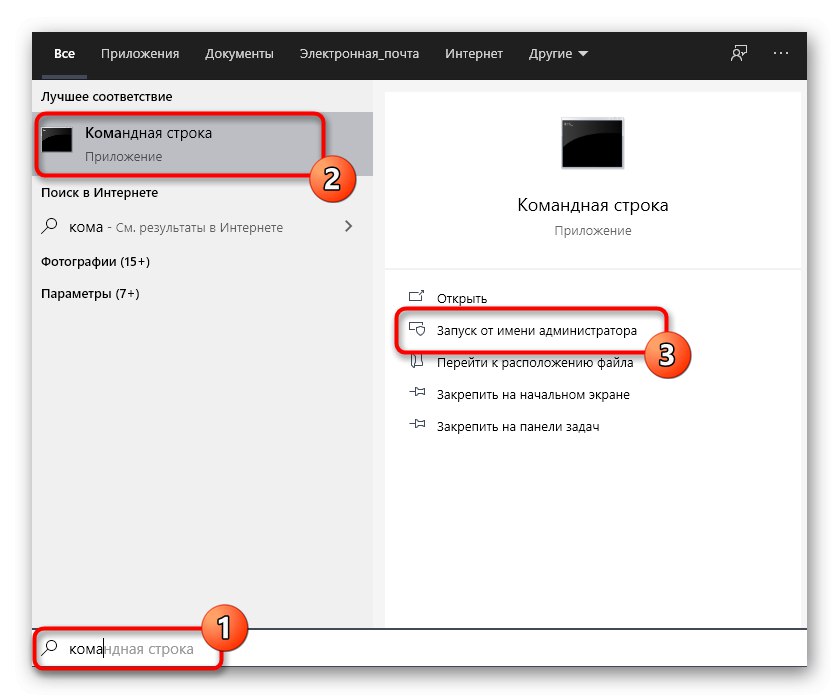
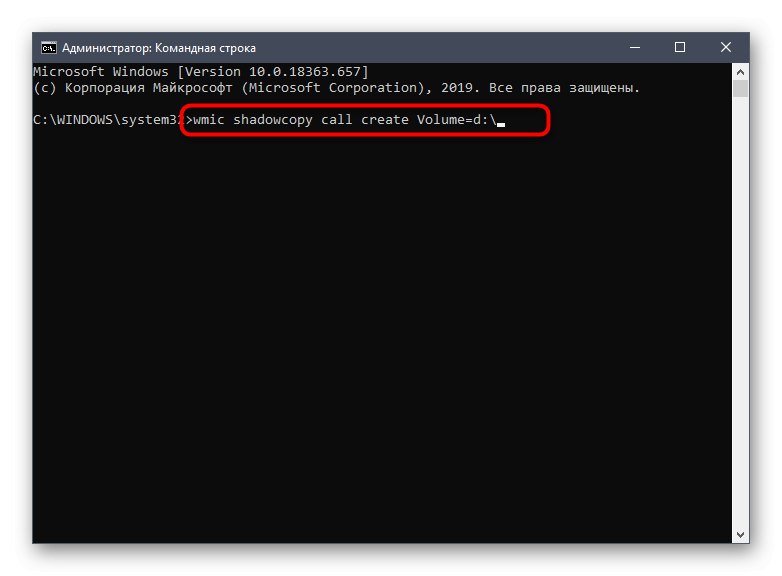
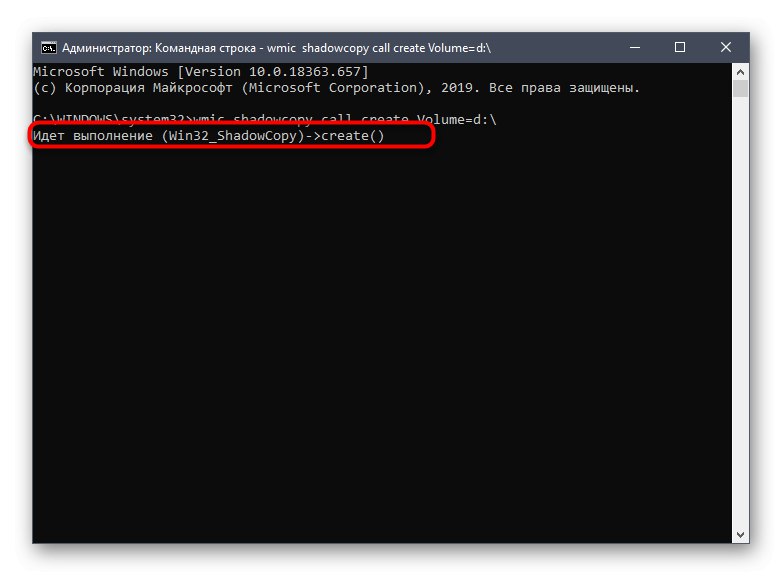
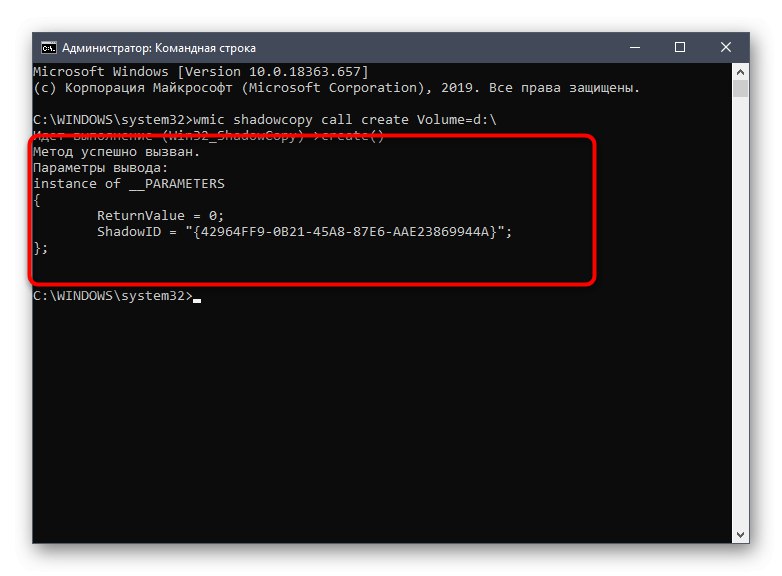
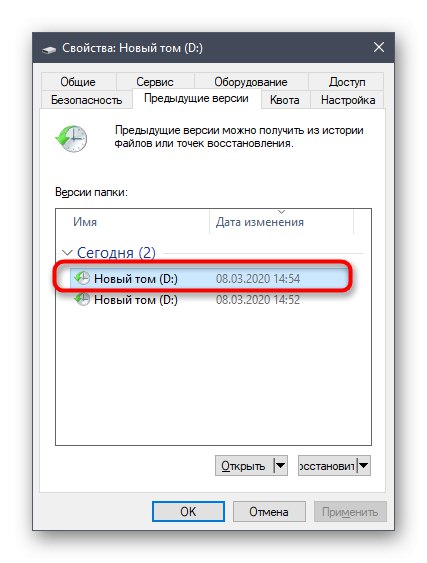
إذا كنت بحاجة إلى إعادة إنشاء النسخة الاحتياطية ، فاتصل بنفس الأمر وانتظر حتى تكتمل العملية. لا تنس تغيير أحرف محركات الأقراص إذا تم تنفيذ هذه العملية لأقسام منطقية مختلفة.
الطريقة الثالثة: أتمتة نسخة الظل
في بداية المقال ، وعدنا أننا سنتحدث عن طريقة لأتمتة النسخ الاحتياطي. يتم ذلك عن طريق إضافة مهمة جديدة عبر "جدول المهام"... بعد ذلك ، في فترة زمنية معينة ، سيتم استدعاء الأمر الذي تمت مناقشته أعلاه وسيتم إنشاء نقطة استعادة جديدة.
- افتح "بداية" ومن خلال البحث تجد التطبيق "لوحة التحكم".
- هناك حدد قسم "الادارة".
- قم بتشغيل الوحدة النمطية "جدول المهام".
- في الكتلة "أجراءات"الموجود على اليمين ، انقر فوق الخط "إنشاء مهمة بسيطة".
- أدخل أي اسم لتمييز هذه المهمة عن المهام الأخرى في القائمة ، ثم انتقل إلى الخطوة التالية.
- قم بتعيين مشغل لبدء المهمة عن طريق وضع علامة بجوار النقطة المناسبة. على سبيل المثال ، يمكنك إجراء نسخة احتياطية جديدة كل يوم ، أو مرة واحدة فقط في الأسبوع.
- بعد ذلك ، اضبط الفجوة للمهمة واضبط التكرار إذا لزم الأمر.
- كإجراء ، ضع علامة "تشغيل البرنامج".
- في الميدان "برنامج أو نص" أدخل
wmic، ولل إضافة وسيطات (اختياري) تعييناستدعاء الظل إنشاء وحدة تخزين = c:عن طريق استبدال حرف محرك الأقراص بالحرف المطلوب. - في المرحلة النهائية ، حدد المربع "فتح نافذة الخصائص لهذه المهمة بعد النقر فوق" إنهاء ".
- بعد فتح الخصائص ، قم بتعيين الحالة "تنفيذ بأعلى حقوق" وأكمل المهمة.
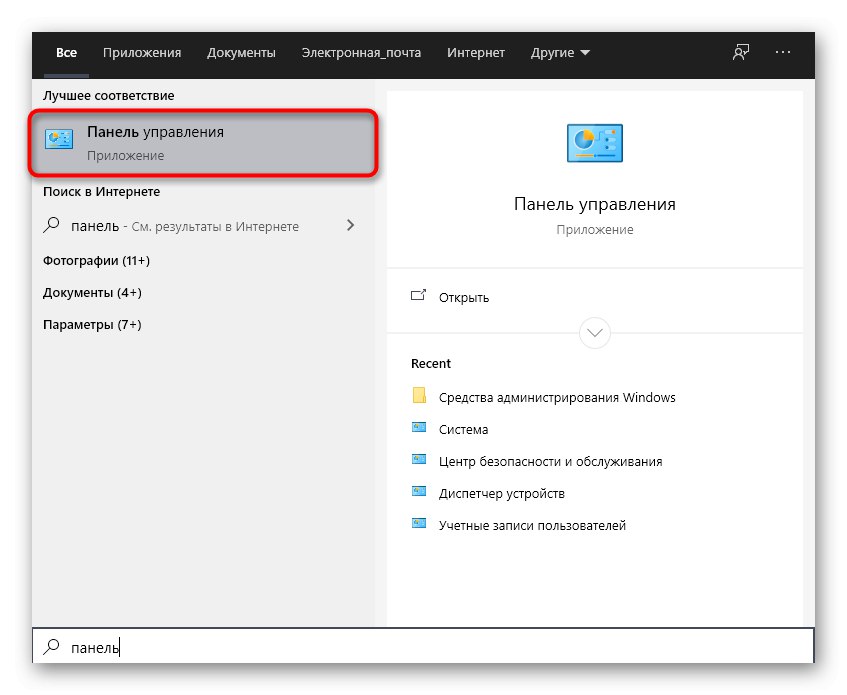
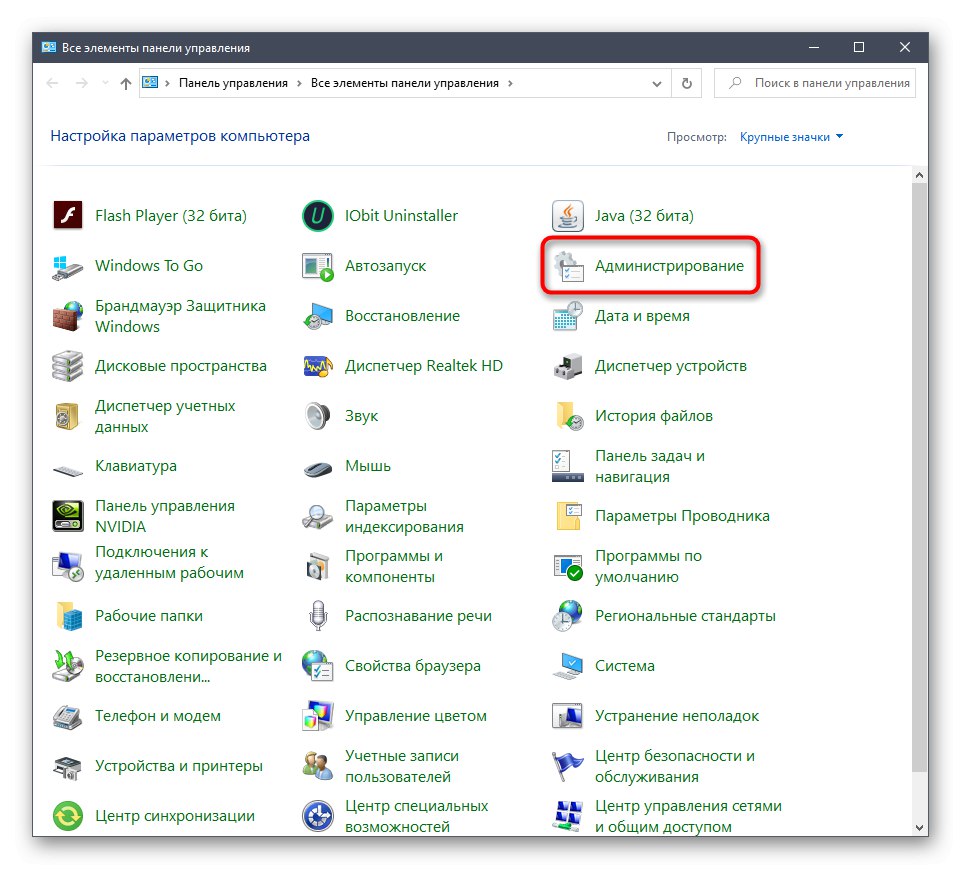
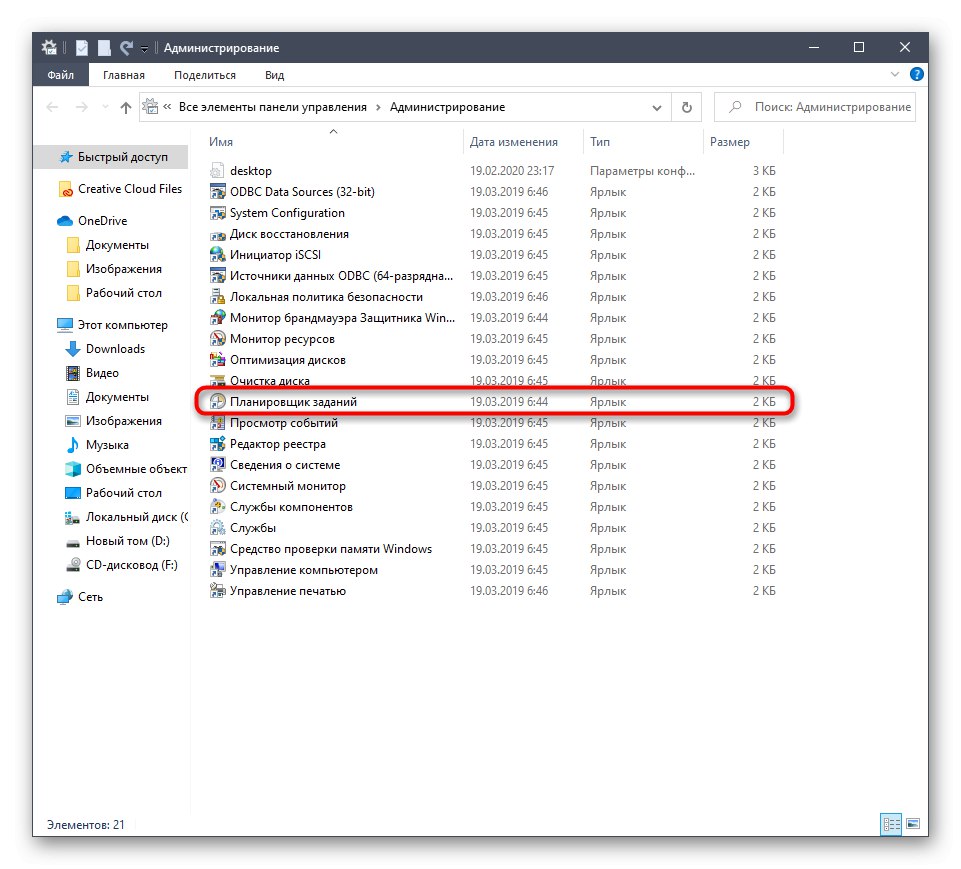
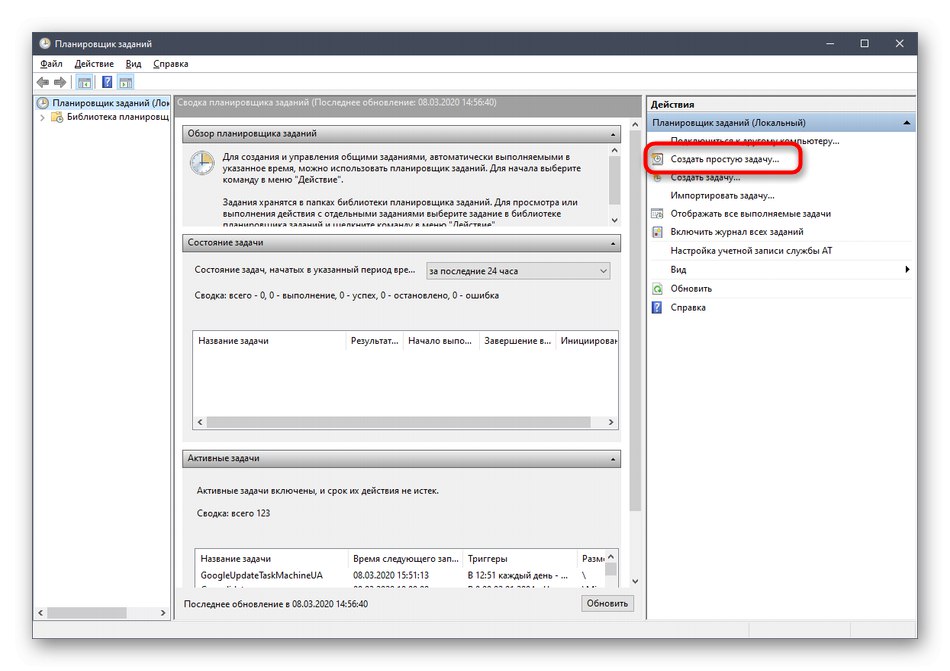
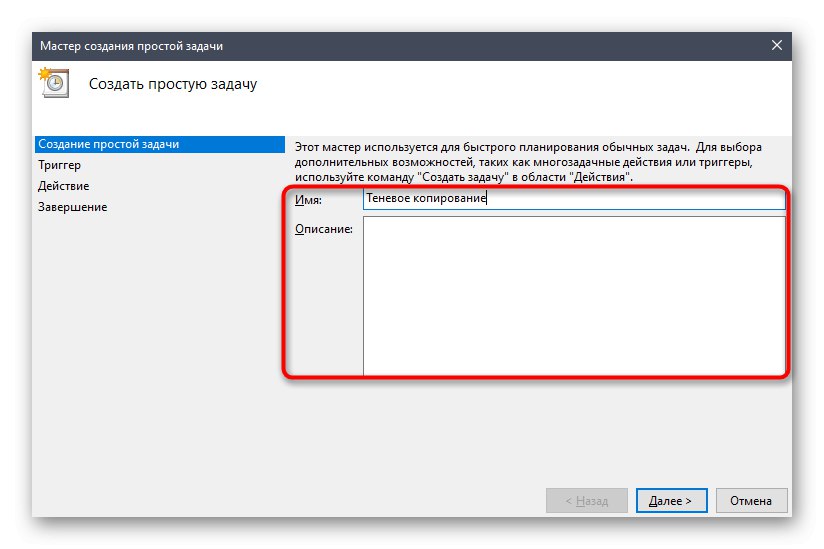
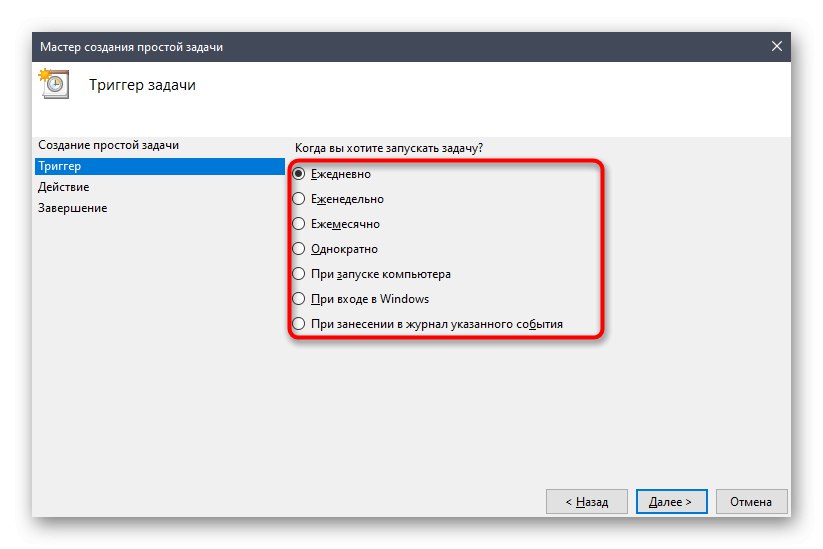
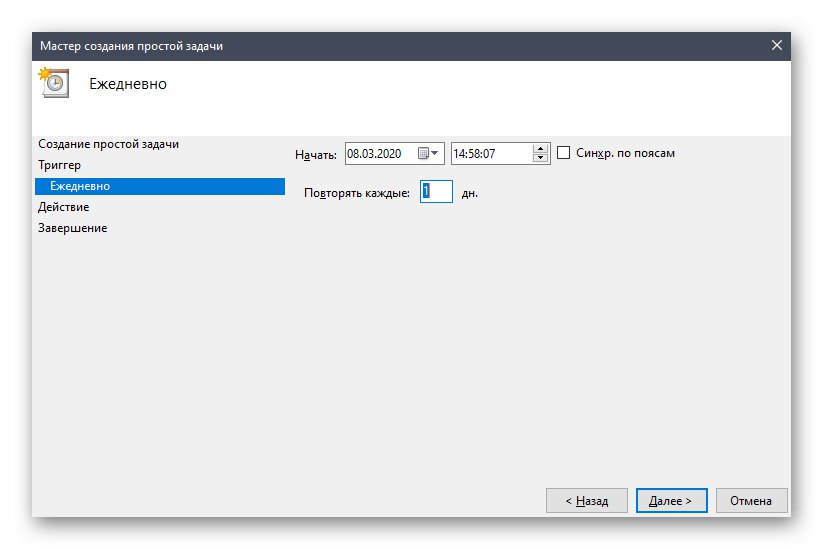
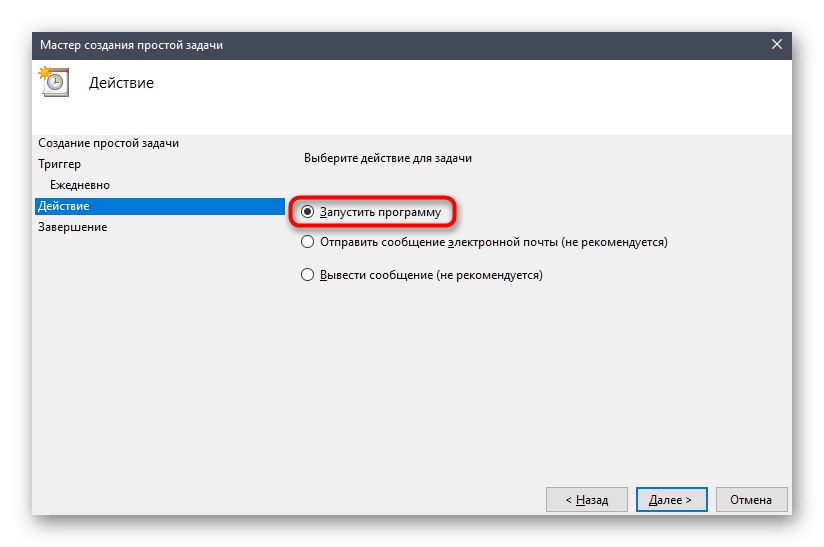
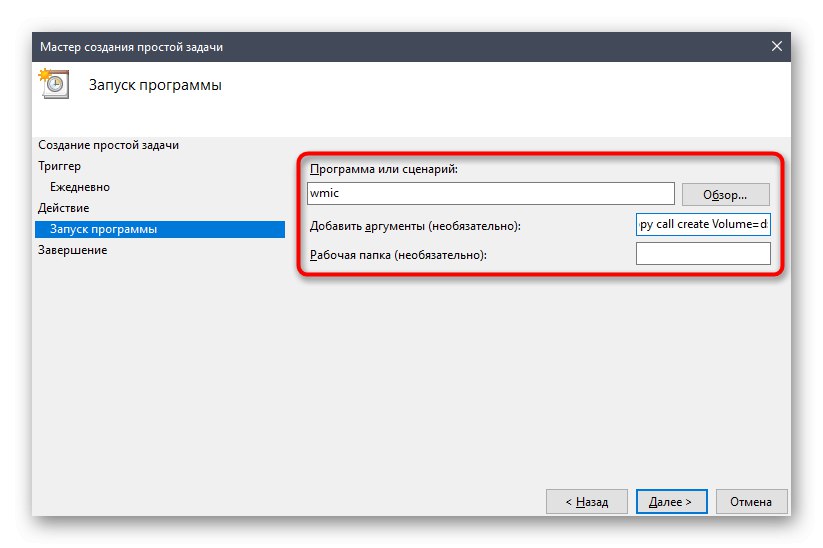
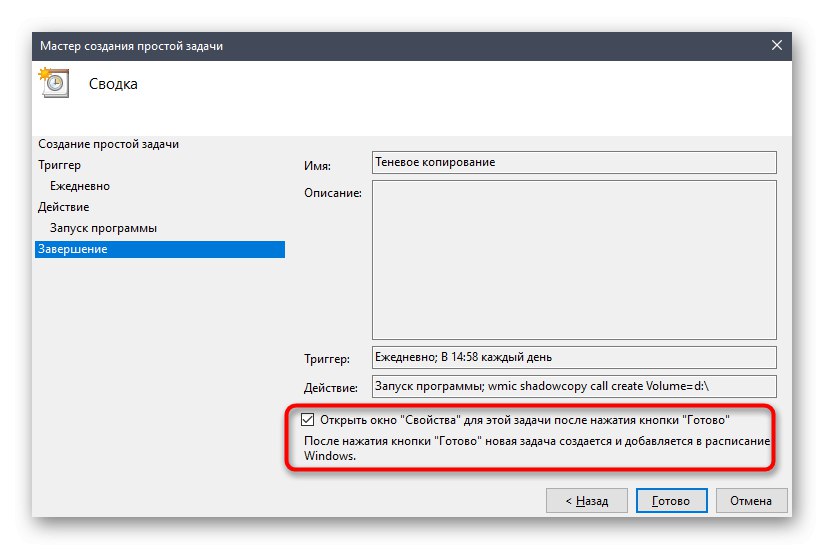
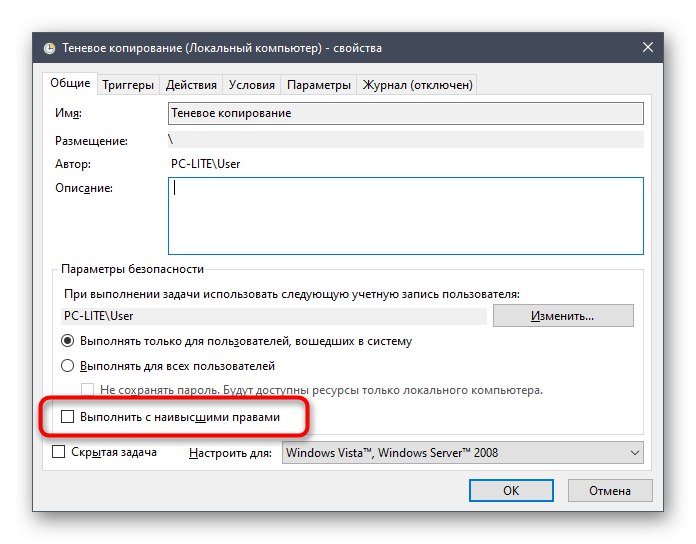
يمكنك الآن التأكد من اكتمال المهمة خلال الفترة الزمنية المحددة وسيتم تحديث النسخ الاحتياطية للملفات تلقائيًا. يمكنك حذف جميع نقاط الاستعادة في نافذة الإصدارات السابقة. ضع ذلك في الاعتبار وقم بتنفيذ هذه المهمة بشكل دوري حتى لا تتراكم الملفات غير الضرورية على جهاز الكمبيوتر الخاص بك.
كانت هذه هي كل المعلومات حول النسخة الاحتياطية لنظام التشغيل Windows 10 التي أردنا تقديمها في دليل اليوم. إذا كنت مهتمًا بموضوع النسخ الاحتياطي المباشر لنظام التشغيل ، فراجع البرامج الموضوعية والأدوات القياسية التابعة لجهات خارجية في المقالة الموجودة على الرابط أدناه.
المزيد من التفاصيل: تعليمات النسخ الاحتياطي لنظام Windows 10