المحتوى
- الطريقة الأولى: التشغيل الدائم كمسؤول
- الطريقة الثانية: قم بتثبيت آخر تحديثات Windows
- الطريقة الثالثة: تعطيل الأوضاع المثبتة
- الطريقة الرابعة: تحقق من سلامة الملفات على Steam
- الطريقة الخامسة: إكمال المهام غير الضرورية والمتضاربة
- الطريقة السادسة: تحديث برامج التشغيل لمحول الرسومات الخاص بك
- الطريقة السابعة: تثبيت المكونات الإضافية المفقودة
- الطريقة الثامنة: التحقق من سلامة ملفات النظام
- أسئلة وأجوبة
Skyrim هي لعبة قديمة إلى حد ما ولكنها لا تزال شائعة حتى أن مالكي أحدث إصدار من نظام التشغيل Windows يشغلونها. ومع ذلك ، فإن مشاكل التنزيل ليست بأي حال من الأحوال جميع المستخدمين ، لذلك عليك البحث عن سبب الصعوبة وحلها. هناك عدد من العوامل التي تؤثر على هذا السلوك لتطبيق ما ، لذلك يجب أن تفكر فيها جميعًا ، من أجل تنفيذ الأساليب المتاحة ، بدءًا من أبسطها وأكثرها فعالية.
الطريقة الأولى: التشغيل الدائم كمسؤول
يوصي مطورو Skyrim على موقع الويب الرسمي الخاص بهم أنه في حالة حدوث مشاكل في بدء اللعبة ، قم بتكوين تشغيل دائم كمسؤول لتجنب التعارض مع مستوى الوصول. يتم تنفيذ الإجراء من خلال خصائص الملف القابل للتنفيذ نفسه (وليس اختصارًا) ويبدو كما يلي:
- افتح جذر دليل التطبيق ، وابحث عن ملف EXE المسؤول عن التشغيل ، وانقر عليه بزر الماوس الأيمن.
- في النافذة التي تظهر ، حدد العنصر "الخصائص".
- انتقل إلى علامة التبويب التوافق.
- ضع علامة على العنصر بعلامة "قم بتشغيل هذا البرنامج كمسؤول" وتطبيق جميع التغييرات.
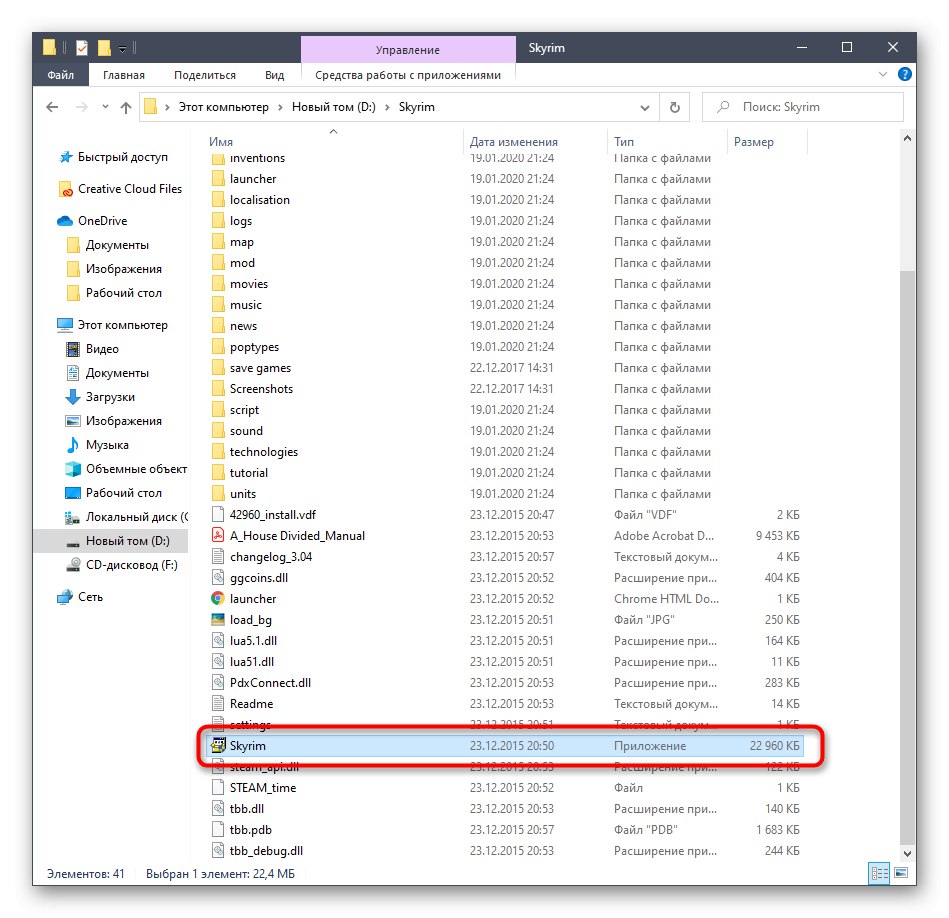
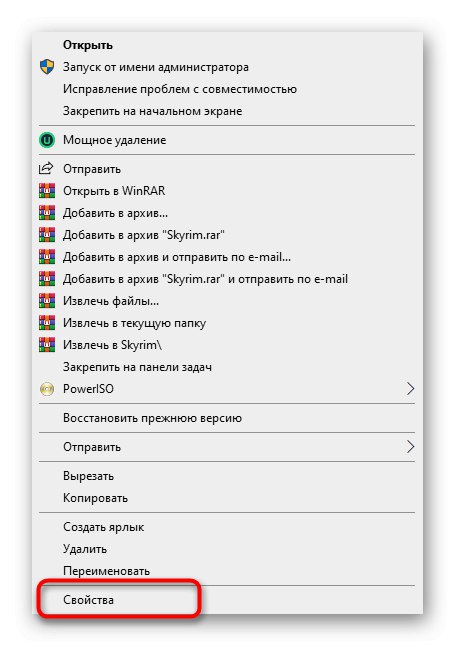
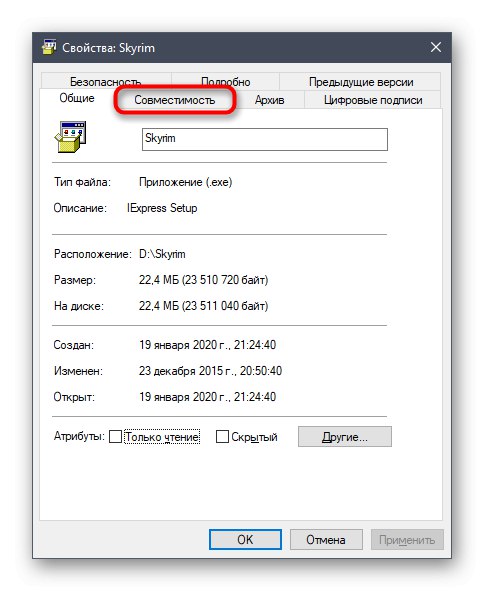
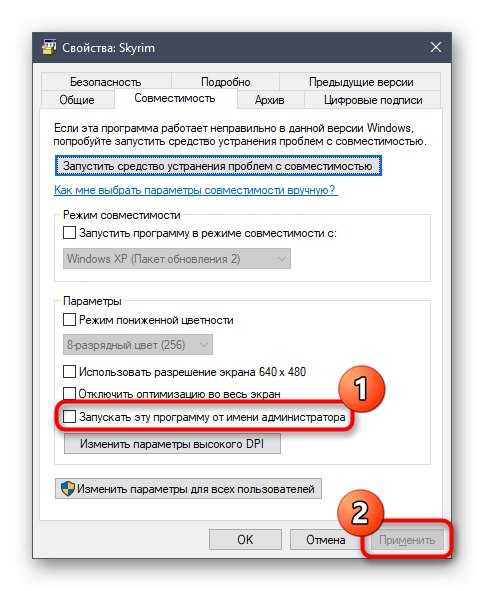
بعد ذلك ، أغلق نافذة الخصائص وتابع لإعادة تشغيل التطبيق. إذا كنت ترغب في ذلك ، يمكنك حتى إعادة تشغيل جهاز الكمبيوتر الخاص بك إذا لم تكن متأكدًا من أن جميع الإعدادات التي أجريتها ستدخل حيز التنفيذ على الفور. إذا لم يكن من الممكن إصلاح المشكلة ، فاترك المعلمة المحددة في الموضع الحالي وانتقل إلى الأمام.
الطريقة الثانية: قم بتثبيت آخر تحديثات Windows
غالبًا ما يكون سبب التعارض مع برامج الجهات الخارجية المختلفة هو عدم وجود آخر تحديثات نظام التشغيل ، والتي يمكن أن تؤثر أيضًا على Skyrim. لذلك ، يحتاج المستخدم إلى تحديث Windows باستمرار. إذا لم تتحقق من وجود تحديثات لفترة طويلة ، فننصحك بالقيام بذلك الآن ، لأن هذه العملية ستستغرق بضع دقائق فقط.
- اكتشف "بداية" وانتقل إلى القائمة "خيارات".
- هنا حدد فئة تسمى التحديث والأمان.
- انقر فوق الزر تحقق من وجود تحديثات وانتظر حتى نهاية هذه العملية.
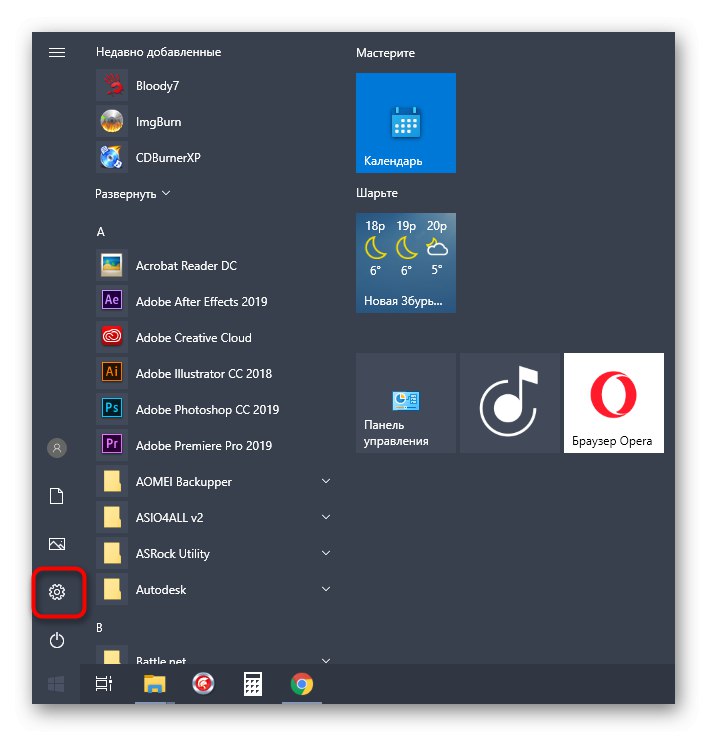
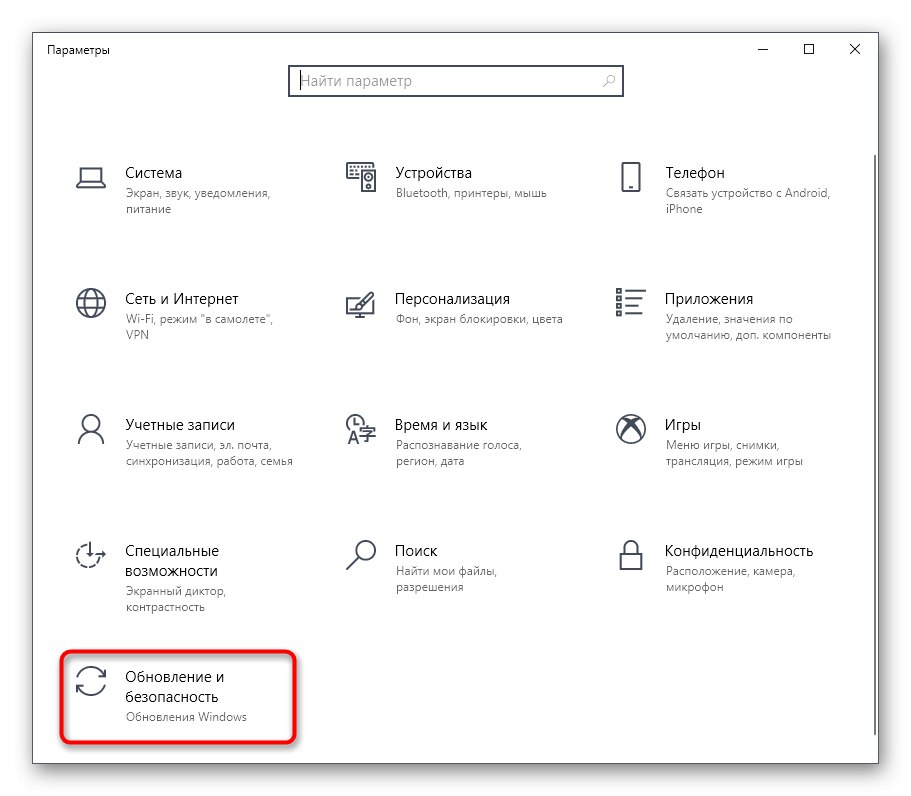
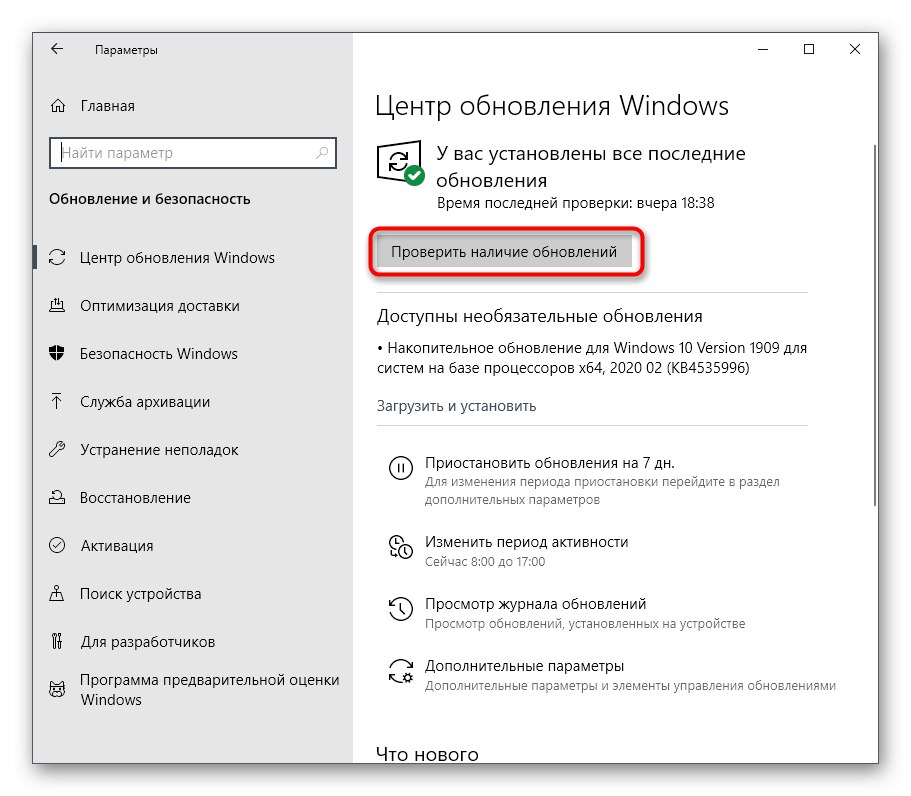
إذا تم العثور على أي تحديثات ، قم بتثبيتها على الفور وأعد تشغيل الكمبيوتر لإكمال هذه العملية. للحصول على معلومات مفصلة حول تثبيت التحديثات وحل المشكلات المتعلقة بذلك ، اقرأ الإرشادات الأخرى الموجودة على موقعنا على الويب بالنقر فوق العناوين أدناه.
المزيد من التفاصيل:
تثبيت تحديثات Windows 10
تثبيت تحديثات Windows 10 يدويًا
إصلاح مشاكل تثبيت التحديثات على Windows 10
الطريقة الثالثة: تعطيل الأوضاع المثبتة
اكتسب Skyrim الآن شعبية جديدة نظرًا لوجود عدد كبير من التعديلات المتنوعة المصممة لتوسيع طريقة اللعب وتحسين المكون الرسومي. ومع ذلك ، قد تؤدي هذه التغييرات في بعض الأحيان إلى ظهور العديد من الأخطاء ، بما في ذلك تلك المتعلقة بإطلاق اللعبة نفسها. إذا كانت هناك تعديلات مثبتة ، فإننا نقترح تعطيلها مؤقتًا أو حذف الدليل معها تمامًا من جذر الدليل للتحقق من كيفية عمل التطبيق بدون مثل هذه الابتكارات. إذا تم حل المشكلة ، فسيتعين عليك التحقق من كل تعديل بدوره للعثور على المشكلة والتخلص منها.
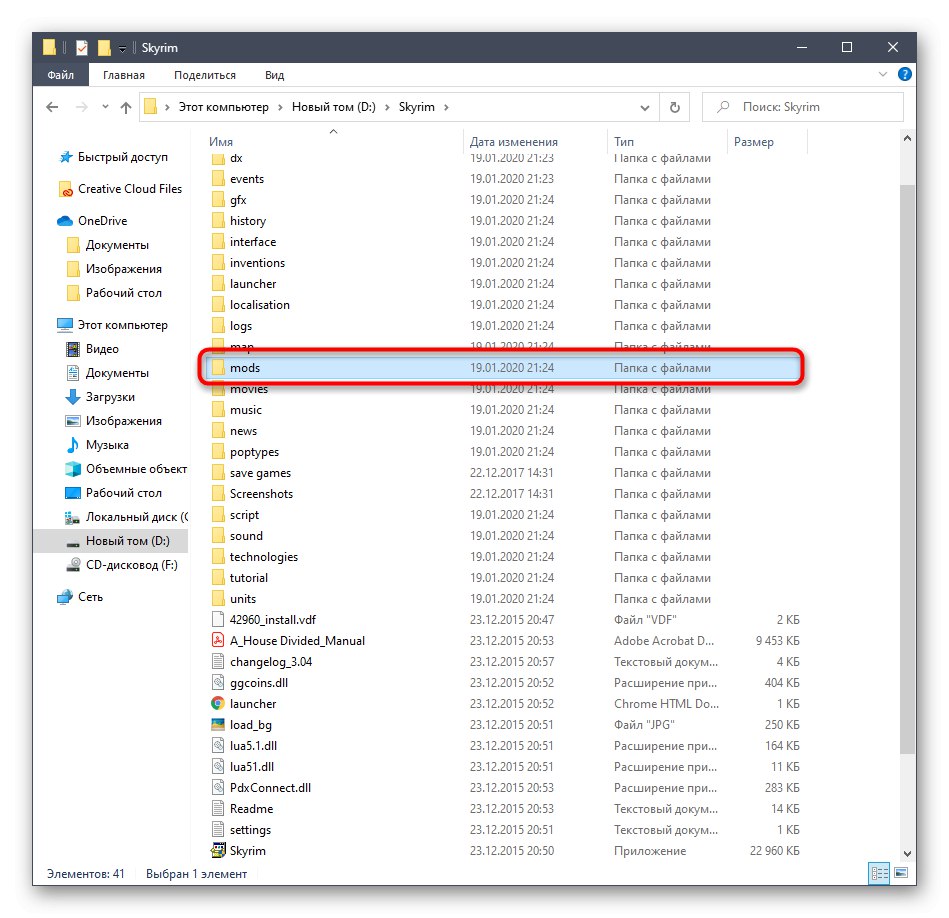
الطريقة الرابعة: تحقق من سلامة الملفات على Steam
نظرًا لأنه كان من الممكن بالفعل فهم من العنوان ، فإن هذه التوصية مناسبة فقط لأولئك المستخدمين الذين اشتروا الإصدار المرخص من اللعبة المعنية في السوق بخار... جوهرها هو التحقق من سلامة ملفات التطبيق واستعادتها باستخدام وظيفة خاصة.ننصحك بتطبيق هذه الطريقة إذا لم تساعد الطرق السابقة.
- قم بتشغيل عميل اللعبة وانتقل إلى علامة التبويب "مكتبة".
- ابحث هنا عن Skyrim ، انقر بزر الماوس الأيمن على الخط وفي قائمة السياق التي تظهر ، حدد "الخصائص".
- في القائمة الموسعة ، انتقل إلى علامة التبويب "ملفات محلية".
- هناك اضغط على الزر "تحقق من سلامة ملفات اللعبة" وانتظر حتى نهاية هذا الإجراء.
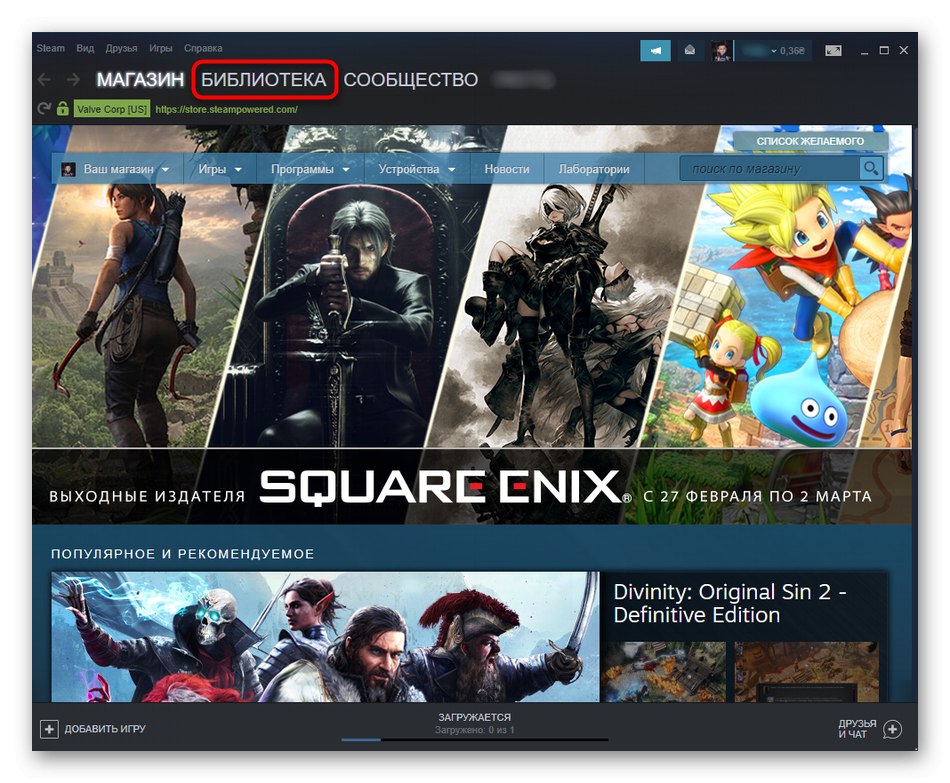
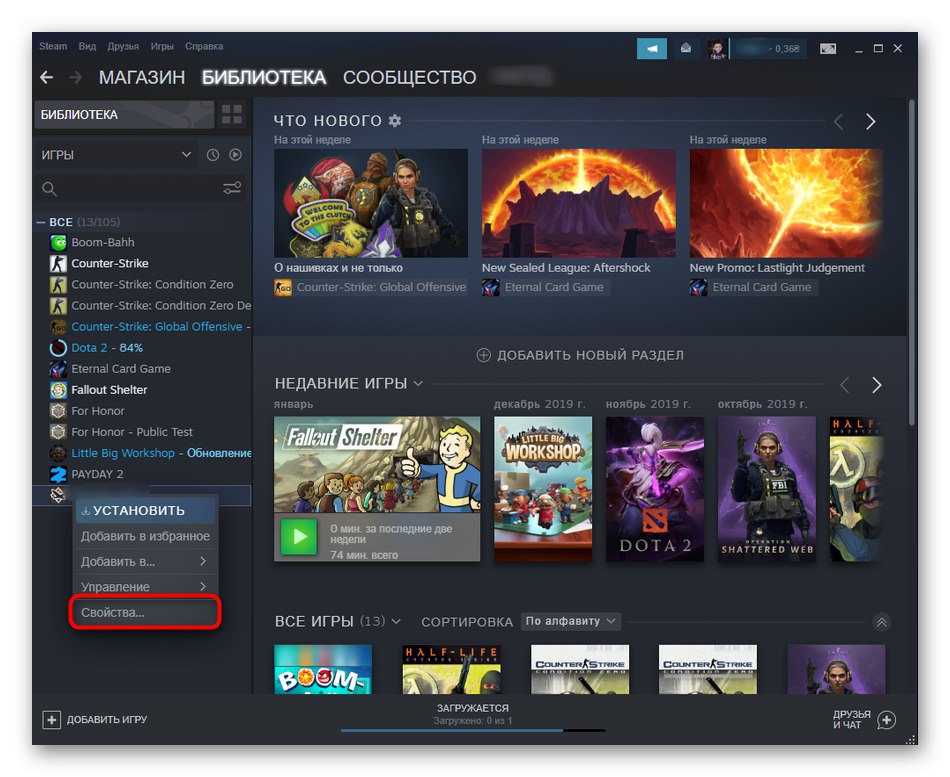
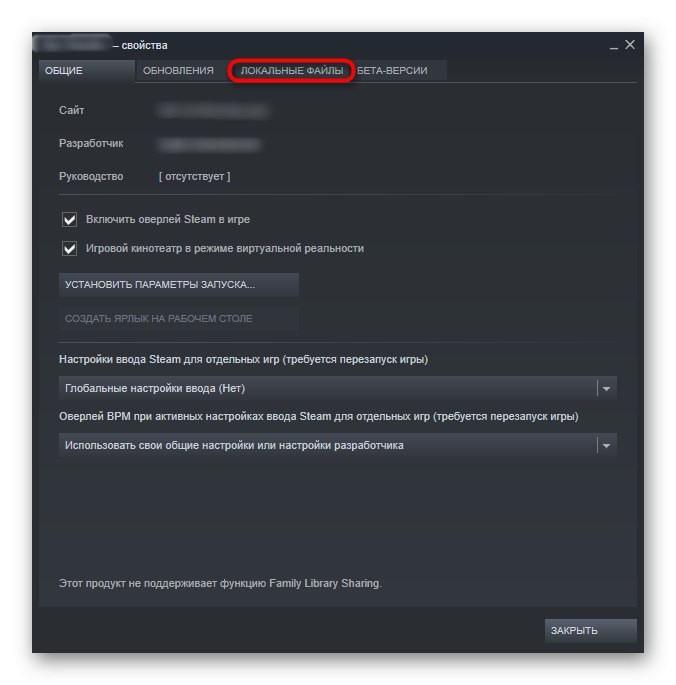
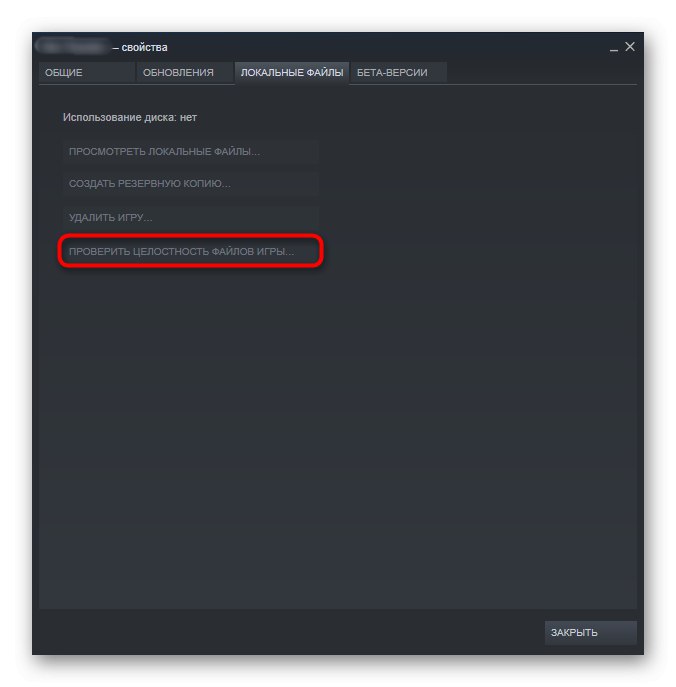
في النهاية ، ستتلقى إشعارًا بأنه أثناء الفحص ، تمت استعادة الملفات التالفة أو أنه لم يتم العثور على أخطاء. قم بالبناء على نتائجك لتحديد ما إذا كان يجب عليك الانتقال إلى الحلول التالية لمشكلة بدء اللعبة ، أو تم إصلاح هذه المشكلة بالفعل عن طريق تصحيح أخطاء تكامل المكونات.
الطريقة الخامسة: إكمال المهام غير الضرورية والمتضاربة
أثناء تشغيل نظام التشغيل ، هناك العديد من التطبيقات في الوضع النشط التي يمكنها العمل في الخلفية. بعضها له تأثير ضار على البرامج الأخرى ، ويمنعها من البدء بشكل صحيح ، وهو ما يمكن أن يحدث مع Skyrim. في هذه الحالة ، ننصحك بتعطيل المهام غير الضرورية بالاطلاع على القائمة بأكملها لاستبعاد السبب أو إصلاح المشكلة نفسها.
- انقر بزر الماوس الأيمن فوق مساحة فارغة على شريط المهام وفي قائمة السياق حدد "مدير المهام".
- راجع قائمة جميع التطبيقات قيد التشغيل وابحث عن تلك التي لا تحتاج إليها حاليًا للعمل.
- اتصل بقائمة السياق عن طريق النقر بزر الماوس الأيمن على السطر مع المهمة واستخدام العنصر "إزالة مهمة".
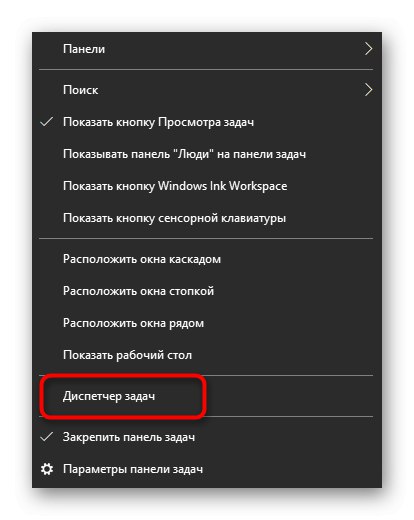
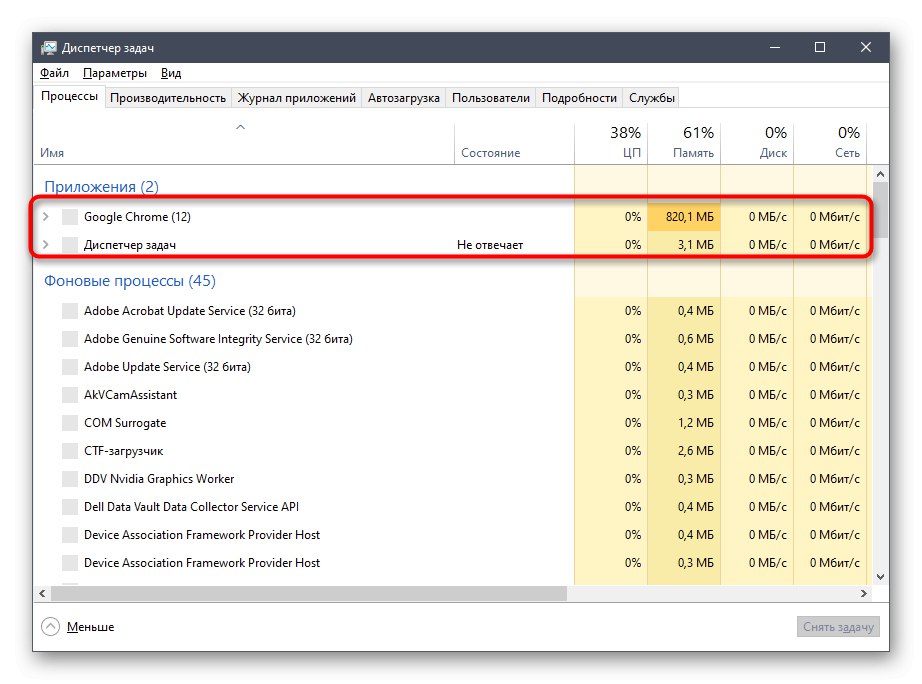
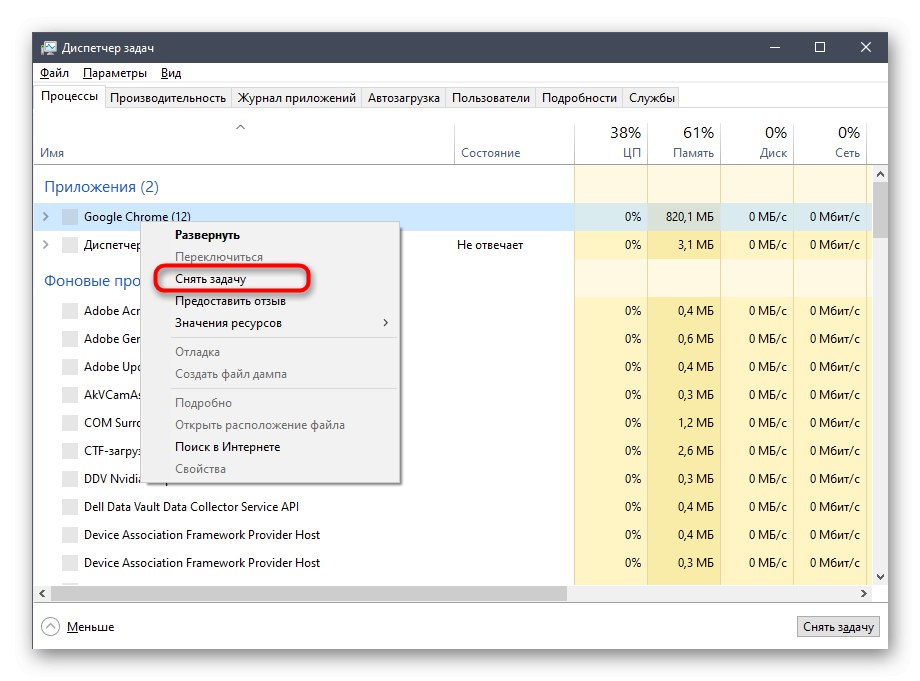
نفذ نفس الإجراء مع باقي البرامج التي لا تحتاجها. بعد ذلك فقط ، تابع إعادة تشغيل Skyrim للتحقق مما إذا كان قد تم إصلاح صعوبة تشغيل التطبيق.
الطريقة السادسة: تحديث برامج التشغيل لمحول الرسومات الخاص بك
تلعب برامج تشغيل بطاقة الفيديو دورًا رئيسيًا في اللعبة ، لذا فإن عدم وجود ملفات محدثة أو تثبيت إصدار غير مستقر يمكن أن يؤدي إلى تعطل Skyrim وسلوكه غير المستقر. عادةً ما يقوم برنامج محول الرسومات بتحديث نفسه ، ولكن إذا لم يحدث ذلك ، فإن الإصدار الحالي يكون قديمًا ويتعين على المستخدم تثبيت ملفات جديدة يدويًا. إذا كنت تستخدم إصدارًا قديمًا من برامج التشغيل ، فنحن نوصي بشدة بتثبيت آخر التحديثات كما هو موضح في تعليمات أخرى على موقعنا أدناه.
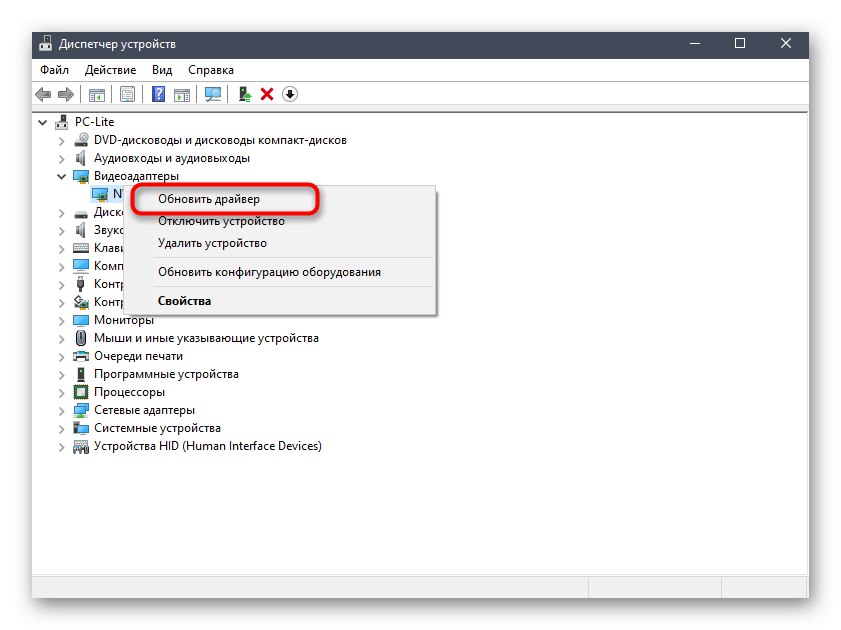
المزيد من التفاصيل: طرق تحديث برامج تشغيل بطاقة الفيديو على نظام التشغيل Windows 10
الطريقة السابعة: تثبيت المكونات الإضافية المفقودة
النصيحة قبل الأخيرة هي تثبيت مكتبات إضافية لأنظمة التشغيل ، والتي تعتبر ضرورية لمعظم البرامج لتعمل بشكل صحيح. لقد وضعنا هذا الخيار بالضبط في هذا المكان ، لأنه عند تثبيت Skyrim ، يتم تحديثها تلقائيًا دائمًا تقريبًا. ومع ذلك ، إذا لم يحدث هذا ، فسيتعين عليك تنفيذ جميع الإجراءات بنفسك. يمكن العثور أدناه على جميع الارتباطات والإرشادات اللازمة لتنزيل مثل هذه المكتبات.
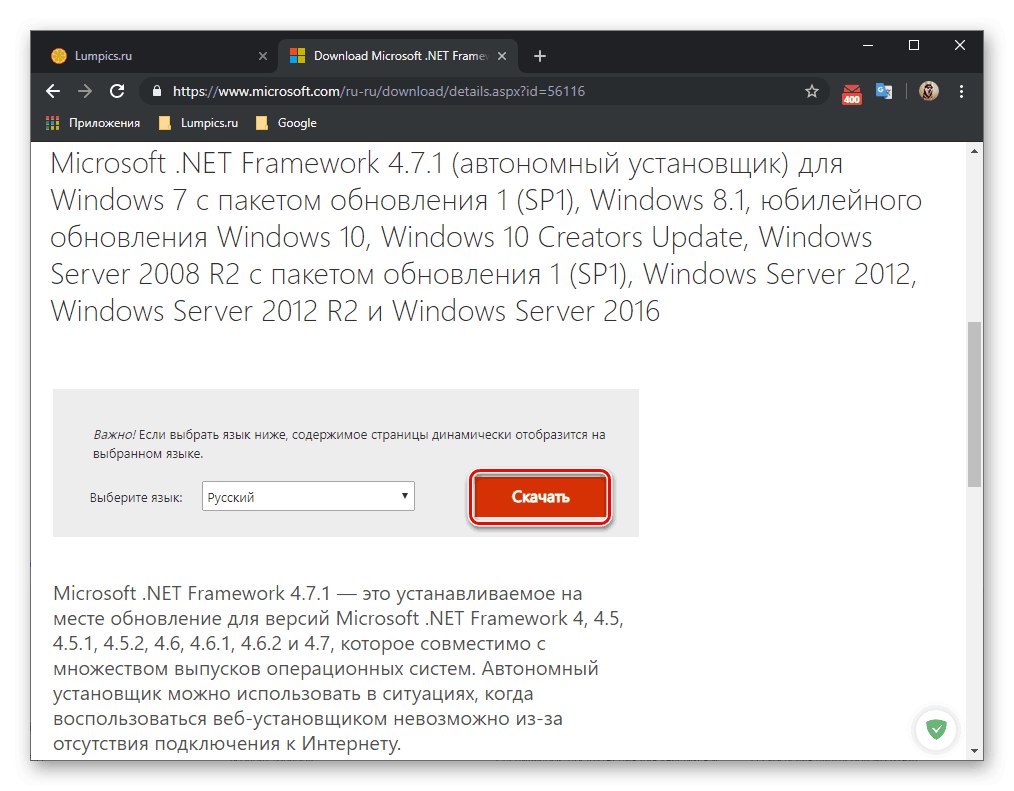
/
المزيد من التفاصيل: كيفية تحديث .NET Framework
بشكل منفصل ، نلاحظ برنامج DirectXنظرًا لأن هذا المكون مثبت مسبقًا بالفعل في نظام التشغيل Windows 10. إذا كانت لديك أية مشكلات معه ، فلن يساعدك سوى إعادة التثبيت أو إضافة الملفات المفقودة يدويًا. يجب أن تلجأ إلى مثل هذا الحل فقط في تلك المواقف التي لم يؤدِ فيها أي مما سبق إلى نتائج. اقرأ المزيد عن هذا في مادة أخرى على موقعنا.
المزيد من التفاصيل: كيفية إعادة تثبيت وإضافة مكونات DirectX المفقودة في نظام التشغيل Windows 10
الطريقة الثامنة: التحقق من سلامة ملفات النظام
في الختام ، نريد التحدث عن طريقة تتضمن التحقق من سلامة ملفات النظام. إنه في هذا المكان لأنه نادرًا ما يكون فعالًا في حالة حدوث مشكلات في تشغيل تطبيق Skyrim. ومع ذلك ، يجدر الانتباه إلى هذا الخيار عندما لا يكون للخيارات السابقة أي تأثير. أولاً ، يتم بدء الفحص من خلال الأداة المساعدة SFC المضمنة ، وإذا انتهى بخطأ ، تدخل DISM إلى الدورة التدريبية ، مما يسمح لك بتحديد الأداء الصحيح للسابق ، مما يسمح لك ببدء تشغيله مرة أخرى.تصف مقالتنا الأخرى مبدأ التفاعل مع هاتين الأداتين ، لذلك ننصحك بقراءتها وتنفيذها إذا لزم الأمر.
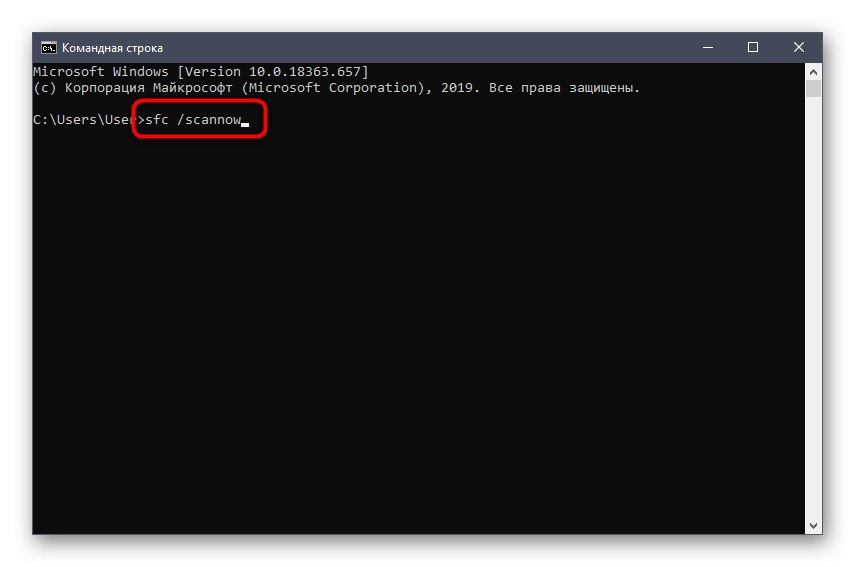
المزيد من التفاصيل: استخدام مدقق التكامل وإصلاحه لملفات النظام في نظام التشغيل Windows 10
إعادة تثبيت Skyrim هو آخر توصية اليوم. يمكن أن يساعد ذلك في الحالات التي تتعرض فيها بعض الملفات للتلف أثناء التثبيت أو تمت إضافتها بشكل غير صحيح لسبب ما. يجب إيلاء اهتمام خاص لمستخدمي الإصدارات غير المرخصة. تحقق من المراجعات على الموقع حيث يتم توزيع حزمة إعادة حزم لمعرفة ما إذا كان المستخدمون الآخرون قد واجهوا مشاكل مماثلة.