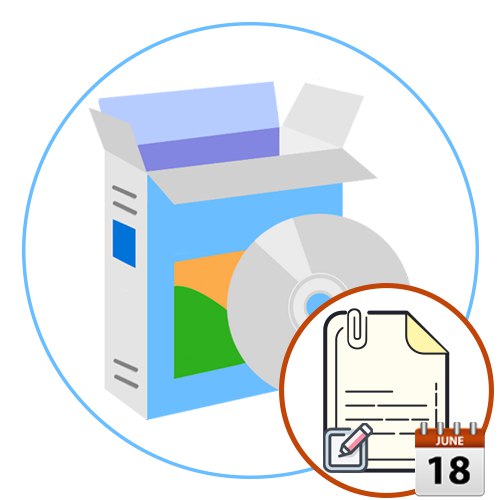
بشكل افتراضي ، يخزن كل ملف من ملفات نظام التشغيل خصائص عن نفسه ، مما يسمح للمستخدمين بعرض هذه المعلومات والفرز أو التصفية استنادًا ، على سبيل المثال ، إلى تنسيق الكائن أو تاريخ الإنشاء أو تاريخ التعديل. يمكن تغيير بعض المعلومات بنفسك دون اللجوء إلى تنزيل برامج إضافية ، والتي تشير ، على سبيل المثال ، إلى تاريخ التعديل ، حيث إنها تتغير فورًا بعد حفظ العنصر مرة أخرى. ومع ذلك ، لا يمكن تغيير تاريخ الإنشاء بدون مساعدات ، واليوم ندعوك للتعرف على هذه الأدوات.
مغير تاريخ الملف
الأول في الخط هو برنامج يسمى FileDate Changer. تم إنشاؤه مرة أخرى في عام 2002 ، لكنه لا يزال مدعومًا من قبل المطور ومتاح للتنزيل على الموقع الرسمي. هذا البرنامج متوافق مع جميع إصدارات أنظمة التشغيل ، لذلك لا داعي للقلق بشأن تنزيله على Windows 10 أو أقدم. دعنا ننتبه على الفور إلى الواجهة البسيطة والبديهية ، التي تراها في لقطة الشاشة أدناه. ليست هناك حاجة إلى الترجمة الروسية هنا ، حيث يتم تنفيذ كل شيء بطريقة بديهية.
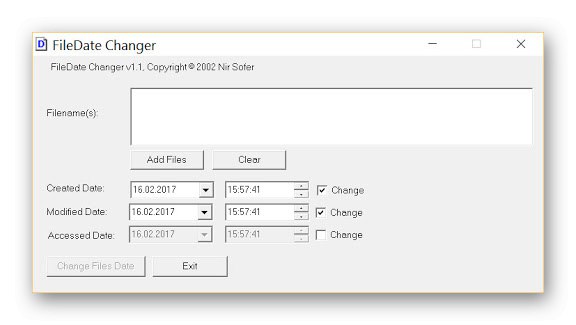
يعد مبدأ التفاعل مع FileDate Changer أيضًا بسيطًا قدر الإمكان ، لأنك تحتاج فقط إلى تحديد جميع الملفات الضرورية لتغيير الخصائص باستخدام القسم "اسم (أسماء) الملف" أو ببساطة عن طريق سحب وإسقاط الكائنات حيث يتم أيضًا دعم خيار السحب والإفلات. بعد ذلك ، يقرر المستخدم بنفسه تاريخ الإنشاء والتعديل والوصول المحدد. يتم ملء نموذجين ، حيث يشار أولاً إلى التاريخ نفسه ، ثم الوقت بدقة ثانية. يتم حفظ جميع التغييرات فور النقر فوق الزر "تغيير بيانات الملفات"... يمكن اعتبار العيب الرئيسي لهذا الحل استحالة إضافة دليل لتغيير تاريخه ، ولكن هذا ليس مطلوبًا من قبل جميع المستخدمين. لتنزيل FileDate Changer على جهاز الكمبيوتر الخاص بك والبدء في استخدامه ، تحتاج إلى اتباع الرابط أدناه وتنزيل الملف القابل للتنفيذ من صفحة المطور.
قم بتنزيل FileDate Changer من الموقع الرسمي
تاريخ الملف اللمس
File Date Touch هو تطبيق آخر خفيف الوزن للغاية مع واجهة تنفيذ بسيطة ومجموعة قليلة من الخيارات. على الفور ، نلاحظ أن مطور File Date Touch قد توقف عن دعم هذا البرنامج ، ولكن لا يزال من الممكن تنزيله من مصدر موثوق وتشغيله بشكل صحيح على أي إصدار من Windows. يعمل File Date Touch تقريبًا بنفس الطريقة التي يعمل بها البرنامج الذي تمت مناقشته سابقًا ، ومع ذلك ، بالنسبة لمهمة واحدة ، يُسمح بتحديد ملف أو مجلد معين فقط ، نظرًا لعدم وجود شرط لتغيير مجموعة من المعلمات.
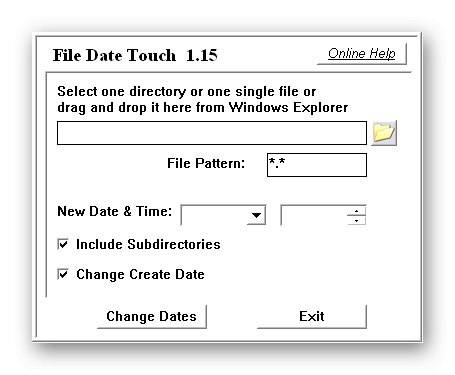
بعد اختيار ملف أو دليل ، كل ما تبقى هو النقر فوق الزر المسؤول عن تغيير التاريخ. ومع ذلك ، بشكل افتراضي ، لن يقوم File Date Touch إلا بتغيير تاريخ التعديل. إذا كنت مهتمًا بتحديث علامة الإنشاء ، فحدد المربع "تغيير إنشاء البيانات"... كما أصبح واضحًا ، لن يكون من الممكن تغيير تاريخ التعديل والإنشاء في وقت واحد ، وهو أمر غير مواتٍ ويؤدي أحيانًا إلى الحاجة إلى تنفيذ إجراءات إضافية. عند التفاعل مع الدلائل ، انتبه للخيار "تضمين الدلائل الفرعية"... إذا تم تعطيله ، فستؤثر التغييرات على الدليل الجذر فقط ، وستظل جميع المجلدات الموجودة فيه مع التاريخ القديم.
قم بتنزيل File Date Touch من الموقع الرسمي
تاريخ تعيين الملف
يبدو أن البرنامج التالي أكثر فاعلية من البرامج الأخرى لمجرد أن الواجهة تبدو ممتدة ، وهذا بفضل المتصفح المدمج. ومع ذلك ، فإن المتصفح المدمج ، الذي يتم من خلاله البحث عن الملفات والمجلدات الضرورية ، هو الميزة الوحيدة لـ SetFileDate ولا يمكن اعتباره ميزة مهمة ، حيث يتم تنفيذ جميع هذه الإجراءات بشكل مثالي من خلال Explorer القياسي. ومع ذلك ، هناك تصفية بواسطة أقنعة الملفات ، مما سيساعد على تضييق نطاق البحث بشكل كبير ، إذا لزم الأمر.

أما بالنسبة لبقية ميزات SetFileDate ، فهي أكثر الميزات القياسية. بعد تحديد ملف أو دليل ، يستخدم المستخدم الجزء الأيمن لتعيين التاريخ ثم تحديد الخصائص المراد تحديثها ، على سبيل المثال ، الإنشاء فقط أو التعديل والوصول. بعد النقر على الزر "تعديل التاريخ (التواريخ)" تسري جميع التغييرات على الفور. يمكنك تنزيل SetFileDate من الموقع الرسمي باستخدام الرابط أدناه.
قم بتنزيل SetFileDate من الموقع الرسمي
BulkFileChanger
في بداية هذه المقالة ، تحدثنا عن برنامج يسمى FileDate Changer. أنشأ مطورها تطبيقًا آخر يسمى BulkFileChanger ، يقوم بتنفيذ حلول أكثر حداثة. لنبدأ بحقيقة أن هذا البرنامج لا يتطلب التثبيت ، أي بعد تنزيل الملف القابل للتنفيذ من الموقع الرسمي ، يمكنك تشغيله وبدء التكوين على الفور. هناك أيضًا لغة الواجهة الروسية ، والتي تعد مكونًا مهمًا لبعض المستخدمين. يتوفر أيضًا إصدار لأنظمة تشغيل 64 بت ، لذا انتبه لذلك قبل تنزيل كائن EXE.

الآن دعنا نتحدث عن وظيفة BulkFileChanger. يتم إجراء جميع التغييرات في نافذة منفصلة ويشير المستخدم نفسه إلى خصائص الملف التي يجب تغييرها ، بما في ذلك تاريخ الإنشاء. في الواقع ، قام المطور بنقل جميع المعلمات الموجودة في نافذة الخصائص القياسية تمامًا ، وأضاف العديد من المعلمات الفريدة. لذلك ، إذا كنت بحاجة إلى تغيير السمات ، فيمكن القيام بذلك أيضًا من خلال BulkFileChanger. كما يتم دعم المعالجة المتزامنة للعديد من الكائنات. للقيام بذلك ، ما عليك سوى إضافتها من خلال المتصفح أو سحبها إلى النافذة. يتم توزيع BulkFileChanger مجانًا ولا يبدو أن له عيوبًا كبيرة ، والتي أود التحدث عنها أثناء المراجعة.
قم بتنزيل BulkFileChanger من الموقع الرسمي
NewFileTime
في التعارف الأول مع برنامج NewFileTime ، قد يبدو أن واجهته مصنوعة في شكل معقد وغير مفهوم ، لأنه يختلف قليلاً عن هؤلاء الممثلين الذين تحدثنا عنهم سابقًا. ومع ذلك ، بعد بضع دقائق من الإدارة ، يصبح كل شيء واضحًا تمامًا ، لأن نطاق الوظائف والإعدادات المتاحة ضئيل هنا ، كما هو الحال في البرامج المماثلة الأخرى. الاختلاف الوحيد هو القدرة على التبديل بين علامات التبويب لضبط الوقت ببساطة ، وجعل الملف أصغر أو أقدم.
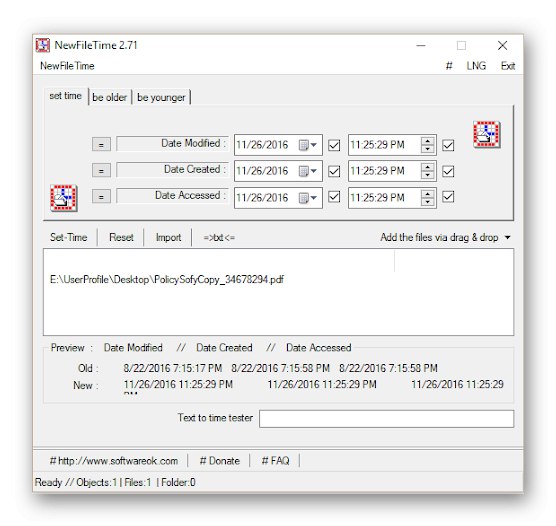
تتم إضافة جميع الكائنات إلى NewFileTime عن طريق تحريك أو إدخال المسار الكامل. بهذه الطريقة ، يمكنك ببساطة استيراد قائمة العناصر أو إدراجها من ملف نصي. بعد ذلك ، يبقى فقط ملء الأسطر المألوفة بالفعل والمسؤولة عن تاريخ الإنشاء والتعديل والوصول الأخير. كل من هذه المعلمات قابلة للتخصيص وفقًا للتفضيل الشخصي للمستخدمين. في الختام ، نريد أن نلاحظ مبدأ الأجسام المتحركة. لا تنس تنشيط المجلدات والأدلة الفرعية بحيث لا تتم إضافتها فحسب ، بل تتم معالجتها أيضًا مع الملفات الأخرى.
قم بتنزيل NewFileTime من الموقع الرسمي
مغير تاريخ EXIF
غالبًا ما يواجه المستخدمون الحاجة إلى تغيير تاريخ إنشاء الصورة ، حيث يمكن أن يرتبط ذلك بظروف مختلفة. يعد برنامج EXIF Date Changer مثاليًا لهذا ، ولكننا نريد أن نلاحظ على الفور أنه يتفاعل بشكل صحيح مع الصور فقط ، وبالتالي ، فهو موجود في هذا المكان في مادة اليوم. هناك العديد من الخيارات المختلفة فيه ، والتي لن نتحدث عنها في إطار هذه المراجعة ، لأنها تتعلق بإعدادات الصورة نفسها ، وليس بتكوين التواريخ.

بالنسبة للتغيير المباشر لوقت الإنشاء حتى ثوانٍ ، يتم تكوين هذه المعلمات في علامة التبويب فارق التوقيتومع ذلك ، قبل ذلك ، عليك أن تتذكر تحديد مجلد يحتوي على صور أو تحديد صورة واحدة فقط. يتوفر هذا الخيار أيضًا في الإصدار المجاني من EXIF Date Changer ، لذلك ليس من الضروري شراء مجموعة PRO. لن نتطرق إلى مبدأ التغيير ، لأنه يتوافق تمامًا مع الأدوات التي تمت مناقشتها سابقًا.يمكنك ببساطة تعيين المقاييس وفقًا لاحتياجاتك وتطبيق التغييرات. إذا كنت مهتمًا بتخصيص أكثر شمولية للصور ، فننصحك بدراسة وظيفة EXIF Date Changer بالتفصيل على صفحة المطور والتفكير في شراء النسخة الكاملة المرخصة.
قم بتنزيل EXIF Date Changer من الموقع الرسمي
RunAsDate
RunAsDate هو آخر برنامج نريد التحدث عنه في تقرير اليوم. إنه يختلف عن الممثلين الذين تمت مناقشتهم أعلاه من حيث أنه لا يغير تواريخ الملفات ، ولكنه يقوم بتشغيل التطبيق المحدد ، وتغيير تاريخ النظام بشكل مؤقت بداخله ، وليس في نظام التشغيل نفسه. نحن نعلم أن العديد من المستخدمين مهتمون بتعيين تاريخ إنشاء الملف على وجه التحديد لأنه يتسبب في حدوث تعارضات عند محاولة فتح أي برنامج ، لذلك في النهاية نريد إخبارك عن حل RunAsDate المجاني.
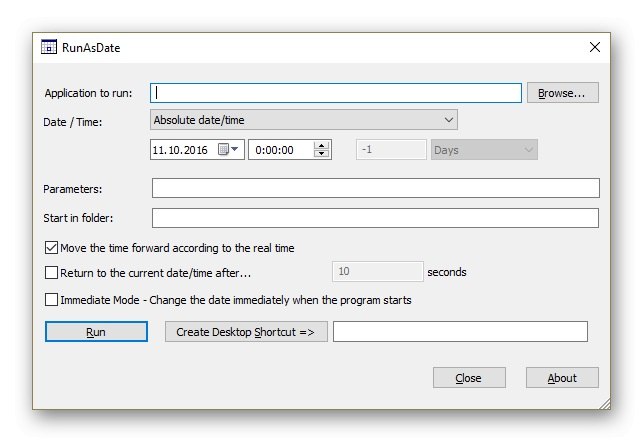
لن يتسبب تفاعل RunAsDate في أي صعوبات حتى للمستخدمين المبتدئين ، حيث لا يوجد سوى بضعة أزرار وسطران يمكنك إدخال المعلومات ذات الصلة فيهما. بعد بدء البرنامج ، يشار إلى المسار إلى ملف EXE المطلوب وتاريخ النظام الصحيح ومعلمات بدء التشغيل ، إذا لزم الأمر. يمكن أيضًا تغيير معلمات التشغيل في خصائص الاختصار نفسه ، لذلك نادرًا ما تحتاج إلى استخدام هذا الخيار في RunAsDate. بعد ذلك ، يتم فتح البرنامج ، ويتغير التاريخ بشكل مستقل. عندما تنتهي من العمل معه ، يعود كل شيء إلى وضعه الأصلي.
قم بتنزيل RunAsDate من الموقع الرسمي
كانت هذه كل المعلومات حول برامج تغيير تاريخ إنشاء الملفات التي أردنا إخبارها في إطار هذه المراجعة. كما ترى ، تعمل جميع الحلول تقريبًا على نفس المبدأ تقريبًا ، وتختلف فقط في تصميم الواجهة وخيارات إضافية بسيطة.