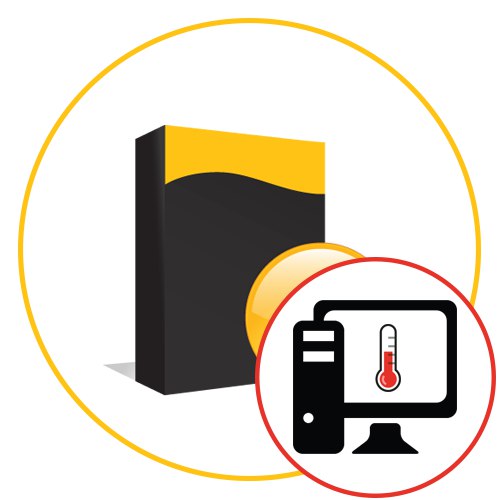
عند العمل بنشاط على الكمبيوتر ، يلاحظ كل مستخدم أن المكونات قادرة على التسخين إلى درجات حرارة عالية. تعتمد درجة التسخين على العديد من العوامل ، بما في ذلك مستوى الحمل الثابت والتبريد النشط المثبت داخل العلبة. لن يعمل تحديد نظام درجة الحرارة بالعين ، ولكن يمكن القيام بذلك برمجيًا. أنشأ العديد من مطوري الطرف الثالث حلولًا مجانية ومدفوعة لمعرفة المعلومات التي تحتاجها. إنه عنهم الذي سيتم مناقشته في مقالنا اليوم.
AIDA64
قررنا وضع AIDA64 في المقام الأول في قائمة اليوم ، نظرًا لجميع الأدوات الموجودة في الوقت الحالي ، توفر هذه الأداة أكبر قدر من المعلومات المفيدة المتعلقة بدرجة تسخين كل الحديد تمامًا الذي يمثل جزءًا من وحدة النظام. يتم توزيع AIDA64 مقابل رسوم ، ولا تعرض النسخة التجريبية بعض المعلومات المهمة ، والتي يمكن أن تشكل عقبة أمام المستخدمين الذين أرادوا فقط التعرف على هذا البرنامج. بالنسبة للباقي ، سيكون هذا الحل مفيدًا لكل مستخدم مهتم بطريقة ما بفحص المعلومات حول جهاز الكمبيوتر الخاص به. يتم تقسيم جميع المعلومات إلى فئات منفصلة ، والتي يتم عرضها في اللوحة الموجودة على اليسار. هناك أيضًا لغة واجهة روسية ، والتي ستساعدك على فهم معنى كل سطر.
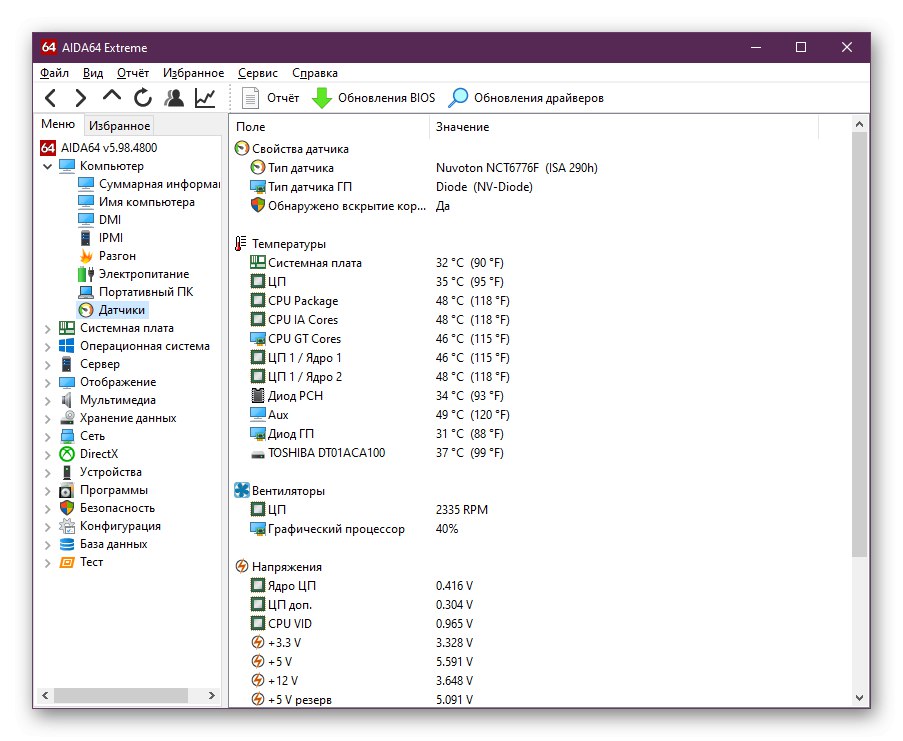
يتم عرض المعلومات الأساسية حول ظروف درجة الحرارة في القسم "مجسات"... افتحها وسترى على الفور قائمة بجميع القيم المطلوبة. يعرض درجات حرارة نوى المعالج ومحول الرسومات والصمامات الثنائية ومحركات الأقراص الثابتة المرفقة. يتم أيضًا عرض درجة تسخين اللوحة الأم في هذه الفئة ، لكن لا توجد ذاكرة وصول عشوائي. لسوء الحظ ، لا توجد الآن طرق برمجية لتحديد هذه الخاصية ، علاوة على ذلك ، يحتاجها عدد قليل فقط. لن تجد في أي من البرامج التالية مؤشرات مسؤولة عن تسخين ذاكرة الوصول العشوائي. في الختام ، تجدر الإشارة إلى أن المستشعرات في AIDA64 يتم تحديثها كل بضع ثوانٍ ، بحيث يمكنك بسهولة معرفة درجة التسخين في المواقف المختلفة لتشغيل الكمبيوتر. نوصي بقراءة بقية الميزات الوظيفية لهذا البرنامج في مراجعة منفصلة على موقعنا باستخدام الرابط أدناه.
اقرأ أيضا: باستخدام برنامج AIDA64
شاشة FPS
بصفتك الممثل الثاني لهذه البرامج ، نوصيك بدراسة شاشة FPS. تم تصميم هذا الحل لمراقبة حالة النظام في الوقت الفعلي أثناء اللعب. ينصب التركيز الرئيسي هنا على كمية الموارد المستهلكة ، ولكن العناصر التي يمكنها عرض درجة حرارة وحدة معالجة الرسومات ووحدة المعالجة المركزية والقرص الصلب موجودة أيضًا. لقد قمنا بتضمين هذا البرنامج في هذه القائمة فقط لأن المطورين قاموا بتطبيق نظام تكوين تراكب مرن. لا يمكنك تشغيل شاشة التحميل وترك الرسم البياني لدرجة الحرارة فقط إذا كنت ترغب في تتبع هذه المؤشرات أثناء تشغيل اللعبة. يتم تغيير كل سطر في المحرر المقابل ، حيث يوجد العديد من الإعدادات المختلفة للمظهر والميزات الوظيفية ، على سبيل المثال ، التأخير عند تحديث المؤشرات.
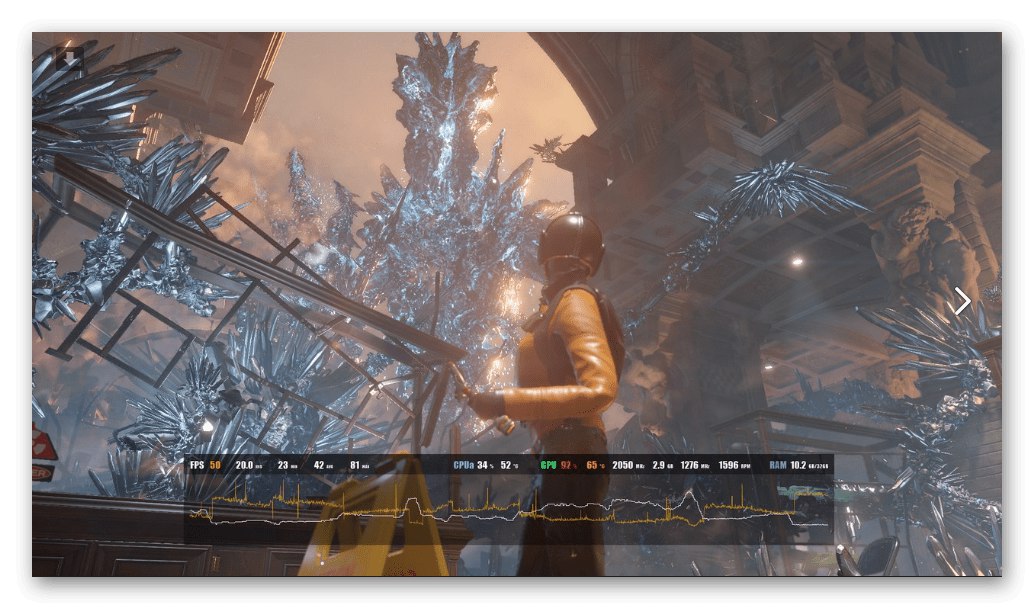
يتم حفظ المعلومات نفسها حول درجات الحرارة والأحمال ، لذلك بعد اكتمال الاختبار ، يمكنك استخدام شاشة FPS لتشخيص الحالة. يتم عمل الرسوم البيانية في الشكل الأكثر قابلية للفهم ، لذلك حتى أكثر المستخدمين المبتدئين سوف يكتشفون مقدار درجات الحرارة التي تتجاوز المعيار أثناء أحمال معينة. من بين عيوب هذا البرنامج ، يمكن للمرء ملاحظة مدى تعقيد تكوين المشهد للمستخدمين غير المتمرسين بشكل خاص ، حيث يشكو الكثيرون من عدم عرض سطر واحد بعد الإعداد. بالإضافة إلى ذلك ، يحتوي الإصدار المجاني على سطر مع طلب شراء ترخيص ، مما يؤدي أيضًا إلى صد بعض المستخدمين.بخلاف ذلك ، يعد FPS Monitor برنامجًا متطورًا يتواءم تمامًا مع المهمة وليس له قيود في الإصدار المجاني.
MSI Afterburner
MSI Afterburner هو برنامج آخر يحتوي على شاشة مدمجة لعرض درجات حرارة الكمبيوتر أثناء الاختبار في الألعاب. ومع ذلك ، فإن الغرض الرئيسي من MSI Afterburner هو زيادة سرعة المكونات ، والتي ، من حيث المبدأ ، يمكنك رفضها إذا كنت تريد فقط عرض قيم التسخين أثناء زيادة الحمل. هناك عدد من الوظائف المضمنة التي تسمح لك بتعيين الخطوط التي سيتم عرضها في التراكب ، ويتم استخدام برنامج إضافي لتكوين التراكب نفسه. هنا يمكنك تغيير حجم الخط والتصميم والنمط واللون وموضع الشاشة. يمكنك تنزيل MSI Afterburner من الموقع الرسمي مجانًا واستخدام هذا الحل حصريًا لعرض درجات الحرارة.
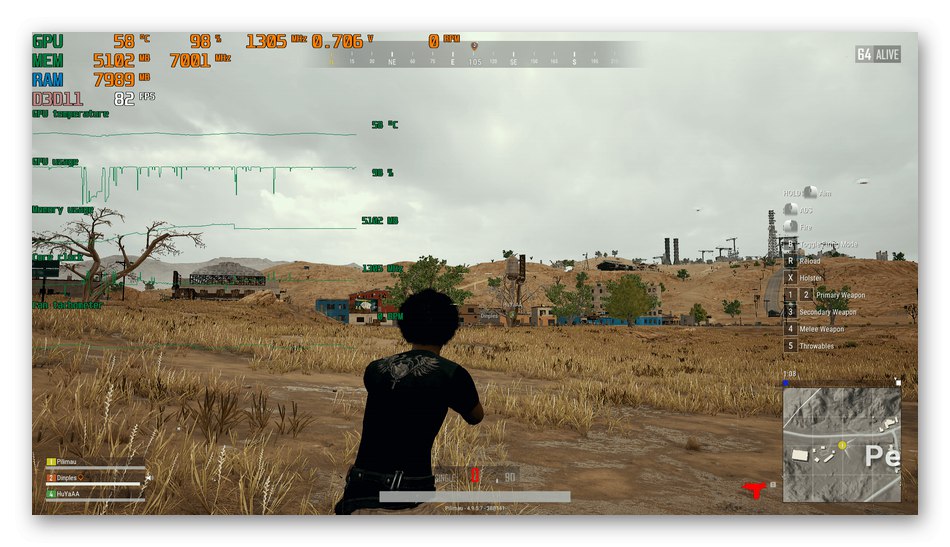
يجب إيلاء اهتمام خاص لـ MSI Afterburner لأولئك المستخدمين الذين قرروا مراقبة درجات حرارة الكمبيوتر أثناء رفع تردد تشغيل الأجهزة. هذا البرنامج سوف يتعامل بشكل مثالي مع مهمتين في وقت واحد. يحتوي على كل ما تحتاجه لزيادة الترددات تدريجيًا وتغيير جهد الأجهزة ، ومراقبة رد فعلها على مثل هذه التكوينات. لمزيد من التفاصيل حول MSI Afterburner ، نقترح أن تتعرف على مادة أخرى على موقعنا باستخدام الرابط أدناه.
اقرأ أيضا: استخدام MSI Afterburner
سبيسي
سبيكي هو حل له أوجه تشابه مع AIDA64 ، ولكن في نفس الوقت يتم توزيعه مجانًا ويتم تجريده قليلاً من حيث المعلومات المقدمة. ومع ذلك ، لا داعي للقلق ، حيث يتم عرض أهم وأهم البيانات الإضافية هنا. هناك فئات منفصلة ، حيث يتم عرض معلومات حول كل مكون. الرجوع إلى القسم "وحدة المعالجة المركزية" أو "أجهزة الرسومات"لعرض متوسط درجة الحرارة. يمكن القيام بالشيء نفسه مع اللوحة الأم ومحركات الأقراص المتصلة.
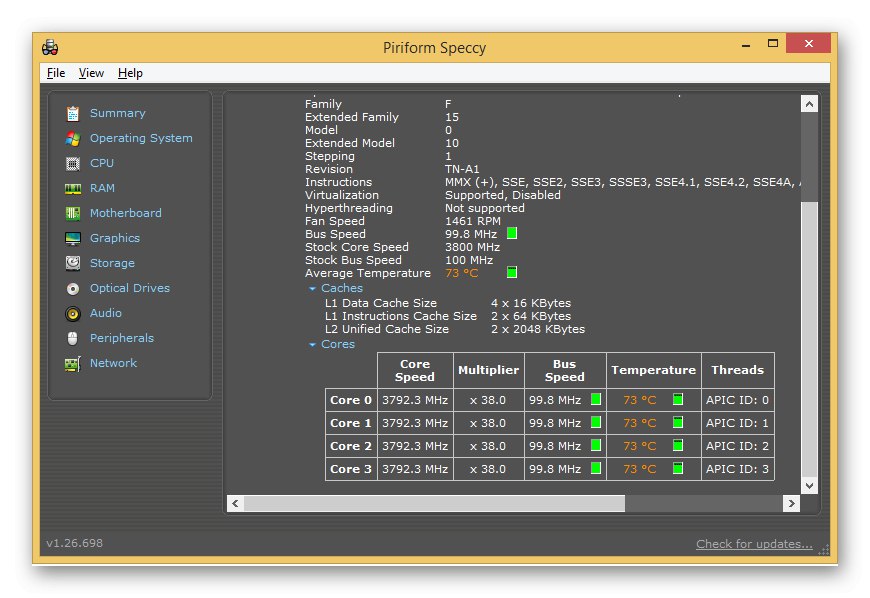
العيب الوحيد المرئي لـ Speccy من حيث وسائل عرض تسخين المكونات هو أن هذا البرنامج يظهر فقط متوسط درجة الحرارة ، والتي يتم حسابها لفترة زمنية محددة. يتم تحديث البيانات فقط عند إعادة التشغيل. لهذا السبب لا يمكن وصف هذا الحل بأنه مثالي لأولئك الذين يرغبون في المراقبة المستمرة للقيم قيد الدراسة اليوم. بالنسبة للباقي ، يعد Speccy برنامجًا خفيف الوزن ومريحًا وبديهيًا يتيح لك عرض معلومات النظام.
HWMonitor
البرنامج الوحيد الذي يوفر المعلومات كشجرة قابلة للنشر هو HWMonitor. هذا هو الاختلاف الرئيسي بين هذا الحل وجميع الحلول الأخرى ، وهو ميزة في بعض الأحيان ، لكن معظم المستخدمين لا يحبون تنفيذ هذه القائمة. ومع ذلك ، فهو يحتوي على جميع المعلومات المهمة حول حالة الكمبيوتر ، ويظهر الجهد ، وتكرار المكونات ، وبالطبع درجة الحرارة. ينقسم كل مؤشر إلى ثلاث فئات: "القيمة", "مين" و "ماكس"... الأول يعرض قيمة الوقت الحقيقي ، والثاني يعرض أدنى قيمة مسجلة ، والثالث يعرض الحد الأقصى. كل هذا سيساعد في معرفة الفترة الزمنية التي كانت فيها التدفئة هي الأعلى والأدنى.
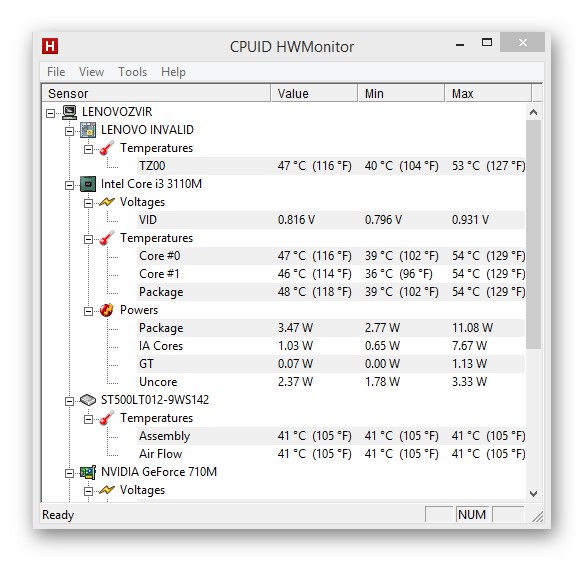
في HWMonitor ، ستجد بيانات حول بطاقة الفيديو واللوحة الأم والمعالج ومحركات الأقراص المتصلة. على جانب وحدة المعالجة المركزية ، هناك عرض متعدد الخطوط يظهر قيم كل نواة. يمكن أن يكون هذا مفيدًا أثناء رفع تردد التشغيل أو المراقبة بعد إجراء أي تعديلات أخرى. إذا كنت مهتمًا بدرجة الحمل ، فهي موجودة أيضًا في البرنامج المعني. استخدم كل هذه المؤشرات لفهم ما إذا كانت درجة الحرارة الحالية صحيحة في ظل ظروف معينة. يتم توزيع HWMonitor وهو متاح للتنزيل على الموقع الرسمي للمطور.إذا كان هذا الحل مناسبًا لك ، فتحقق من الأدوات المتقدمة التي تتيح لك البحث عن تحديثات برنامج التشغيل و BIOS.
اقرأ أيضا: كيفية استخدام HWMonitor
سبيدفان
لقد سمع تقريبًا كل مستخدم يحتاج إلى التحكم يدويًا في المراوح المثبتة في جهاز الكمبيوتر عن وجود برنامج SpeedFan. تركز وظيفتها الرئيسية بدقة على زيادة أو تقليل سرعة المبردات ، وإنشاء خطط تكوين خاصة لهذا الغرض. من بين الخيارات الإضافية المهمة التي ستكون بالتأكيد مفيدة أثناء هذه العملية ، هناك أيضًا أداة لمراقبة درجة حرارة النظام موجودة في القسم مع ترجمة غريبة "غريب".
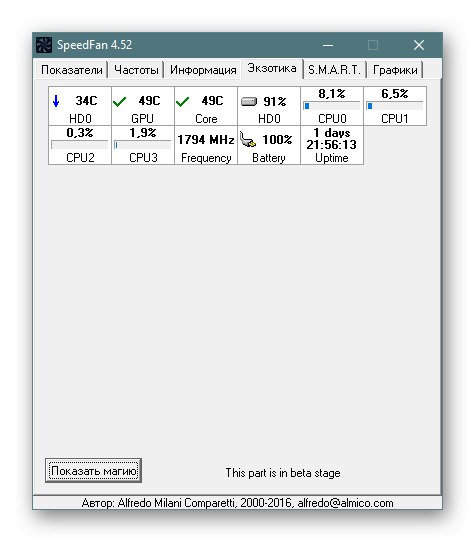
في هذه الفئة ، توجد ثلاث خلايا في الجدول. يمكنك رؤيتها في لقطة الشاشة أعلاه. هنا ، يكون المؤشر الأول مسؤولاً عن تسخين القرص الصلب ، والثاني يعرض معلومات حول محول الرسومات ، والثالث - حول المعالج. درجة الحمل موضحة أدناه ، وبجانب كل قيمة يوجد رمز خاص يشير إلى أن درجة الحرارة تتناقص الآن أو تزداد أو عند متوسط القيمة المثلى. بالإضافة إلى ذلك ، هناك أداة تحليل. يتم تشغيله طوال الوقت أثناء تشغيل SpeedFan. يمكنك عرض الرسم البياني المحفوظ في أي وقت ، حيث ستجد بيانات عن التغيير في الحمل ودرجات الحرارة خلال فترة زمنية معينة. هذا الرسم البياني قابل للتخصيص بالكامل ، لذا يمكنك تمكين خط محركات الأقراص الثابتة وبطاقة الفيديو والمعالج في نفس الوقت ، أو تعطيل بعضًا منها.
اقرأ أيضا: باستخدام سبيدفان
درجة الحرارة الأساسية
يعد Core Temp أحد أكثر البرامج شيوعًا لمراقبة درجات حرارة مكونات الكمبيوتر في الوقت الفعلي. يمكنك تكوين المعلمات العامة ، على سبيل المثال ، تمكين التشغيل التلقائي في بداية نظام التشغيل ، أو السماح بفتح العديد من نوافذ التطبيقات في وقت واحد لمراقبة أكثر ملاءمة للمؤشرات. هناك أيضًا منطقة إعلام يتم عرضها دائمًا أو فقط عند الوصول إلى قيم معينة ، والتي يشار إليها أيضًا مباشرةً في معلمات هذا الخيار. يمكنك تكوين ألوان اللوحة ، وتمكين المعلومات حول نوى المعالج الفردية وترددها.
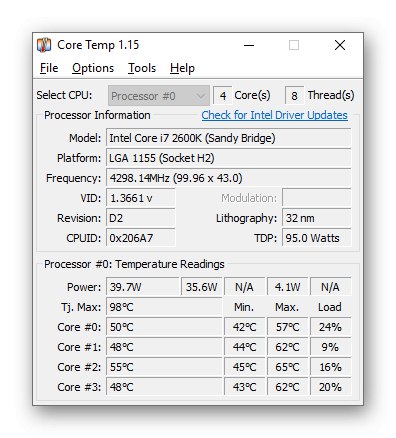
هناك خيار منفصل للحماية من الحرارة الزائدة للتحكم في التدفئة. من خلاله ، يتم إنشاء مهمة محددة عند الوصول إلى المؤشرات الهامة. بعد التنشيط ، تقوم بشكل مستقل بتهيئة الإجراء الذي سيتم تنفيذه ، على سبيل المثال ، بدء تشغيل برنامج معين مرة واحدة أو أكثر. إذا كنت بحاجة إلى إيقاف تشغيل في درجة حرارة مفرطة ، يمكنك تعيين القيمة الانتهاء من العمل شريطة تحقيق التسخين المحدد. ستكون وظيفة عرض المعلومات العامة حول النظام مفيدة أيضًا إذا احتجت فجأة إلى اكتشاف شيء ما. يمكن تشغيل Core Temp دائمًا في الخلفية ، مع استهلاك الحد الأدنى من موارد النظام.
RealTemp
RealTemp هو الأحدث في البرامج التي نراجعها اليوم. يختلف هذا الحل عن الآخرين في بساطة تنفيذ الواجهة. هنا ، يتم عرض جميع المعلومات في نافذة صغيرة واحدة ، ولا توجد قوائم إضافية ، إذا لم تأخذ في الاعتبار قسم الإعدادات. ومع ذلك ، يجب ألا يغيب عن البال أن هذا البرنامج يظهر فقط مستوى تسخين المعالج ، وهذا هو السبب في أننا نضعه في هذا الوضع. بعد إطلاق RealTemp ، يتم عرض جميع المعلومات في الوقت الفعلي ويتم تحديثها كثيرًا. يتم تكوين جميع المعلمات ، بما في ذلك تحديث المستشعر ، بشكل منفصل من خلال قائمة تكوين خاصة. ليس هناك ما يقال عن RealTemp. يتم توزيع هذا التطبيق مجانًا وسهل الاستخدام للغاية ، لذا يمكنك الانتباه إليه إذا كنت تريد معرفة مؤشرات درجة حرارة وحدة المعالجة المركزية فقط.
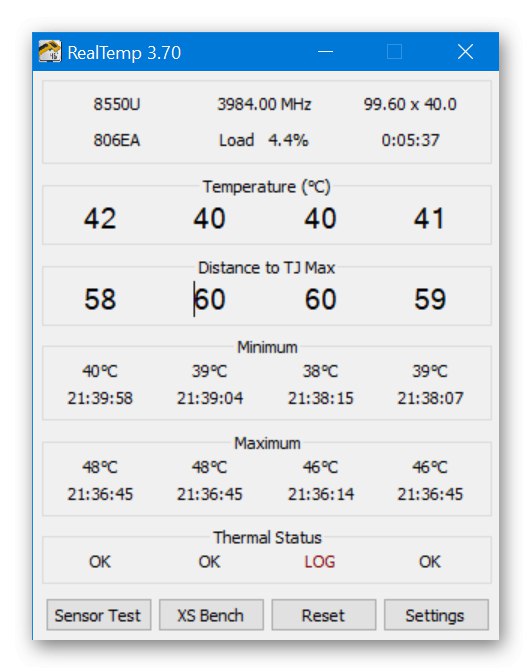
اختيار البرنامج لفحص تسخين مكونات الكمبيوتر ليس بالأمر الصعب. من المهم فقط فهم نوع المؤشرات والصيغة التي تريد الحصول عليها ، لذلك أولاً ، قم بدراسة إمكانات جميع الأدوات المقدمة وحدد أي منها سيكون الأمثل.