أثناء العمل النشط على جهاز كمبيوتر ، يتم إنشاء العديد من الملفات أو الكائنات المؤقتة ، والتي لن تكون مفيدة في المستقبل للمستخدم العادي. بالإضافة إلى ذلك ، يمكن للبرامج المختلفة إنشاء مفاتيح تسجيل لا تحمل أي وظيفة مفيدة. مجتمعة ، كل هذا ، بعد فترة زمنية معينة ، يجعل الكمبيوتر يتباطأ أو يتضح أنه السبب في أن مساحة القرص الصلب أصبحت أقل فأقل. هذا الموقف شائع بشكل خاص للمستخدمين المبتدئين الذين لا يعرفون بعد كيفية مراقبة أجهزة الكمبيوتر الخاصة بهم. ثم تأتي الأدوات الخاصة للإنقاذ ، مما يسمح لك بتنظيف نظام الحطام بنقرة واحدة فقط. اليوم سوف نخبرك عن مثل هذه الحلول. ابدأ من المعلومات الواردة لتجد الخيار الأفضل لك.
كلنر
كمثال أول ، فكر في برنامج مجاني يسمى CCleaner. إذا كنت قد تساءلت يومًا عن تحسين جهاز الكمبيوتر ، فأنت بالتأكيد سمعت عن هذا البرنامج. تكمن خصوصيته في تعدد استخداماته ، والذي يسمح لك بأداء مجموعة متنوعة من الإجراءات ببضع نقرات ، بدءًا من حذف سجل المتصفح إلى إلغاء تثبيت التطبيقات تمامًا. بالنسبة لتنظيف الحطام ، ستساعدك عدة خيارات على التعامل مع هذه المهمة. الأول هو عملية تنظيف بسيطة تبدأ بضغطة زر واحدة فقط. خلال هذه العملية ، سيبحث CCleaner عن الملفات غير الضرورية والأدوات الممكنة التي تتبع أفعالك. عند الانتهاء ، ستتلقى ملخصًا ويمكنك إزالة أي عناصر موصى بها.
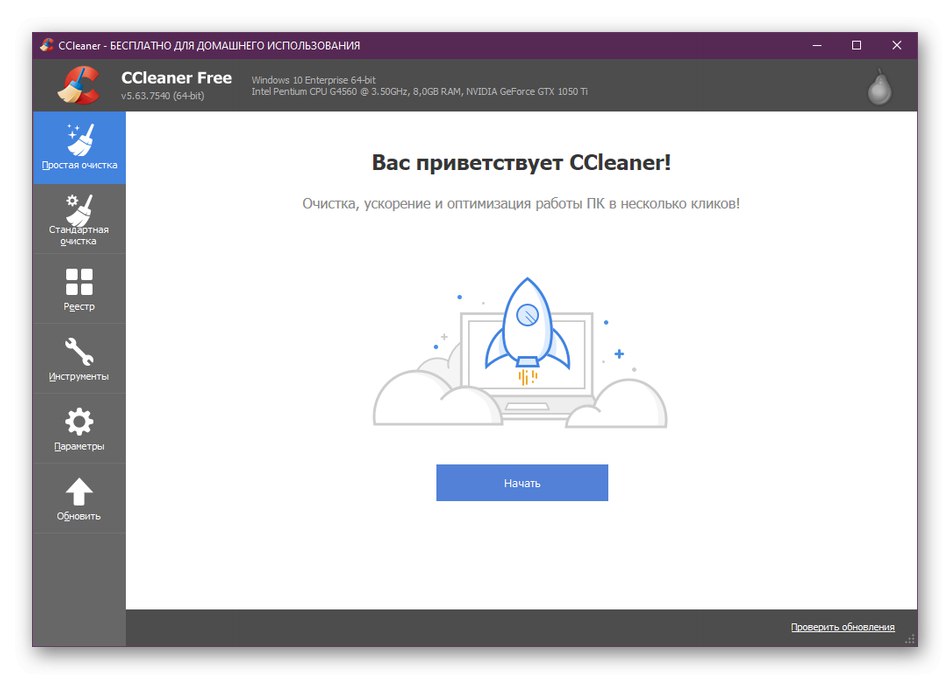
هناك أداة أكثر تقدمًا متوفرة في CCleaner. في ذلك ، تقوم أنت بنفسك بتعيين مربعات الاختيار بجوار العناصر الضرورية بحيث يتم استخدامها في المستقبل عند المسح. يتضمن ذلك التفاعل مع المستعرضات (حذف ذاكرة التخزين المؤقت وملفات تعريف الارتباط وسجل التنزيل والتصفح) وحذف الملفات المؤقتة والحافظة ومحتويات سلة المهملات ومخلفات الذاكرة وملفات سجل Windows والاختصارات. بعد تحديد المعلمات المطلوبة ، قم بتشغيل التحليل. بعد ذلك ، حدد بنفسك أي من الأشياء التي تم العثور عليها يجب تنظيفها وأيها يمكن تركها. يقع تنظيف مفتاح التسجيل في قسم منفصل. بالإضافة إلى ذلك ، يسمح لك CCleaner بإصلاح الأخطاء التي سيجدها هذا المكون. إذا كنت مهتمًا بتحرير مساحة على محرك الأقراص ، فقم بإلقاء نظرة على الأداة للعثور على الملفات المكررة. "إزالة البرامج" و تحليل القرص.
متقدمة SystemCare
Advanced SystemCare هو أحد تلك البرامج التي تسمح لك بتنظيف جهاز الكمبيوتر الخاص بك بنقرة واحدة فقط. ومع ذلك ، هناك خيارات إضافية هنا. أنت تحدد بشكل مستقل البيانات التي يجب تحليلها وحذفها عن طريق تحديد العناصر المطلوبة. يتضمن ذلك أخطاء التسجيل والملفات غير المرغوب فيها والاختصارات غير الضرورية ومشاكل المستعرض. أود أيضًا أن أذكر إلغاء مشكلات الخصوصية: تدرك Advanced SystemCare الجوانب التي تشكل تهديدًا لحماية البيانات الشخصية. يمكنك مراعاة التوصيات لحماية نفسك من التسرب المزعج للمعلومات المهمة.
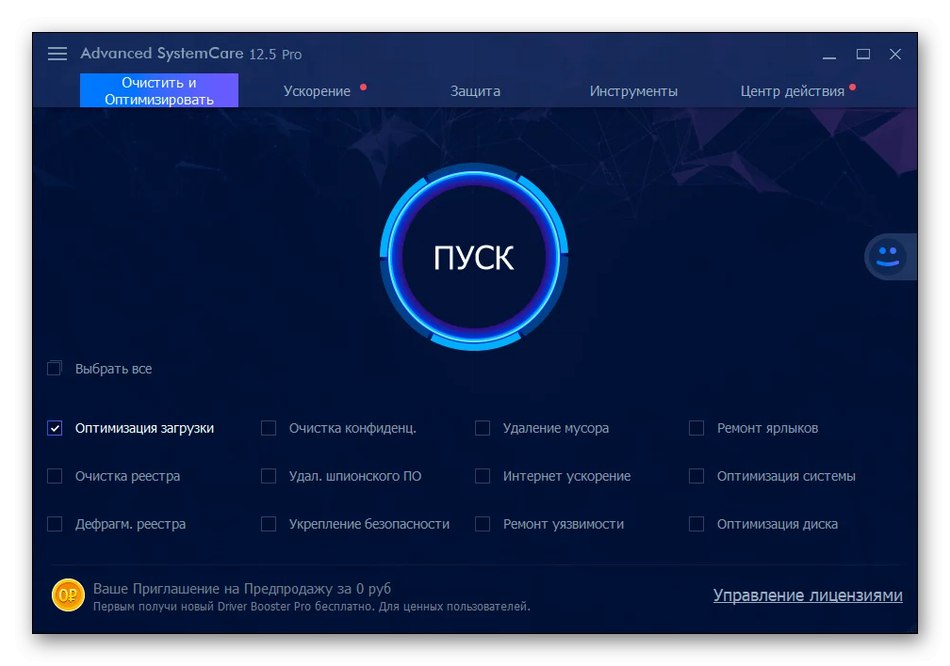
ركز مبتكرو Advanced SystemCare أيضًا على أداء الكمبيوتر. يوجد قسم خاص هنا يسمى "التسريع"... يمكنك ضبط هذه المعلمة بسرعة ، ولكن هناك أيضًا أدوات مساعدة. يتضمن ذلك تحرير ذاكرة الوصول العشوائي وإلغاء تجزئة القرص الصلب. إذا لزم الأمر ، قم بتمكين مراقبة النظام في الوقت الفعلي لاختبار نتائج الفحص عمليًا. شريطة أن ينحسر الحمل بالفعل ، فمن المنطقي القيام بهذا التسارع بانتظام. للتنزيل ، يتوفر برنامج Advanced SystemCare مجانًا على الموقع الرسمي. نوصيك أيضًا بالتعرف على الإصدار المميز المدفوع. لها مزايا معينة كتب عنها المطورون أنفسهم.
مسرع الكمبيوتر
مسرّع الكمبيوتر هو برنامج مدفوع ، وهو في وظيفته أقرب ما يمكن إلى الممثلين اللذين تم اعتبارهما سابقًا. يوجد قسم رئيسي هنا يسمى "تنظيف"، حيث تقوم بتحديد معلمات المسح بشكل مستقل وبدء تشغيله. كما هو الحال مع CCleaner ، تشمل الخيارات المتاحة تنظيف ملفات النظام والمتصفحات. يتم أيضًا التفاعل مع مفاتيح التسجيل في فئة منفصلة ، حيث يمكنك إصلاح الامتدادات والعثور على مكتبات DLL المفقودة وإزالة التطبيقات المفقودة وحل أخطاء المثبت. مظهر مسرع الكمبيوتر بسيط قدر الإمكان ، وهناك أيضًا واجهة سكانها ينالون الجنسية الروسية ، لذلك سوف يكتشف المستخدم المبتدئ بسرعة مبدأ التحكم.
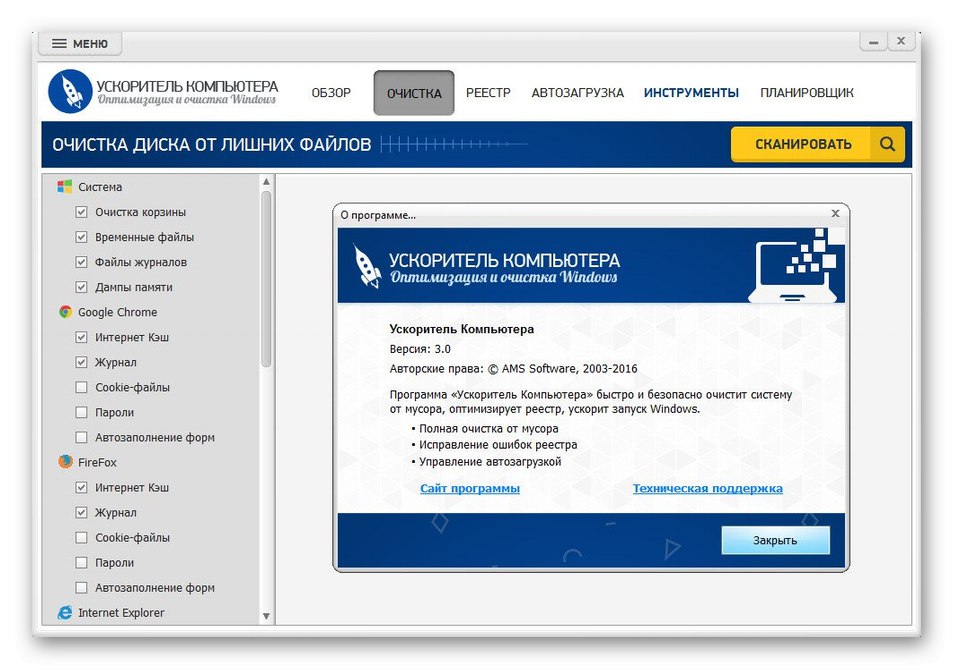
لتفريغ مساحة على محركات الأقراص المتصلة ، استخدم الوظائف البحث عن الملفات المكررة و ابحث عن الملفات الكبيرة... بمجرد اكتمال الفحص ، عليك أن تقرر أيًا من هذه الكائنات يجب الاحتفاظ بها وأيها لا يجب الاحتفاظ به. بالإضافة إلى ذلك ، يتم إلغاء تثبيت البرامج من خلال مسرع الكمبيوتر. ومع ذلك ، فإن هذا له عيبه - لا يتم حذف الملفات المتبقية تلقائيًا ، وهناك أيضًا العديد من إدخالات التسجيل غير ذات الصلة المرتبطة بالبرامج. إذا كنت ترغب في ذلك ، يمكنك الحصول على معلومات حول نظامك في شكل ملف نصي أو مراقبة الحمل على المعالج والذاكرة في الوقت الفعلي.
منظف كارامبيس
البرنامج التالي في مراجعتنا يسمى Carambis Cleaner. جوهره أيضًا هو فحص النظام بسرعة بحثًا عن القمامة. في القائمة الرئيسية لمنظف Carambis ، يمكنك الضغط على زر واحد فقط لبدء الفحص على الفور. في النهاية ، سيتم إخطارك بحجم المساحة التي يمكن تحريرها عن طريق التنظيف. واجهة هذا البرنامج سكانها ينالون الجنسية الروسية بالكامل ، لذلك يجب ألا تكون هناك مشاكل في الفهم. تنقل بين الأقسام لتشغيل جميع الخيارات المتاحة في Carambis Cleaner.
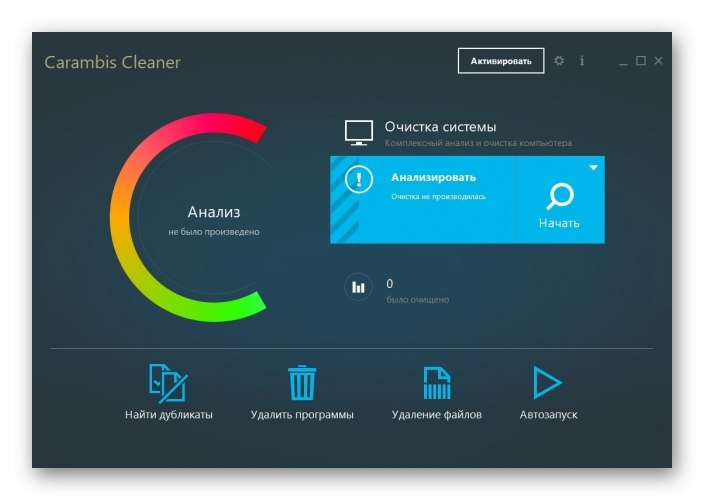
نريد التحدث عن الآلات نفسها بشكل منفصل. جميع الميزات القياسية التي ذكرناها أعلاه موجودة هنا. يمكن لـ Duplicate File Finder فرز النتائج حسب التنسيق أو المحتوى أو التاريخ المعدل. تتم إزالة البرنامج مع التنظيف الإضافي لمفاتيح التسجيل. الميزة الجديدة الوحيدة هي حذف الملفات دون إمكانية استردادها مرة أخرى. تحتاج فقط إلى العثور على دليل أو كائن محدد في الفئة المقابلة وتشغيل العملية لإلغاء تثبيته. بعد ذلك ، لن تتمكن أي من الأموال الحالية من إعادة هذا العنصر إلى جهاز الكمبيوتر. يتم توزيع Carambis Cleaner مقابل رسوم ، ولكن هناك نسخة تجريبية مجانية على الموقع الرسمي تتيح لك التعرف على هذا البرنامج.
Auslogics BoostSpeed
Auslogics BoostSpeed هو حل آخر مدفوع على قائمتنا اليوم. تم إنشاؤه في الأصل لتسريع النظام عن طريق تحريره من الملفات والعمليات غير الضرورية. الآن ، لا شيء يمنعك من استخدام هذه الأداة كمنظف بسيط لنظام التشغيل من القمامة. يتم تنفيذ هذه العملية بنفس الطريقة تمامًا كما هو الحال في البرامج الأخرى: تنتقل إلى القسم المقابل وتضغط على زر واحد لبدء المسح. يمكن أيضًا إجراء الفحص تلقائيًا إذا قمت بتكوين المجدول يدويًا في وقت مناسب. بعد ذلك ، ستتم جميع العمليات بدون مشاركتك ، ويتم تسجيل النتائج دائمًا ، لذا فهي متاحة للعرض في أي وقت.
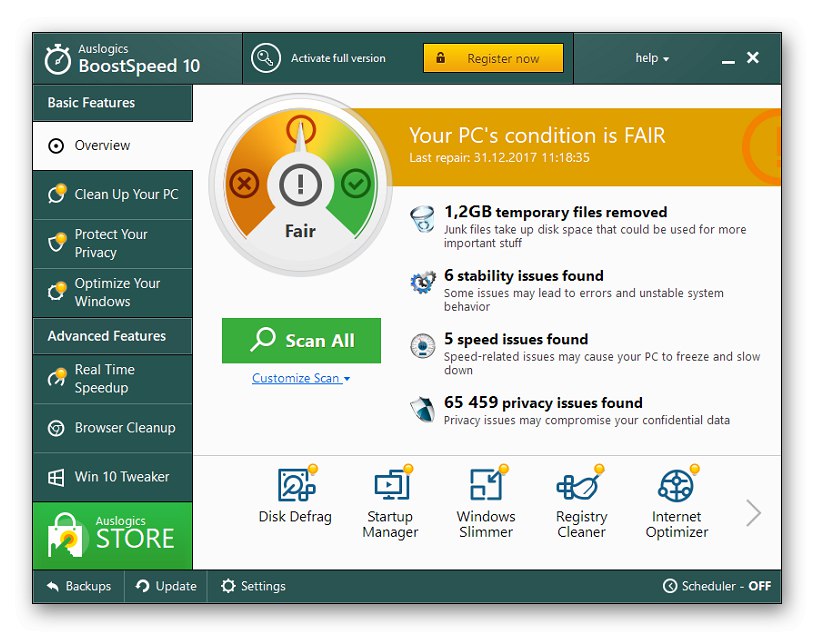
بالنسبة لتسريع أداء جهاز الكمبيوتر ، يتم ذلك عن طريق تحسين إعدادات النظام من خلال خوارزميات تم إنشاؤها خصيصًا Auslogics BoostSpeed. في بعض الأحيان ، يمكن أن يؤدي هذا الفحص إلى زيادة سرعة اتصالك بالإنترنت. يوفر البرنامج أيضًا تشخيصات لنظام Windows ويكتشف ويصلح الإعدادات ومشكلات الأمان.يتوفر إصدار مجاني من Auslogics BoostSpeed على الموقع الرسمي ، ولكن يمكنك التبديل إلى إصدار PRO في أي وقت ، مما يوسع بشكل كبير من وظائف التطبيق. اقرأ المزيد عن هذا في صفحة المطورين.
المرافق جلاري
Glary Utilities هو برنامج مجاني يمثل مجموعة ضخمة من الأدوات المساعدة المفيدة التي ستكون مفيدة لكل مستخدم يريد تحسين أجهزته تلقائيًا. هناك العديد من مربعات الاختيار المهمة في القائمة الرئيسية لهذا الحل ، والتي تشمل "الصيانة التلقائية" و "التنظيف العميق والإصلاح"... قم بتنشيطها إذا كنت تريد دائمًا الاحتفاظ بجهاز الكمبيوتر الخاص بك في حالة جيدة دون الحاجة إلى بدء الفحص يدويًا. إذا تم تمكين هذه الخيارات ، فسيقوم Glary Utilities بتحليل وإصلاح وإزالة الملفات غير المرغوب فيها من تلقاء نفسها ، وستتعرف على ذلك من الإعلامات المنبثقة التي تظهر.
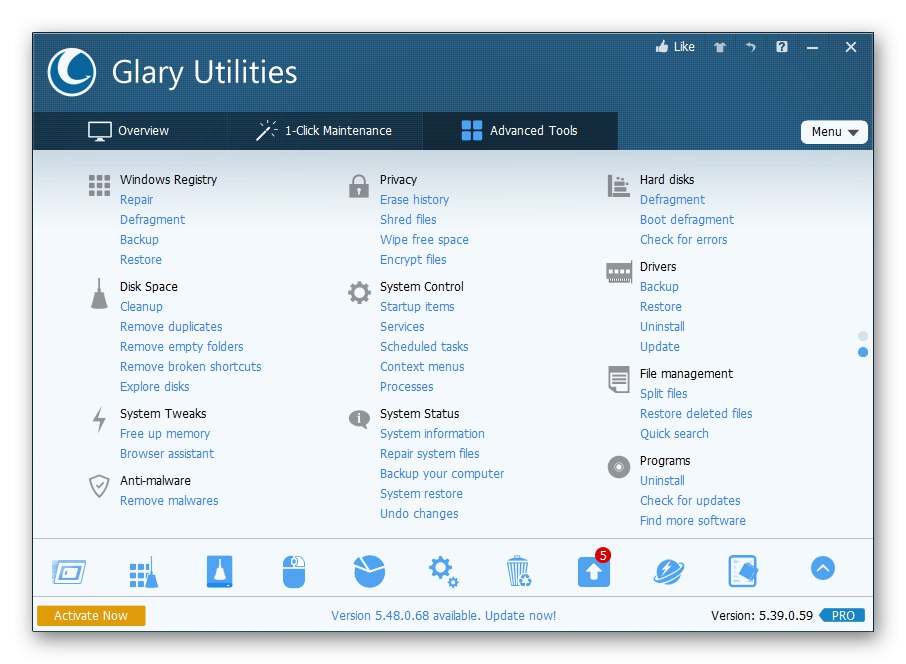
وظيفة تسمى "نقرة واحدة" سيسمح لك بإجراء تحليل Windows في أي وقت وتحديد الأخطاء وإصلاحها. قبل ذلك ، سيُطلب منك تحديد المربعات الموجودة بجوار العناصر المسؤولة عن مناطق نظام التشغيل التي سيتم فحصها. يتضمن ذلك الاختصارات وإدخالات التسجيل والبرامج الإعلانية والملفات المؤقتة والتشغيل التلقائي. بالنسبة للنقطة الأخيرة ، يحتوي Glary Utilities على قسم خاص حيث تقوم بشكل مستقل بتعطيل بعض التطبيقات أو تمكينها للتشغيل التلقائي عند بدء تشغيل نظام التشغيل. يحتوي هذا الحل على وحدات إضافية. يعمل كل منهم بشكل منفصل ويسمح لك بالبحث عن الملفات المكررة وحذف المجلدات الفارغة وإصلاح السجل وقائمة السياق والاختصارات. تعتبر Glary Utilities بحق واحدة من أفضل الحلول في فئتها ، وبالتالي فهي تستحق الاهتمام من المستخدمين العاديين.
منظف القرص الحكيم
البرنامج قبل الأخير ، الذي سيتم مناقشته في إطار مادة اليوم ، يسمى Wise Disk Cleaner. تركز وظيفته على تنظيف مساحة القرص الصلب عن طريق إزالة جميع العناصر غير الضرورية وغير المستخدمة. هنا يمكنك اختيار نوع الفحص بنفسك ، وتعيين معلمات إضافية والانتظار حتى نهاية العملية. بعد ذلك ، سيتم إخطارك بحجم المساحة التي تم تحريرها وعدد الملفات التي تم حذفها.
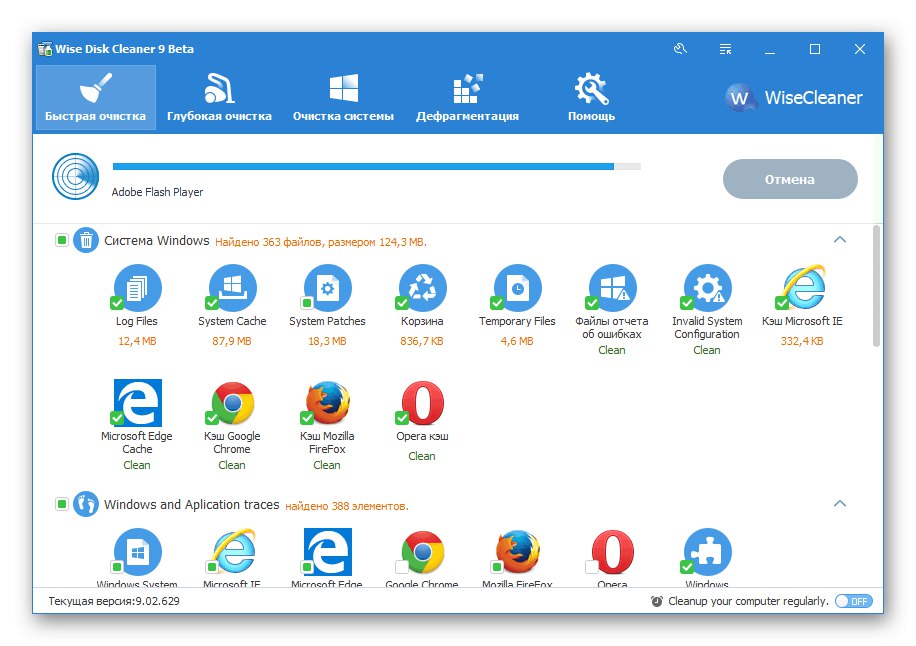
يوجد أيضًا خيار التنظيف العميق في Wise Disk Cleaner ، لكن خوارزمية تشغيله تشير إلى أنه بعد التحليل ، قد يتم أيضًا حذف الملفات التي تحتاجها. إذا قررت استخدام هذه الأداة ، فتأكد من دراسة القائمة بأكملها قبل حذف الكائنات حتى لا تفقد العناصر المهمة عن طريق الخطأ. يسمح لك برنامج آخر بإلغاء تجزئة القرص ، مما يساعد على استعادة سرعته الأصلية. بخلاف ذلك ، يتوافق Wise Disk Cleaner تمامًا مع تلك النظائر التي تحدثنا عنها سابقًا. يدعم هذا التطبيق لغة الواجهة الروسية ويتم توزيعه مجانًا ، مما يجعله خيارًا ممتازًا لطبقة معينة من المستخدمين.
رعاية حكيمة
Wise Care هو برنامج من مطور البرنامج السابق. تكمن خصوصيته في حقيقة أنه يهدف إلى تحسين الكمبيوتر بالكامل ، ومع ذلك ، فإن بعض الخيارات تشبه إلى حد بعيد تلك الموجودة في Disk Cleaner ، على سبيل المثال ، "تنظيف عميق" نفذت بشكل عام بنفس الطريقة. ومع ذلك ، هناك وضعان آخران في هذا الحل ، يركز أحدهما بشكل حصري على تشغيل السجل. يتيح لك إصلاح ملفات DLL والخطوط وجمعيات الملفات ، كما أنه مناسب لإزالة المفاتيح غير الضرورية. الوضع الثاني يسمى "تنظيف سريع"... هنا تحدد يدويًا المناطق التي تريد مسحها ضوئيًا ، ثم تبدأ العملية وتنتظر حتى تكتمل.
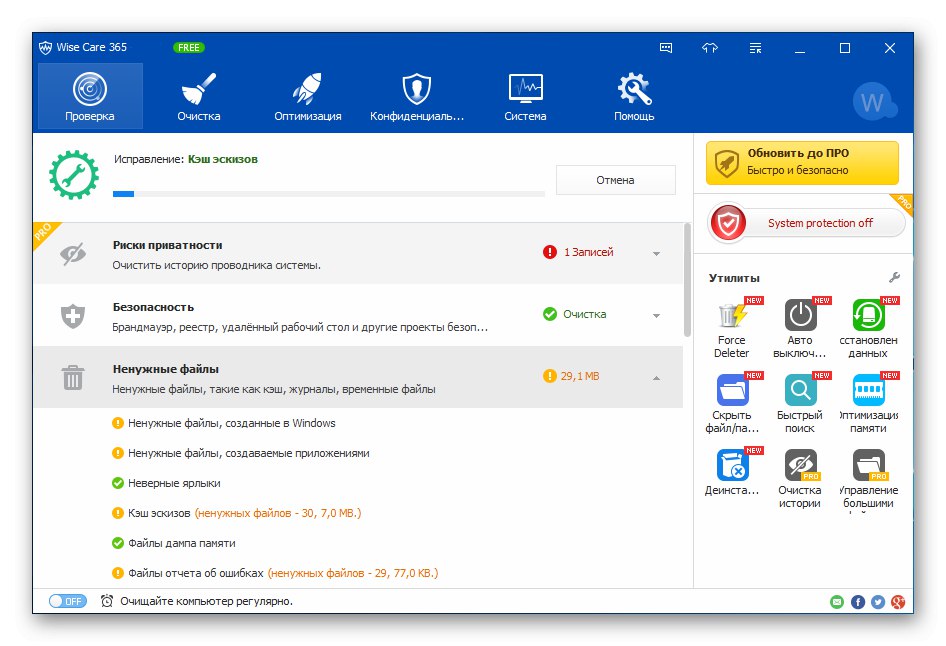
كانت هذه جميع الوظائف المناسبة لتنظيف الملفات غير المرغوب فيها على جهاز الكمبيوتر. تهدف بقية الأدوات المضافة إلى Wise Care بشكل خاص إلى تسريع جهاز الكمبيوتر الخاص بك عن طريق تعطيل أو تمكين خيارات معينة. نقترح أن تتعرف على كل هذه الاحتمالات في مراجعة مفصلة على موقعنا الإلكتروني من خلال النقر على الرابط أدناه.
أنت الآن تعرف برامج مختلفة لإزالة الملفات غير المرغوب فيها من جهاز الكمبيوتر الخاص بك. كما ترى ، كلهم متشابهون إلى حد ما ، لكنهم يلفتون انتباه المستخدمين بوظائفهم الفريدة. تحقق من جميع الممثلين من أجل اختيار البرنامج الأمثل لك ، فقط ابدأ من الخيارات المتاحة التي قد تكون مفيدة.