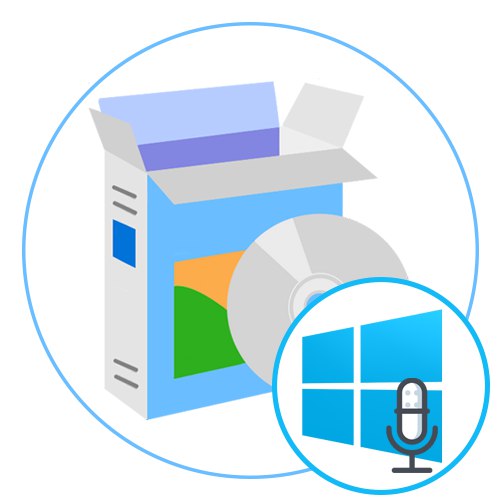الآن كل مستخدم نشط تقريبًا لديه ميكروفون تحت تصرفه ، والذي يتم من خلاله إجراء الاتصالات الصوتية من خلال برامج متخصصة أو تسجيل الصوت لأغراض مختلفة. هناك عدة أنواع من هذه الأجهزة - مضمنة في كمبيوتر محمول أو سماعات رأس أو أجهزة منفصلة. بغض النظر عن نوع المعدات ، تظل عملية الإعداد كما هي ، ولكن في بعض الأحيان لا تلبي الأدوات القياسية لنظام التشغيل Windows 10 احتياجات المستخدمين ، مما يجعل من الضروري البحث عن برامج إضافية.
Realtek HD Audio
سيتم أخذ المركز الأول في مراجعتنا بواسطة تطبيق يسمى Realtek HD Audio. تم إنشاؤه بواسطة مطوري بطاقات الصوت المشهورة في جميع أنحاء العالم ويهدف إلى تخصيصها. سوف يناسب هذا البرنامج غالبية المستخدمين ، حيث يتم إنشاء جميع بطاقات الصوت المدمجة تقريبًا بواسطة Realtek. هذا يعني أنه يكفي فقط الانتقال إلى الموقع الرسمي للشركة المصنعة لبطاقة الصوت أو الكمبيوتر المحمول أو اللوحة الأم ، وتحديد إصدار Realtek HD Audio هناك ، وتنزيله على جهاز الكمبيوتر الخاص بك والبدء في استخدامه على الفور. بادئ ذي بدء ، نوصيك بالاهتمام باللوحة اليمنى في القائمة الرئيسية. إنها مسؤولة عن تقنية التوصيل والتشغيل ، أي أنها تعرض بالضبط الموصلات التي تتصل بها الأجهزة. سيساعدك هذا ليس فقط على فهم موقع المعدات على اللوحات ، ولكن أيضًا إدارتها وفقًا لأهدافك.
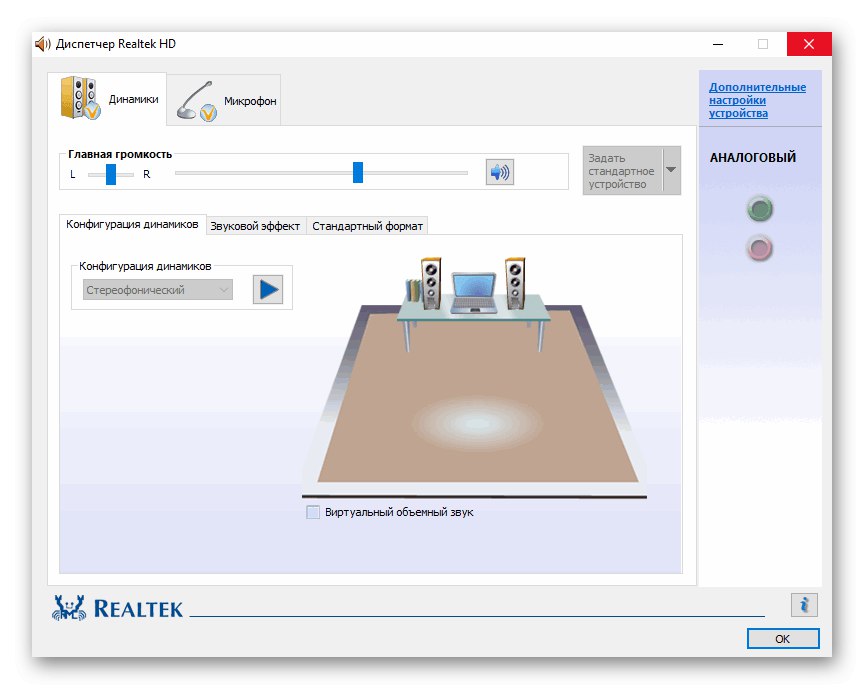
كما قد تتخيل ، يتم تكوين الميكروفون في Realtek HD Audio في علامة التبويب "ميكروفون"... بالطبع ، يوجد هنا تحكم قياسي في مستوى الصوت ، ومفتاح مماثل مثير للاهتمام بجواره. يعتمد تحديد موقعه على الجانب الذي سيستقبل أفضل إشارة ، وهو الإعداد الحالي لتلك الأجهزة التي توجد بها وظيفة تحديد المواقع. بالإضافة إلى ذلك ، يمكنك هنا تشغيل تأثير تقليل الضوضاء وإلغاء الصدى ، والذي سيكون فعالًا لجميع التسجيلات اللاحقة ، إذا كانت الخيارات نشطة. تركز جميع الوظائف الأخرى لـ Realtek HD Audio بشكل خاص على إعداد مكبرات الصوت ، ونقدم لك التعرف عليها في مراجعة منفصلة على موقعنا الإلكتروني من خلال النقر على الرابط التالي.
صوت
التالي على قائمتنا هو Voicemeeter. الغرض الرئيسي منه هو خلط الإشارات الواردة والصادرة ، مما يسمح لك بالتحكم في جميع مصادر الصوت بكل طريقة ممكنة. ينطبق هذا تمامًا على كل تطبيق أو جهاز ، بما في ذلك الميكروفون. تسمح لك الميزات بضبط الصوت الجهير أو خفض مستوى الصوت أو زيادته ، بما في ذلك تعزيز البرنامج. باستخدام مفاتيح التشغيل السريع ، يمكنك حرفياً إيقاف تشغيل مصدر صوت بنقرة واحدة أو التبديل إلى مصدر صوت آخر إذا تم توصيل عدة ميكروفونات بجهاز الكمبيوتر الخاص بك. يعد Voicemeeter مناسبًا بشكل أساسي لصانعي المحتوى أو العاملين الذين يتعين عليهم استخدام برامج مختلفة تتعلق بالتسجيل الصوتي من مصادر متعددة ، بالإضافة إلى التشغيل ، على سبيل المثال ، سكايب أو أي برنامج آخر للاتصال أو تسجيل ما يحدث.
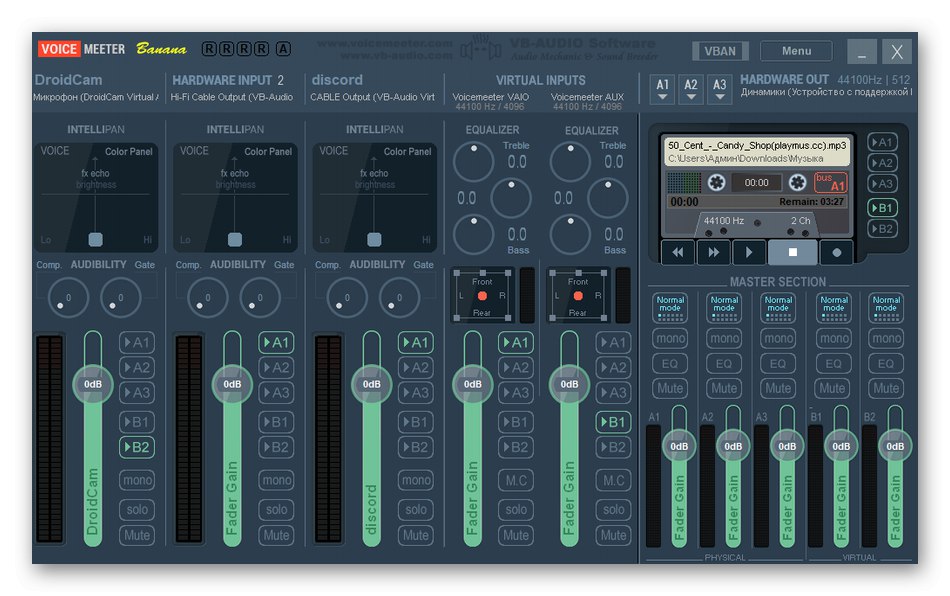
يؤكد مطورو Voicemeeter أن هذا هو أول تطبيق GUI يقوم بتنفيذ وظائف الخلاط في الوقت الفعلي. بالإضافة إلى ذلك ، فإن التحكم نفسه سريع حقًا وبدون فرامل ملحوظة ، ويتم دعم جميع الأجهزة الطرفية الموجودة تقريبًا ، على سبيل المثال ، بطاقات الصوت أو الميكروفونات الاحترافية. يحتوي Voicemeeter على العديد من الميزات المرتبطة باستخدام التكنولوجيا الاحترافية. تم وصفها جميعًا في الوثائق الرسمية ، والتي ستساعد المهنيين على اكتشاف التفاعل بسرعة. عندما يتعلق الأمر بالاتصال المباشر بجهاز تسجيل قياسي في نظام التشغيل Windows 10 ، فإن Voicemeeter يعد حلاً رائعًا لضبط مستوى الصوت وتعزيز الصوت والجهير والمعلمات الأخرى في الوقت الفعلي.
قم بتنزيل Voicemeeter من الموقع الرسمي
MXL Studio Control
MXL Studio Control هو حل تم تطويره بواسطة شركة تصنيع ميكروفون شهيرة تم إنشاؤه في الأصل للتفاعل فقط مع الأجهزة ذات العلامات التجارية المتميزة. ومع ذلك ، فإن تطبيق واجهة المستخدم الرسومية هذا متوافق الآن مع الأجهزة الأخرى ، ولكن مع بعض القيود. على سبيل المثال ، إذا لم تكن هناك وظيفة نشطة لإلغاء الضوضاء في الجهاز المستخدم ، فلن تعمل ببساطة في البرنامج نفسه. إذا تم توصيل عدة ميكروفونات بجهاز الكمبيوتر الخاص بك ، فسيقوم MXL Studio Control باكتشافها والسماح لك بالتبديل في أي وقت ، بالإضافة إلى جهاز الإخراج.
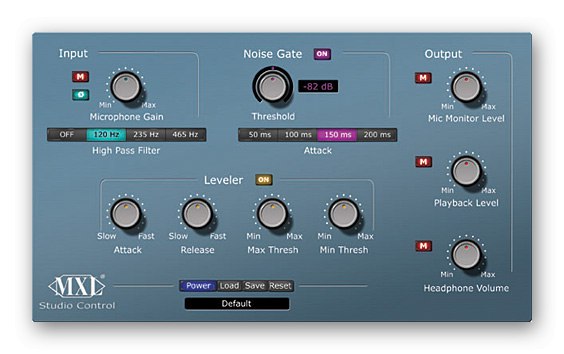
كما ترى ، يعد MXL Studio Control برنامجًا احترافيًا يستهدف معدات الاستوديو مع عدد كبير من الأجهزة الطرفية المتصلة في وقت واحد. ومع ذلك ، في هذه الحالة ، وعند الاتصال بميكروفون واحد فقط ، سيعمل البرنامج أيضًا بشكل صحيح ، مما يجعل من الممكن استخدامه في Windows 10 لإعداد الميكروفون بسرعة. لسوء الحظ ، لا يوجد مدير ملف تعريف هنا ، لذلك لن تتمكن من إنشاء تكوينات للتبديل السريع وسيتعين عليك تكوين كل شيء من جديد في كل مرة.
قم بتنزيل MXL Studio Control من الموقع الرسمي
الجرأة
الجرأة هو البرنامج الأخير الذي سيتم مناقشته في مقالتنا اليوم. يتم استخدامه بشكل أساسي لتحرير الصوت ، ولكن هناك خيار واحد مسؤول عن التسجيل من خلال ميكروفون بإعداده المسبق. ولهذا السبب ، دخل هذا البرنامج في هذه المادة ، لكنه انتهى به الأمر في المركز الأخير فقط لأنه يسمح لك بتهيئة الجهاز مباشرة قبل التسجيل ، وفي التطبيقات والأدوات الأخرى للاتصال ، سيكون الصوت قياسيًا. ومع ذلك ، يرغب العديد من المستخدمين في إجراء تكوين مماثل قبل التسجيل ، وبالتالي الانتباه إلى مثل هذه البرامج.
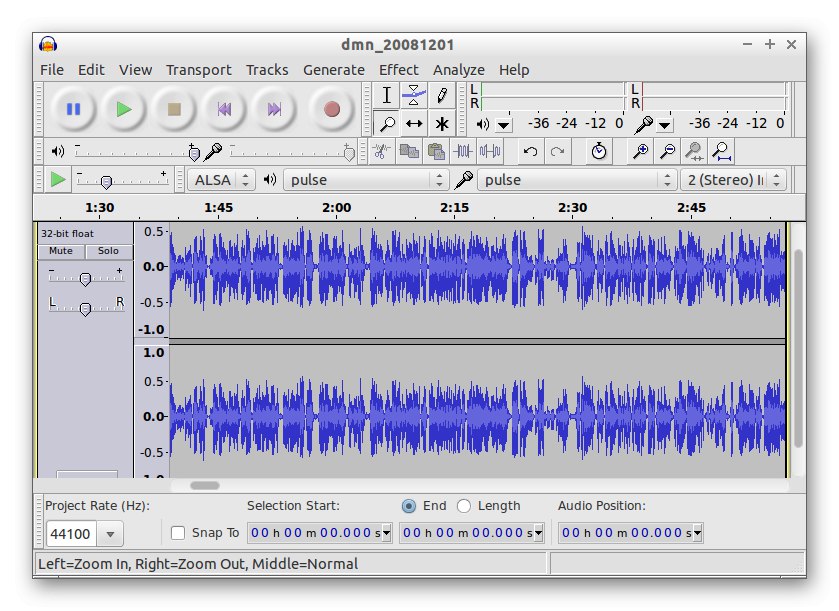
تتمثل ميزة Audacity في أنه يمكنك تخصيص التسجيل الناتج أو زيادة حجمه فورًا بعد حفظ المسار. هناك العديد من المؤثرات الصوتية والخيارات المفيدة لتحسين التشغيل. إذا لزم الأمر ، يمكن حفظ المسار الحالي ليس فقط بتنسيق MP3 ، ولكن أيضًا في الأنواع الأخرى الأكثر شيوعًا من ملفات الموسيقى. إذا كنت مهتمًا بهذا الحل ، نوصيك بقراءة المراجعة الكاملة له على موقعنا على الإنترنت من خلال النقر على الرابط أدناه.
برامج لتسجيل الصوت من ميكروفون
في نهاية هذه المادة ، نريد التحدث عن نوع منفصل من البرامج المصممة لتسجيل الصوت من ميكروفون. إنها تسمح لك بإنشاء تكوين للجهاز داخل التطبيق فقط ، كما هو مذكور بالفعل مع مثال Audacity ، وبالتالي فهي ليست مناسبة تمامًا لتكوين الأجهزة الواردة مباشرة في نظام التشغيل. يوجد على موقعنا مادة منفصلة مخصصة لتحليل مفصل لهذه البرامج. إذا كنت مهتمًا بإنشاء ملف تعريف صوتي لتسجيل مسار دون التأثير على المعلمات العالمية لنظام التشغيل ، فيجب عليك بالتأكيد دراسته من خلال النقر على العنوان أدناه.
المزيد من التفاصيل: برامج لتسجيل الصوت من ميكروفون
أنت الآن على دراية بمجموعة متنوعة من التطبيقات لإعداد ميكروفون في نظام التشغيل Windows 10. كما ترى ، فجميعها بها اختلافات كبيرة وستناسب فئات مختلفة من المستخدمين ، لذلك يجب عليك دراسة الأوصاف المقدمة بعناية ، وبعد ذلك فقط تابع التنزيل والتفاعل مع البرنامج.