قم بإنشاء شكل تعسفي في Photoshop
اليوم سوف اقول لكم كيفية جعل شخصية اعتباطية في برنامج فوتوشوب. استعد أن هناك الكثير من المواد المفيدة في الدرس. حدد بضع ساعات مجانية لتعلم المعلومات من هذا الدرس.
لديك الكثير لتتعلمه من أجل معرفة كيفية تكوين رقم تعسفي وما يمكنك القيام به في المستقبل. سوف تشعر حرفيا عبقري عندما تفهم مبدأ العمل فوتوشوب وتعلم كيفية بناء مختلف الأشكال التعسفية نفسك.
قد يبدو في البداية أنه من الصعب تقديم أرقام عشوائية ، ولكن في الواقع ، يمكنك إنشاء مثل هذه الشخصيات بنفسك ومجانًا باستخدام Photoshop الفائق القوة.
إن إنشاء الأرقام عملية رائعة. حتى أكثر إثارة للاهتمام ، شريطة أن من خلال إنشاء أشكال مختلفة يمكنك أيضا دمجها في مجموعة منفصلة. في البداية قد يبدو كل شيء معقدًا ، ولكنك ستحبه وستنجذب إلى هذه العملية.
عندما تتعلم كيفية إنشاء أشكال عشوائية مختلفة ، يمكنك استخدامها كزينة عند تزيين الصور والرسومات. بعد هذا الدرس ، سيكون من السهل عليك إنشاء ملصقة كبيرة خاصة بك مع شخصيات عشوائية ، والتي قمت أنت بنفسك برسمها مع مهاراتك المكتسبة.
لذا ، للبدء في Photoshop ، تحتاج إلى التعرف على الأدوات التي نحتاجها لإنشاء شكل. لا تبدأ في إنشاء الأرقام ، إذا كنت لا تعرف أساسيات البرنامج.
الأداة الأكثر أهمية التي سنقوم بإنشاء شكل لها هي Pen (P) ، لأولئك الذين يفهمون البرنامج وجوهره ، يمكنك تجربة استخدام أدوات مثل "Ellipse" ، "Rectangle" .
ولكن هذه الأدوات لا تعمل ، إذا كنت بحاجة إلى إنشاء شكل معين ، في هذه الحالة ، اختر القلم (P) .
إذا كنت موهوبا بما فيه الكفاية لرسم بدقة ودقة أي شخصية باليد ، فأنت محظوظ ولا تحتاج إلى دائرة الأرقام من الصور. وأولئك الذين لا يعرفون كيفية الرسم سيتعين عليهم تعلم كيفية رسم صورة من الصور الفوتوغرافية.
دعونا نحاول أولا إنشاء شخصية لرجل الزنجبيل.

1. أولا ، حدد الأداة التي ستعمل - القلم (P).

لقد قيل بالفعل أنه يمكنك استخدام Ellipse أو Rectangle لإنشاء شكل تعسفي.
من المنطقي أن نلاحظ أن رسم مثل هذه الأدوات لن يعمل. حدد Pen (P) على شريط الأدوات. أيضا ، لتسريع العملية ، يمكنك فقط الضغط على المفتاح P على لوحة المفاتيح.
2. معلمة "Layer-shape" .
عندما تختار بالفعل الأداة التي ستعمل ، انتبه إلى أعلى لوحة البرنامج.
لرسم شكل ، حدد عنصر القائمة المنسدلة ، والذي يسمى الشكل. عند استخدام القلم ، يجب استخدام هذا المعامل من قبل البرنامج بشكل افتراضي ، لذلك عادة لا يكون من الضروري تغييره في المرحلة الأولية.

3. رسم شكل
بعد اختيار الأداة المناسبة وتعيين المعلمات ، يمكنك البدء في تحديد الخطوط العريضة للتحفة المستقبلية. تحتاج إلى البدء بالعنصر الأكثر تعقيدًا - رأس الصورة.
اضغط على زر الماوس الأيسر عدة مرات لتعيين نقاط التحكم حول الرأس. بعد سحب خطوط رأس المستقبل مع الضغط على مفتاح CTRL لثنيهم في الاتجاه المناسب.
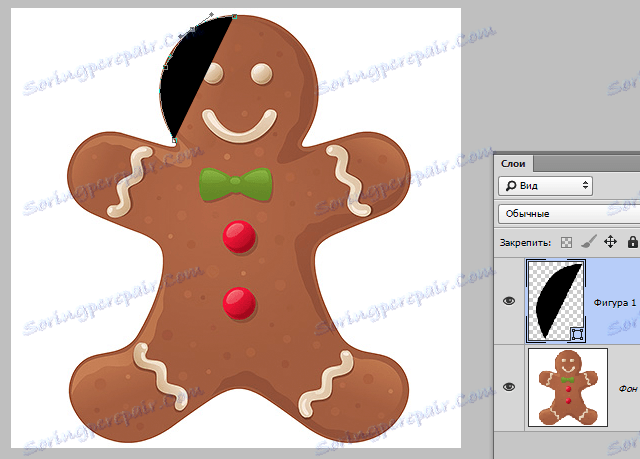
لا يعرف برنامج Photoshop بالضبط ما تحتاجه للحصول على نتيجة لكل تصرفاتك ، لذلك بشكل افتراضي يرسم الخطوط العريضة للشكل ولون الخلفية التي اخترتها. هذا يطالبك بتنفيذ الإجراءات التالية - تقليل تعتيم الخطوط الخارجية.
4. تقليل عتامة المخطط.
المستخدمون الذين يعرفون أساسيات Photoshop يعرفون مكان لوحة الطبقة ، يجب على المبتدئين النظر.
ضع نقصًا في عتامة المخططات الخارجية للطبقة التي قمت بإنشائها في لوحة الطبقات. هناك خياران على لوحة الطبقة: الطبقة السفلية حيث توجد الصورة الأصلية ، وعلى الطبقة العليا يظهر الرقم الذي قمت بإنشائه.
قم بتقليل عتامة العنصر إلى 50٪ لرؤية الشكل الذي رسمته.
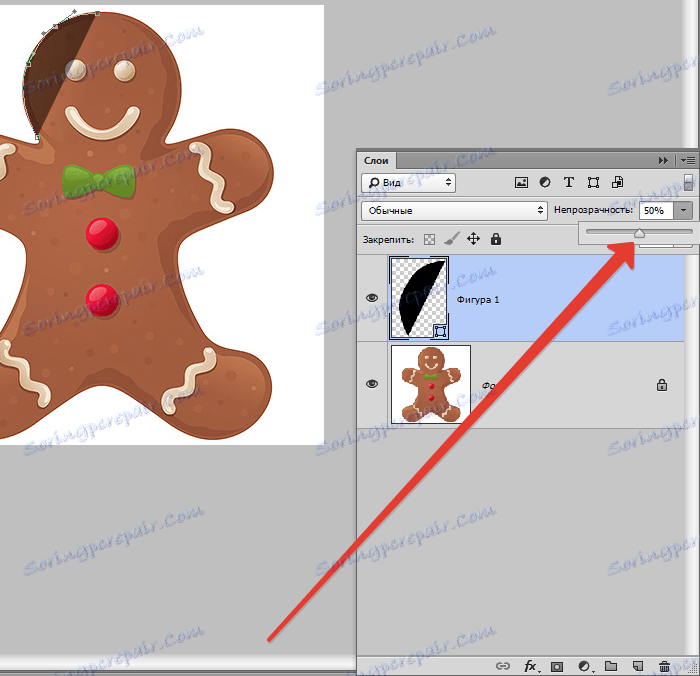
بعد هذه التلاعبات ، يصبح الرأس مرئياً ويمكن مواصلة العمل بطريقة أكثر ملاءمة.
من الأنسب العمل عندما تكون الصورة الأصلية مرئية من خلال التعبئة. الآن لدينا الزنجبيل المستقبل لديه رأسه ، ولكن شيء مفقود؟
تحتاج إلى إضافة عيون وفم. الآن لديك مهمة صعبة تنتظرك. كيف يمكنني إضافة هذه العناصر إلى الرسم؟ هذا سننظر في الخطوة التالية.
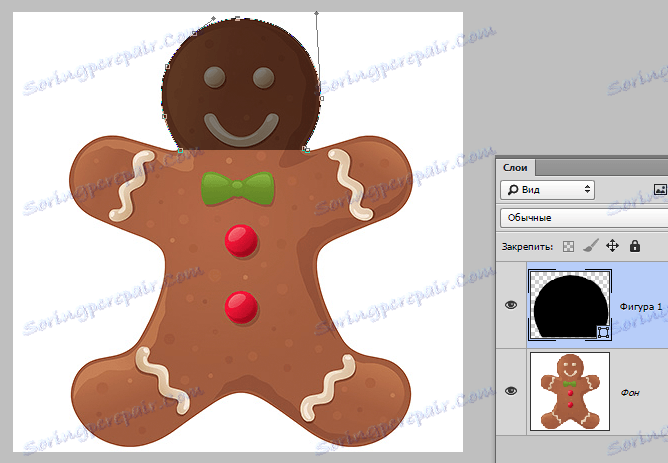
5. سنحتاج إلى أداة "Ellipse"
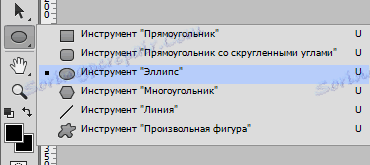
هنا الخيار الأفضل هو البدء بأسهل ، في هذه الحالة من العيون. إذا تمكنت من رسم دائرة واضحة وحتى بالماوس ، يمكنك محاولة العمل باستخدام قلم. ولكن هناك طريقة أسهل - استخدم أداة القطع الناقص ، الذي يرسم دائرة (مع الضغط على المفتاح SHIFT ).

6. المعلمة "اطرح الرقم الأمامي"
اطرح من مساحة الشكل (اطرح الشكل الأمامي) يمكنك أن تجده في لوحة إعدادات الأداة. سيساعدك هذا الخيار في إنشاء تأثيرات بالأشكال. كما ترون من الاسم نفسه ، يمكنك طرح من ناحية الشكل ، عبور المناطق من العديد من الأشكال دفعة واحدة.
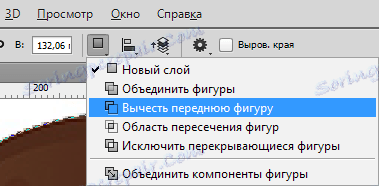
7. إزالة الرسومات من صورة ظلية النهائي.
تذكر أنك تحتاج إلى إضافة التفاصيل الصغيرة في المستقبل لتحفة وتزيينها وجعل الصورة كاملة وجميلة في خطة تزيينية. لبدء إضافة الأجزاء ، يجب أولاً تحديد الخيار "طرح الرقم الأمامي". اتخذ إجراءً من الأسهل إلى الأكثر تعقيدًا.
القلم هو الأداة الأكثر تنوعا ، لأنه يمكنك رسم أي شكل ، ولكن هنا تحتاج الدقة والدقة ، وإلا الرسم يمكن أن يفسد كل الجهود. على عكس مستطيل أو Ellipse مع قلم ، يمكنك رسم تفاصيل عن أي شكل وحجم.
إذا تم إيقاف تشغيل الوظيفة "اطرح الرقم الأمامي" ، فضعه مرة أخرى لأننا ما زلنا نعمل معه. رجلنا الصغير الجميل لا يوجد لديه فم ، لذلك ارسم ابتسامة لجعله سعيدًا.

في هذا الدرس ، يظهر مثال على تسليط الضوء فقط على رأس رجل صغير باستخدام قلم ، فأنت تختار الشكل الكامل والأزرار المقطوعة ، والفراشة وغيرها من العناصر.
تقريبا هكذا:
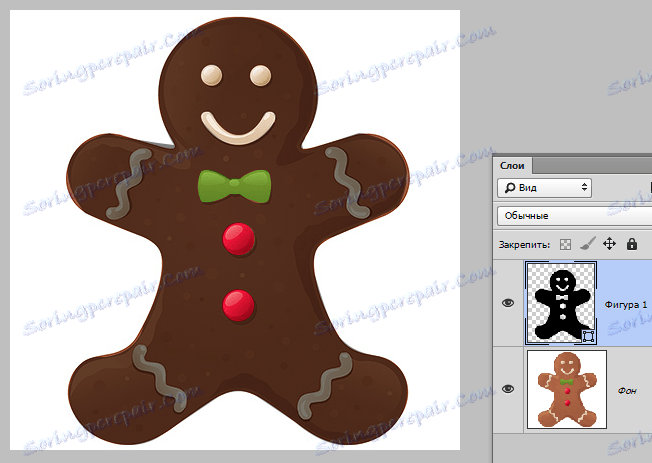
الواجبات المنزلية: حدد الزينة الخاصة بك على اليدين والقدمين للرجل الصغير.
هنا يمكنك القول أن الرقم جاهز تقريبًا. يبقى أن تفعل سوى عدد قليل من الإجراءات النهائية ويمكنك أن تعجب بإنجازك.
8. زيادة تعتيم الرقم إلى 100٪
بعد كل الإجراءات التي يمكن أن تراها الرقم بالكامل ، فهذا يعني أن المصدر لن يكون مطلوبًا بعد الآن.
لذلك ، أعد تعتيم الشكل إلى 100٪. لم تعد الصورة الأصلية تعوقك ولا تحتاج إليك ، لذا يمكنك إخفاءها ، انقر فوق رمز العين على يسار الطبقة. وهكذا ، سترى فقط الرقم الذي رسمته.
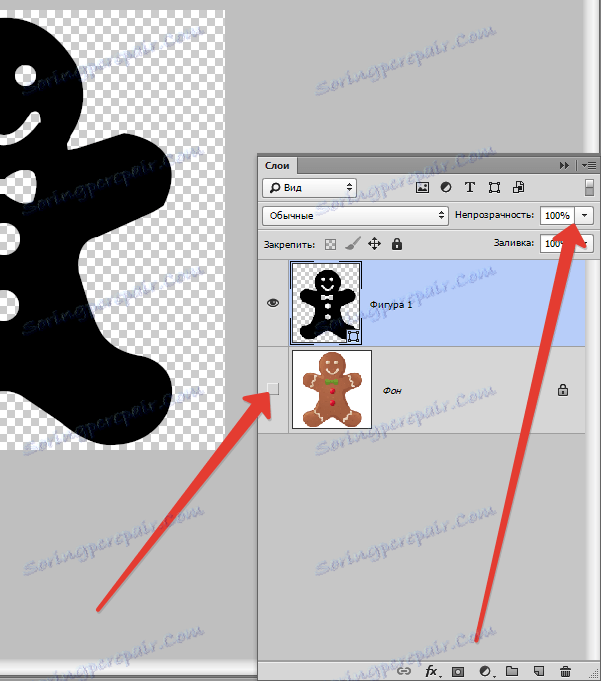
إذا كنت تعتقد أن هذه هي النهاية ، فأنت مخطئ. في هذا الدرس ، تعلمنا ليس فقط رسم رقم بحسب المصدر ، بل أيضًا شكلًا عشوائيًا ، لذلك عليك اتخاذ بعض الإجراءات الأخرى لجعل الرجل الصغير يصبح شخصية عشوائية.
كن صبورا واستمر في اتباع التوجيهات.
9. تحديد شكل الرجل الصغير في شكل تعسفي
قبل بدء الإجراء فوق الصورة ، حدد الطبقة بالشكل ، وليس مع الصورة الأصلية - القالب.
عند تحديد طبقة قمت بإنشائها ، يظهر إطار أبيض حول شكل كفاف الشكل.
بعد تحديد الطبقة المطلوبة في هذه الخطوة ، انتقل إلى القائمة وحدد "تحرير - تعريف شكل عشوائي" .
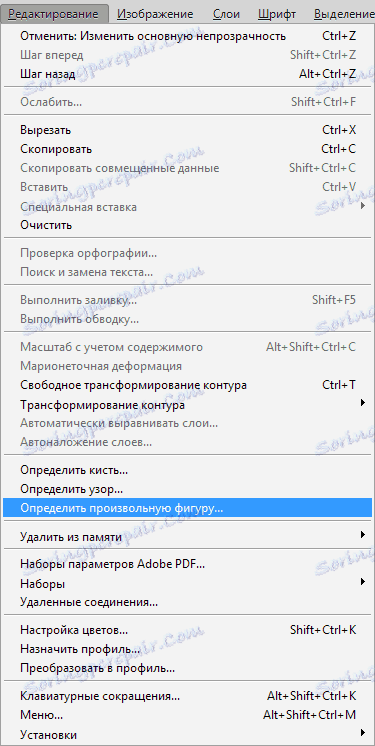
ثم تفتح علامة التبويب ، حيث سيطلب منك تسمية رجلك الصغير. يطلق عليه أي اسم تفهمه.
قم بتأكيد الإجراءات الخاصة بك عن طريق النقر فوق موافق.
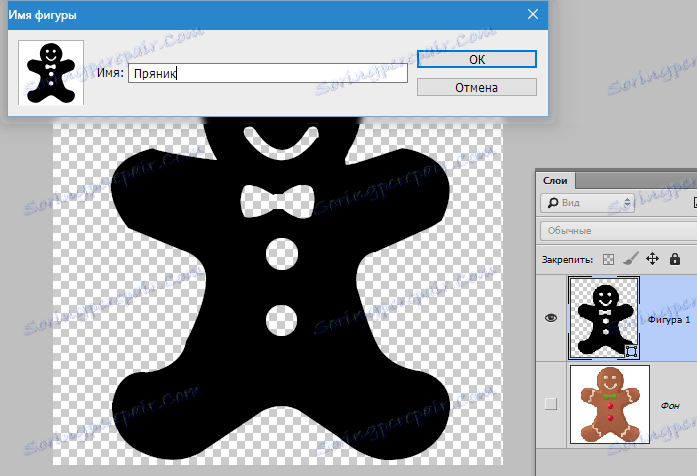
الآن لديك شكل تعسفي قمت بإنشائه. فوتوشوب يمكن أن تكون مغلقة ، والإجراءات اللازمة لإنشاء شكل تعسفي قد انتهت. ولكن بعد ذلك يجب أن يكون لديك سؤال "وأين يمكن العثور على الشكل نفسه وكيفية تطبيقه في الواقع؟"
سيتم وصف هذا في الخطوات التالية.
10. "الرقم التعسفي"

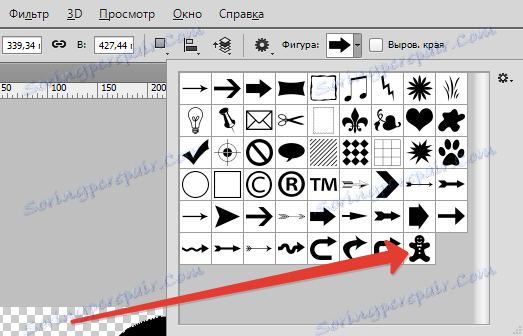
11. تغيير الإعدادات.
تفتح أداة Free Shape لوحة الإعدادات من أجلك ، وتفحص بعناية جميع المعلمات وتجد هناك مثلثًا فيها قائمة بأشكال عشوائية. بعد ذلك ، ستظهر نافذة تتاح فيها أشكال عشوائية.
سيكون الرقم الذي قمت بإنشائه هو آخر رقم في هذه القائمة. حدده لاستخدامه لاحقًا ورؤية ما لن يتم تنفيذه.
12. إنشاء شكل.
قم بضغط زر الفأرة الأيمن ، ثم حرك الماوس لإنشاء الشكل. للحفاظ على نسبة العرض إلى الارتفاع ، اضغط باستمرار على المفتاح SHIFT . من المفيد أيضًا معرفة أنه إذا قمت بتثبيت ALT ، فإن الشكل سينتقل إلى المركز ، وهو مناسب.
يمكنك تغيير موقع الشكل بمسافة. انقل الشكل إلى المكان الذي تريده واضغط على الفجوة. عند إطلاقه ، يتم تثبيت الرقم في المكان ، حيث يمكنك وضعه. لا تقلق من أنه في عملية العمل لن ترى شخصًا اعتباطيًا تمامًا. فقط كفاف رقيقة يجب أن تكون مرئية.
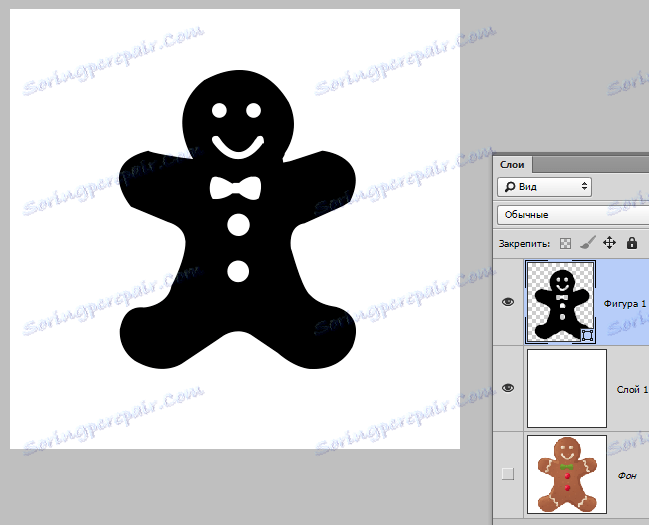
يرسم Photoshop بشكل افتراضي شكلًا تعسفيًا بلون الخلفية ، ويعتمد ذلك على اللون الذي تضعه. هناك بضع خطوات حيث ستتمكن من فهم كيفية تغيير حجم ولون شكل تعسفي.
13. تغيير لون الجزرة
لتغيير اللون الأساسي للشكل ، انقر مرتين على الصورة المصغرة للطبقة. يتم فتح لوحة ألوان ، يمكنك من خلالها تحديد أي لون سيتم رسمه بالشكل. بما أن لدينا رجل خبز الزنجبيل ، فمن المستحسن أن ترسمه في البيج ، ولكن هنا يمكنك إظهار الخيال. قم بتأكيد تصرفاتك وسوف يغير الشكل على الفور اللون. يمكنك تغيير ذلك وقتما تشاء ، وإبداع الخيال!

14. تغيير الموقع.
سؤال آخر يقلق العديد من مستخدمي Photoshop. كيفية تغيير حجم وموقع شخصية تعسفية.
إذا كنت ترغب في استخدام الأشكال العشوائية لتصنيع صور مجمعة كبيرة ، فمن المهم ألا تتداخل الأرقام ، وإلا فلن ترى التفاصيل الصغيرة التي جربتها من قبل. لا تعاني جودة الصورة عندما يتغير الحجم ، لذا لا داعي للقلق بشأن هذا الأمر.
لتغيير البعد لشكل تعسفي ، انتقل إلى لوحة الطبقات واضغط على CTRL + T. يفتح إطار التحويل ، ومن ثم يؤدي النقر على أي ركن إلى تغيير حجم الشكل كما تحتاج إليه. لحفظ النسب المحددة ، اضغط على SHIFT . عندما يتم ضغط المفتاح ALT ، سيتغير حجم الشكل من المركز.

لتدوير شكل ما ، اسحب الشكل إلى ما بعد التحويل وضع المؤشر في الاتجاه المطلوب. لحفظ العمل المنجز ، تحتاج فقط إلى الضغط على ENTER وسيبقى الشكل بنفس الحجم الذي اخترته. إذا كنت تريد تحريكه أو تقليل الحجم ، فقم بذلك مرة أخرى.
في Photoshop ، يمكنك إنشاء نسخ متعددة من شكل عشوائي قمت بإنشائه عدة مرات حسب رغبتك. يمكنك دائمًا ضبط الموضع والحجم واللون والأشكال ، ولكن لا تنسى حفظ إجراءاتك. يحتوي كل رقم دائمًا على زوايا وزوايا واضحة ، ولا تفقد الصورة صفاتها عند تغيير أي معلمات.
شكراً لك على قراءة الدرس ، آمل أن تكون قد تعلمت هنا جميع التلاعبات بأرقام تعسفية. النجاح في تطوير المزيد من هذا برنامج مفيد ومفيد.