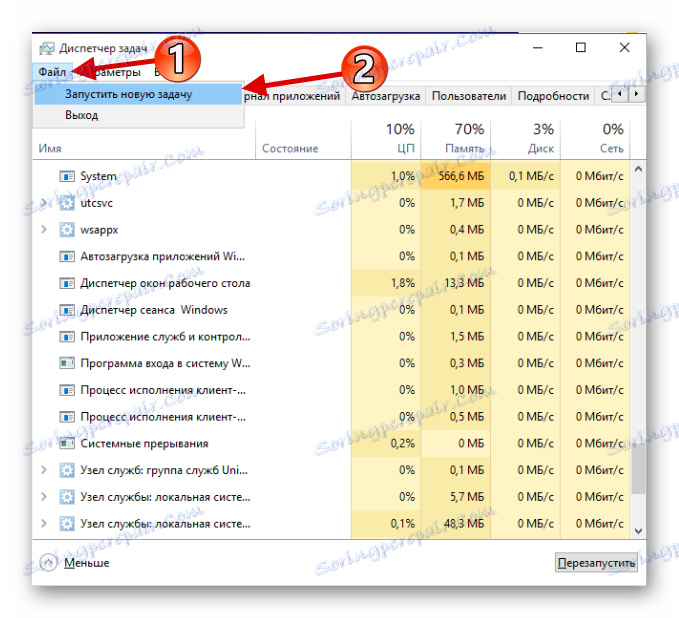حل المشكلة باستخدام زر بدء التشغيل المُعطل في Windows 10
يحاول مطورو Windows 10 تصحيح كافة أوجه القصور بسرعة وإضافة ميزات جديدة. ولكن لا يزال بإمكان المستخدمين مواجهة مشكلات في نظام التشغيل هذا. على سبيل المثال ، خطأ زر "ابدأ".
محتوى
أصلح مشكلة زر بدء التشغيل المُعطل في Windows 10
هناك عدة طرق لإصلاح هذا الخطأ. مايكروسوفت ، على سبيل المثال ، حتى أصدرت أداة للعثور على سبب المشكلة مع زر "ابدأ" .
الطريقة الأولى: استخدم الأداة المساعدة الرسمية من Microsoft
هذا التطبيق يساعد على إيجاد وإصلاح المشاكل تلقائيا.
- قم بتنزيل الأداة المساعدة الرسمية من Microsoft من خلال تحديد العنصر الموضح في لقطة الشاشة أدناه وتشغيلها.
- انقر على زر "التالي" .
- ستكون هناك عملية بحث خطأ.
- بعد أن تحصل على تقرير.
- يمكنك معرفة المزيد في القسم "عرض معلومات إضافية" .
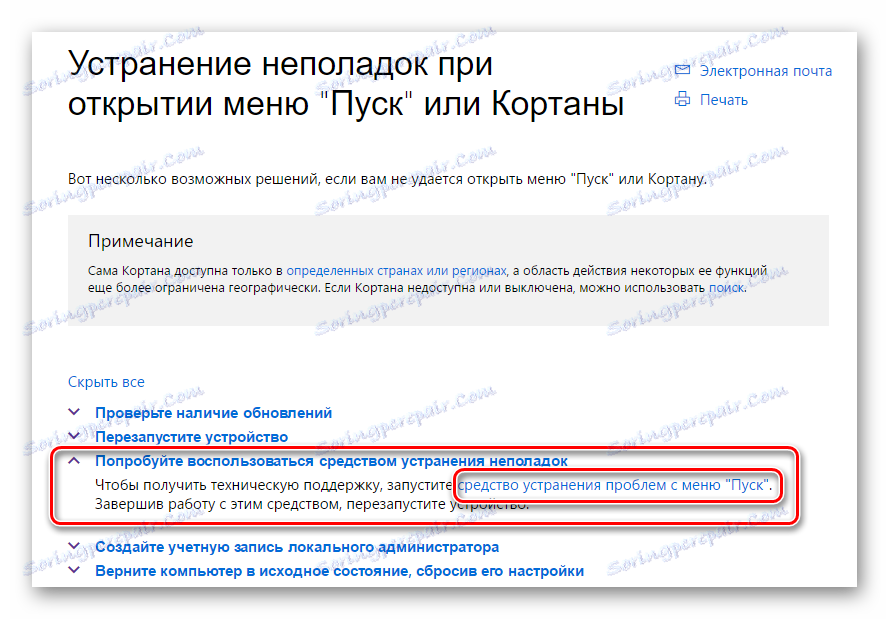
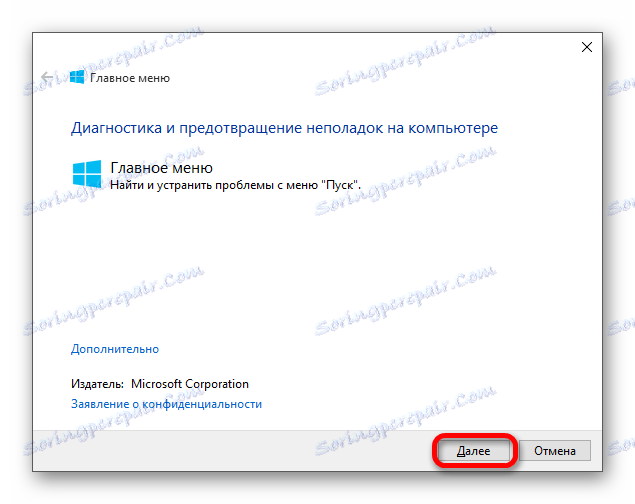
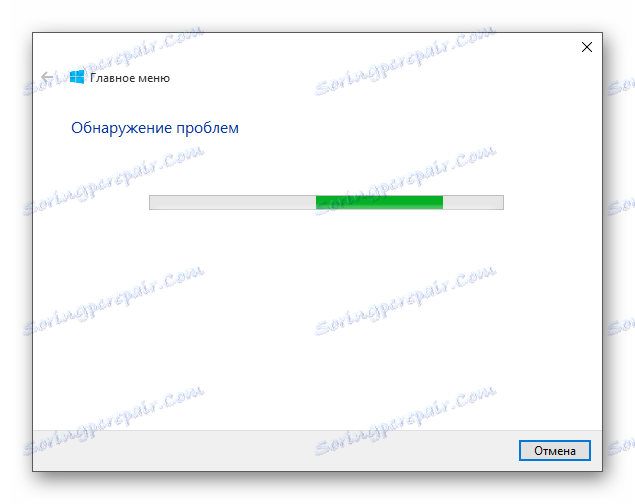
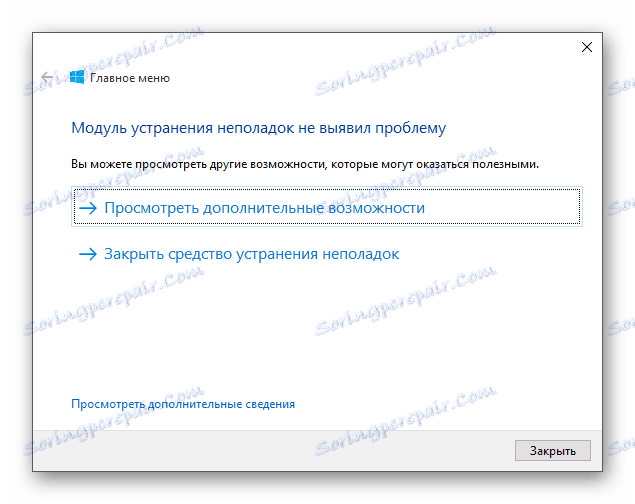
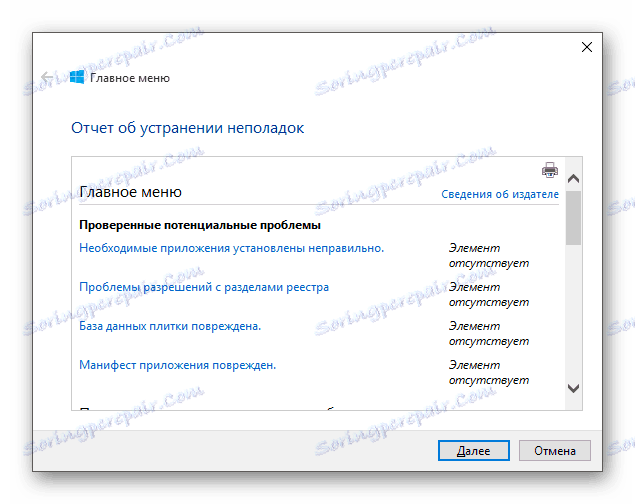
إذا كان الزر لا يزال غير مضغوط ، انتقل إلى الطريقة التالية.
الطريقة 2: إعادة تشغيل واجهة المستخدم الرسومية
يمكن إعادة تشغيل الواجهة حل المشكلة إذا كانت غير هامة.
- تنفيذ الجمع بين Ctrl + Shift + Esc .
- في "مدير المهام" ، ابحث عن "Explorer" .
- يرجى إعادة تشغيله.
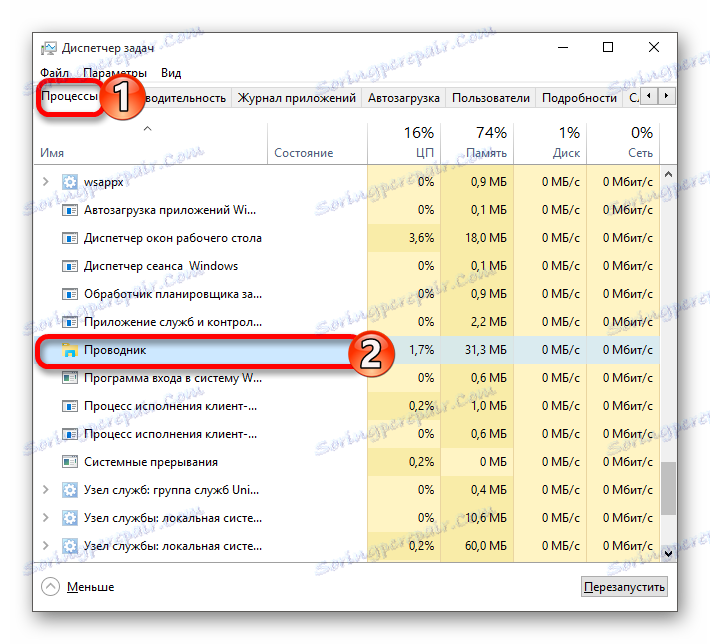
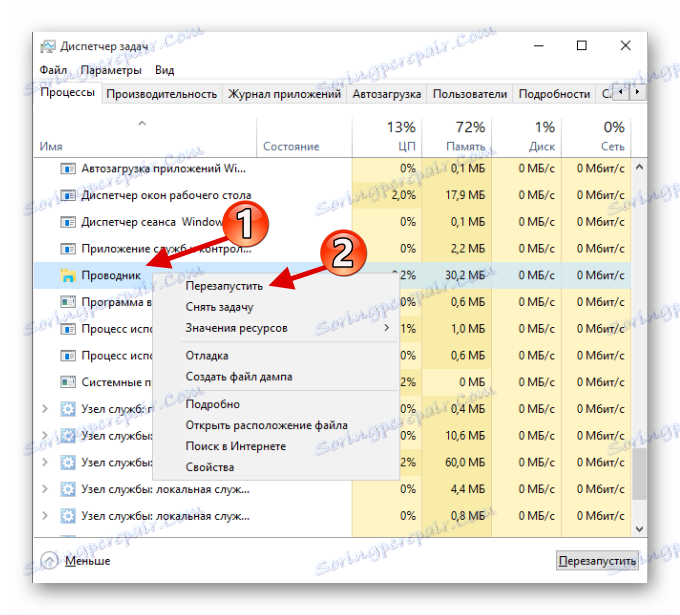
في حالة عدم فتح "ابدأ" ، جرب الخيار التالي.
الطريقة الثالثة: استخدام PowerShell
هذه الطريقة فعالة للغاية ، ولكنها تعطل العملية الصحيحة للبرامج من مخزن Windows 10.
- لفتح PowerShell ، انتقل إلى المسار
Windows System32 WindowsPowerShell v1.0 - اتصل بقائمة السياق وافتح البرنامج كمسؤول.
![تشغيل powershell كمسؤول]()
أو قم بإنشاء مهمة جديدة في "مدير المهام" .
![تشغيل مهمة جديدة في إدارة مهام Windows 10]()
اكتب PowerShell .
- أدخل الأمر التالي:
Get-AppXPackage -AllUsers | Foreach {Add-AppxPackage -DisableDevelopmentMode -Register “$($_.InstallLocation)AppXManifest.xml”} - ثم اضغط على Enter .

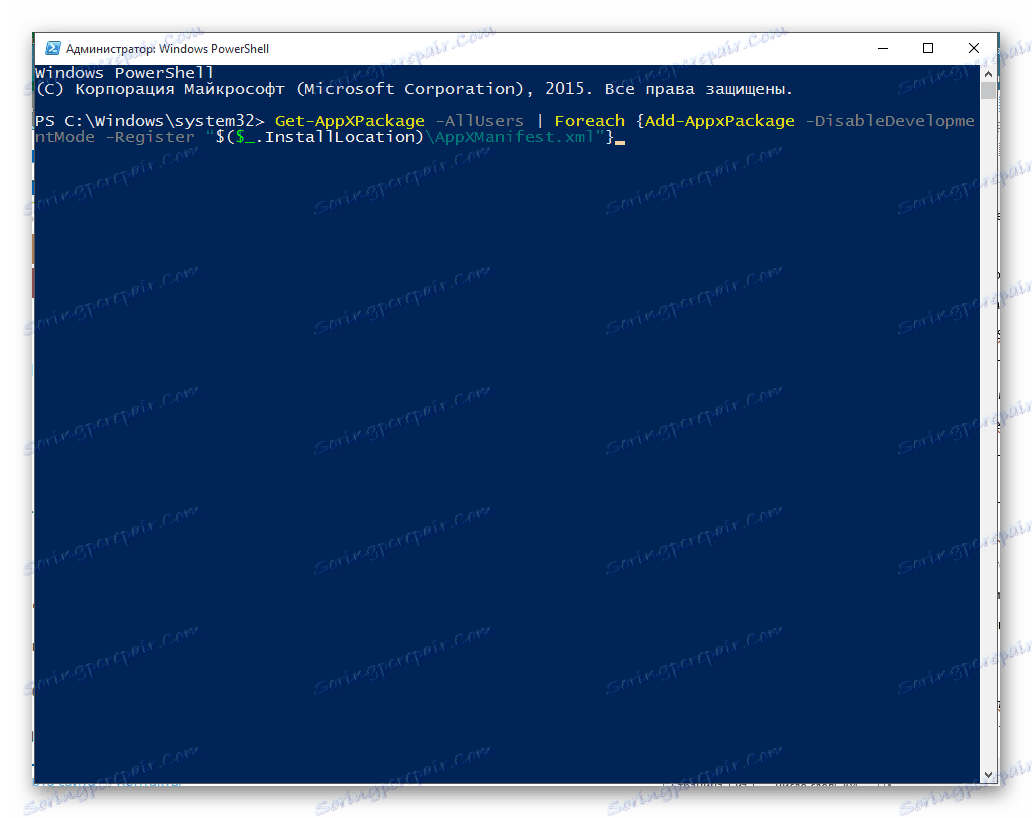
الطريقة الرابعة: استخدام محرر التسجيل
إذا لم يكن أي مما سبق لا يساعد ، فحاول استخدام محرر السجل. يتطلب هذا الخيار الانتباه ، لأنه إذا فعلت شيئًا خاطئًا ، فقد يتحول هذا إلى مشاكل كبيرة.
- قم بتشغيل مزيج Win + R وأدخل regedit .
- الآن اذهب إلى المسار:
HKEY_CURRENT_USERSoftwareMicrosoftWindowsCurrentVersionExplorerAdvanced - انقر بزر الماوس الأيمن على المساحة الفارغة ، وقم بإنشاء المعلمة المحددة في لقطة الشاشة.
- اسم عليه EnableXAMLStartMenu ثم قم بفتحه.
- في المربع القيمة ، اكتب 0 وحفظ.
- إعادة تشغيل الجهاز.
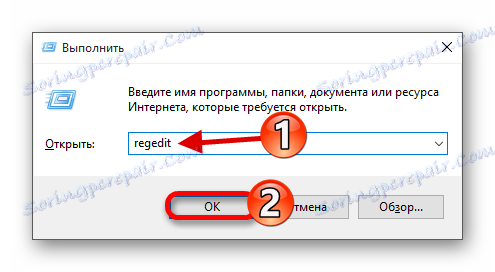
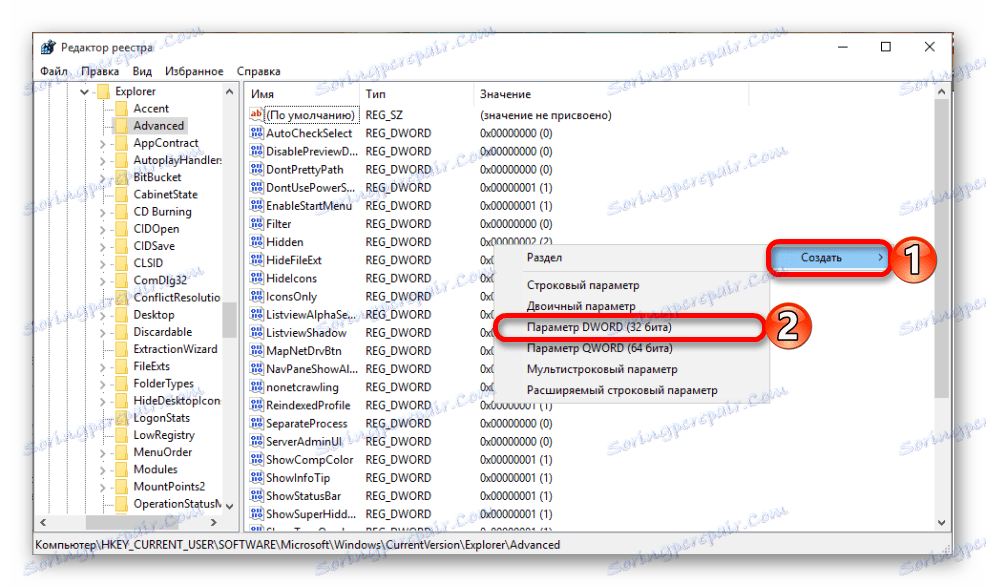
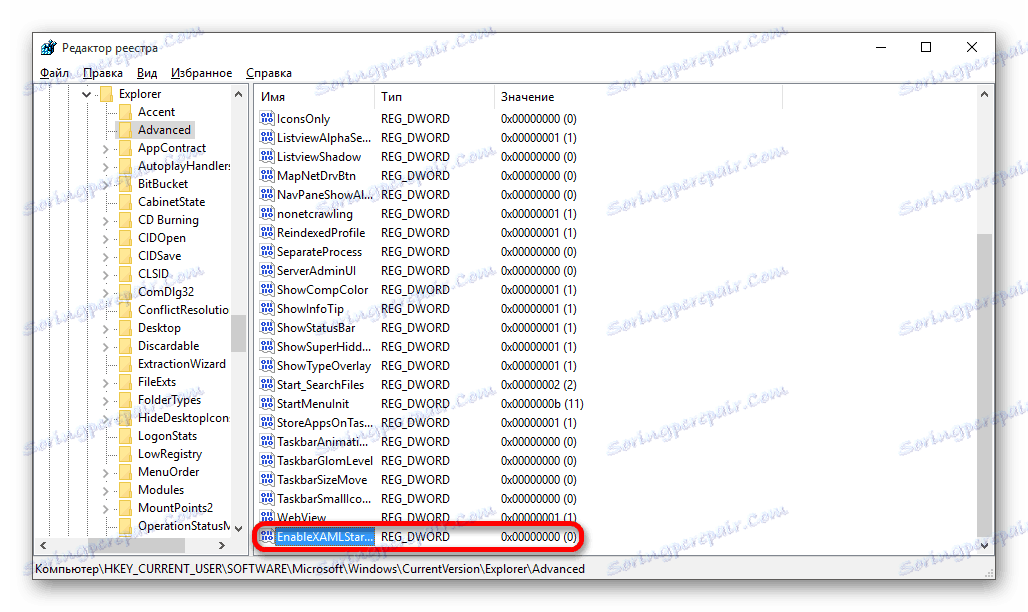

الطريقة الخامسة: إنشاء حساب جديد
ربما يمكنك المساعدة في إنشاء حساب جديد. يجب ألا يحتوي على أحرف سيريالية في اسمها. محاولة استخدام الأبجدية اللاتينية.
- قم بتشغيل Win + R.
- نوع السيطرة .
- حدد "تغييرات نوع الحساب" .
- انتقل الآن إلى الرابط الموضح في الصورة.
- إضافة حساب مستخدم آخر.
- املأ الحقول المطلوبة وانقر على "التالي" لإكمال الإجراء.
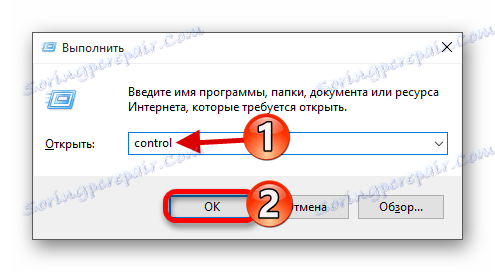
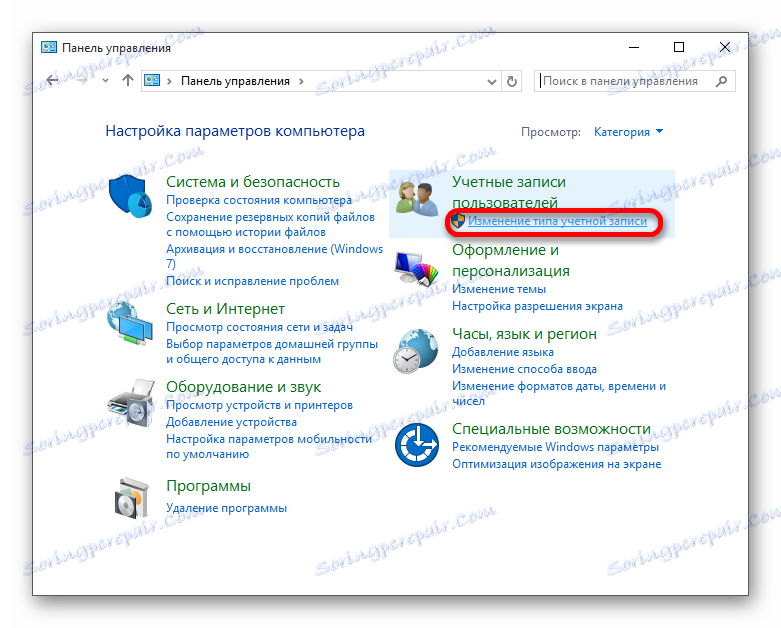
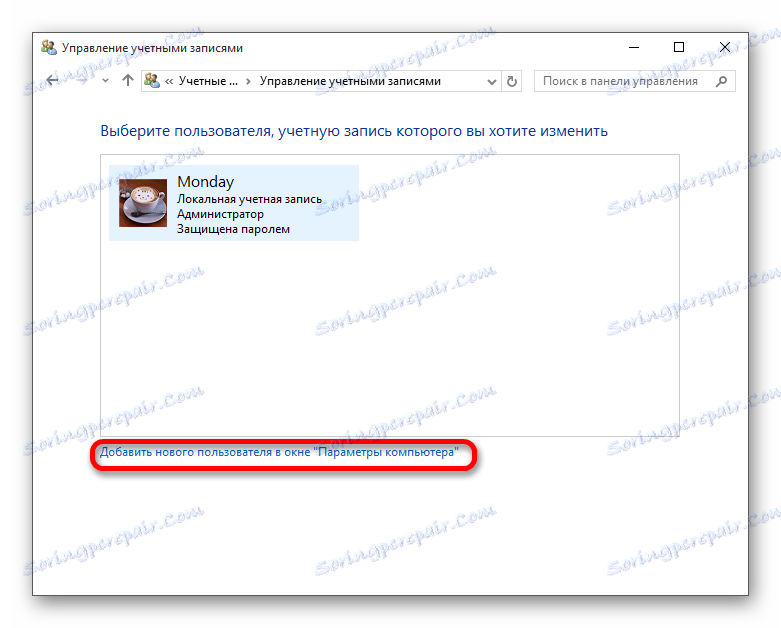
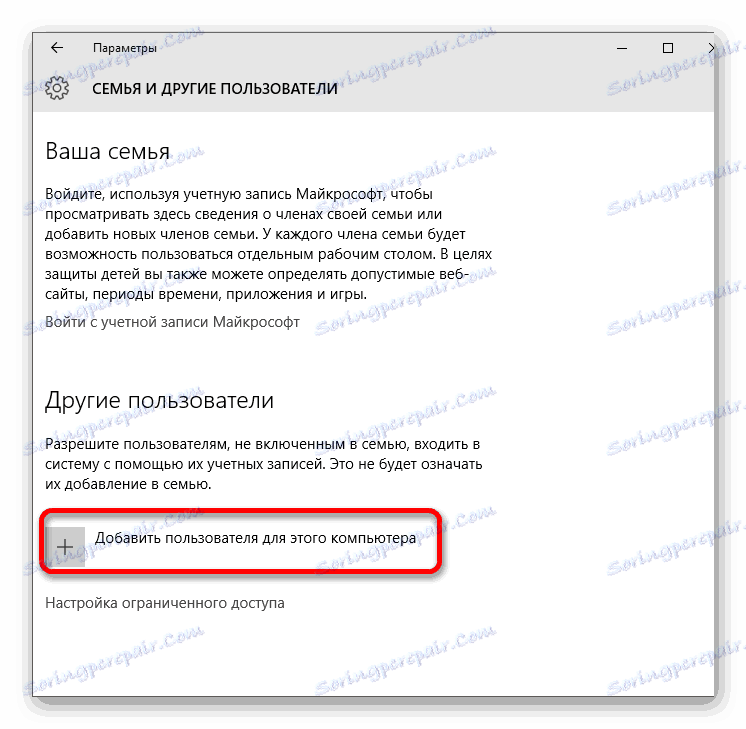
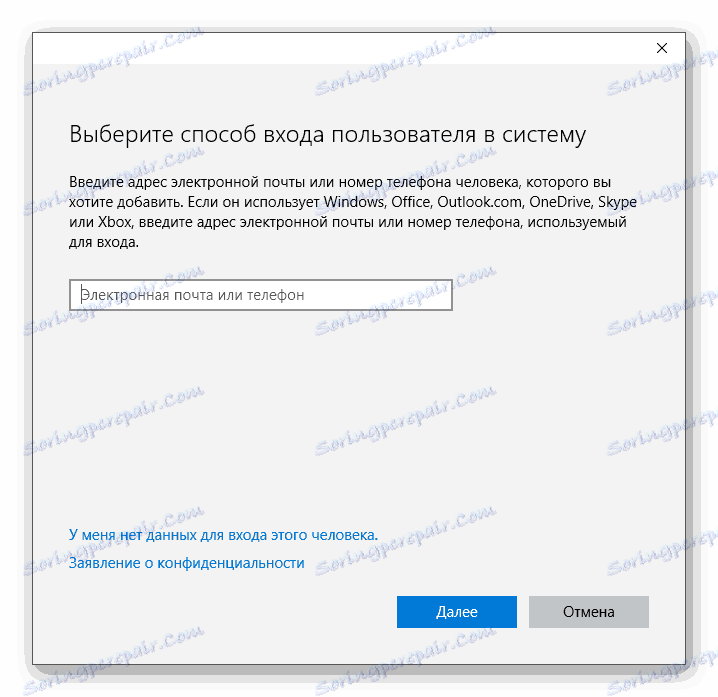
تم سرد هنا الطرق الرئيسية لاستعادة عمل الزر "ابدأ" في نظام التشغيل Windows 10. في معظم الحالات ، يجب عليهم المساعدة.