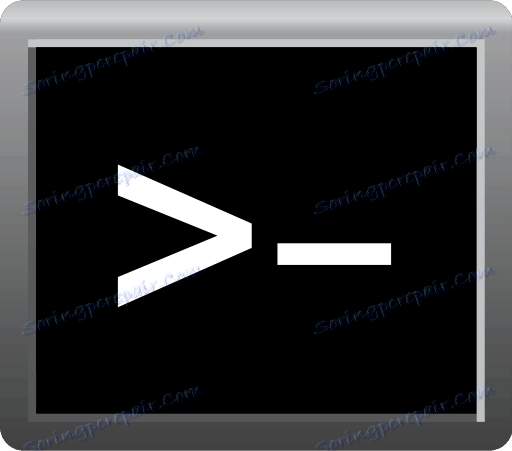معلمات لتشغيل الألعاب على Steam
بما أن Steam هو أكثر منصات الألعاب تقدما حتى الآن ، فمن المتوقع أن يحتوي على عدد كبير من الإعدادات المختلفة لتشغيل الألعاب. أحد هذه الإعدادات هو القدرة على تعيين المعلمات لتشغيل الألعاب. تتوافق هذه المعلمات مع الإعدادات التفصيلية التي يمكن إجراؤها لأي تطبيق مثبت على الكمبيوتر. باستخدام هذه الإعدادات ، يمكنك بدء اللعبة في نافذة أو في وضع إطارات دون إطار. يمكنك أيضًا ضبط معدل تحديث الصورة وما إلى ذلك. يمكنك قراءة المزيد حول كيفية تعيين معلمات بدء التشغيل للألعاب على Steam.
بالتأكيد الكثير منكم على الأقل استخدم مرة واحدة معلمات بدء التشغيل عند استخدام تطبيقات Windows الشخصية ، على سبيل المثال ، عند الحاجة إلى تشغيل تطبيق في إطار. في الإعدادات المناسبة لوضع النافذة ، يمكنك كتابة معلمات "-window" ، وتم إطلاق التطبيق في النافذة. على الرغم من عدم وجود إعدادات ملائمة في البرنامج نفسه ، يمكن تغيير معلمات الإطلاق من خلال خصائص الاختصار. للقيام بذلك ، كان عليك النقر بزر الماوس الأيمن على اختصار البرنامج ، واختر "خصائص" ، ثم اكتب المعلمات الضرورية في السطر المناسب. المعلمات لتشغيل اللعبة على Steam مماثلة. من أجل تطبيق أي من معلمات بدء التشغيل على Steam ، تحتاج إلى العثور على مكتبة الألعاب الخاصة بك. يتم ذلك من خلال القائمة العلوية لعميل ستيم.
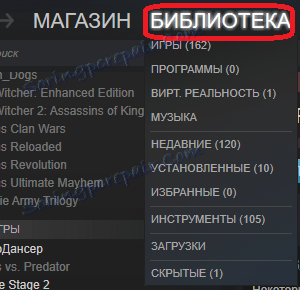
بعد الانتقال إلى مكتبة الألعاب ، انقر فوق التطبيق الذي ترغب في تعيين المعلمات عليه. بعد ذلك ، حدد العنصر "خصائص".
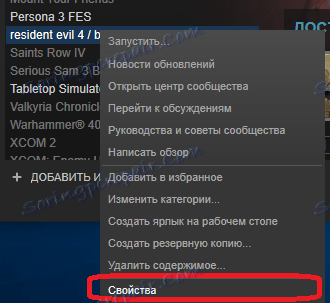
في النافذة التي تظهر ، حدد العنصر "Set start parameters".
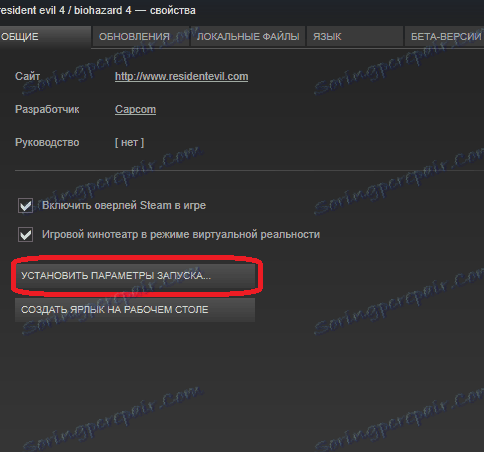
يظهر سطر لإدخال معلمات بدء التشغيل. يجب عليك إدخال المعلمات بالتنسيق التالي:
-Noborder -low
في هذا المثال ، يتم إدخال معلمتين للبدء: noborder و low. تكون المعلمة الأولى مسؤولة عن تشغيل التطبيق في وضع النافذة ، ويقوم المبدِّل الثاني بتحويل أولوية التطبيق. بطريقة مماثلة ، فأنت تدخل معلمات أخرى: أولاً تحتاج إلى إدخال واصلة ، ثم قيادة اسم المعلمة. إذا كنت تريد إدخال معلمات متعددة في نفس الوقت ، يتم فصلها بمسافة. تجدر الإشارة إلى أنه لا تعمل جميع المعلمات في أي ألعاب. بعض المعلمات ستعمل فقط في الألعاب الفردية. تعمل جميع المعلمات المعروفة تقريبًا في الألعاب من Valve: Dota 2 و CS: GO و Left 4 Dead. في ما يلي قائمة بالمعاملات الأكثر استخدامًا:
كامل - وضع لعبة ملء الشاشة.
-window - وضع النافذة للعبة.
-Noborder - الوضع في نافذة بدون حدود ؛
- منخفض - تعيين أولوية منخفضة للتطبيق (إذا قمت بتشغيل شيء آخر على الكمبيوتر) ؛
عالية - تحديد أولوية عالية للتطبيق (يحسن أداء اللعبة) ؛
-تحديث 80 - يحدد معدل تحديث الشاشة في هرتز. في هذا المثال ، يتم تعيين 80 هرتز.
-nosound - إيقاف الصوت في اللعبة.
-nosync - إيقاف المزامنة العمودية. يسمح لك بتقليل تأخر الإدخال ، ولكن قد تصبح الصورة غير سلسة ؛
-console - تمكين وحدة التحكم في اللعبة ، والتي يمكنك إدخال أوامر مختلفة ؛
آمنة - تمكن من الوضع الآمن. يمكن أن يساعد إذا لم تبدأ اللعبة ؛
-w 800 -h 600 - قم بتشغيل التطبيق بدقة 800 × 600 بكسل. يمكنك تحديد القيم التي تحتاجها ؛
اللغة الإنجليزية - وضع اللغة الروسية في اللعبة ، إذا كانت متوفرة.
كما سبق ذكره ، لا تعمل بعض الإعدادات إلا في الألعاب من شركة Valve ، التي تعد مطورًا لخدمة Steam. ولكن مثل هذه الإعدادات مثل تغيير تنسيق إطار اللعبة ، تعمل في معظم التطبيقات. بهذه الطريقة ، يمكنك فرض بداية اللعبة في النافذة ، حتى إذا تم تحقيقها من خلال تغيير المعلمات داخل اللعبة.
الآن أنت تعرف كيف يمكنك تطبيق إعدادات بدء التشغيل على الألعاب في Steam؛ كيفية استخدام هذه الإعدادات من أجل تشغيل اللعبة بالطريقة التي تريدها ، أو التخلص من مشاكل بدء التشغيل.