مستكشف النظام 7.1.0.5359
بالنسبة لأنظمة تشغيل Windows ، هناك الكثير من برامج تحسين البرامج المختلفة ، والأدوات المساعدة لمراقبة النظام. لكن معظمهم لا يملكون أفضل جودة. ومع ذلك ، هناك استثناءات ، أحدها هو مستكشف النظام. البرنامج عبارة عن بديل عالي الجودة لمدير المهام القياسي لنظام التشغيل ويندوز ، بالإضافة إلى الوظيفة العادية لتتبع عمليات النظام ، يمكن أن يكون مفيدًا للمستخدم في عدد من الجوانب الأخرى.
محتوى
العمليات
بعد تثبيت البرنامج وإطلاقه الأول ، ستظهر النافذة الرئيسية ، حيث يتم عرض جميع العمليات التي يتم تشغيلها في النظام. واجهة البرنامج ، وفقًا لمعايير اليوم ، غير متعاطفة تمامًا ، ولكنها مفهومة تمامًا في العمل.
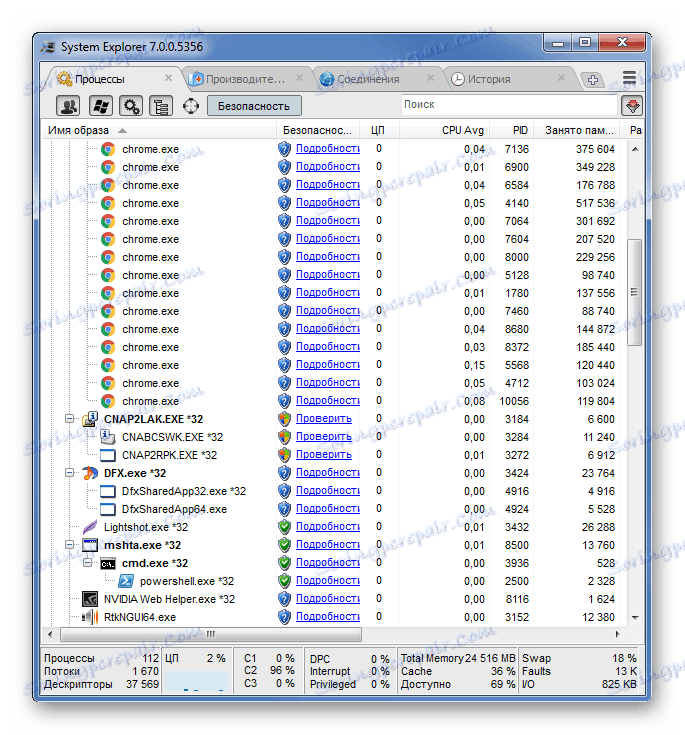
بشكل افتراضي ، تكون علامة التبويب العملية مفتوحة. المستخدم لديه القدرة على فرزها عن طريق عدد من المعلمات. على سبيل المثال ، يمكنك تحديد تشغيل الخدمات أو العمليات التي هي خدمات النظام فقط. هناك نافذة للبحث عن عملية محددة.

مبدأ عرض المعلومات حول العمليات في مستكشف النظام مفهومة لكل مستخدم في Windows. مثل مدير المهام الأصلي ، يمكن للمستخدم عرض تفاصيل حول كل خدمة. للقيام بذلك ، تقوم الأداة بفتح موقع خاص بها في المستعرض ، والذي يقوم بتفاصيل الخدمة نفسها ، والبرنامج الذي تنتمي إليه ، ومدى أمان تشغيل النظام.
مقابل كل عملية هو حمل وحدة المعالجة المركزية أو كمية ذاكرة الوصول العشوائي المستهلكة ، وإمدادات الطاقة والعديد من المعلومات المفيدة الأخرى. إذا قمت بالنقر فوق صف أعلى الجدول مع الخدمات ، فسيتم عرض قائمة طويلة من المعلومات التي يمكن عرضها لكل عملية تشغيل وخدمة.
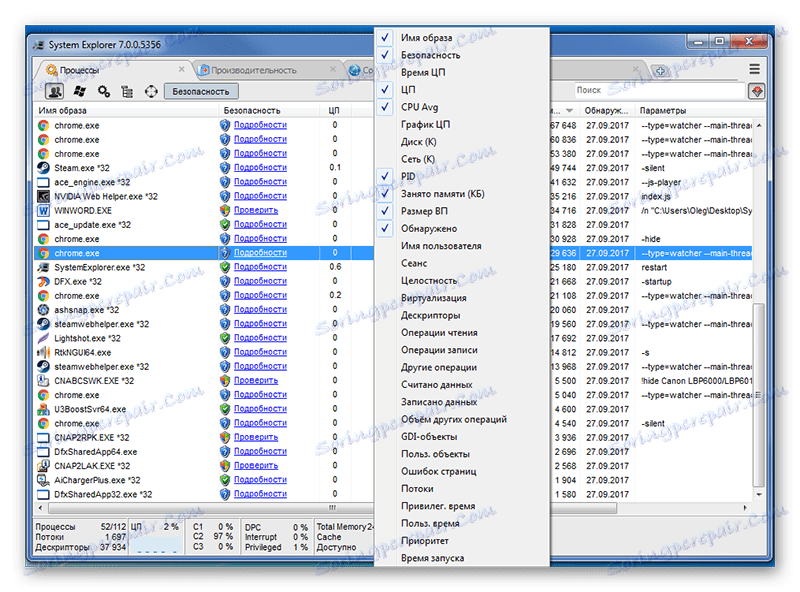
إنتاجية
عند الانتقال إلى علامة التبويب "الأداء" ، سترى الكثير من الرسوم البيانية ، حيث يتم عرض استخدام موارد الكمبيوتر بواسطة النظام في الوقت الفعلي. يمكنك عرض الحمل على وحدة المعالجة المركزية ككل ، ولكل نواة فردية. توجد معلومات حول استخدام ذاكرة الوصول العشوائي وملفات الترحيل. يتم عرض البيانات أيضا على الأقراص الصلبة للكمبيوتر ، ما هي سرعتها الحالية في الكتابة أو القراءة.
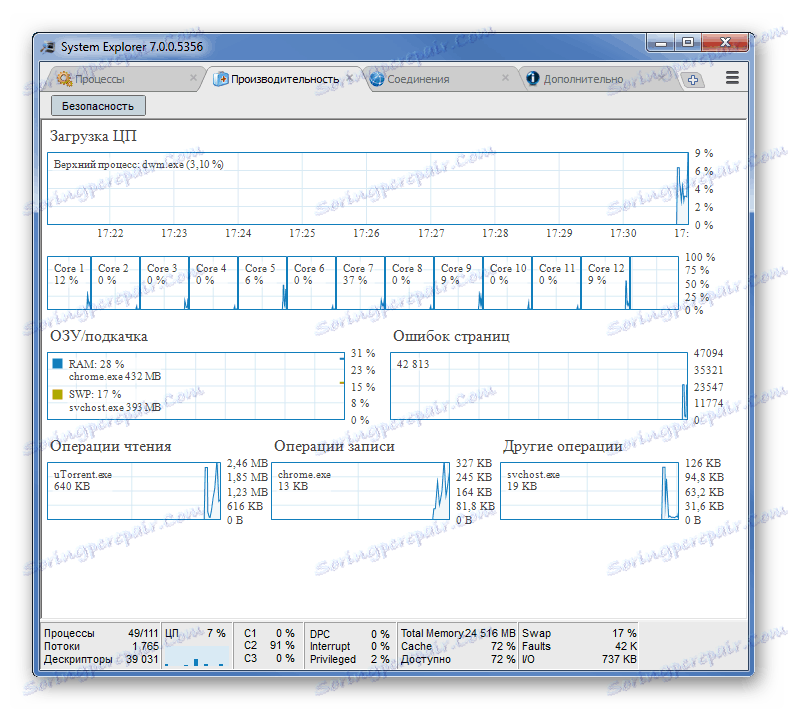
وتجدر الإشارة إلى أنه في الجزء السفلي من نافذة البرنامج ، بغض النظر عن النافذة التي يقع فيها المستخدم ، هناك أيضًا مراقبة مستمرة للكمبيوتر.

روابط
تعرض علامة التبويب هذه قائمة بالاتصالات الحالية لشبكة البرامج أو العمليات المختلفة. يمكنك تتبع منافذ الاتصال ، ومعرفة نوعها ، وكذلك مصدر مكالمتها وما هي العملية التي يتم توجيهها إليها. بالنقر بزر الماوس الأيمن على أي من الاتصالات ، يمكنك الحصول على مزيد من المعلومات حولها.
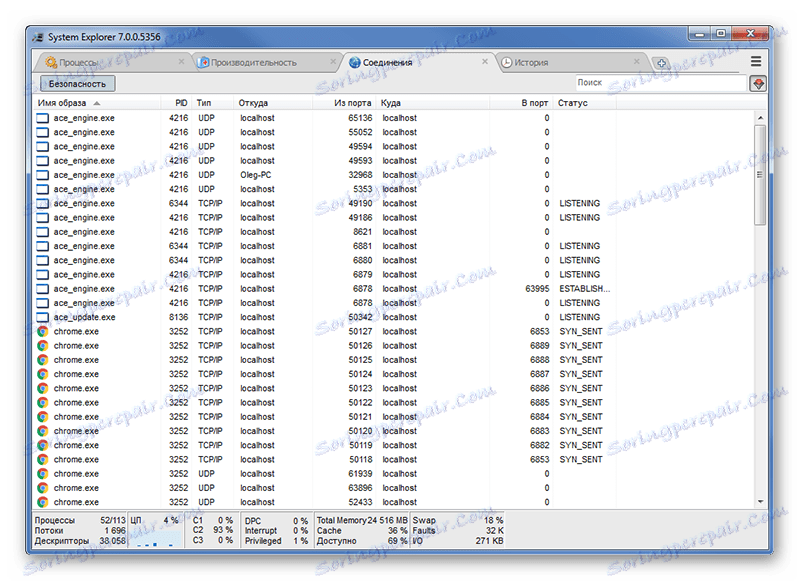
قصة
تعرض علامة التبويب المحفوظات الاتصالات الحالية والسابقة. وبالتالي ، في حالة وجود عطل أو برامج ضارة ، يمكن للمستخدم دائما تتبع الاتصال والعملية ، وهذا هو السبب.
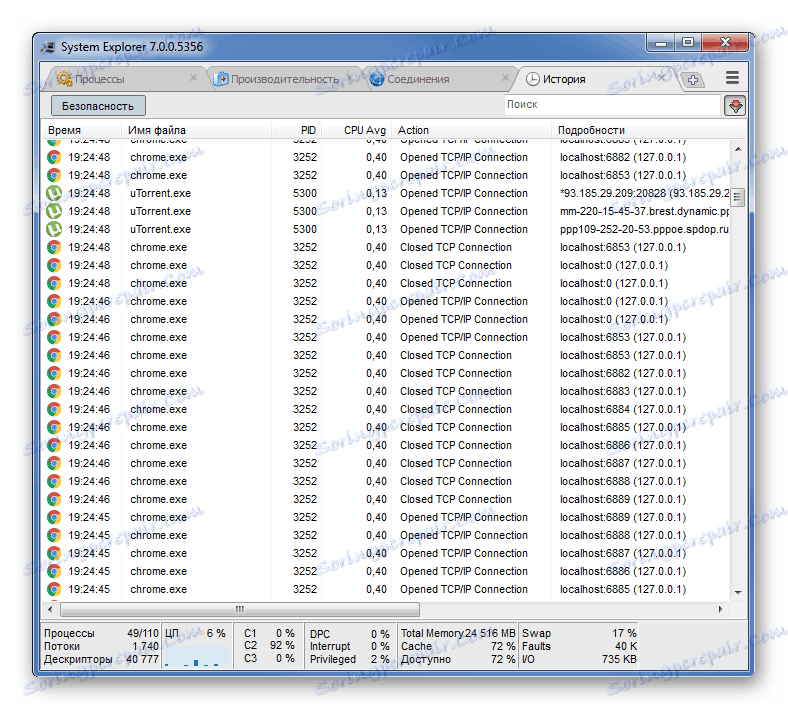
تحقق الأمن
في الجزء العلوي من نافذة البرنامج هو زر "الأمن" . بالضغط عليه ، سيفتح المستخدم نافذة جديدة ، والتي ستوفر فحصًا أمنيًا شاملاً للعمليات التي يتم تشغيلها حاليًا على جهاز الكمبيوتر الخاص بالمستخدم. تقوم الأداة بفحصها من خلال موقعها الإلكتروني ، حيث تتوسع قاعدة البيانات تدريجيا.
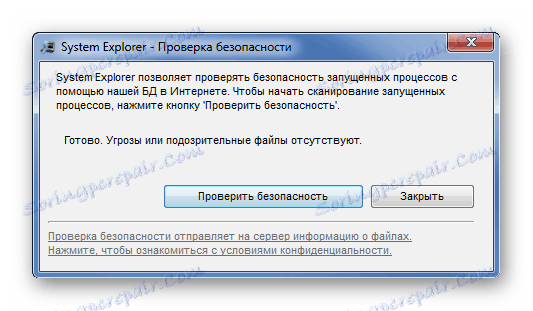
يستغرق التحقق الأمني من المدة دقيقتين ويعتمد بشكل مباشر على سرعة الاتصال بالإنترنت وعدد العمليات الجارية حاليًا.
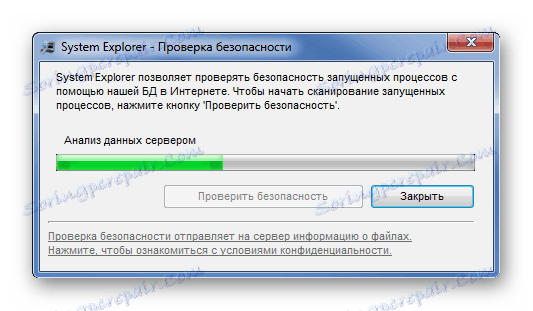
بعد نهاية الاختبار ، سيُطلب من المستخدم الانتقال إلى موقع البرنامج على الويب والاطلاع على تقرير مفصل.
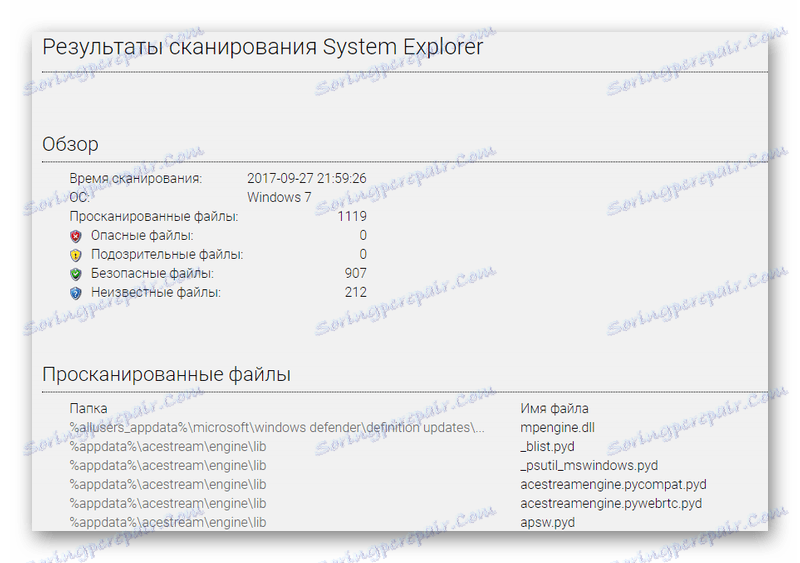
التشغيل التلقائي
هنا ، يتم تعطيل بعض برامج Windows أو المهام التي يتم تشغيلها عند بدء التشغيل. هذا يؤثر بشكل مباشر على سرعة تحميل النظام ، والأداء العام. يستهلك أي برنامج قيد التشغيل موارد الكمبيوتر ، ولماذا يتم تشغيله في كل مرة ، عندما يفتحه المستخدم مرة في الشهر أو أقل.
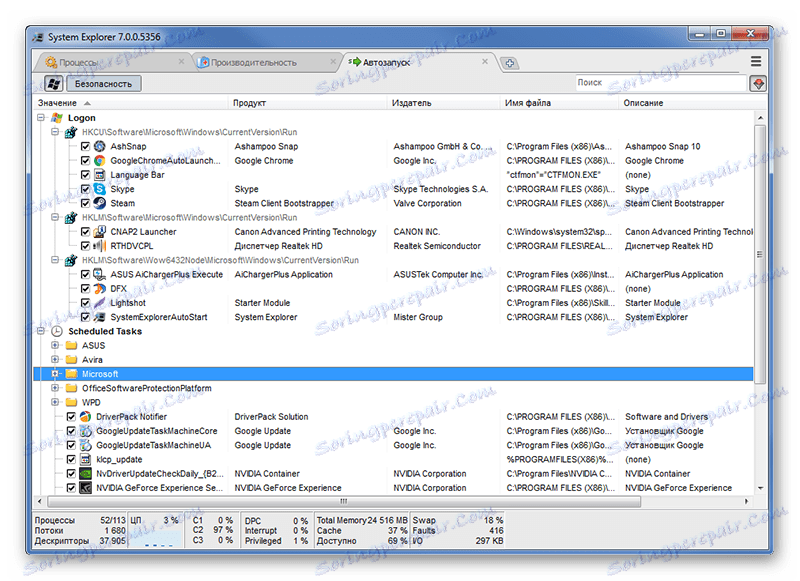
uninstallers
علامة التبويب هذه هي نوع من التناظرية القياسية في أنظمة تشغيل Windows "البرامج والمكونات" . يجمع نظام Explorer معلومات حول كافة البرامج المثبتة على جهاز الكمبيوتر الخاص بالمستخدم ، وبعد ذلك يمكن حذف بعض منها بواسطة بعض المستخدمين. هذه هي الطريقة المثلى لإزالة البرامج ، لأنها تترك وراءها كمية صغيرة من القمامة.
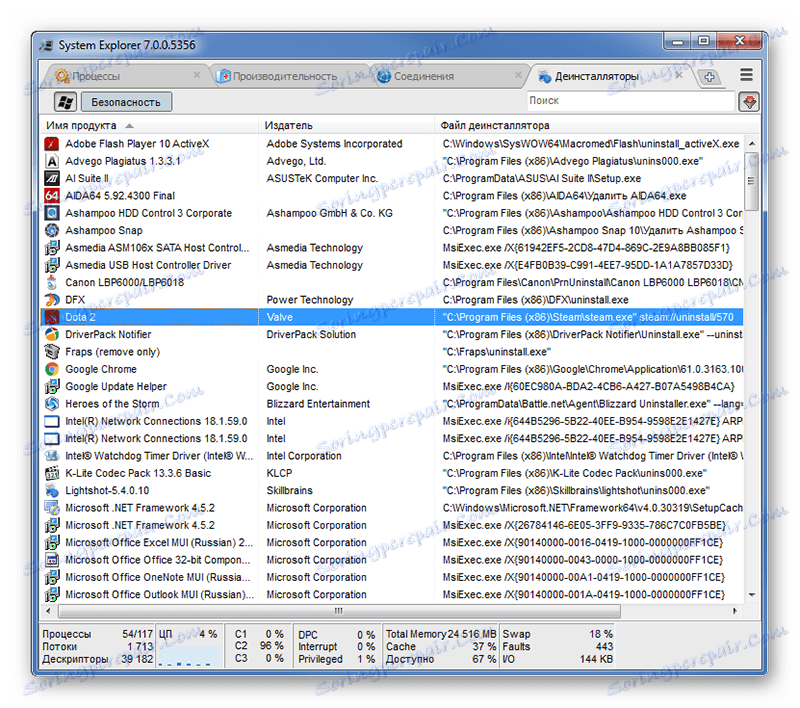
المهام
بشكل افتراضي ، لا يوجد سوى أربعة علامات تبويب تم فتحها في System Explorer ، والتي قرأنا بها أعلاه. قد يعتقد الكثير من المستخدمين في الجهل أن البرنامج لم يعد قادرًا على أي شيء ، ولكن من المفيد النقر على علامة تبويب جديدة ، حيث سيتم اقتراح إضافة أربعة عشر مكونًا إضافيًا للاختيار من بينها. ما مجموعه 18 في مستكشف النظام.

في نافذة المهمة ، يمكنك رؤية كل الأشياء المخطط لها في النظام. وتشمل هذه التحقق التلقائي لتحديثات البرنامج سكايب أو جوجل كروم . في علامة التبويب هذه ، يتم عرض المهام المخطط لها من قبل النظام ، مثل إلغاء تجزئة الأقراص. يُسمح للمستخدم بإضافة مهمة أو حذف المهمة الحالية.
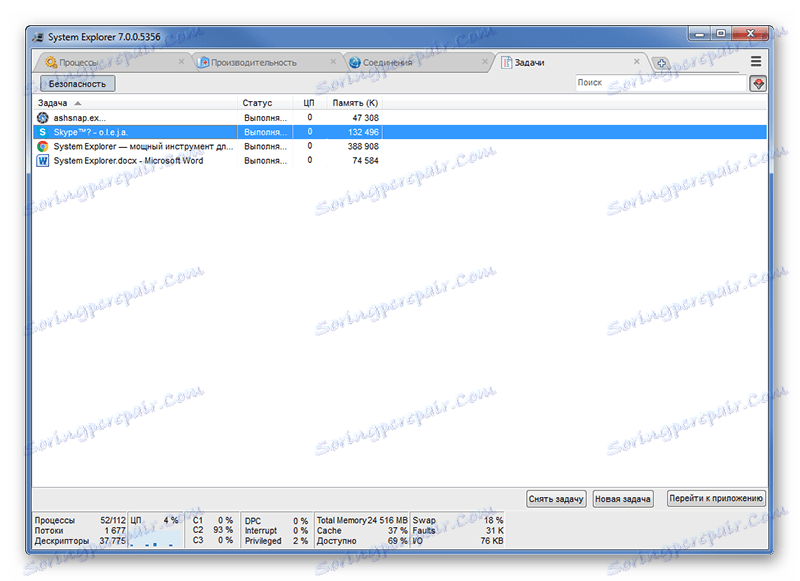
سلامة
يحتوي قسم الأمان في System Explorer على طابع موصى به حول الوظائف المتوفرة لحماية النظام من التهديدات المختلفة المتاحة للمستخدم. يمكنك هنا إما تمكين أو تعطيل إعدادات الأمان مثل التحكم في حساب المستخدم أو Windows Update.
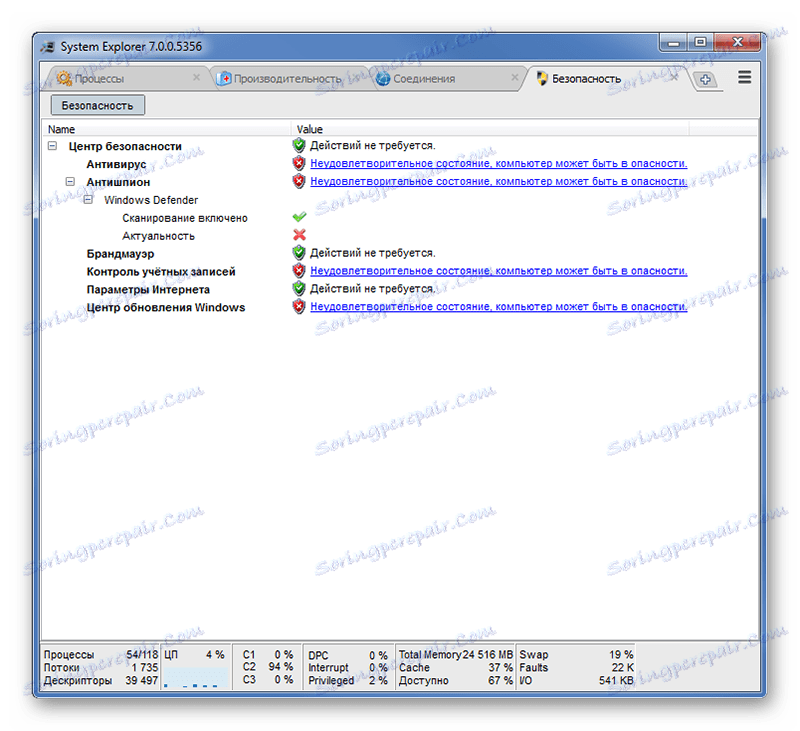
شبكة
في علامة التبويب "الشبكة" ، يمكنك معرفة المزيد حول اتصال الشبكة بالكمبيوتر. يعرض عناوين IP و MAC المستخدمة وسرعة الإنترنت بالإضافة إلى كمية المعلومات المرسلة أو المستلمة.
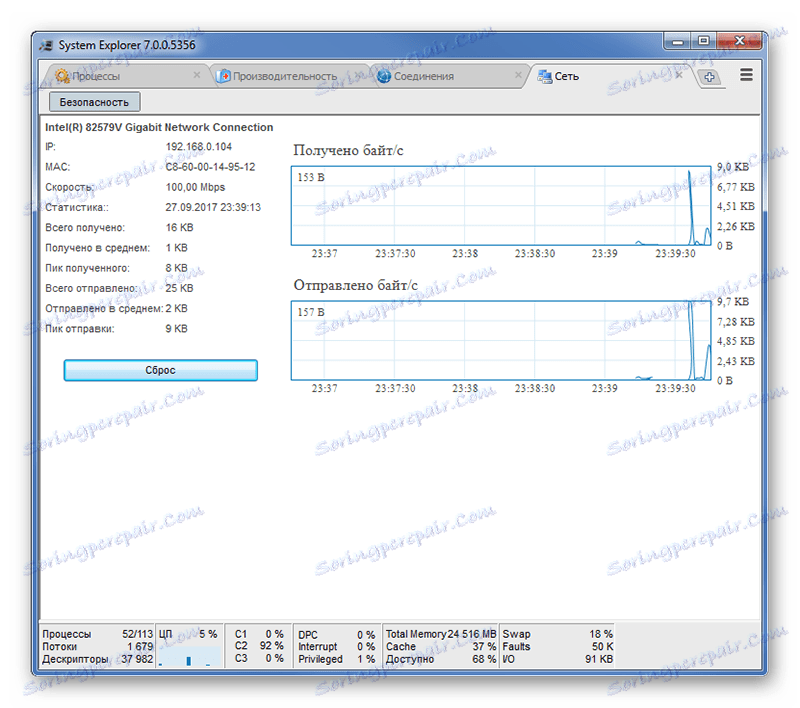
الصور
تتيح لك علامة التبويب هذه إنشاء لقطة مفصلة للملفات وسجل النظام ، وهو أمر ضروري في بعض الحالات لضمان أمان البيانات أو إمكانية استردادها في المستقبل.
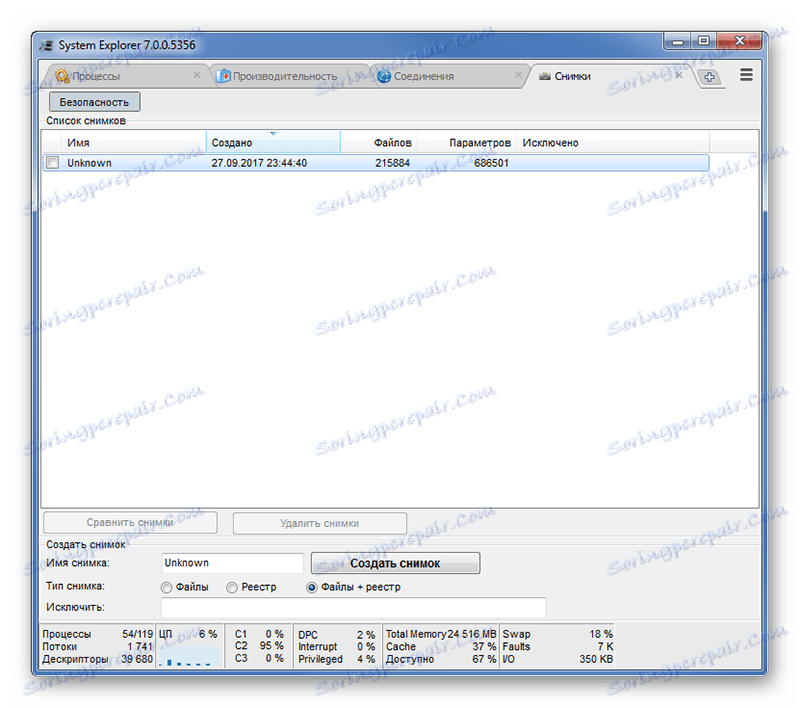
قائمة الأعضاء
في هذا التبويب يمكنك دراسة المعلومات حول مستخدمي النظام ، إذا كان هناك عدة. هناك فرصة لمنع المستخدمين الآخرين ، فقط لهذا فمن الضروري أن يكون لديك حقوق المسؤول عن الكمبيوتر.
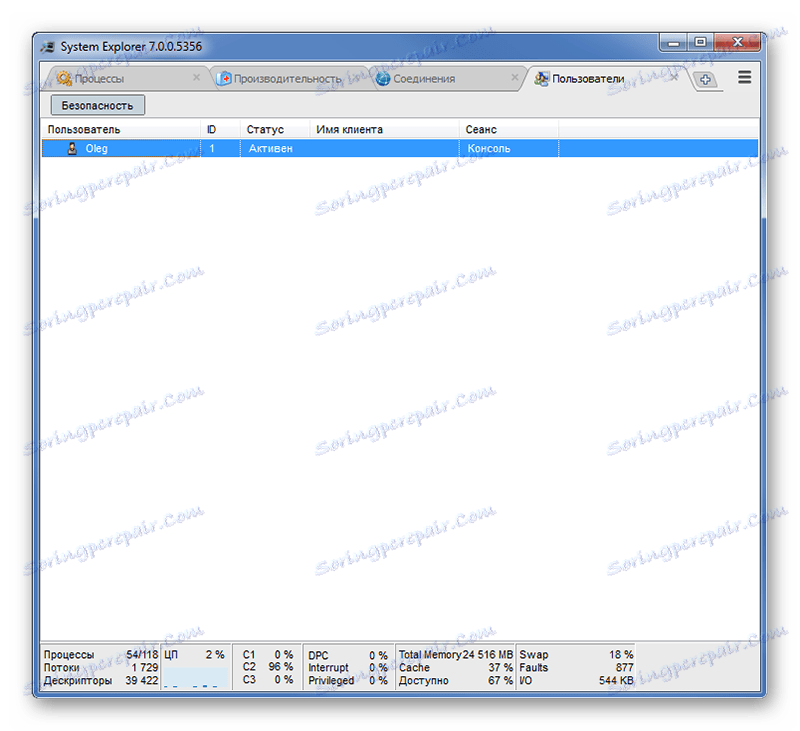
متصفح WMI
نفذت في مستكشف النظام حتى أداة محددة مثل Windows Management Instrumentation. وبمساعدتها ، تتم إدارة النظام ، ولكن من الضروري أن يكون هناك مهارات برمجة ، بدونه لن يكون من المستبعد أن يكون لدى WMI أي معنى.
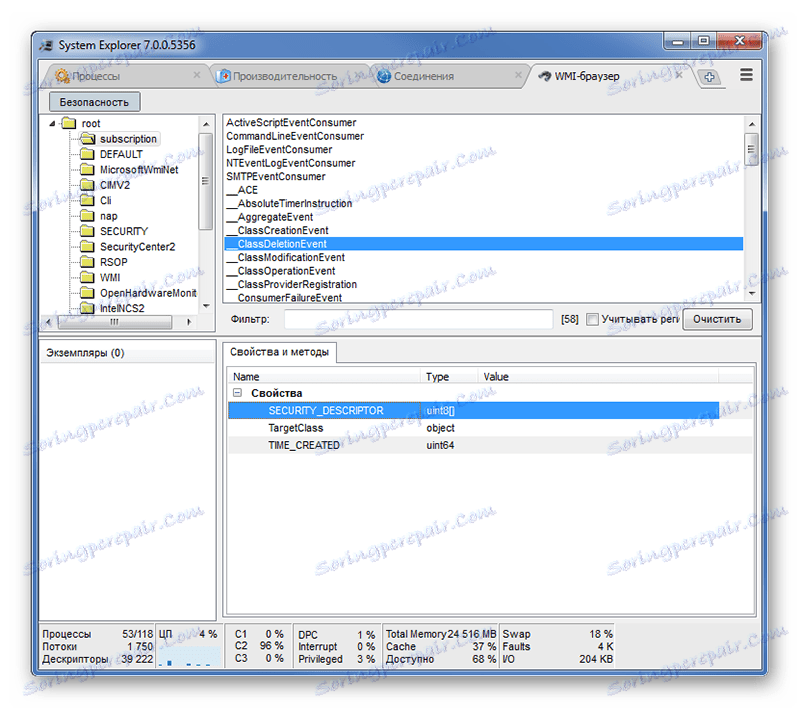
السائقين
تحتوي علامة التبويب هذه على معلومات حول كافة برامج التشغيل المثبتة في Windows. وبالتالي ، تحل هذه الأداة أيضًا محل مدير الجهاز بشكل فعال بالإضافة إلى مدير المهام. يمكن تعطيل برامج التشغيل وتغيير نوع بدء التشغيل وإجراء التعديلات على السجل.
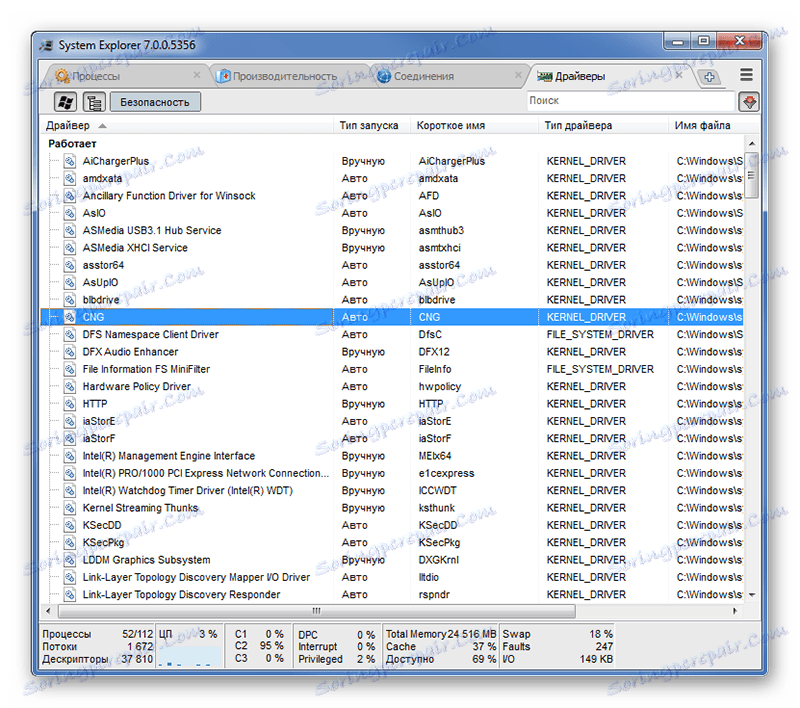
الخدمات
في System Explorer ، يمكنك فحص المعلومات حول الخدمات قيد التشغيل بشكل منفصل. يتم فرزها في كل من الخدمات التابعة لجهات خارجية ولخدمات النظام. يمكنك التعرف على نوع بدء تشغيل الخدمة وإيقافه ، إذا كان هناك سبب.
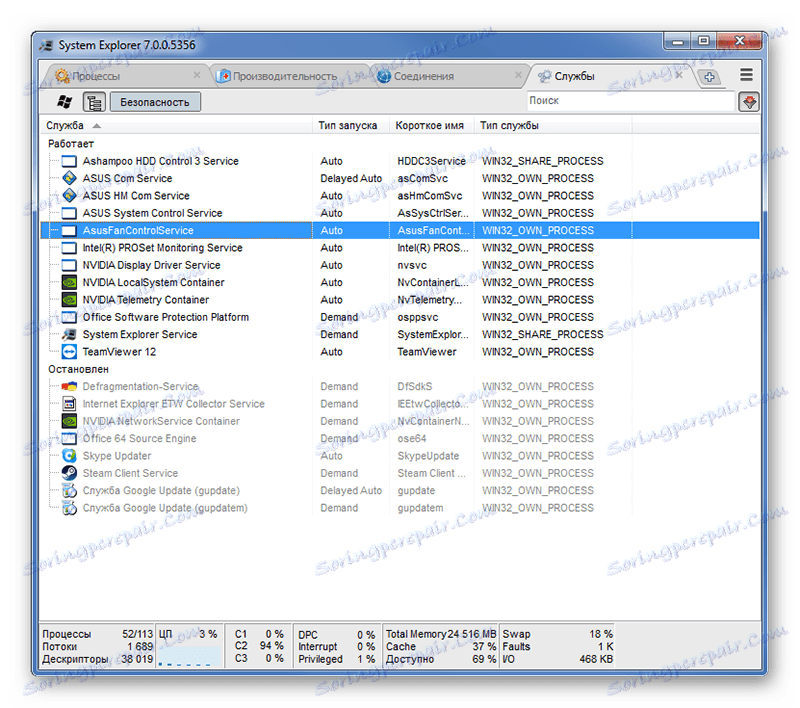
وحدات
تعرض علامة التبويب هذه كافة الوحدات النمطية المستخدمة من قبل نظام Windows. أساسا ، هذا هو كل معلومات النظام والمستخدم العادي ، فإنه يمكن أن يكون مفيدا.
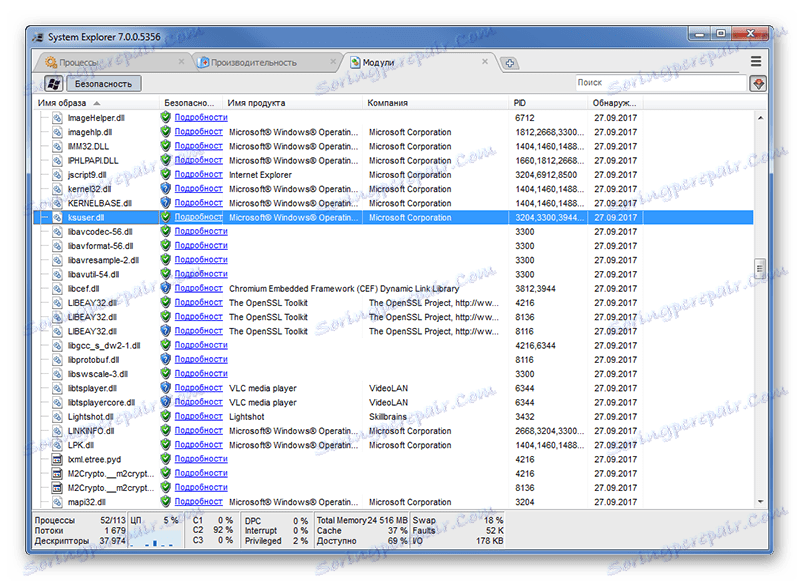
نوافذ
هنا يمكنك رؤية جميع النوافذ المفتوحة في النظام. يعرض مستكشف النظام ليس فقط نوافذ مفتوحة من البرامج المختلفة ، ولكن أيضا تلك التي يتم إخفاؤها حاليا. ينتقل زوجان من النقرات إلى أي نافذة ضرورية ، إذا كان المستخدم لديه الكثير منها مفتوحًا ، أو أغلقها بسرعة.
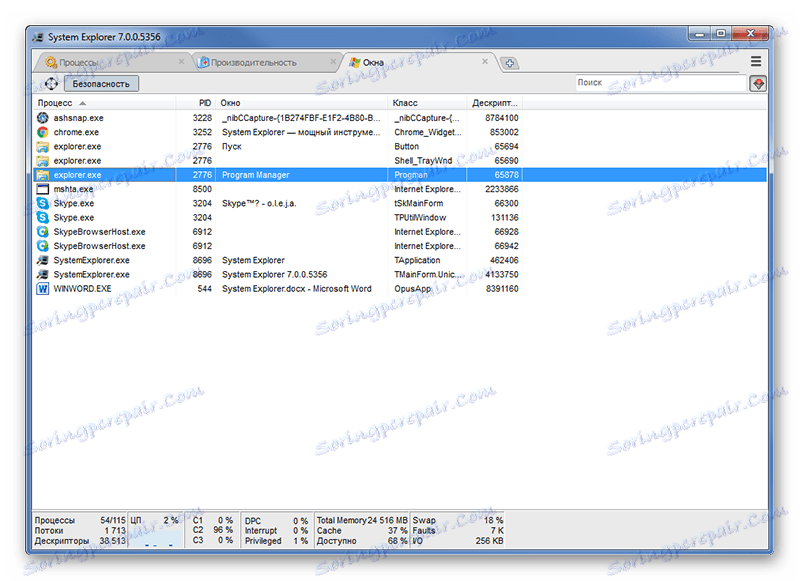
فتح الملفات
تعرض علامة التبويب هذه كافة الملفات قيد التشغيل في النظام. يمكن أن يكون هذا الملفات التي تم إطلاقها من قبل المستخدم والنظام نفسه. تجدر الإشارة إلى أن إطلاق تطبيق واحد قد يؤدي إلى عدد من المكالمات المخفية إلى ملفات أخرى. لماذا اتضح أن المستخدم أطلق ملفًا واحدًا فقط ، على سبيل المثال ، chrome.exe ، ويعرض البرنامج بضع عشرات.
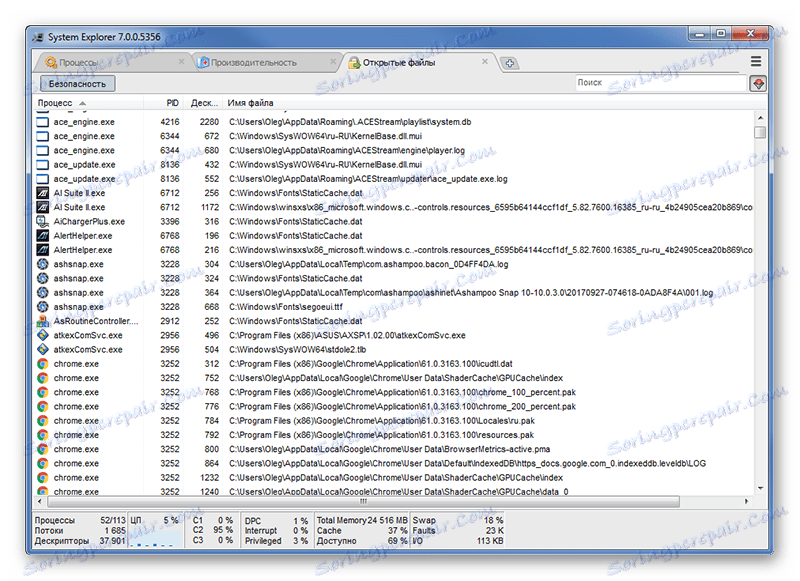
بالإضافة إلى ذلك
توفر علامة التبويب هذه للمستخدم كافة المعلومات الموجودة حول النظام ، سواء كانت لغة نظام التشغيل أو المنطقة الزمنية أو الخطوط المثبتة أو الدعم لفتح أنواع معينة من الملفات.
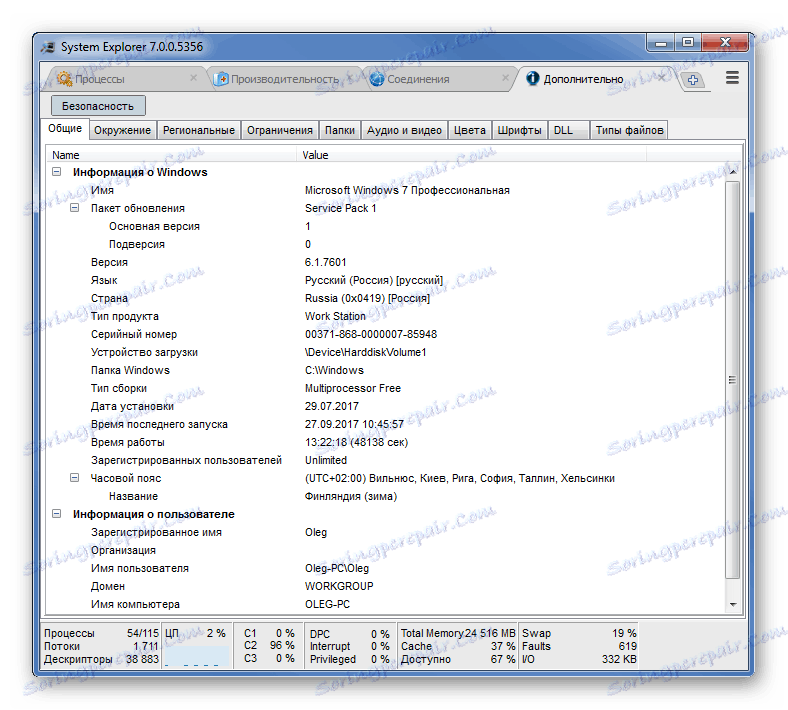
إعدادات
النقر على أيقونة في شكل ثلاثة أشرطة أفقية ، والتي تقع في الزاوية اليمنى العليا من نافذة البرنامج ، يمكنك الذهاب إلى الإعدادات في القائمة المنسدلة. وهي تحدد لغة البرنامج ، إذا كانت اللغة في الأصل ليست الإنجليزية ، ولكن اللغة الإنجليزية. من الممكن تعيين System Explorer لبدء التشغيل تلقائيًا عند بدء تشغيل Windows ، ولجعله مدير المهام الافتراضي بدلاً من مدير النظام الأصلي ، الذي يتمتع بوظائف أكثر هشاشة.
بالإضافة إلى ذلك ، لا يزال بإمكانك تنفيذ عدد من المعالجات لعرض المعلومات في البرنامج ، وتعيين مؤشرات اللون المطلوبة ، وعرض المجلدات مع التقارير المحفوظة على تشغيل البرنامج واستخدام وظائف أخرى.
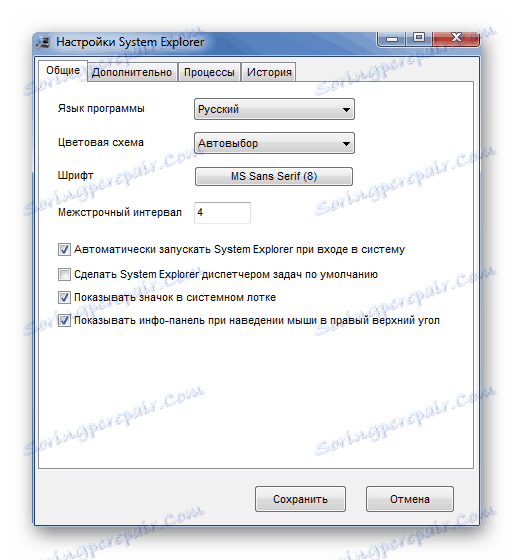
مراقبة النظام من شريط المهام
في علبة النظام الخاصة بشريط المهام ، يقوم البرنامج بفتح نافذة منبثقة مع وجود مؤشرات حالية بشكل افتراضي. هذا أمر مريح للغاية ، لأنه يلغي الحاجة إلى تشغيل مدير المهام في كل مرة ، فقط اضغط على أيقونة البرنامج وسوف يعطي أهم المعلومات.

كرامة
- وظائف واسعة
- ترجمة عالية الجودة إلى الروسية ؛
- توزيع مجاني
- القدرة على استبدال نفسه مع إعدادات النظام والرصد القياسية.
- توافر التحقق الأمني
- قاعدة بيانات كبيرة من العمليات والخدمات.
القصور
- لديه تحميل ثابت ، وإن كان صغيرًا ، على النظام.
تعد الأداة المساعدة مستكشف النظام أحد أفضل البدائل لاستبدال إدارة مهام Windows القياسية. هناك عدد من الفرص المفيدة ليس فقط للرصد ، ولكن أيضًا لإدارة أعمال العمليات. ليس من السهل العثور على بديل لـ System Explorer بنفس الجودة ، بل ومجاني. يحتوي البرنامج أيضًا على إصدار محمول ، وهو مناسب للاستخدام في المراقبة لمرة واحدة وإعداد النظام.