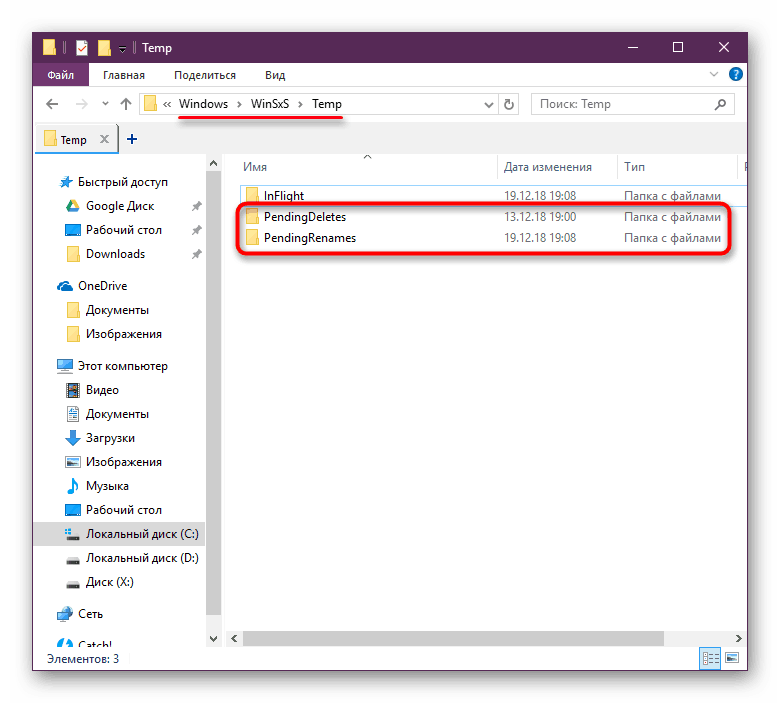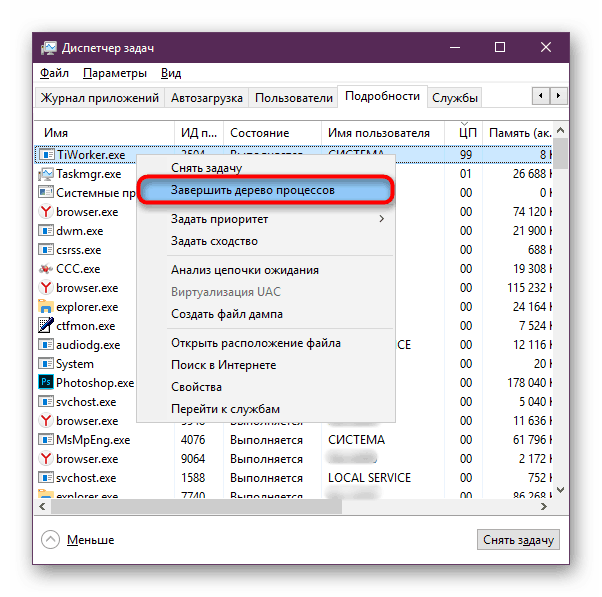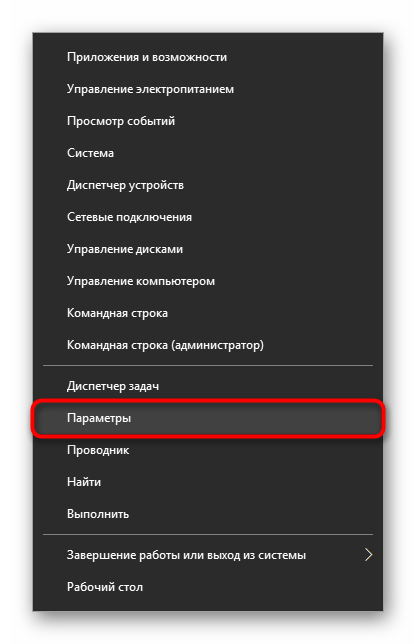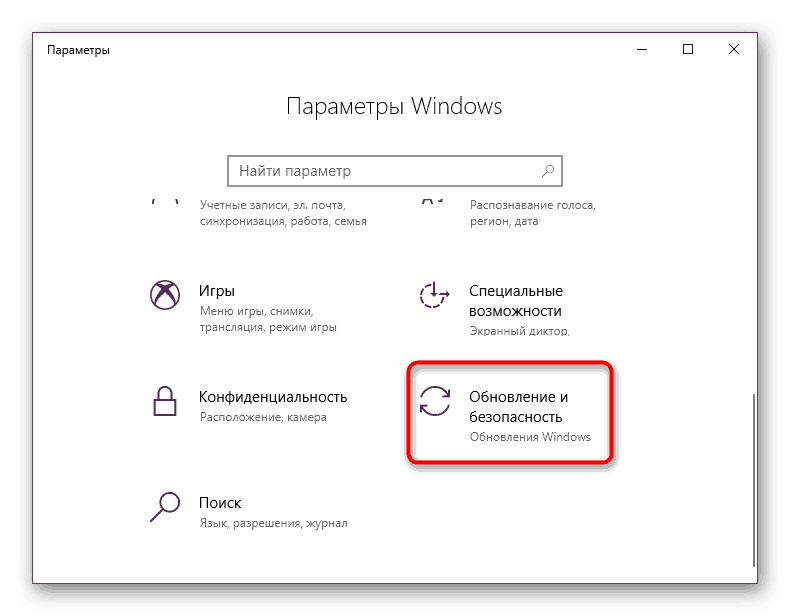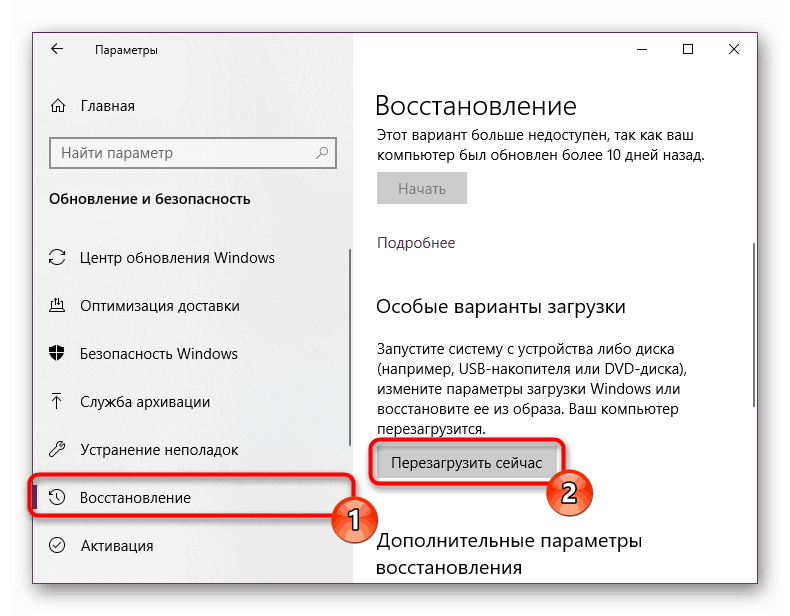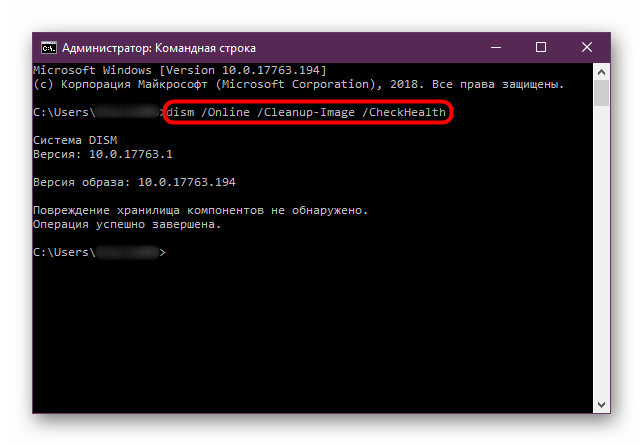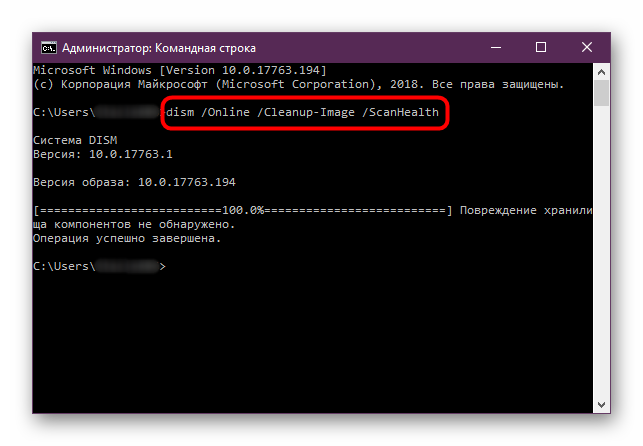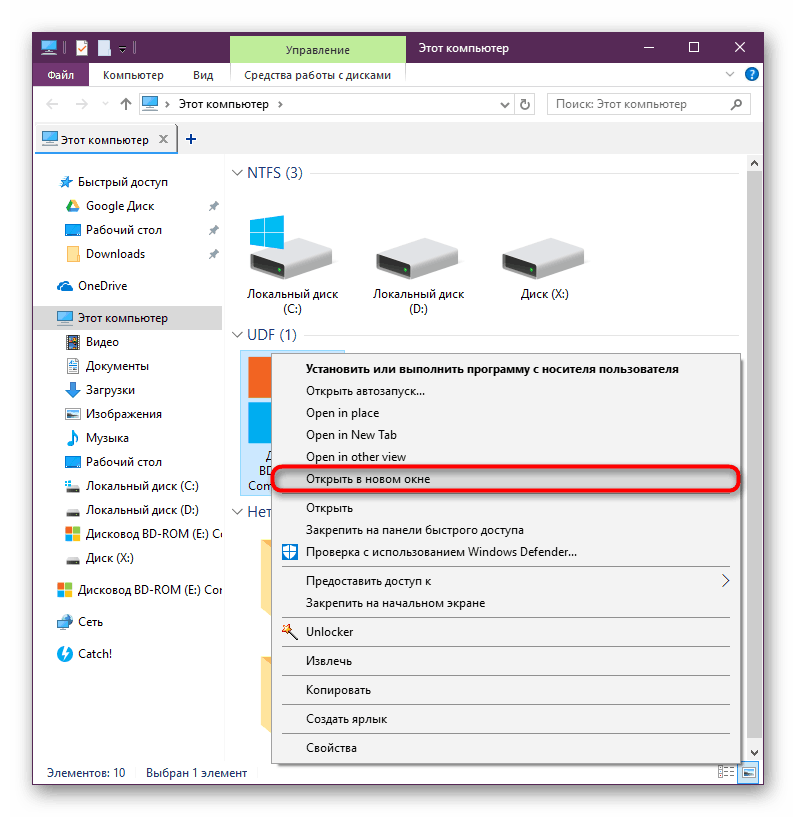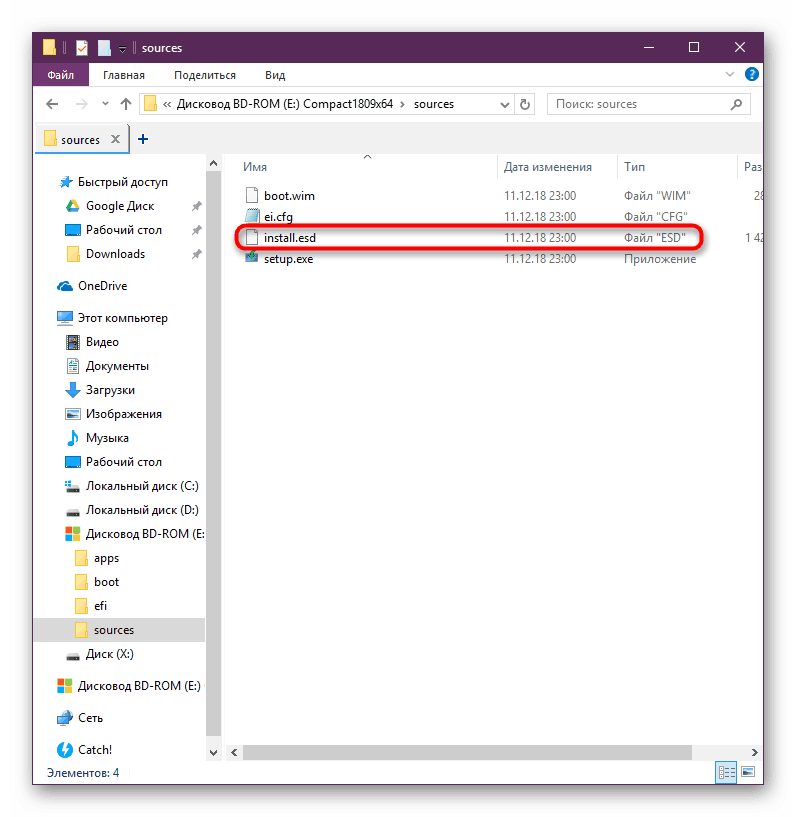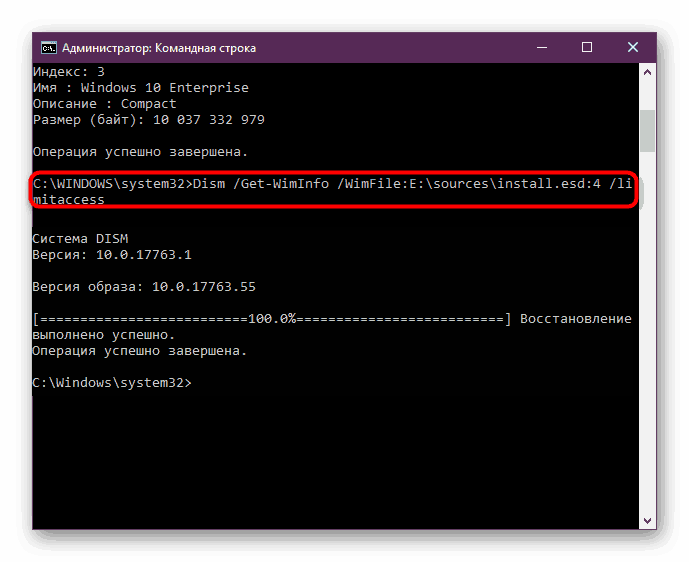استخدام واستعادة التحقق من سلامة ملفات النظام في نظام التشغيل Windows 10
يتم تزويد الإصدارات الحديثة من Windows بأدوات مضمنة يمكنها استعادة الحالة الأصلية لملفات النظام إذا تم تعديلها أو تلفها. مطلوب استخدامها عندما يكون بعض مكونات نظام التشغيل غير مستقر أو لا يعمل. بالنسبة إلى Win 10 ، هناك عدة خيارات لكيفية تحليل نزاهتها والعودة إلى حالة العمل.
المحتوى
الميزات تحقق من سلامة ملفات النظام في نظام التشغيل Windows 10
من المهم معرفة أنه حتى المستخدمين الذين توقفت أنظمة التشغيل الخاصة بهم عن التحميل نتيجة لأية أحداث ، يمكنهم استخدام أدوات الاسترداد المساعدة. للقيام بذلك ، يكفي أن يكون لديهم محرك أقراص USB أو قرص مضغوط قابل للتشغيل معهم ، مما يساعد على الوصول إلى واجهة سطر الأوامر حتى قبل تثبيت Windows الجديد.
انظر أيضا: كيفية إنشاء محرك أقراص فلاش USB قابل للتشغيل مع Windows 10
إذا كان الضرر ناتجًا عن إجراءات المستخدم هذه ، على سبيل المثال ، تخصيص مظهر نظام التشغيل أو تثبيت برنامج يستبدل / بتعديل ملفات النظام ، سيؤدي استخدام أدوات الإصلاح إلى التراجع عن جميع التغييرات.
هناك مكونان مسؤولان عن عملية الاستعادة في وقت واحد - SFC و DISM ، ثم سنخبرك بكيفية استخدامها في ظروف معينة.
الخطوة 1: بدء SFC
حتى المستخدمين غير المتمرسين في كثير من الأحيان يكونون على دراية بفريق SFC ، من خلال "سطر الأوامر" . وهي مصممة للتحقق من ملفات النظام المحمية وإصلاحها ، شريطة ألا يتم استخدامها من قبل Windows 10 في الوقت الحالي. وإلا ، قد يتم تشغيل الأداة عند إعادة تشغيل نظام التشغيل - وهذا عادة ما يشير إلى القسم C على القرص الثابت.
افتح "ابدأ" ، اكتب "سطر الأوامر" أو "cmd" بدون علامات اقتباس. استدعاء وحدة التحكم مع حقوق المسؤول.

تحذير! تشغيل هنا والمزيد من "سطر الأوامر" حصرا من قائمة "ابدأ" .
نكتب أمر sfc/ scannow وننتظر اكتمال الفحص.
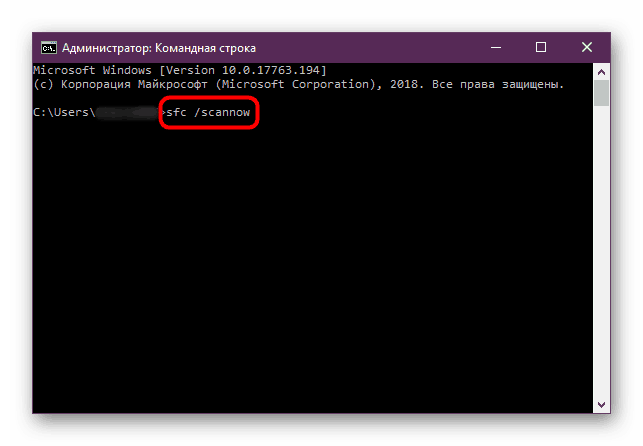
ستكون النتيجة واحدة مما يلي:
"لم يكشف Windows Resource Protection عن انتهاكات الانتهاك"
لم يتم العثور على مشاكل تتعلق بملفات النظام ، وإذا كانت هناك مشكلة واضحة ، فيمكنك الانتقال إلى الخطوة 2 من هذه المقالة أو البحث عن طرق أخرى لتشخيص الكمبيوتر.
"كشف Windows Resource Protection عن الملفات التالفة واستعادتها بنجاح."
تم إصلاح بعض الملفات ، والآن يبقى لك التحقق مما إذا كان هناك خطأ معين يحدث ، بسبب بدء التحقق من تكامله ، مرة أخرى.
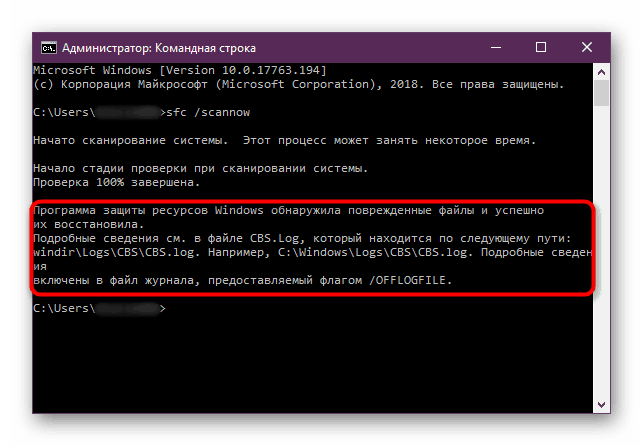
"عثر Windows Resource Protection على الملفات التالفة ، ولكن لا يمكن إصلاح بعضها."
في هذه الحالة ، يجب عليك استخدام الأداة المساعدة DISM ، والتي سيتم مناقشتها في الخطوة 2 من هذه المقالة. وعادةً ما تكون هي الجهة التي تعمل على تصحيح تلك المشاكل التي لم تخضع لها SFC (غالباً ما تكون هذه المشكلات تتعلق بسلامة تخزين المكونات ، ويقوم DISM بنجاح بحلها).
"لا يمكن لـ Windows Resource Protection تنفيذ العملية المطلوبة"
- أعد تشغيل الكمبيوتر في "الوضع الآمن مع موجه الأوامر" وحاول المسح مرة أخرى عن طريق استدعاء cmd مرة أخرى كما هو موضح أعلاه.
![أعد تشغيل Windows 10 في الوضع الآمن مع دعم سطر الأوامر]()
انظر أيضا: الوضع الآمن في نظام التشغيل Windows 10
- بالإضافة إلى ذلك ، تحقق من وجود المجلدات التالية في الدليل C: WindowsWinSxSTemp : "PendingDeletes" و "PendingRenames" . إذا لم يكن هناك ، قم بتشغيل عرض الملفات والمجلدات المخفية ، ثم ابحث مرة أخرى.
![المجلدات المطلوبة في دليل النظام لعملية SFC في نظام التشغيل Windows 10]()
- إذا كانت لا تزال غير موجودة ، فابدأ في فحص القرص الثابت بحثًا عن أخطاء باستخدام
chkdskفي "موجه الأوامر" .انظر أيضا: تحقق من القرص الثابت بحثًا عن أخطاء
- بعد الانتقال إلى الخطوة 2 من هذه المقالة أو محاولة بدء تشغيل SFC من بيئة الاسترداد - مكتوب أيضًا أدناه.
"حماية موارد Windows لا يمكن بدء خدمة الاسترداد"
- تحقق مما إذا كنت قد أطلقت "موجه الأوامر" مع حقوق المسؤول حسب الضرورة.
- افتح أداة "الخدمات" عن طريق كتابة هذه الكلمة في "ابدأ" .
- تحقق من تمكين خدمات Volume Shadow Copy و Windows Installer و Windows Installer . إذا تم إيقاف أحدها على الأقل ، فقم بتشغيله ، ثم ارجع إلى cmd وابدأ مسح SFC مرة أخرى.
- إذا لم يكن مفيدًا ، فانتقل إلى الخطوة 2 من هذه المقالة ، أو استخدم الإرشادات لتشغيل SFC من بيئة الاسترداد أدناه.

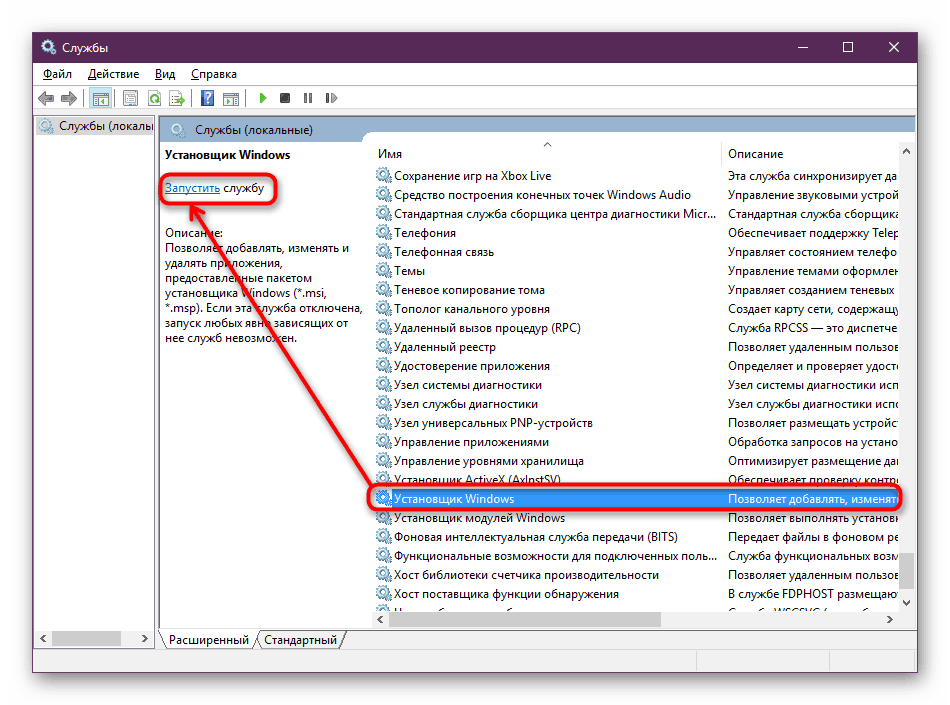
"هناك عملية صيانة أو إصلاح أخرى جارية حاليًا. انتظر حتى اكتمال وإعادة تشغيل SFC »
- على الأرجح ، في هذه اللحظة يتم تحديث Windows بالتوازي ، ولهذا السبب عليك فقط الانتظار حتى اكتمال ، إذا لزم الأمر ، قم بإعادة تشغيل جهاز الكمبيوتر وتكرار العملية.
- إذا رأيت هذا الخطأ ، حتى بعد الانتظار لفترة طويلة ، وفي إدارة المهام ، سترى العملية "TiWorker.exe" (أو "Windows Installer Worker Worker" ) ، قم بإيقافها بالنقر فوق الخط باستخدام زر الماوس الأيمن وتحديد "End Tree" العمليات .
![إكمال شجرة عملية TiWorker.exe في إدارة مهام Windows 10]()
أو انتقل إلى "الخدمات" (كيفية فتحها ، وكتابة أعلى قليلاً) ، والعثور على "Windows Module Installer" وإيقاف عملها. يمكنك محاولة القيام بنفس الشيء مع خدمة Windows Update . في المستقبل ، يجب إعادة تمكين الخدمات لتتمكن من تلقي التحديثات وتثبيتها تلقائيًا.
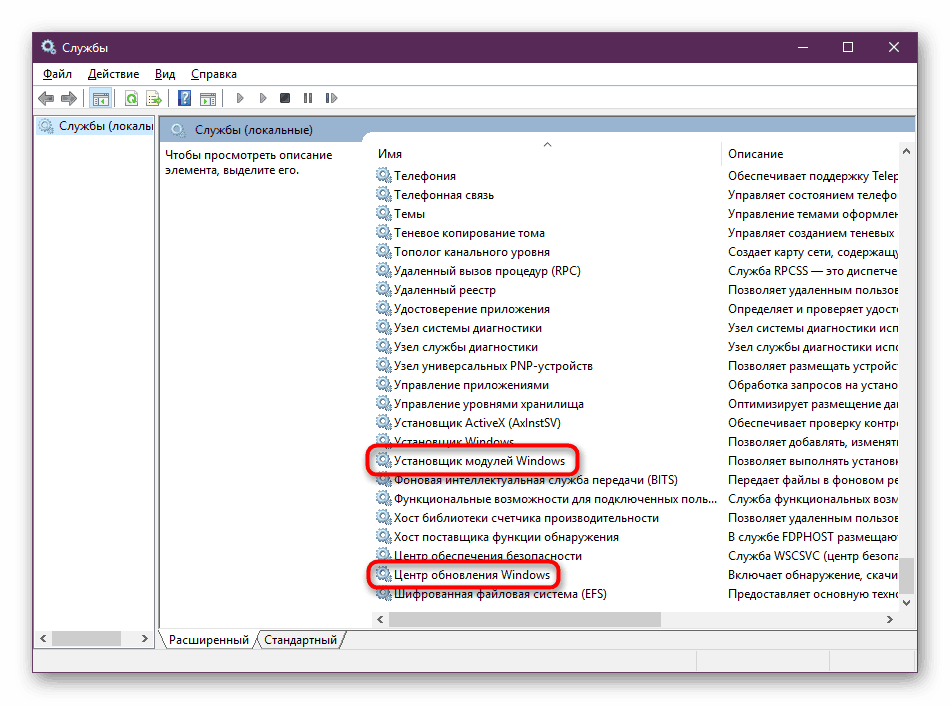
قم بتشغيل SFC في بيئة الاسترداد
في حالة وجود مشكلات خطيرة لا يمكن تحميل / استخدام Windows بشكل صحيح في الوضع العادي والآمن ، أو في حالة حدوث أحد الأخطاء أعلاه ، يجب استخدام SFC من بيئة الاسترداد. في "العشرة الأوائل" هناك عدة طرق للوصول إلى هناك.
- استخدم محرك أقراص USB قابل للتشغيل للتمهيد من جهاز كمبيوتر.
مزيد من التفاصيل: قم بتكوين BIOS للتشغيل من محرك أقراص محمول
على شاشة تثبيت Windows ، انقر فوق الارتباط "استعادة النظام" ، حيث حدد "موجه الأوامر" .
- إذا كان لديك وصول إلى نظام التشغيل ، فأعد التشغيل في بيئة الاسترداد كما يلي:
- افتح "الإعدادات" عن طريق النقر بزر الماوس الأيمن على "ابدأ" واختيار المعلمة التي تحمل الاسم نفسه.
- انتقل إلى قسم التحديث والأمان .
- انقر فوق علامة التبويب "استعادة" وابحث عن قسم "خيارات التنزيل الخاصة" ، حيث انقر على زر "إعادة التشغيل الآن" .
- بعد إعادة التشغيل ، أدخل قائمة "استكشاف الأخطاء وإصلاحها" ، من هناك إلى "الإعدادات المتقدمة" ، ثم "سطر الأوامر" .
![قائمة الخيارات في البديل البديل في نظام التشغيل Windows 10]()
![تحديث القسم والأمان في إعدادات Windows 10]()
![إعادة تشغيل خاص من نظام التشغيل Windows 10 عبر خيارات]()
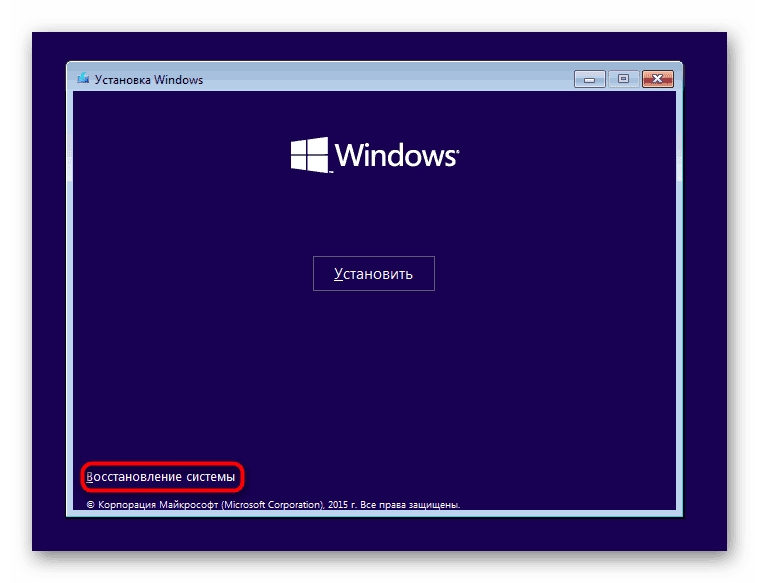
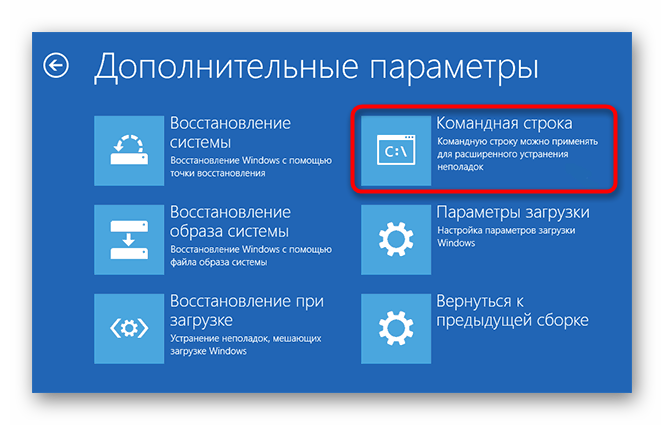
بغض النظر عن الطريقة المستخدمة لفتح وحدة التحكم ، قم بإدخال واحد في كل مرة في الأمر cmd أدناه ، بعد كل ضغط Enter :
diskpart
list volume
exit

في الجدول الذي يعرضه حجم قائمة ، ابحث عن حرف القرص الثابت الخاص بك. يعد هذا ضروريًا لتحديد سبب اختلاف الأحرف المعينة على الأقراص هنا عن تلك التي تراها في Windows نفسه. التركيز على حجم الصوت.
اكتب الأمر sfc /scannow /offbootdir=C: /offwindir=C:Windows ، حيث C هو حرف محرك الأقراص الذي قمت بتعريفه للتو ، و C: Windows هو المسار إلى مجلد Windows في نظام التشغيل الخاص بك. في كلتا الحالتين ، قد تختلف الأمثلة.
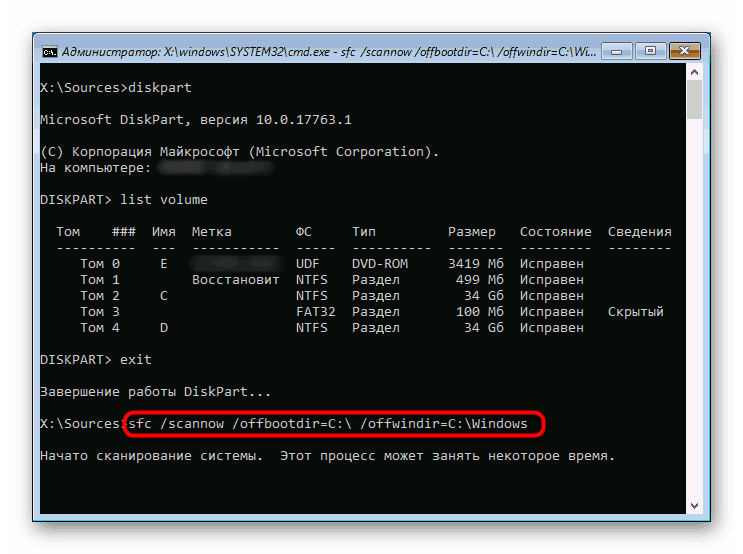
هذه هي الطريقة التي تعمل بها SFC ، وتدقيق واستعادة سلامة جميع ملفات النظام ، بما في ذلك تلك التي قد لا تكون متاحة عند تشغيل الأداة في واجهة Windows.
الخطوة 2: بدء تشغيل DISM
تقع جميع مكونات نظام نظام التشغيل في مكان منفصل ، والذي يشار إليه أيضًا باسم المستودع. يحتوي على الإصدارات الأصلية من الملفات التي تستبدل لاحقاً العناصر التالفة.
عندما يفشل أثناء أي سبب ، يبدأ Windows في العمل بشكل غير صحيح ، وفشل SFC عند محاولة إجراء فحص أو إصلاح. قدم المطورون نتائج مماثلة للأحداث ، مضيفًا القدرة على استعادة تخزين المكونات.
إذا لم يعمل الاختيار SFC نيابة عنك ، قم بتشغيل DISM باتباع التوصيات التالية ، ثم استخدم الأمر sfc / scannow مرة أخرى.
- افتح "سطر الأوامر" بالطريقة نفسها تمامًا كما هو موضح في الخطوة 1. وبنفس الطريقة ، يمكنك الاتصال بـ "PowerShell" .
- أدخل الأمر الذي تريد الحصول على النتيجة الخاصة به:
dism /Online /Cleanup-Image /CheckHealth(ل CMD) /Repair-WindowsImage(ل PowerShell)Repair-WindowsImageإجراء تحليل لحالة التخزين ، ولكن لا يحدث الاستعادة نفسها.![قيادة DISM مع سمة CheckHealth في ويندوز 10 موجه الأوامر]()
dism /Online /Cleanup-Image /ScanHealth(ل CMD) /Repair-WindowsImage -Online -ScanHealth(ل PowerShell) - يقوم بمسح منطقة بيانات للنزاهة والأخطاء. يستغرق الأمر وقتًا أطول بكثير من الفريق الأول ، ولكنه أيضًا يخدم فقط لأغراض المعلومات - لا يوجد حل للمشكلات التي تم العثور عليها.![قيادة DISM مع سمة ScanHealth في ويندوز 10 موجه الأوامر]()
dism /Online /Cleanup-Image /RestoreHealth(ل CMD) /Repair-WindowsImage -Online -RestoreHealth(ل PowerShell) - الاختبارات والإصلاحات وجدت ضرر التخزين. لاحظ أن هذا يستغرق وقتًا ، وتعتمد المدة الدقيقة فقط على المشكلات التي يتم العثور عليها.
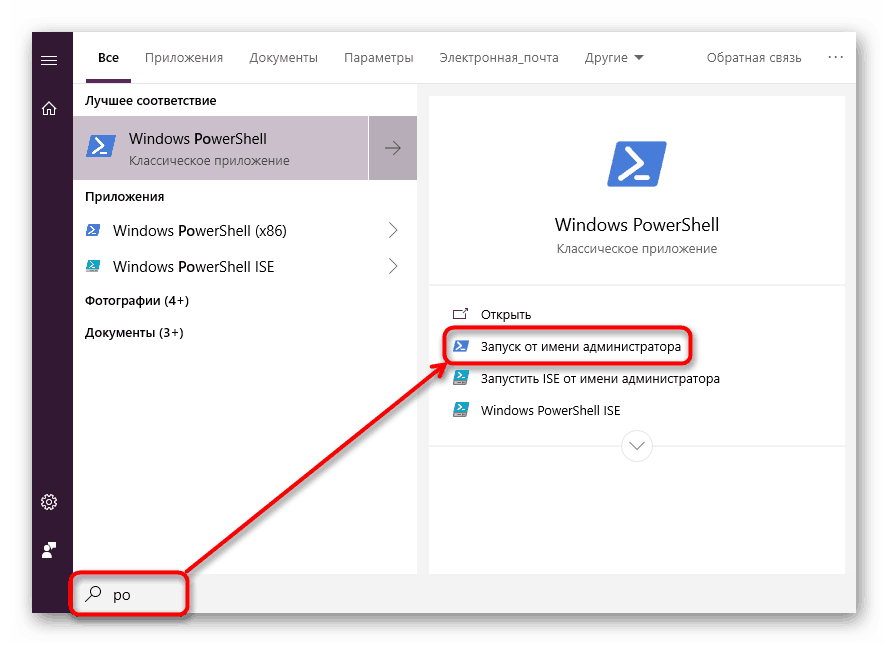
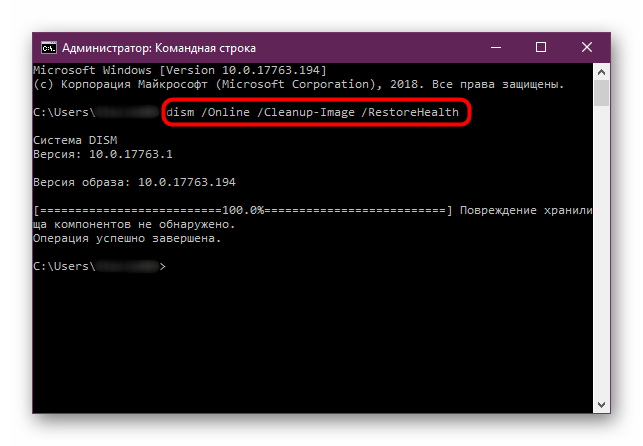
استرداد DISM
في حالات نادرة ، لا يمكن استخدام هذه الأداة ، كما أنها لا تعيدها عبر الإنترنت عبر "سطر الأوامر" أو "PowerShell" . ولهذا السبب ، تحتاج إلى إجراء عملية استرداد باستخدام صورة Windows 10 النظيفة ، وقد تضطر إلى اللجوء إلى بيئة الاسترداد.
استعادة ويندوز
عندما يعمل Windows ، يصبح إصلاح DISM بسيطا قدر الإمكان.
- أول شيء تحتاجه هو وجود نظيف ، ويفضل ألا يتم تعديله بواسطة جامعين زائرين مختلفين ، صورة Windows. يمكنك تنزيله على الإنترنت. تأكد من تحديد التجميع في أقرب وقت ممكن لك. يجب أن يتطابق مع إصدار التجميع على الأقل (على سبيل المثال ، إذا كان لديك نظام التشغيل Windows 10 1809 مثبتًا ، فابحث عن نفسه تمامًا). يمكن لأصحاب الجمعيات الحالية "العشرات" استخدام أداة إنشاء الوسائط من Microsoft ، والذي يحتوي أيضًا على أحدث إصدار.
- فمن المستحسن ، ولكن ليس من الضروري ، لإعادة التشغيل في "الوضع الآمن مع موجه الأوامر" للحد من احتمال حدوث المشاكل.
انظر أيضا: أدخل Safe Mode على Windows 10
- بعد العثور على الصورة المطلوبة ، قم بتثبيتها على محرك أقراص افتراضي باستخدام برامج متخصصة مثل أدوات الشيطان . ترايسو . كحول 120٪ .
- انتقل إلى "هذا الكمبيوتر" وافتح قائمة الملفات التي تشكل نظام التشغيل. نظرًا لأن برنامج التثبيت يتم تشغيله غالبًا بالنقر فوق زر الماوس الأيسر ، فانقر بزر الماوس الأيمن وحدد "فتح في نافذة جديدة" .
![عرض محتويات توزيع Windows 10]()
اذهب إلى مجلد "المصادر" واعرف أي من الملفين لديك: "install.wim" أو "install.esd" . من المفيد لنا كذلك.
![تعريف تثبيت ملحق الملف في توزيع Windows 10]()
- في البرنامج الذي تم تثبيت الصورة منه ، أو في "هذا الكمبيوتر" ، انظر إلى أي حرف تم تعيينه له.
- افتح "موجه الأوامر" أو "PowerShell" كمسؤول. بادئ ذي بدء ، نحن بحاجة إلى معرفة أي مؤشر يتم تعيينه إلى إصدار نظام التشغيل من حيث تريد الحصول على DISM. للقيام بذلك ، نكتب الأمر الأول أو الثاني ، اعتمادًا على الملف الذي وجدته في المجلد في الخطوة السابقة:
Dism /Get-WimInfo /WimFile:E:sourcesinstall.esd
أو
Dism /Get-WimInfo /WimFile:E:sourcesinstall.wimحيث E هو حرف محرك الأقراص المعين للصورة المركبة.
- من قائمة الإصدارات (على سبيل المثال ، Home و Pro و Enterprise) ، فإننا نبحث عن الإصدار المثبت على الكمبيوتر وننظر إلى فهرسه.
- الآن أدخل واحدًا من الأوامر التالية.
Dism /Get-WimInfo /WimFile:E:sourcesinstall.esd:индекс /limitaccess
أو
Dism /Get-WimInfo /WimFile:E:sourcesinstall.wim:индекс /limitaccessحيث E هو حرف محرك الأقراص المعين للصورة التي تم تحميلها ، والفهرس هو الرقم الذي حددته في الخطوة السابقة ، و / limitaccess هي السمة التي تمنع الفريق من الوصول إلى Windows Update (كما هو الحال في الطريقة الثانية من هذه المقالة) وتأخذ الملف المحلي على العنوان المحدد من الصورة المحملة.
![استرداد DISM في Windows 10 باستخدام صورة محمّلة]()
لا يمكن للفهرس في الأمر الكتابة ، إذا كان المثبت install.esd / .wim تجميع واحد فقط من Windows.
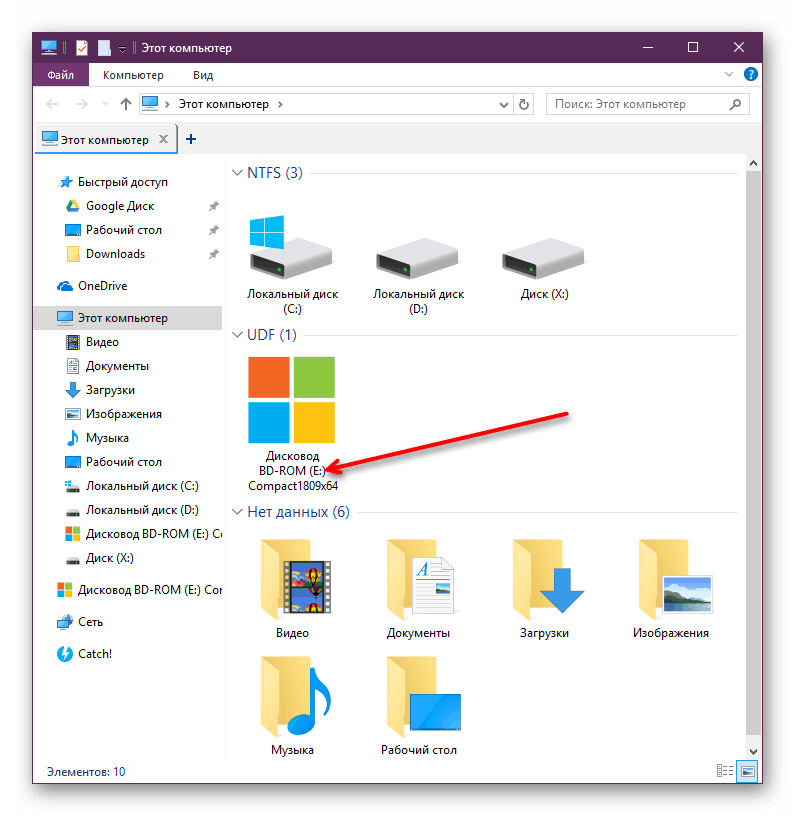

انتظر حتى اكتمال الفحص. في هذه العملية ، قد يتعطل - فقط انتظر ولا تحاول اغلاق وحدة التحكم في وقت مبكر.
العمل في بيئة الاسترداد
عندما يكون من المستحيل تنفيذ الإجراء في نظام تشغيل Windows ، فإنك تحتاج إلى الاتصال ببيئة الاسترداد. لذلك لن يتم تحميل نظام التشغيل بعد ، لذا يمكن لـ "سطر الأوامر" الوصول بسهولة إلى القسم C واستبدال أي ملفات نظام على القرص الثابت.
كن حذرًا - في هذه الحالة ، تحتاج إلى إنشاء محرك أقراص USB قابل للتمهيد مع Windows ، حيث ستحصل على ملف التثبيت للاستبدال. يجب أن يتطابق الإصدار ورقم الإصدار مع الإصدار المثبت والتلف!
- انظر مسبقًا في تشغيل Windows ، وهو امتداد الملف في توزيع Windows الخاص بك - سيتم استخدامه للاسترداد. تتم كتابة تفاصيل حول هذا في الخطوات 3-4 من الإرشادات لاستعادة DISM في بيئة Windows (أعلاه فقط).
- الرجوع إلى القسم "تشغيل SFC في بيئة الاسترداد" مقالنا - هناك في الخطوات 1-4 هناك تعليمات حول كيفية إدخال بيئة الاسترداد ، وبدء كمد والعمل مع الأداة المساعدة وحدة التحكم diskpart. بهذه الطريقة ، تعرف على حرف القرص الثابت وحرف محرك الأقراص المحمول واخرج من diskpart كما هو موضح في القسم الموجود على SFC.
- الآن ، عندما تكون الحروف من محرك الأقراص الصلبة ومحركات أقراص الفلاش معروفة ، يكون العمل مع diskpart مكتملاً وما زال cmd مفتوحًا ، ونكتب الأمر التالي ، والذي سيحدد فهرس إصدار Windows المكتوب على محرك أقراص USB المحمول:
Dism /Get-WimInfo /WimFile:D:sourcesinstall.esd
أو
Dism /Get-WimInfo /WimFile:D:sourcesinstall.wimحيث D هو حرف محرك أقراص فلاش الذي قمت بتعريفه في الخطوة 2.
- أدخل الأمر:
Dism /Image:C: /Cleanup-Image /RestoreHealth /Source:D:sourcesinstall.esd:индекс
أو
Dism /Image:C: /Cleanup-Image /RestoreHealth /Source:D:sourcesinstall.wim:индексحيث C هو حرف القرص الثابت ، D هو حرف محرك الأقراص المحمول الذي قمت بتحديده في الخطوة 2 ، والفهرس هو إصدار نظام التشغيل على محرك أقراص USB المحمول الذي يتوافق مع إصدار Windows المثبت.
في هذه العملية ، سيتم فك حزم الملفات المؤقتة ، وإذا كانت هناك عدة أقسام / أقراص صلبة على جهاز الكمبيوتر ، فيمكنك استخدامها كمخزن. للقيام بذلك ، قم بإضافة
/ScratchDir:E:سمة إلى نهاية الأمر المحدد أعلاه ، حيث E هو حرف هذا القرص (يتم تحديده أيضًا في الخطوة 2). - يبقى الانتظار حتى الانتهاء من العملية - بعد ذلك من المرجح أن يكون الانتعاش ناجحا.
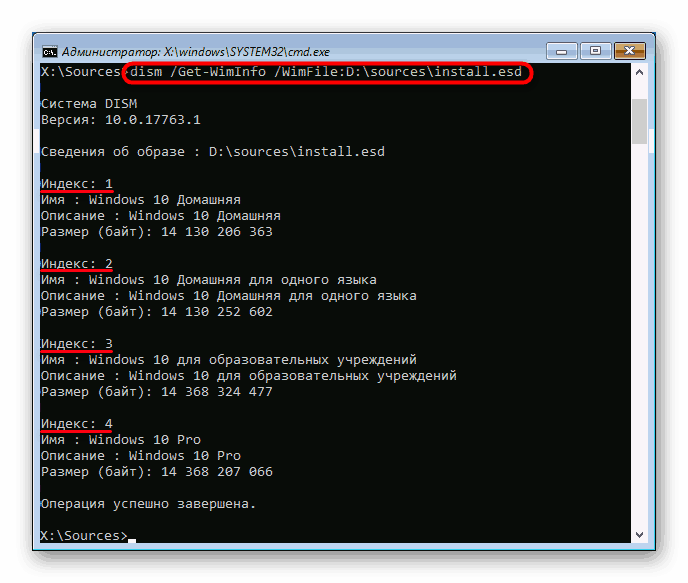
يجب أن تعرف مسبقًا إصدار نظام التشغيل المثبت على القرص الثابت لديك (Home و Pro و Enterprise وما إلى ذلك).
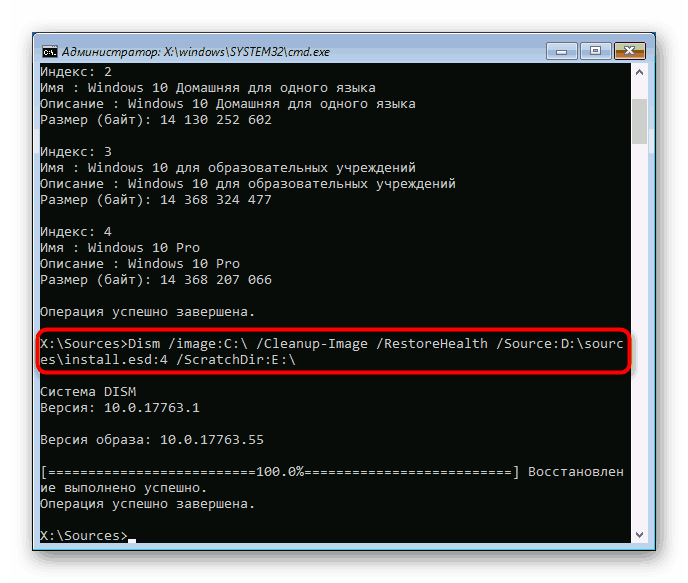
لذا ، اعتبرنا مبدأ استخدام اثنين من الأدوات التي تعيد ملفات النظام في Win 10. كقاعدة ، فإنها تتعامل مع معظم المشاكل التي واجهتها وإرجاع عملية مستقرة لنظام التشغيل للمستخدم. ومع ذلك ، في بعض الأحيان لا يمكن عمل بعض الملفات مرة أخرى ، ولهذا السبب قد يحتاج المستخدم إلى إعادة تثبيت Windows أو إجراء عملية استرداد يدوي عن طريق نسخ الملفات من الصورة الأصلية للعمل واستبدالها في النظام التالف. تحتاج أولاً إلى الاتصال بالسجلات على:
C:WindowsLogsCBS (من SFC)
C:WindowsLogsDISM (بواسطة DISM)
ابحث عن الملف الذي لا يمكن استعادته ، أخرجه من صورة Windows النظيفة واستبدله في نظام التشغيل التالف. لا يتناسب هذا الخيار مع إطار هذه المقالة ، وفي الوقت نفسه فهو معقد للغاية ، لذلك من المهم الاتصال به فقط مع أشخاص ذوي خبرة وثقة في أعمالهم.
انظر أيضا: طرق لإعادة تثبيت نظام التشغيل ويندوز 10