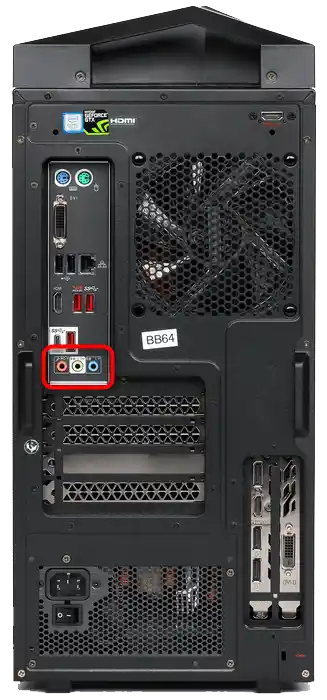المحتوى:
إذا كنت تسمع أصوات اللعبة أثناء التحدث مع مستخدمين آخرين في Discord، يجب عليك إرسال هذه التعليمات لهم ليقوموا بحل المشكلة بأنفسهم. في حالة الإشارة إليك بمثل هذا الأمر أثناء المحادثات عبر الميكروفون، قم بتنفيذ التوصيات التالية بالتتابع.
الطريقة 1: التحقق من إعدادات Discord
أولاً، دعنا نناقش أبسط طريقة، والتي لا تتطلب تغيير إعدادات النظام أو التعامل مع الأجهزة المستخدمة. ستحتاج فقط إلى Discord و بضع دقائق للتحقق من إعدادات حسابك.
- على يمين لوحة التحكم في الملف الشخصي، انقر على أيقونة الترس.
- ستظهر قائمة بإعدادات الحساب، حيث انتقل إلى قسم "الصوت والفيديو".
- تأكد من اختيار السماعات والميكروفون المستخدمين كـ "جهاز الإدخال" و "جهاز الإخراج". حاول ضبط مستوى الصوت لكل منهما، أثناء الاتصال بمستخدم آخر للتحقق من التغييرات.
- يمكنك استخدام أداة التحقق المدمجة، ولكن سيتعين عليك تشغيلها أولاً، ثم الانتقال إلى اللعبة، قول بضع كلمات والعودة للاستماع إلى النتيجة.
- هناك ميزة لتحديد حساسية الميكروفون تلقائيًا - قم بإيقاف تشغيلها وقم بضبط هذه الإعدادات يدويًا حسب مستوى صوت اللعبة التي تلتقطها الجهاز.يجب القيام بذلك للمستخدمين الذين لا يستخدمون سماعات الرأس، بل يلعبون باستخدام مكبرات الصوت المتصلة بالكمبيوتر أو المدمجة في اللابتوب.
- أداة مفيدة أخرى هي "إلغاء الضوضاء". ستساعد في قطع الضوضاء الصغيرة المرتبطة باللعبة التي يلتقطها الميكروفون بشكل دوري.
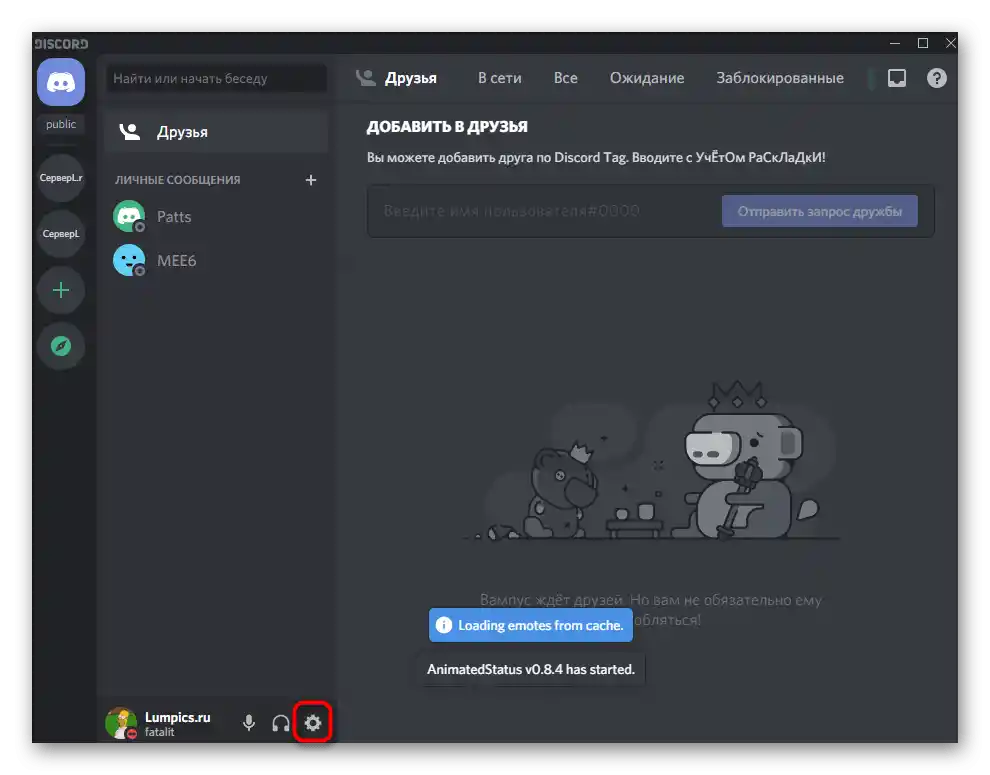
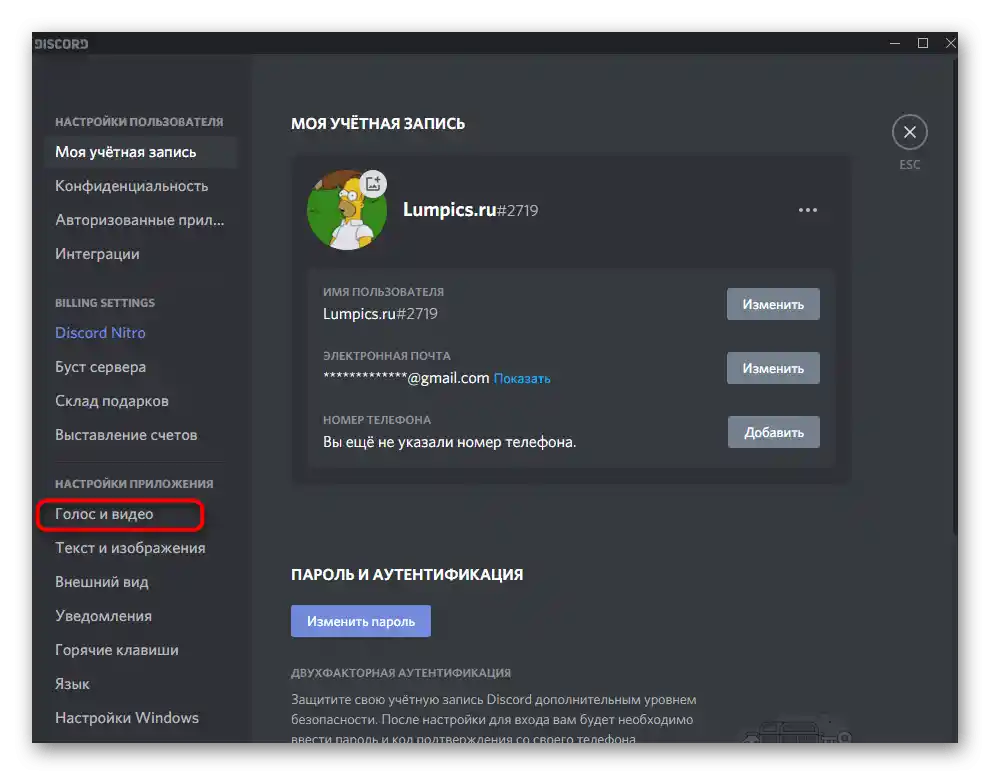
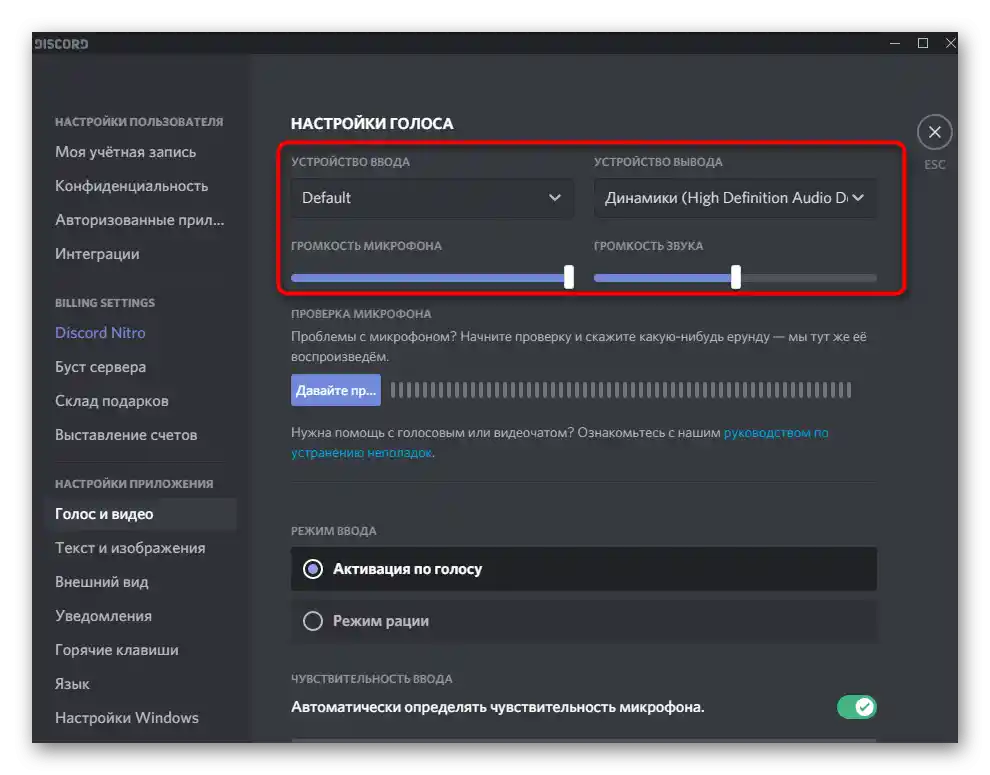
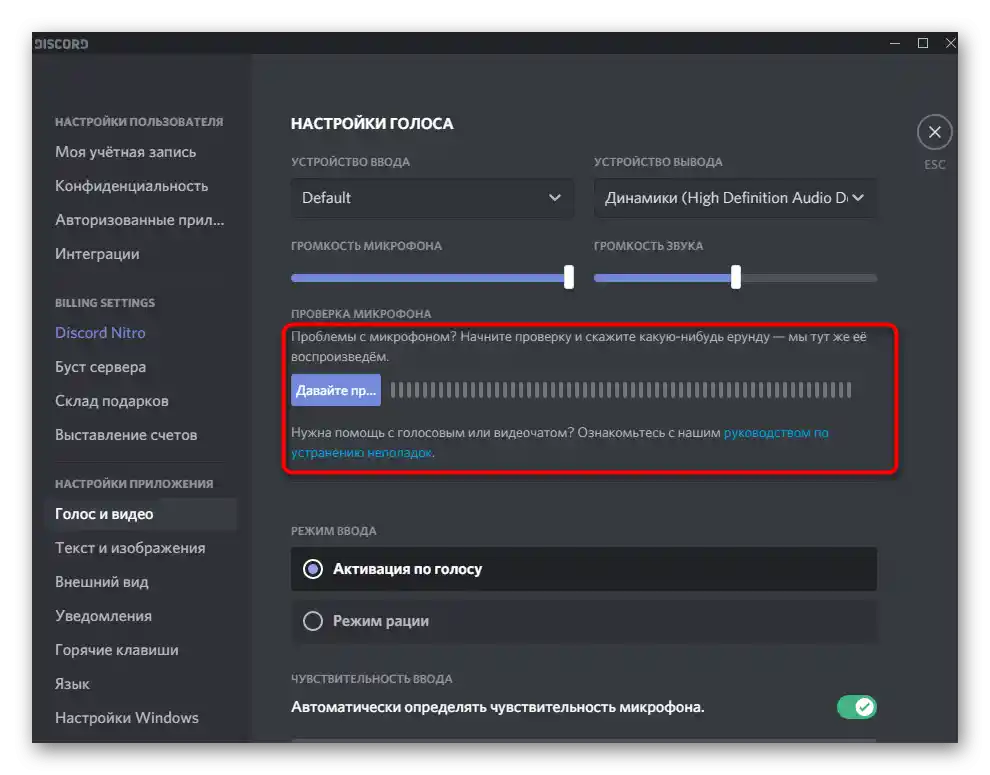
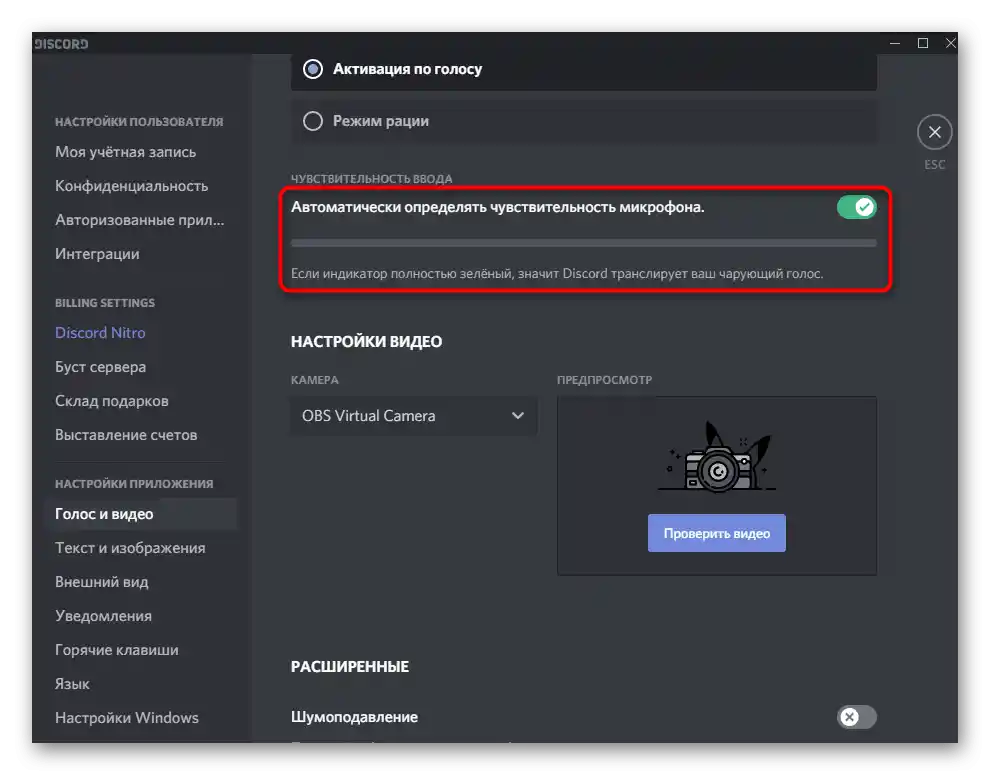
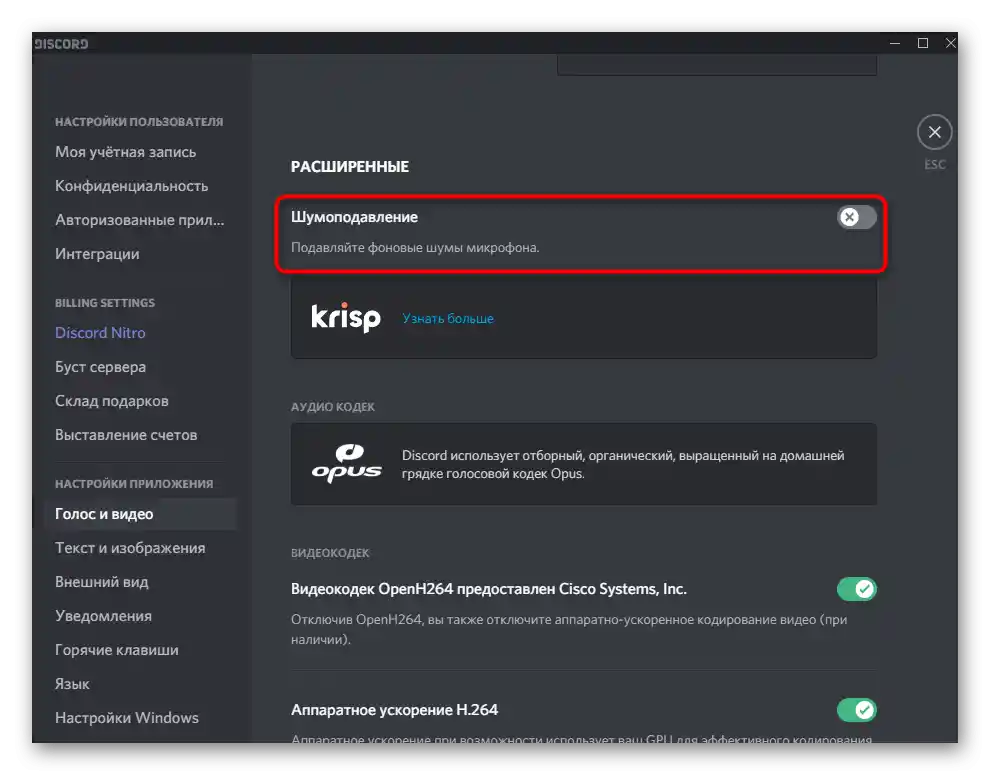
إذا استمرت أصوات اللعبة في التقاطها من قبل ديسكورد بعد التحقق من جميع هذه الإعدادات وتغييرها، انتقل إلى الطرق التالية - لقد قمنا بترتيبها من السهلة والفعالة إلى المعقدة والمحددة.
الطريقة 2: تعطيل وظيفة "الاستماع من هذا الجهاز"
يجب تعطيل خيار "الاستماع من هذا الجهاز" للميكروفون لجميع من واجهوا التقاط أصوات غير مرغوب فيها أثناء التواصل في ديسكورد سواء من اللعبة أو من صوتهم الخاص. للقيام بذلك، اتبع الخطوات التالية:
- افتح "ابدأ" وانتقل إلى "الإعدادات".
- اختر القسم الأول - "النظام".
- من خلال اللوحة اليسرى، انتقل إلى فئة "الصوت".
- ابحث عن قسم "الإعدادات المرتبطة" واضغط على خيار "لوحة التحكم في الصوت".
- ستظهر نافذة جديدة "الصوت"، انتقل إلى علامة التبويب "التسجيل".
- انقر نقرًا مزدوجًا على الميكروفون المستخدم لاستدعاء خصائصه.
- انتقل إلى علامة التبويب "الاستماع".
- قم بإلغاء تحديد خيار "الاستماع من هذا الجهاز" وطبق التغييرات.
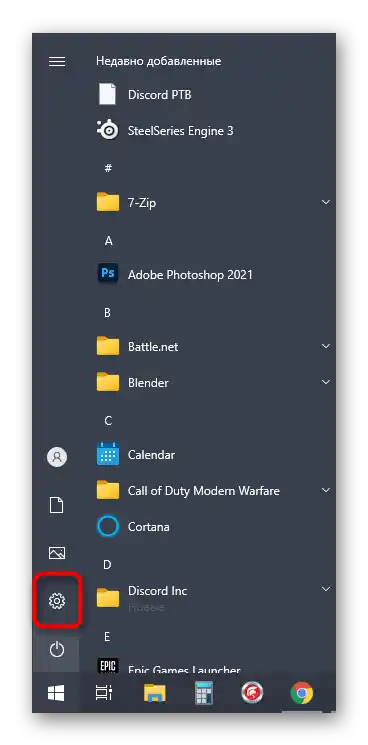
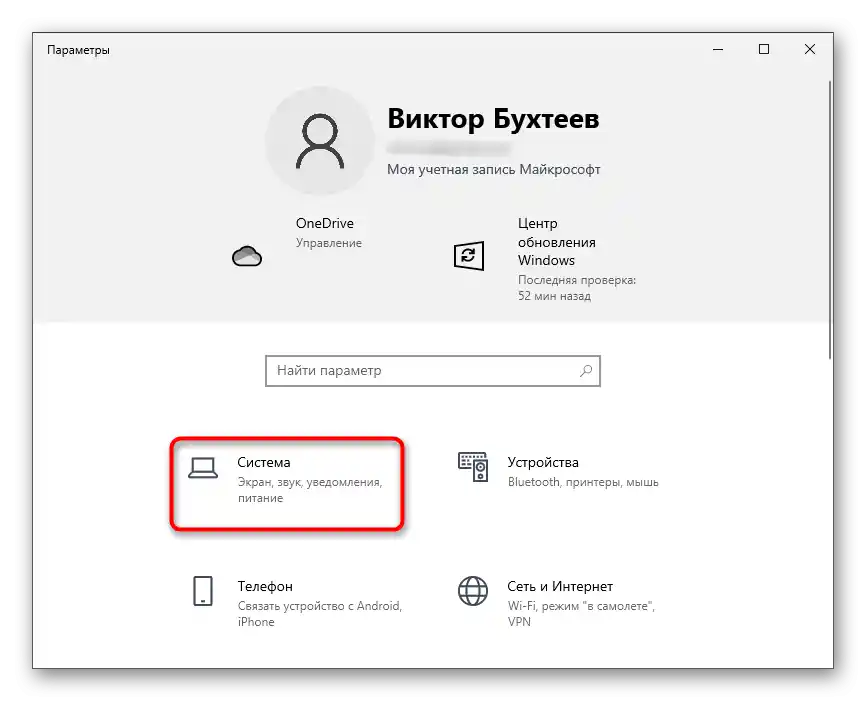
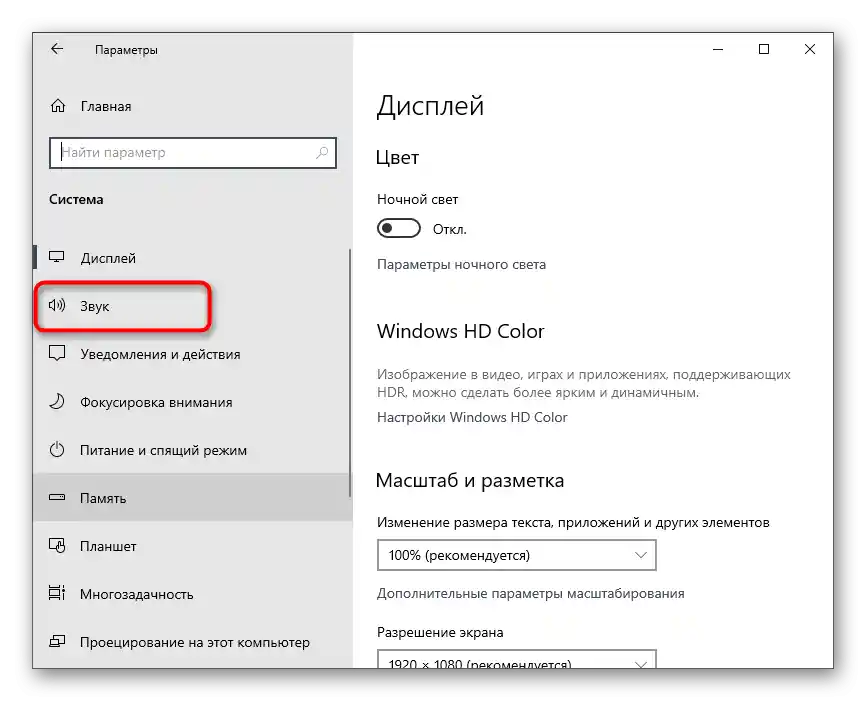
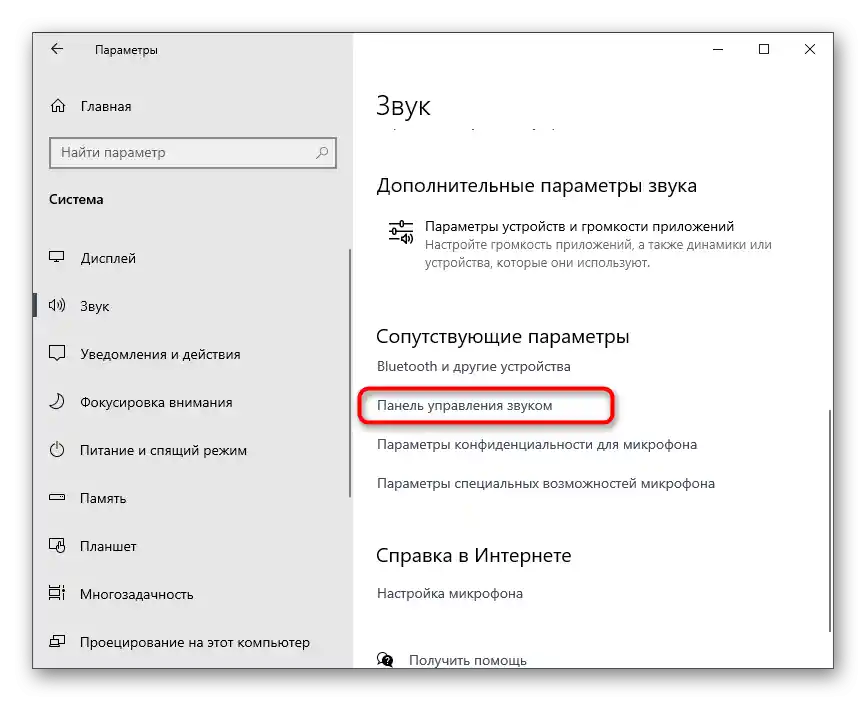
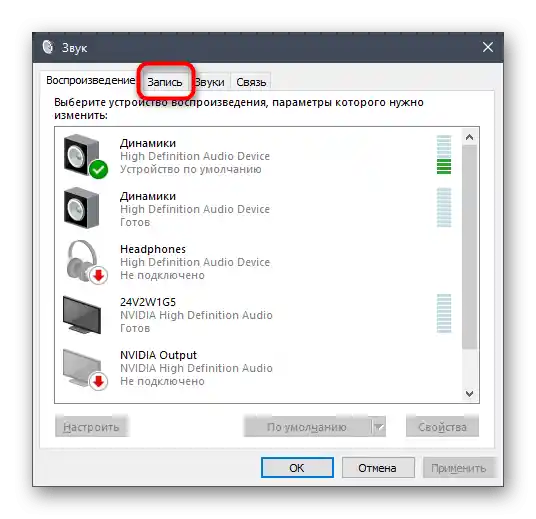
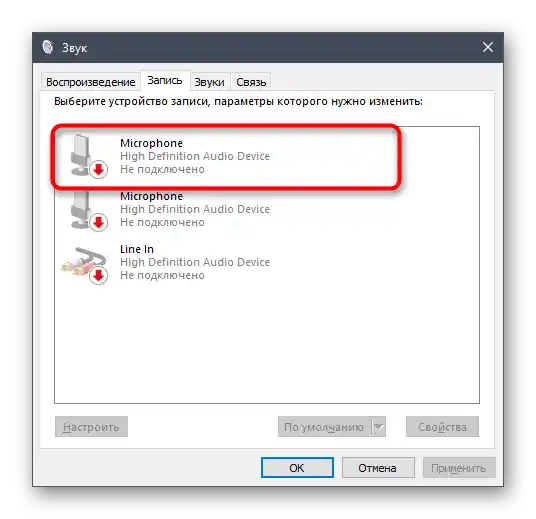
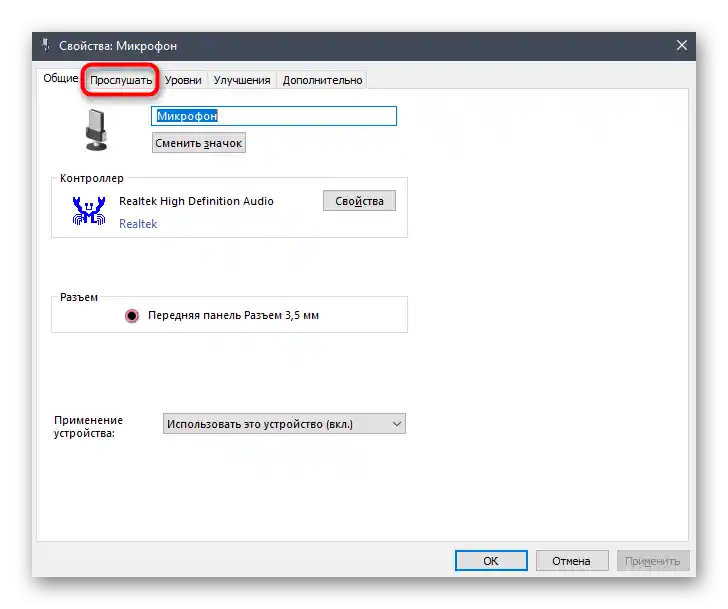
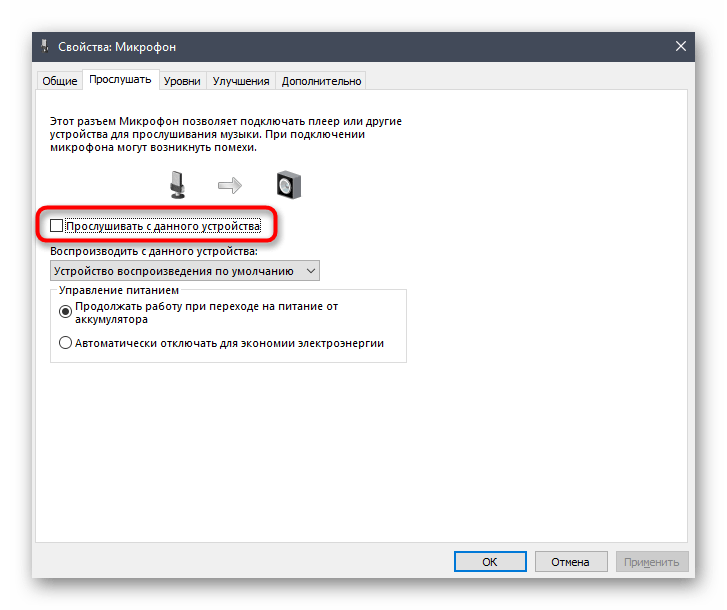
بالنسبة لأصحاب برامج إدارة الصوت الإضافية، مثل مدير Realtek، سيتعين عليهم التحقق منها أيضًا. يعتمد موقع واسم الوظيفة المعنية مباشرة على واجهة المستخدم الرسومية نفسها.سنتحدث عن الخيار الأكثر شيوعًا من Realtek.
- افتح الرموز المخفية في شريط المهام وانتقل إلى برنامج إدارة الصوت.
- اختر علامة التبويب لضبط الميكروفون.
- ابحث عن الخيار "مستوى الصوت" أو "الاستماع من هذا الجهاز" وقم بإيقاف تشغيله.

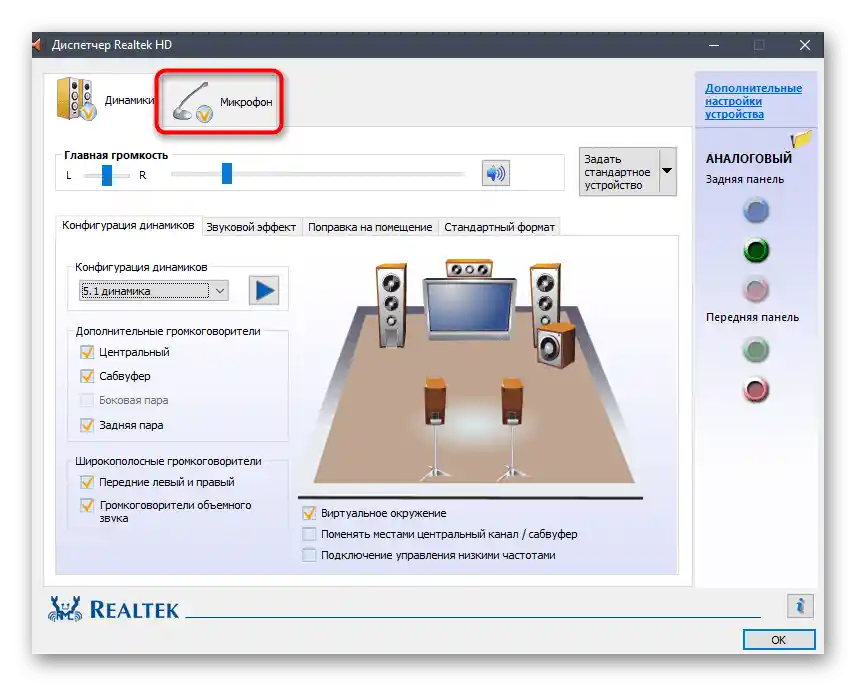
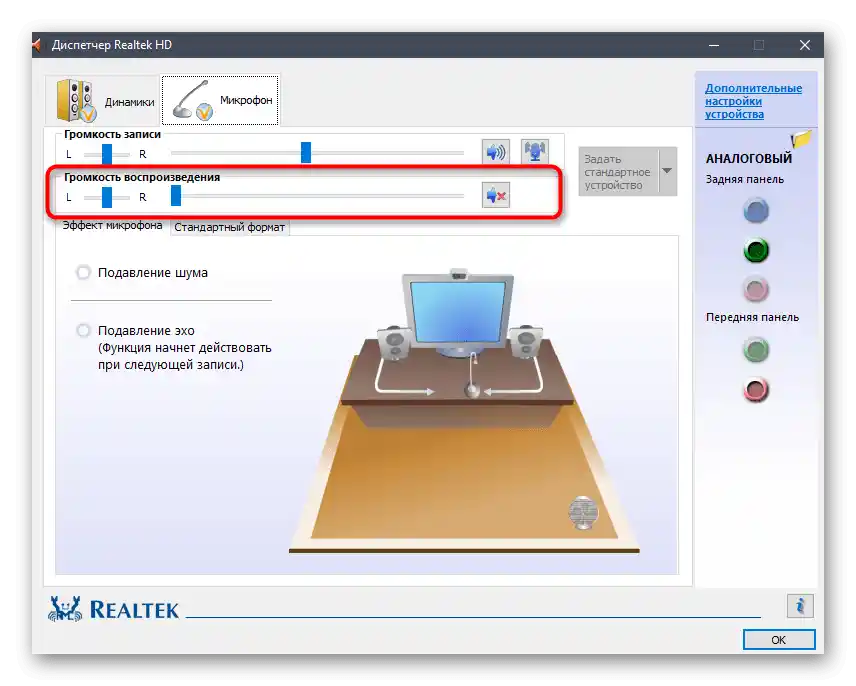
الطريقة 3: تقليل تعزيز الميكروفون
ستكون هذه الطريقة مفيدة للمستخدمين الذين يستمعون إلى أصوات اللعبة ليس من خلال سماعات الرأس، بل باستخدام مكبرات الصوت القريبة من الميكروفون. حتى عند مستوى صوت منخفض، قد تصل بعض المقاطع إلى المحادثين. واحدة من الحلول الممكنة لهذه الحالة هي تقليل تعزيز الميكروفون.
- لذلك، افتح خصائصه مرة أخرى كما تم توضيحه سابقًا، ولكن هذه المرة اختر علامة التبويب "المستويات".
- المنزلق الأول يحدد مستوى الصوت العام، والثاني - للتعزيز. وبالتالي، يجب خفضه إلى الحد الأدنى إذا كان ذلك ممكنًا.
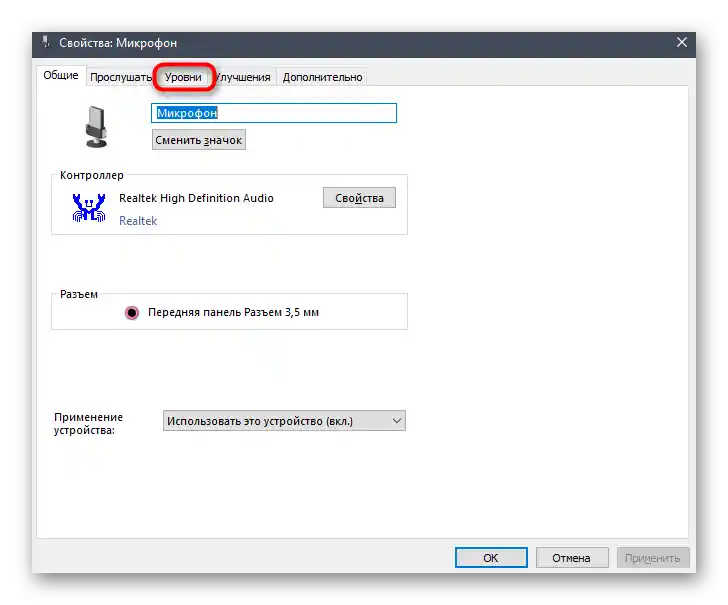
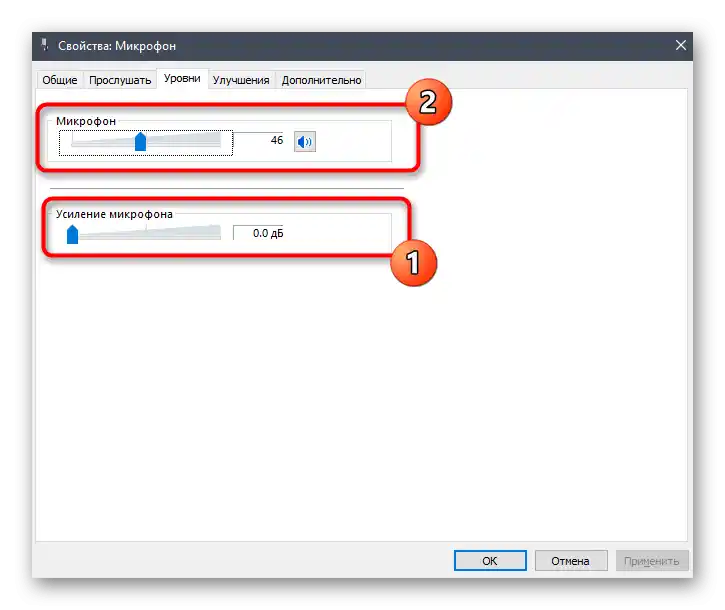
بعد إجراء أي تغييرات، اتصل بصديق أو ابدأ تسجيلًا على الكمبيوتر للاستماع إلى النتيجة. من الضروري القيام بذلك، حيث يمكن أن ينخفض مستوى صوت الميكروفونات الاقتصادية بشكل كبير نتيجة لإيقاف التعزيز بالكامل، مما يؤدي إلى ضعف الاتصال.
الطريقة 4: إيقاف تأثيرات الصوت المرئية
تدعم تأثيرات الصوت المرئية تقريبًا جميع بطاقات الصوت الحديثة، ولا تؤثر دائمًا بشكل إيجابي على أداء أجهزة الإدخال والإخراج.عند حدوث صعوبات مختلفة في الصوت، نوصي بإيقاف جميع المؤثرات غير الضرورية تمامًا للتحقق مما إذا كان لذلك تأثير على الوضع الحالي.
- أعد فتح "الإعدادات"، انتقل إلى قسم "النظام"، اختر "الصوت" وابدأ "لوحة التحكم في الصوت".
- انتقل إلى علامة التبويب "التسجيل"، حيث انقر نقرًا مزدوجًا على الميكروفون المستخدم حاليًا.
- افتح "التحسينات" وضع علامة بجانب خيار "إيقاف جميع المؤثرات الصوتية". عند استخدام إلغاء الصدى والضوضاء، اترك هذه الخيارات، ولكن قم بإلغاء تنشيط الباقي.
- ارجع إلى النافذة السابقة وانتقل إلى علامة التبويب "التشغيل". انقر نقرًا مزدوجًا على السماعة المستخدمة لتشغيل الصوت على الكمبيوتر.
- في نفس علامة التبويب "التحسينات"، ابحث عن الخيار المعروف - "إيقاف جميع المؤثرات الصوتية".
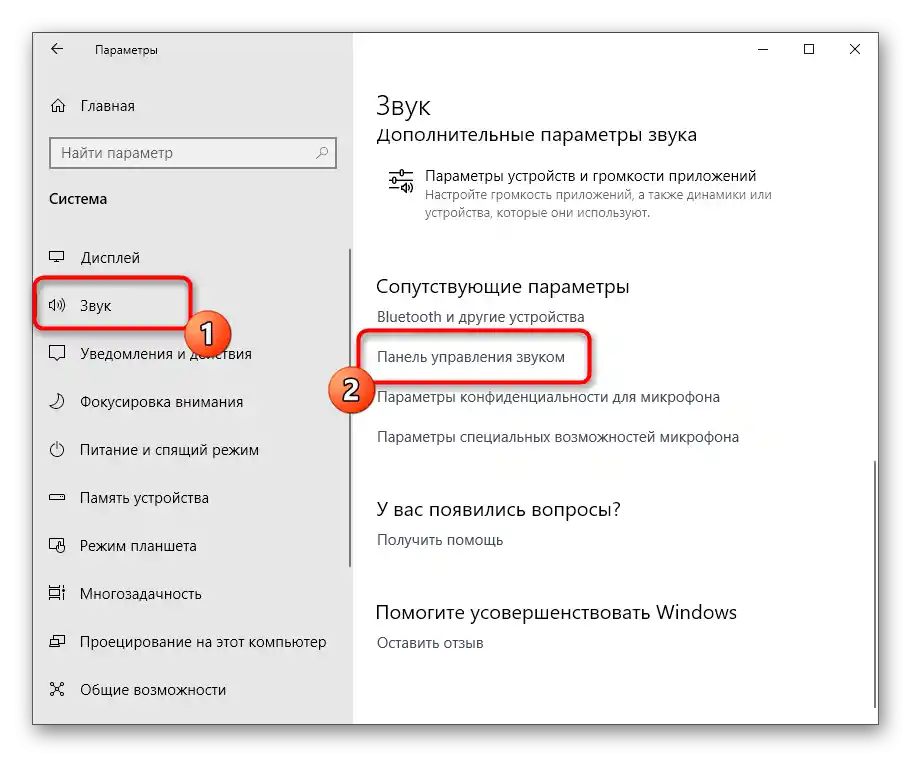
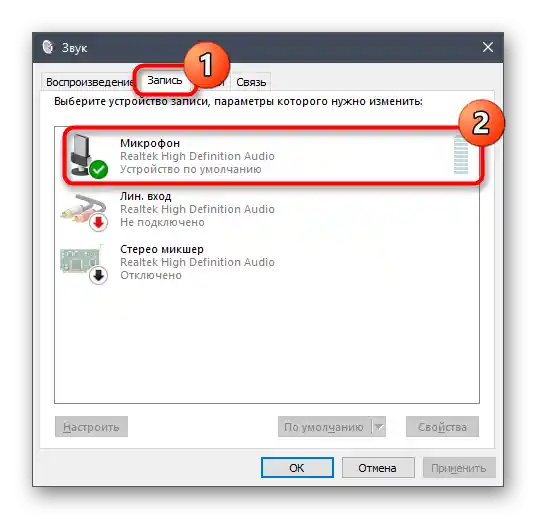
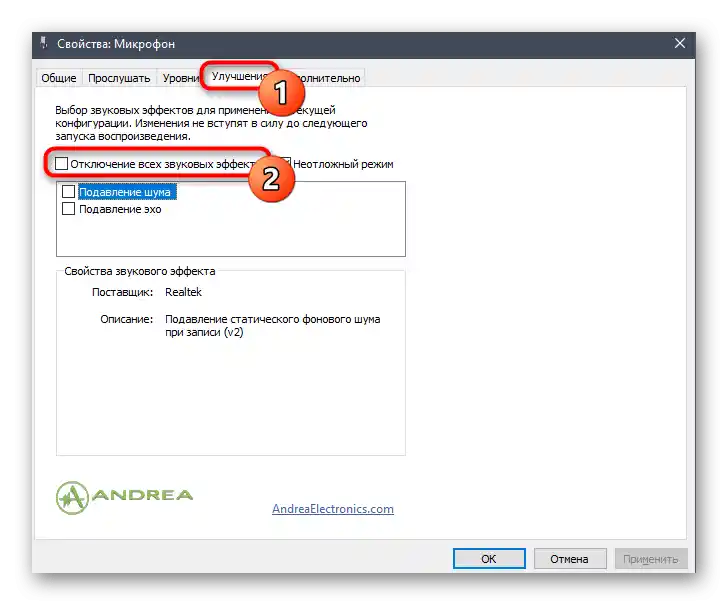
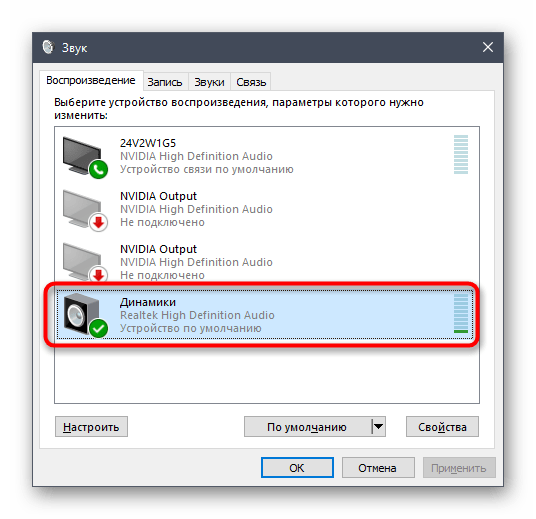
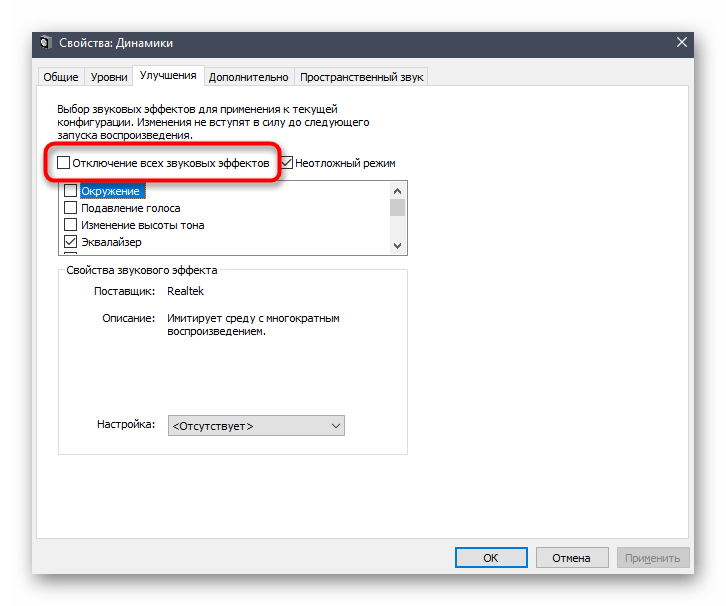
في الطريقة أعلاه، ذكرنا بالفعل مديري الصوت المختلفين الذين يتم تثبيتها مع برنامج تشغيل بطاقة الصوت. هم أيضًا يدعمون المؤثرات الصوتية، لذا يجب التحقق من هذا البرنامج أيضًا.
- ابحث عن أيقونته في شريط المهام أو قم بتشغيله بنفسك.
- افتح إعدادات السماعات وفي علامة التبويب "المؤثر الصوتي"، اضبط القيمة على "لا شيء" لـ "البيئة". افعل الشيء نفسه مع الميكروفون إذا كان البرنامج يدعم المؤثرات لهذا الجهاز.
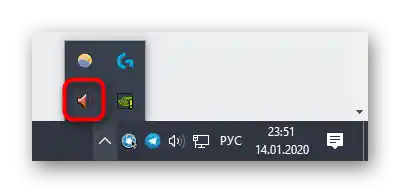
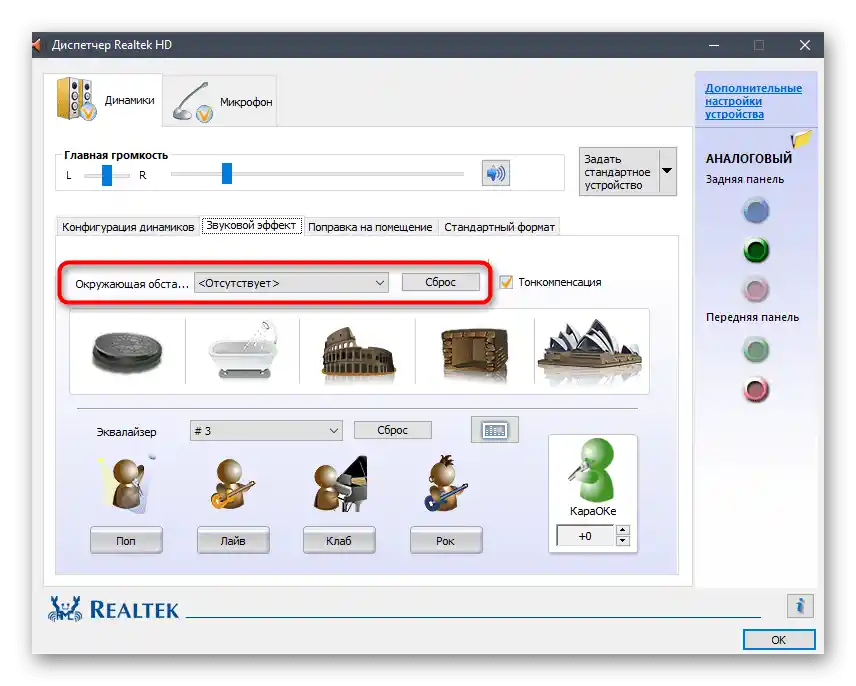
الطريقة 5: إيقاف تشغيل الميكسر الاستيريو
تعتبر هذه الطريقة أكثر فعالية عندما لا توجد أسباب تجعل أصوات اللعبة مسموعة لمستخدمين آخرين، خاصة عند استخدام سماعات جيدة. قد يعمل جهاز "الميكسر الاستيريو" بشكل غير صحيح، مما يؤثر على الميكروفون الرئيسي، لذا يجب إيقاف تشغيله.
افتح "لوحة التحكم في الصوت"، كما هو موضح أعلاه، أولاً ابحث عن "الميكروفون" ومن خلال القائمة السياقية، قم بتعيينه كجهاز افتراضي.بعد ذلك، قم باستدعاء قائمة السياق "مزيج ستيريو" واختر الخيار "إيقاف التشغيل".
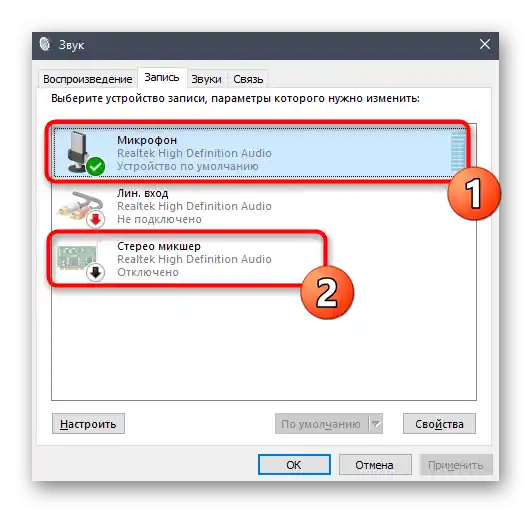
الطريقة 6: تغيير موضع الميكروفون
في الختام، سنستعرض طريقتين تتعلقان بالجزء المادي. الأولى تتضمن تغيير موضع الميكروفون القابل للسحب في سماعة الرأس. وبالتالي، ستكون مناسبة فقط للمستخدمين الذين يمكنهم سحب الميكروفون إلى الداخل. من المهم سحبه بالكامل، وعدم التحدث عندما يكون مخفيًا، لأن ذلك هو ما يجعل أصوات اللعبة مسموعة للمحادثين — وهذا ينطبق بشكل خاص على سماعات الرأس المفتوحة.

الطريقة 7: توصيل السماعات والميكروفون إلى مآخذ مختلفة
يمكن للمستخدمين تنفيذ هذه الطريقة عند توصيل الميكروفون والسماعات عبر مخرجين صوتيين مختلفين، وليس مخرج مشترك أو USB. تكمن الفكرة في أنك تقوم بإدخال أحد الأسلاك في اللوحة الأمامية لجهاز الكمبيوتر، والآخر مباشرة إلى بطاقة الصوت في اللوحة الأم.

في الصورة التالية، يمكنك رؤية تلك المآخذ، إذا واجهت أي مشاكل في العثور عليها. عادةً ما يكون المنفذ الأخضر مخصصًا للسماعات، والوردي مخصصًا للميكروفون.