استكشاف الأخطاء وإصلاحها في "شريط المهام" في نظام التشغيل Windows 10
في كثير من الأحيان ، في نظام التشغيل Windows 10 ، يتوقف "شريط المهام" عن العمل. قد يكون السبب في ذلك في التحديثات أو البرامج المتعارضة أو الإصابة بالفيروسات. هناك عدة طرق فعالة للقضاء على هذه المشكلة.
محتوى
استعادة أداء "شريط المهام" في نظام التشغيل Windows 10
يمكن حل المشكلة مع "شريط المهام" بسهولة مع أدوات مدمجة. إذا كانت المشكلة تتعلق بالعدوى عن طريق البرامج الضارة ، فمن الجدير التحقق من النظام باستخدام برنامج مكافحة الفيروسات المحمولة. في الأساس ، فإن الخيارات هي مسح النظام بحثًا عن خطأ ثم إصلاحه أو إعادة تسجيل التطبيق.
اقرأ أيضا: المسح الضوئي للفيروسات بدون مضاد فيروسات
الطريقة 1: التحقق من تكامل النظام
ربما ، تلف الملفات الهامة في النظام. قد يؤثر هذا على أداء اللوحة. يمكن إجراء المسح في "سطر الأوامر" .
- قرصة مجموعة فوز + العاشر .
- حدد "موجه الأوامر (المسؤول)" .
- أدخل
sfc /scannowواضغط على مفتاح Enter .
- ستبدأ عملية التحقق. بعد اكتماله ، قد يتم عرض خيارات لحل المشكلات. إذا لم يكن كذلك ، انتقل إلى الطريقة التالية.
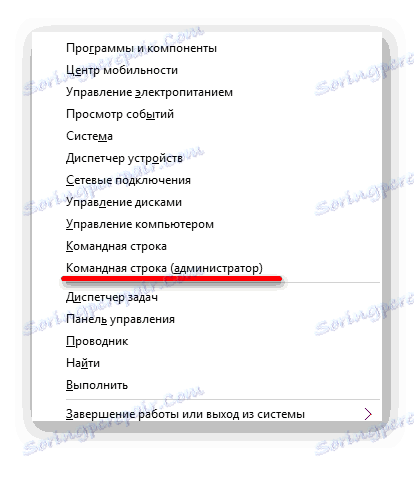
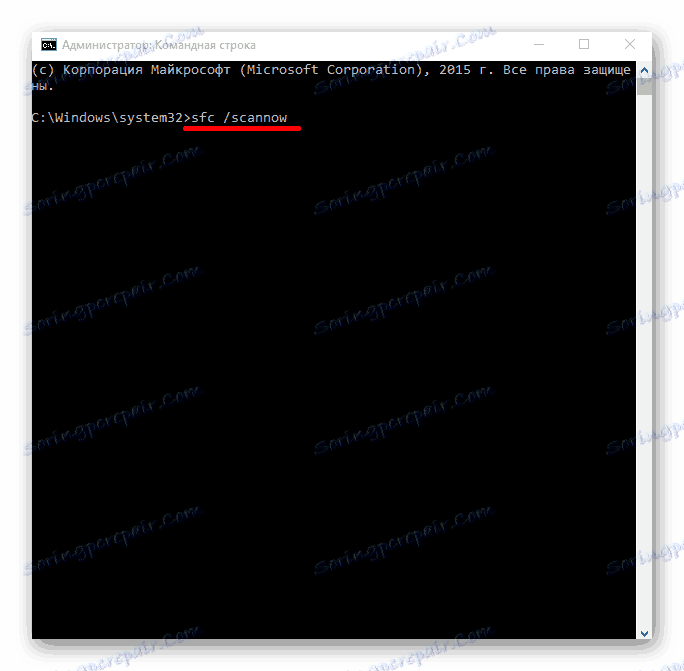
اقرأ المزيد: تحقق من Windows 10 بحثًا عن الأخطاء
الطريقة 2: إعادة تسجيل "شريط المهام"
لاستعادة التطبيق ، يمكنك محاولة إعادة تسجيله باستخدام PowerShell.
- عقد فوز + س والعثور على "لوحة التحكم" .
- قم بالتبديل إلى "الأيقونات الكبيرة" وابحث عن "جدار حماية Windows" .
- انتقل إلى "تمكين وتعطيل جدار حماية Windows" .
- قم بتعطيل تشغيل جدار الحماية من خلال وضع علامة على العناصر الضرورية.
- انتقل بعد ذلك إلى
C:WindowsSystem32WindowsPowerShellv1.0 - انقر بزر الماوس الأيمن فوق PowerShell وحدد تشغيل كمسؤول .
- انسخ وألصق الأسطر التالية:
Get-AppXPackage -AllUsers | Foreach {Add-AppxPackage -DisableDevelopmentMode -Register “$($_.InstallLocation)AppXManifest.xml”} - قم بتشغيله باستخدام الزر Enter .
- تحقق من أداء "شريط المهام" .
- أعد تشغيل جدار الحماية مرة أخرى.
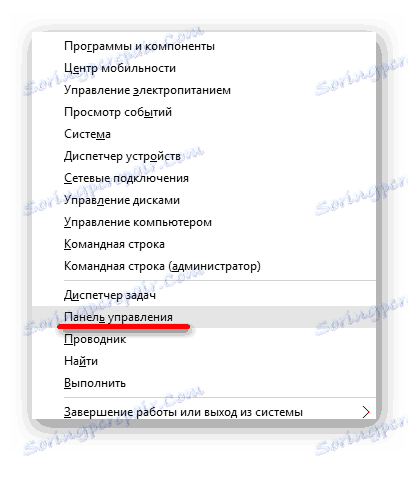
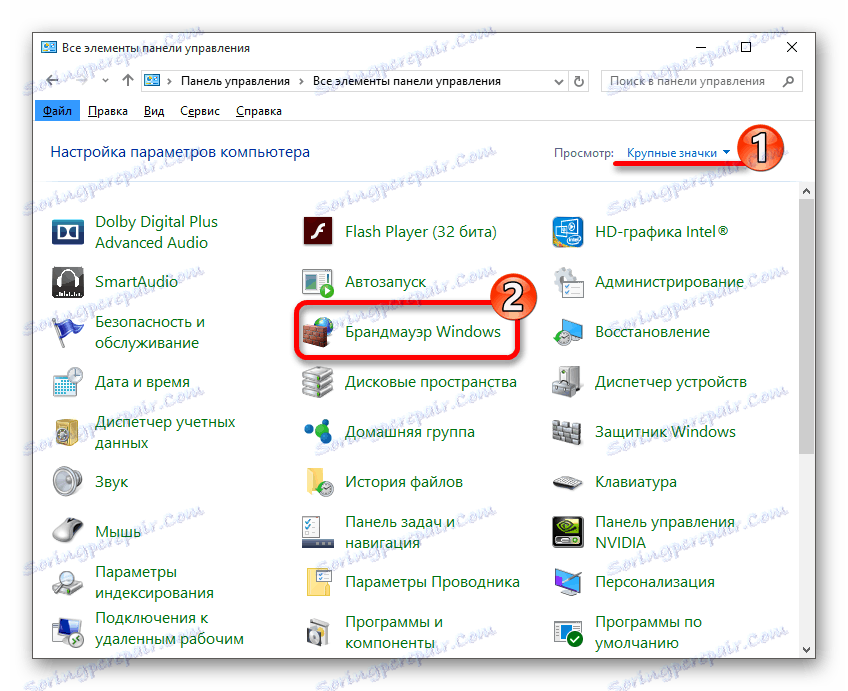
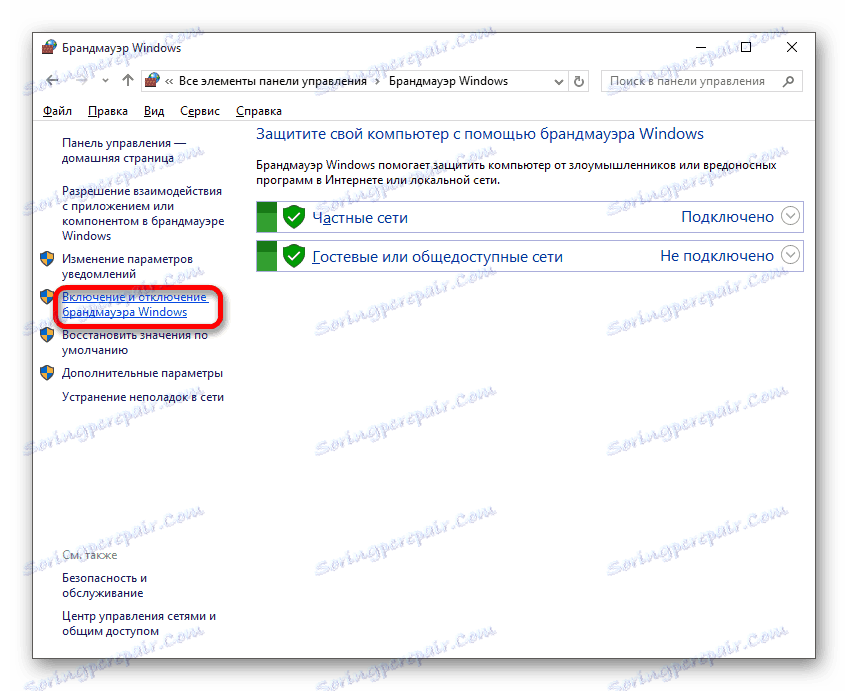
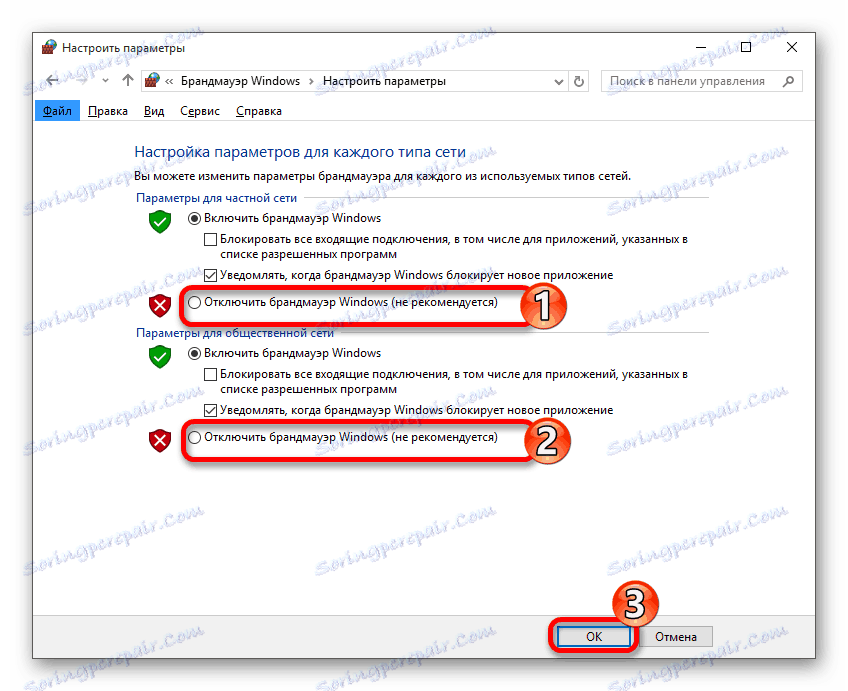
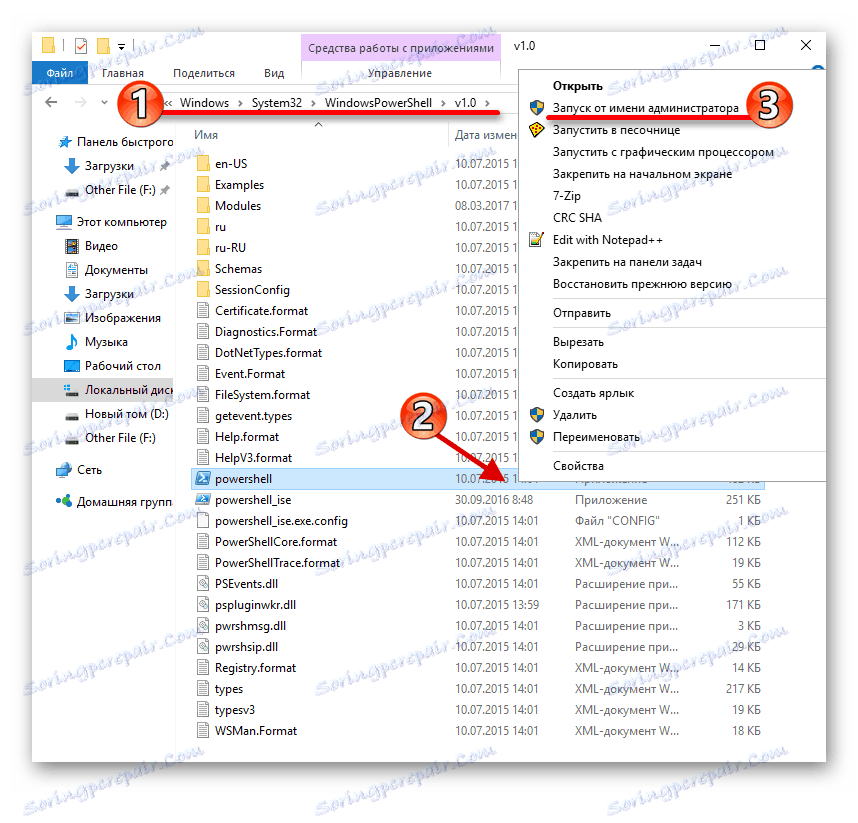

الطريقة الثالثة: إعادة تشغيل "Explorer"
في كثير من الأحيان يرفض الفريق العمل بسبب بعض الفشل في مستكشف . لإصلاح هذا ، يمكنك محاولة إعادة تشغيل هذا التطبيق.
- عقد الفوز + R.
- انسخ والصق في حقل الإدخال ما يلي:
REG ADD "HKCUSoftwareMicrosoftWindowsCurrentVersionExplorerAdvanced" /V EnableXamlStartMenu /T REG_DWORD /D 0 /F" - انقر فوق موافق .
- إعادة تشغيل الجهاز.
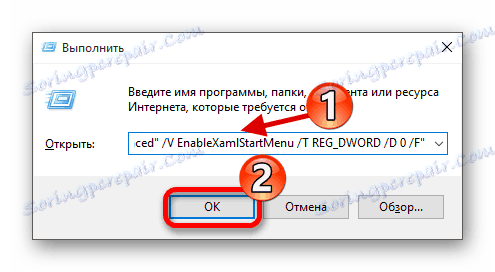
تم سرد الطرق الرئيسية التي يمكن أن تساعد في حل المشكلة مع "شريط المهام" في Windows 10. إذا لم يساعد أي منهم ، حاول استخدام نقطة الاسترداد .