نحن نحول الكمبيوتر على نظام التشغيل Windows 10 إلى خادم طرفي
نظام التشغيل الافتراضي ويندوز 10 لا يسمح العديد من المستخدمين بالاتصال في نفس الوقت بكمبيوتر واحد ، ولكن في العالم الحديث تظهر هذه الحاجة أكثر فأكثر. علاوة على ذلك ، هذه الوظيفة لا تستخدم فقط للعمل عن بعد ، ولكن أيضًا للأغراض الشخصية. في هذه المقالة ، ستتعلم كيفية تكوين ملقم المحطة طرفية واستخدامه في نظام التشغيل Windows 10.
المحتوى
دليل تكوين Windows 10 Terminal Server
بغض النظر عن مدى صعوبة ، للوهلة الأولى ، يبدو أن المهمة التي تم التعبير عنها في موضوع المقال هي ، في الواقع ، كل شيء بسيط بشكل غير لائق. كل ما هو مطلوب منك هو اتباع التعليمات بدقة. يرجى ملاحظة أن طريقة الاتصال مشابهة لتلك الموجودة في الإصدارات السابقة من نظام التشغيل.
مزيد من التفاصيل: إنشاء خادم طرفي على Windows 7
الخطوة 1: تثبيت البرامج المتخصصة
كما ذكرنا سابقًا ، لا تسمح إعدادات Windows 10 القياسية لعدة مستخدمين باستخدام النظام في نفس الوقت. عند تجربة هذا الاتصال ، سترى الصورة التالية:
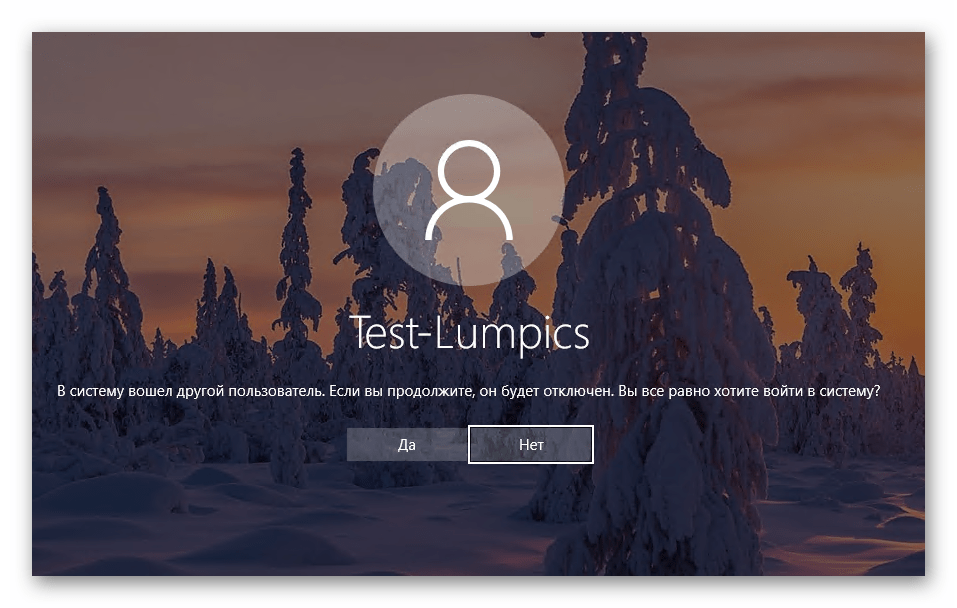
لإصلاح هذا ، تحتاج إلى إجراء تغييرات على إعدادات نظام التشغيل. لحسن الحظ ، لهذا هناك برنامج خاص من شأنه أن يفعل كل شيء من أجلك. على الفور تحذر من أن الملفات ، التي سيتم مناقشتها بشكل أكبر ، تعديل بيانات النظام. في هذا الصدد ، في بعض الحالات ، يتم التعرف عليها على أنها خطرة على Windows نفسه ، لذا فالأمر متروك لك لاستخدامها أم لا. تم اختبار جميع الإجراءات الموضحة في الممارسة العملية من قبلنا شخصيا. لذلك دعونا نبدأ ، أولاً قم بما يلي:
- اذهب الى هذا الرابط ، ثم انقر فوق الخط الموضح في الصورة أدناه.
- ونتيجة لذلك ، يبدأ تنزيل الأرشيف بالبرامج اللازمة على الكمبيوتر. في نهاية التنزيل ، قم باستخراج جميع محتوياته إلى أي مكان مناسب والعثور على الملفات التي تم استلامها والتي تسمى "تثبيت" . تشغيله كمسؤول. للقيام بذلك ، انقر عليه بزر الفأرة الأيمن واختر خطًا يحمل نفس الاسم من قائمة السياق.
- كما ذكرنا سابقًا ، لن يحدد النظام ناشر الملف القابل للتنفيذ ، لذا يمكن أن يعمل "Windows Defender" المضمن. إنه ببساطة يحذرك من ذلك. للمتابعة ، انقر فوق الزر " تشغيل" .
- إذا تم تمكين التحكم في الملف الشخصي ، فقد تتم مطالبتك بتشغيل تطبيق سطر الأوامر . هو فيه سيتم تنفيذ تثبيت البرنامج. انقر فوق "نعم" في نافذة الظهور.
- بعد ذلك ، ستظهر نافذة "سطر الأوامر" وسيبدأ التثبيت التلقائي للوحدات. تحتاج فقط إلى الانتظار قليلاً حتى تتم مطالبتك بالضغط على أي مفتاح ، ما عليك القيام به. سيؤدي ذلك إلى إغلاق نافذة التثبيت تلقائيًا.
- يبقى فقط للتحقق من جميع التغييرات. للقيام بذلك ، في قائمة الملفات المستخرجة ، ابحث عن "RDPConf" وتشغيلها.
- من الناحية المثالية ، يجب أن تكون جميع النقاط التي لاحظناها في لقطة الشاشة التالية خضراء. وهذا يعني أن جميع التغييرات قد تم إجراؤها بشكل صحيح وأن النظام جاهز لتوصيل العديد من المستخدمين.
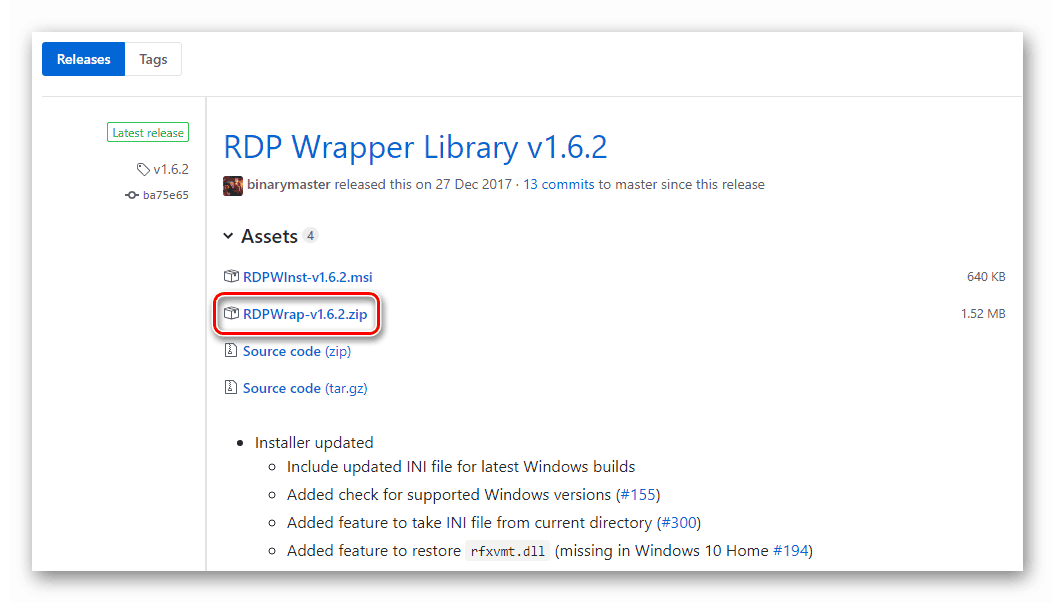
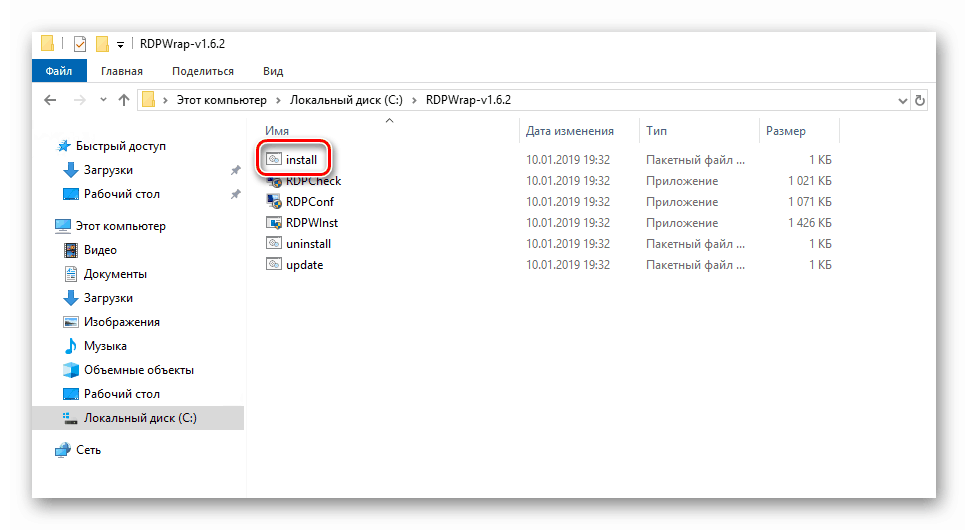
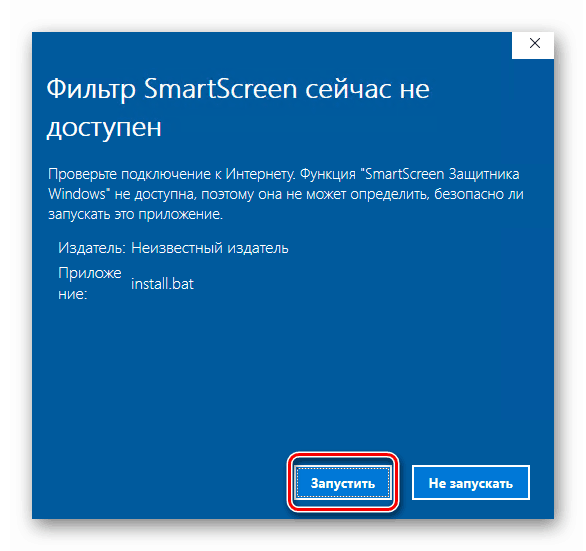
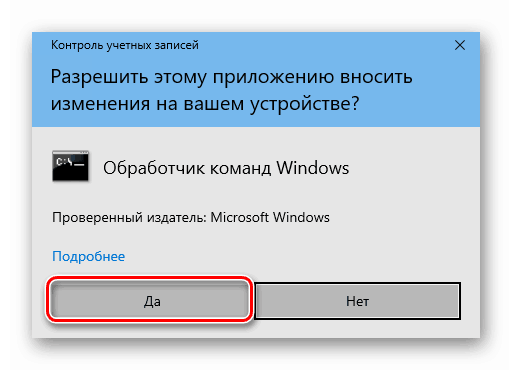
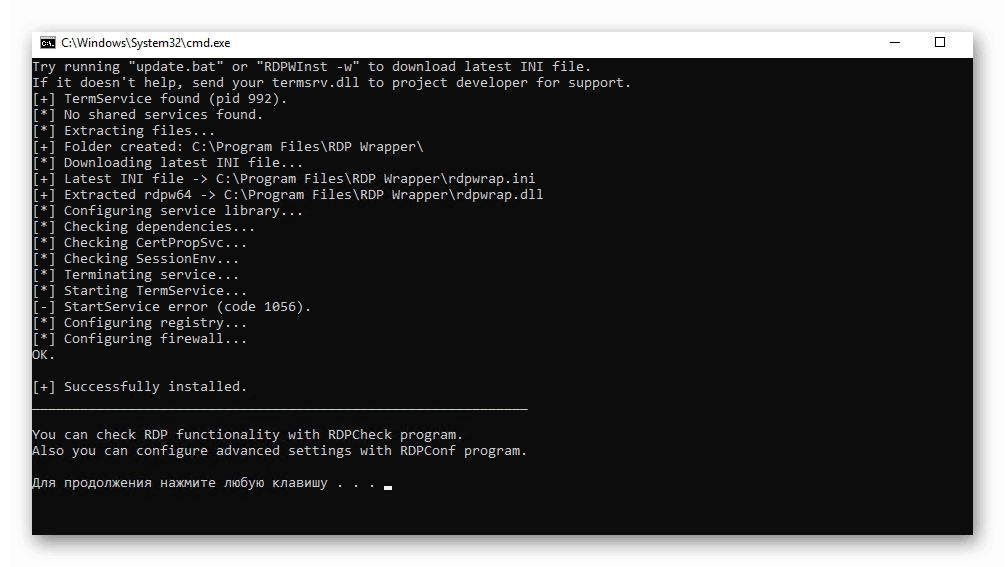
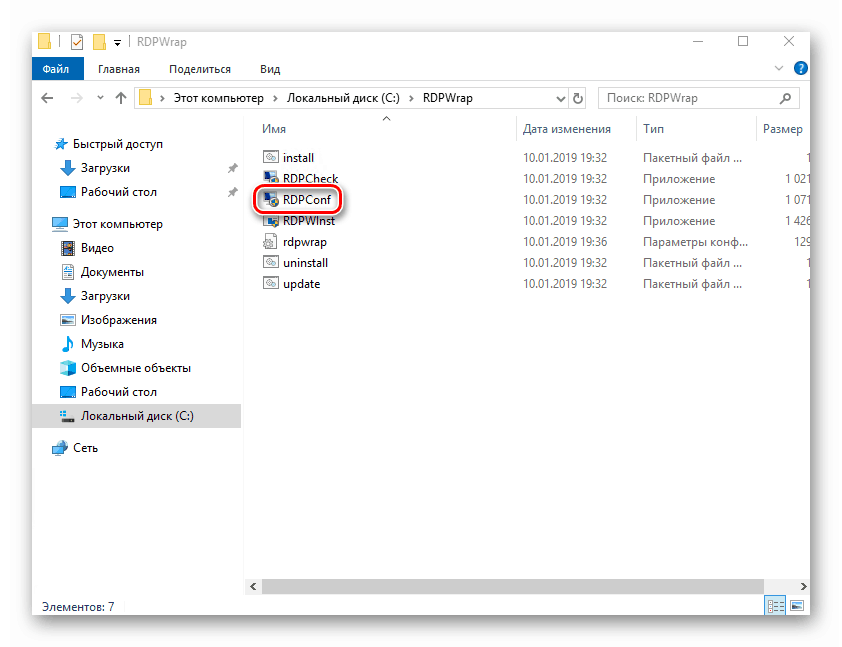
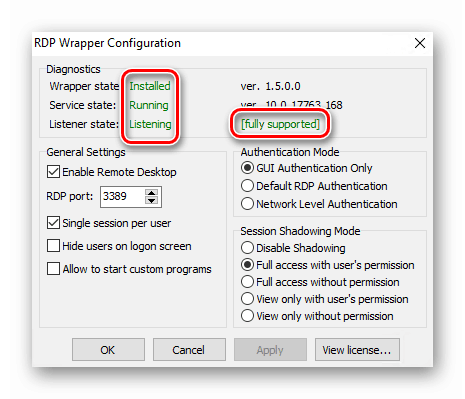
هذا يكمل الخطوة الأولى في إعداد ملقم المحطة الطرفية. نأمل ألا تكون هناك أية صعوبات. المضي قدما.
الخطوة 2: تغيير معلمات ملف التعريف وإعدادات نظام التشغيل
الآن تحتاج إلى إضافة ملفات تعريف يمكن للمستخدمين الآخرين من خلالها الاتصال بالكمبيوتر المطلوب. بالإضافة إلى ذلك ، سنقوم ببعض ضبط النظام. ستكون قائمة الإجراءات كما يلي:
- اضغط على سطح المكتب معا مفاتيح "ويندوز" و "أنا" . يقوم هذا الإجراء بتنشيط إطار الإعدادات الأساسية لـ Windows 10.
- انتقل إلى مجموعة "الحسابات" .
- في اللوحة الجانبية (اليسرى) ، انتقل إلى القسم الفرعي "العائلة والمستخدمون الآخرون" . انقر فوق الزر "إضافة مستخدم لهذا الكمبيوتر" قليلاً إلى اليمين.
- ستظهر نافذة بها خيارات تسجيل الدخول إلى Windows. دخول أي شيء في سطر واحد لا يستحق كل هذا العناء. تحتاج فقط إلى النقر على نقش "ليس لدي بيانات لإدخال هذا الشخص . "
- بعد ذلك ، يجب النقر فوق السطر "إضافة مستخدم بدون حساب Microsoft" .
- الآن أدخل اسم ملف التعريف الجديد ومفتاحه. تذكر أنه يجب إدخال كلمة المرور بدون فشل. خلاف ذلك ، في المستقبل قد تكون هناك مشاكل في الاتصال عن بعد بالكمبيوتر. جميع الحقول الأخرى تحتاج أيضا إلى شغلها. لكن هذا هو مطلب النظام نفسه. عند الانتهاء ، انقر فوق "التالي" .
- بعد بضع ثوانٍ ، سيتم إنشاء ملف تعريف جديد. إذا سارت الأمور على ما يرام ، سترى في القائمة.
- ننتقل الآن إلى تغيير معلمات نظام التشغيل. للقيام بذلك ، على سطح المكتب ، على رمز "هذا الكمبيوتر" ، انقر بزر الماوس الأيمن. حدد الخيار "خصائص" من قائمة السياق.
- في النافذة التالية التي تفتح ، انقر على السطر أدناه.
- انتقل إلى القسم الفرعي "Remote Access" . أدناه سترى المعلمات التي يجب تغييرها. حدد المربع "السماح باتصالات المساعدة عن بُعد بهذا الكمبيوتر" وقم بتنشيط الخيار "السماح باتصالات عن بُعد بهذا الكمبيوتر" . عند الانتهاء ، انقر فوق الزر "تحديد المستخدمين" .
- في النافذة الصغيرة الجديدة ، حدد الوظيفة Add .
- ثم تحتاج إلى تسجيل اسم المستخدم ، والتي ستكون مفتوحة الوصول عن بعد إلى النظام. يجب أن يتم ذلك في أدنى حقل. بعد إدخال اسم ملف التعريف ، انقر فوق الزر "التحقق من الأسماء" ، الموجود على اليمين.
- ونتيجة لذلك ، سترى أن اسم المستخدم سيتغير. وهذا يعني أنه اجتاز الاختبار وتم العثور عليه في قائمة الملفات الشخصية. انقر فوق "موافق" لإكمال العملية.
- قم بتطبيق التغييرات على جميع النوافذ المفتوحة. للقيام بذلك ، انقر فوق "موافق" أو "تطبيق" في نفوسهم . يبقى القليل جدا.
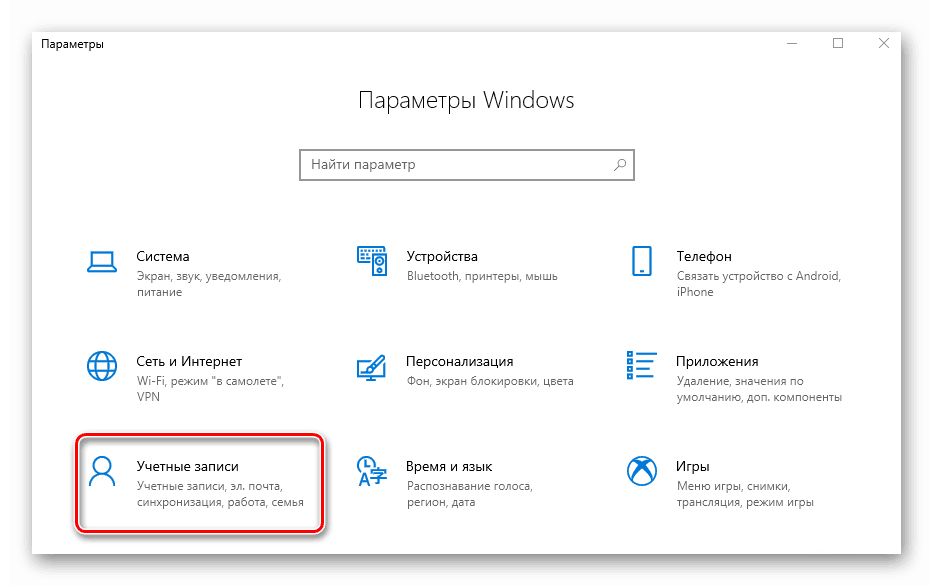
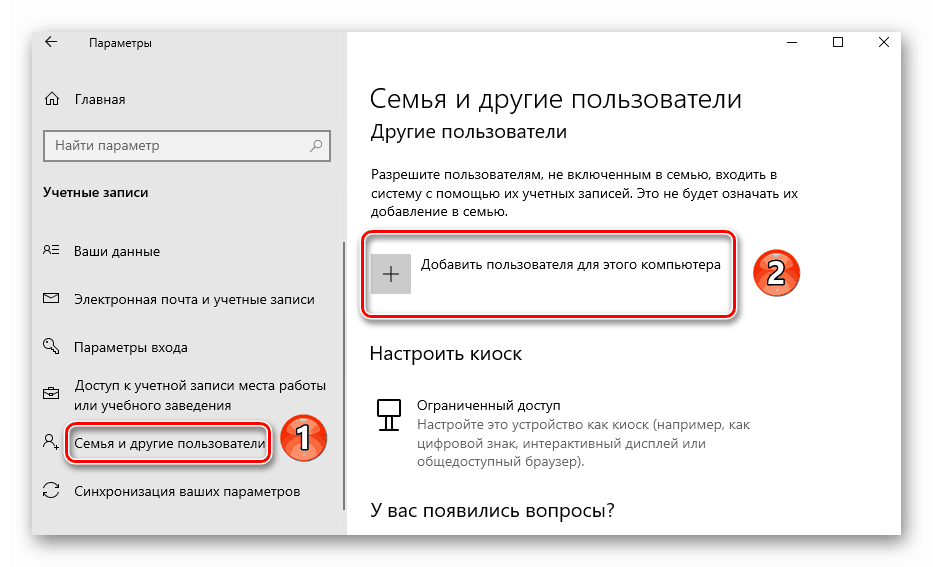
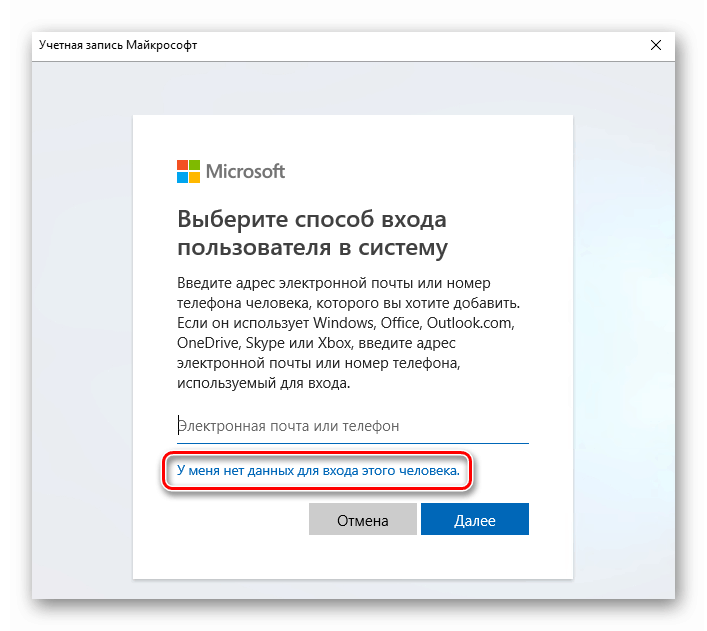
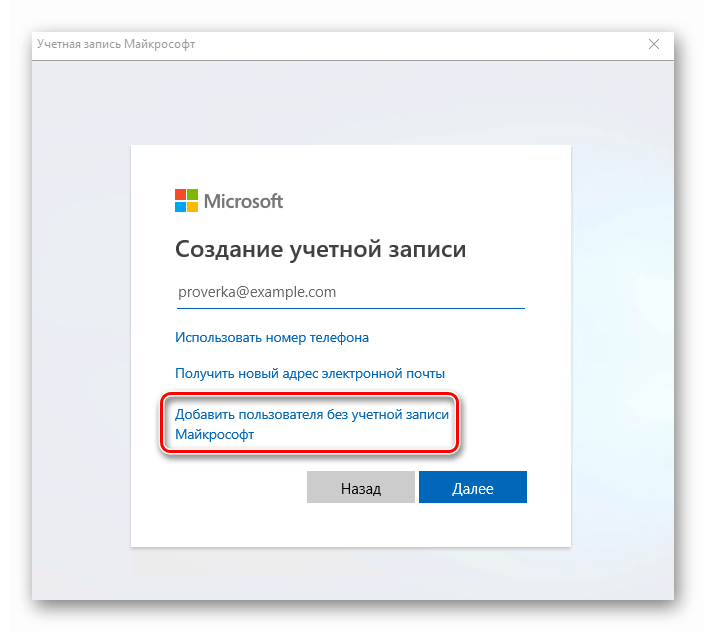
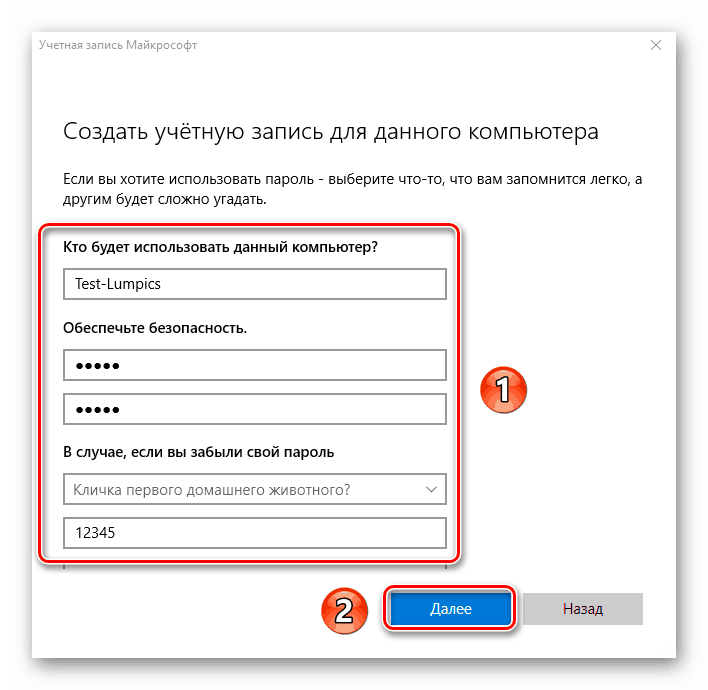
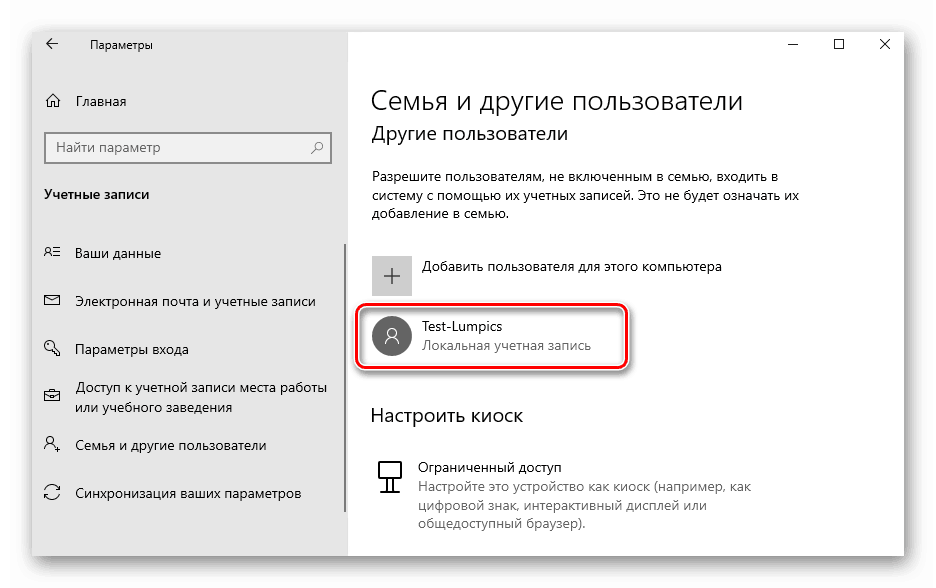
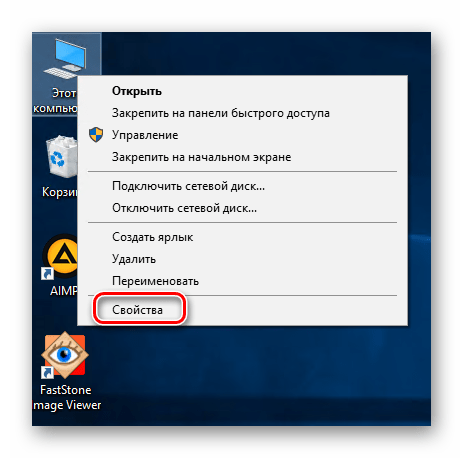
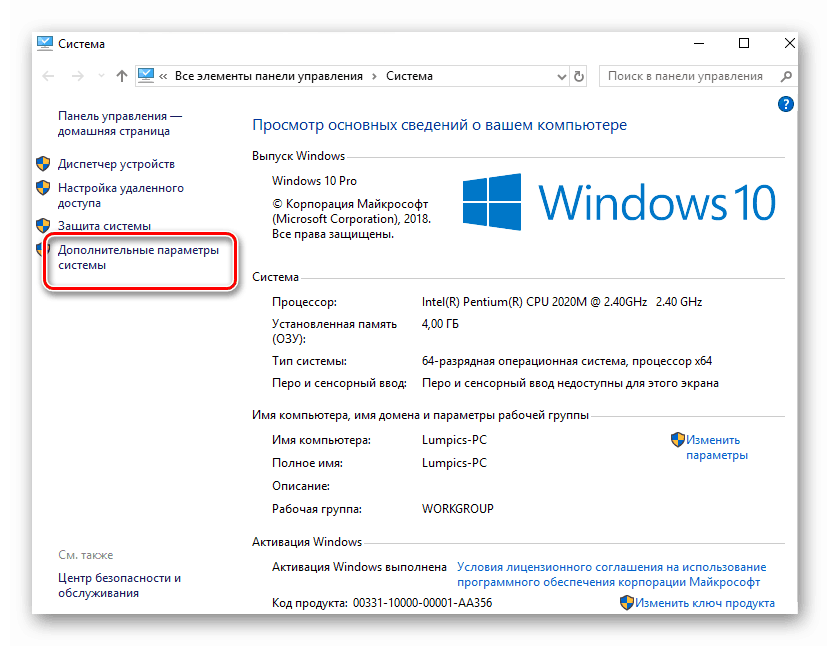
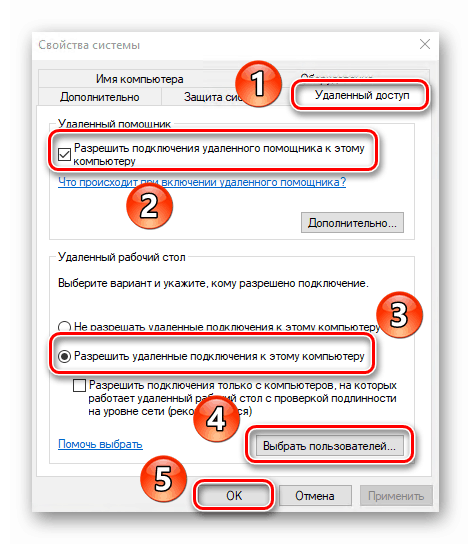
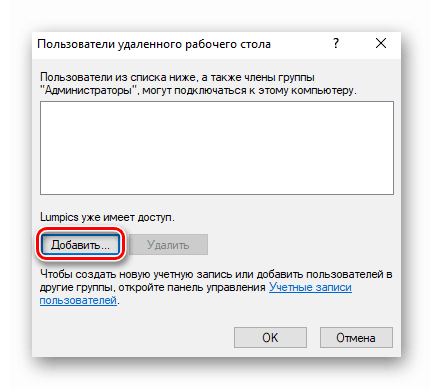
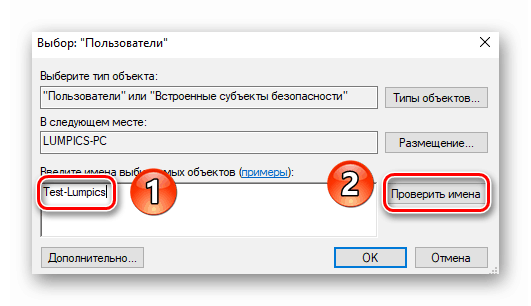
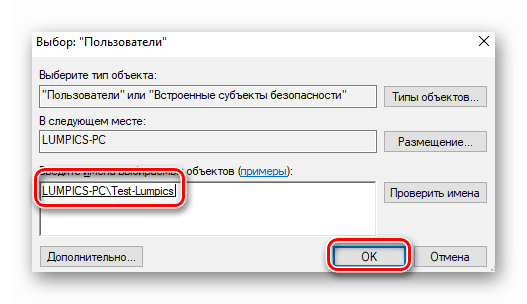
الخطوة 3: الاتصال بجهاز كمبيوتر بعيد
سوف يتم الاتصال بالمحطة عبر الإنترنت. هذا يعني أننا نحتاج أولاً إلى معرفة عنوان النظام الذي سيرتبط به المستخدمون. هذا ليس من الصعب القيام به:
- أعد فتح "خيارات" Windows 10 باستخدام مفاتيح "Windows + I" أو القائمة "ابدأ" . في إعدادات النظام ، انتقل إلى قسم "الشبكة والإنترنت" .
- على الجانب الأيمن من النافذة التي تفتح ، سترى السطر "تغيير خصائص الاتصال" . اضغط عليها.
- ستعرض الصفحة التالية كافة معلومات اتصال الشبكة المتوفرة. انزل حتى ترى خصائص الشبكة. تذكر الأرقام الموجودة مقابل الخط المحدد في لقطة الشاشة:
- تلقينا جميع البيانات اللازمة. يبقى فقط للاتصال الطرفية التي تم إنشاؤها. يجب تنفيذ إجراءات أخرى على الكمبيوتر الذي سيحدث الاتصال منه. للقيام بذلك ، انقر فوق زر "ابدأ" . في قائمة التطبيقات ، حدد موقع المجلد "Standard-Windows" وافتحه. ستكون قائمة العناصر "اتصال سطح المكتب البعيد" ، ويجب إطلاقها.
- ثم في الإطار التالي ، أدخل عنوان IP الذي تعلمته مسبقًا. في النهاية ، انقر فوق "اتصال" .
- كما هو الحال مع تسجيل الدخول القياسي في نظام التشغيل Windows 10 ، ستحتاج إلى إدخال اسم مستخدم ، بالإضافة إلى كلمة مرور الحساب. لاحظ أنه في هذه المرحلة تحتاج إلى إدخال اسم ملف التعريف الذي أعطيته الإذن للاتصال عن بعد في وقت سابق.
- في بعض الحالات ، قد ترى إخطارًا بأن النظام لم يتمكن من التحقق من صحة شهادة الكمبيوتر البعيد. إذا حدث هذا ، فانقر فوق الزر "نعم" . صحيح ، يجب أن يتم ذلك فقط إذا كنت واثقًا في الكمبيوتر الذي تتصل به.
- يبقى فقط الانتظار حتى يتم تمهيد نظام الاتصال البعيد. عند الاتصال بخادم المحطة الطرفية لأول مرة ، سترى مجموعة قياسية من الخيارات التي يمكنك تغييرها إذا كنت ترغب في ذلك.
- في النهاية ، يجب أن ينجح الاتصال ، وسترى صورة سطح مكتب على الشاشة. في مثالنا ، يبدو كالتالي:
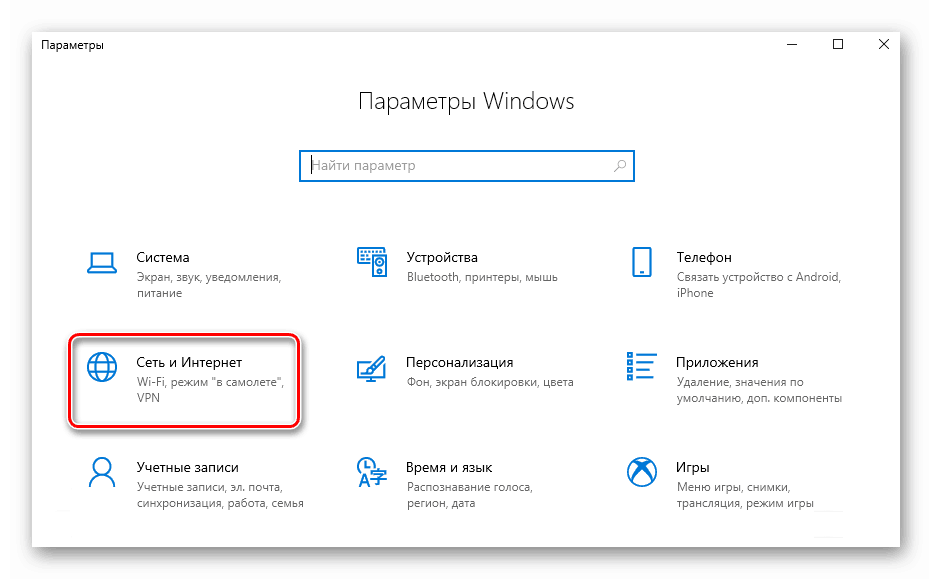
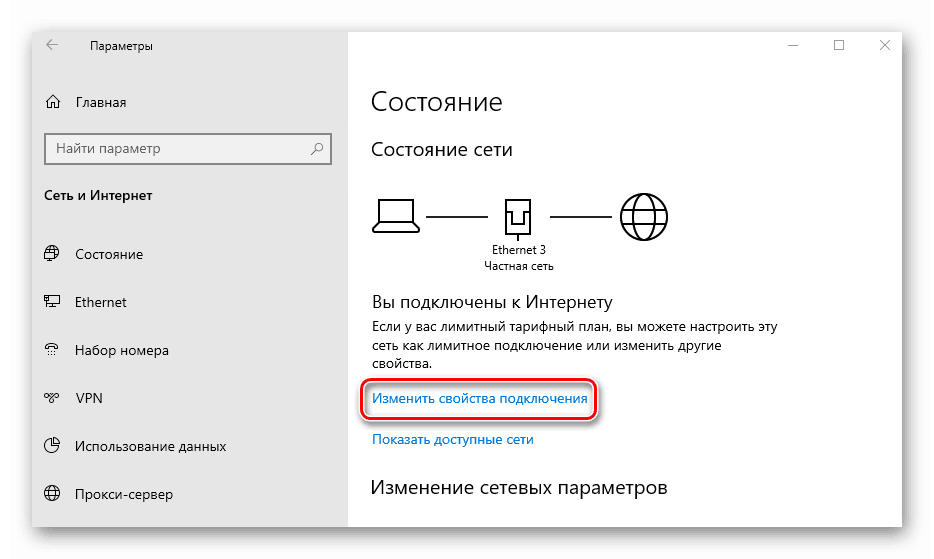
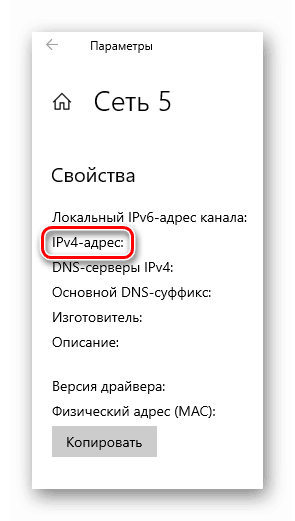
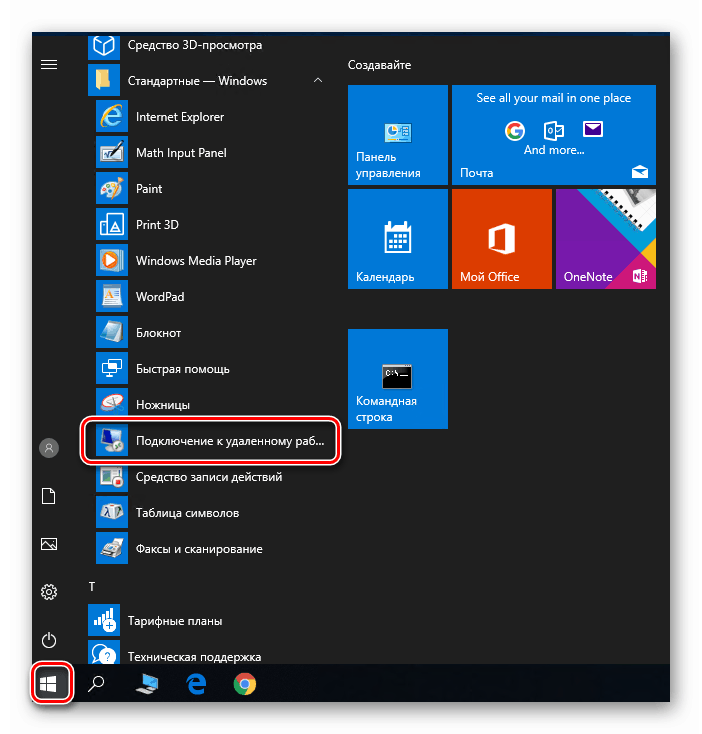
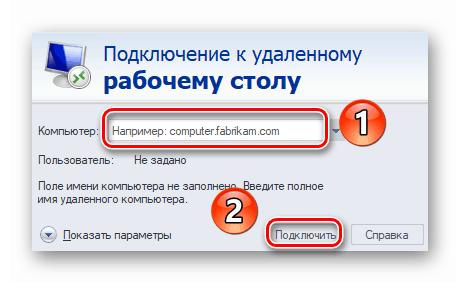
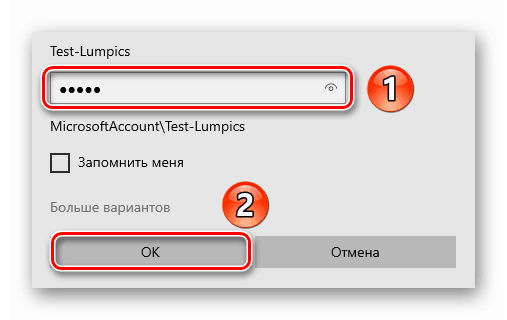
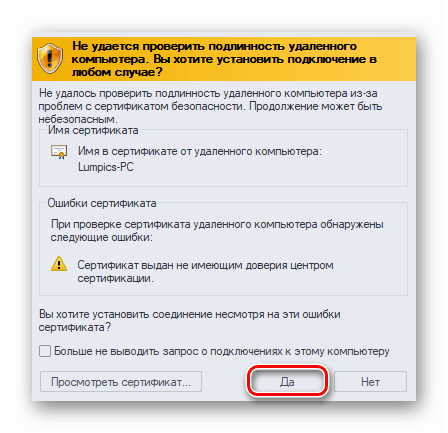
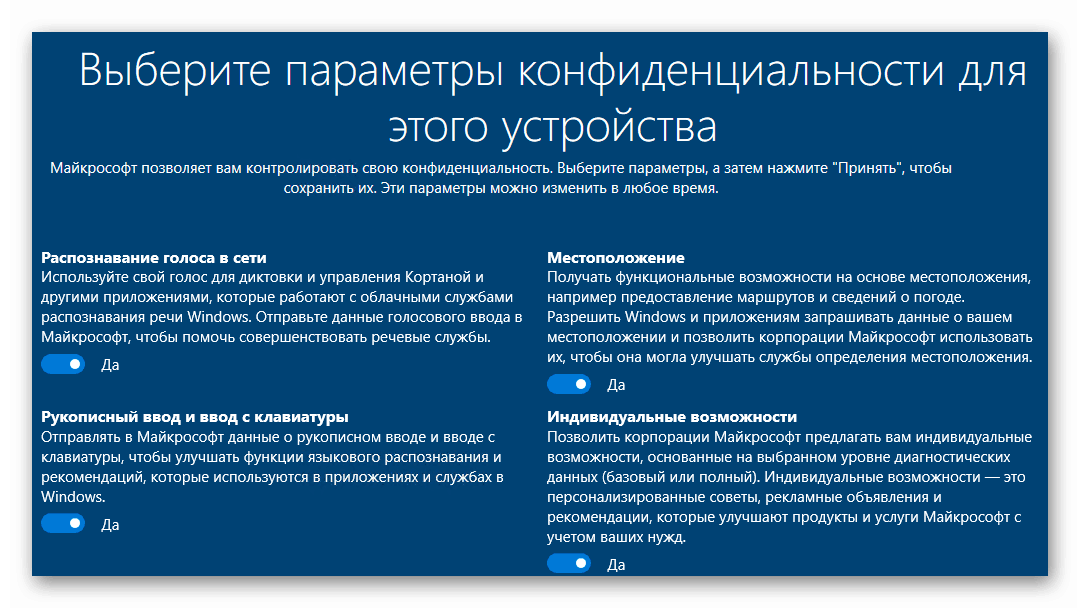
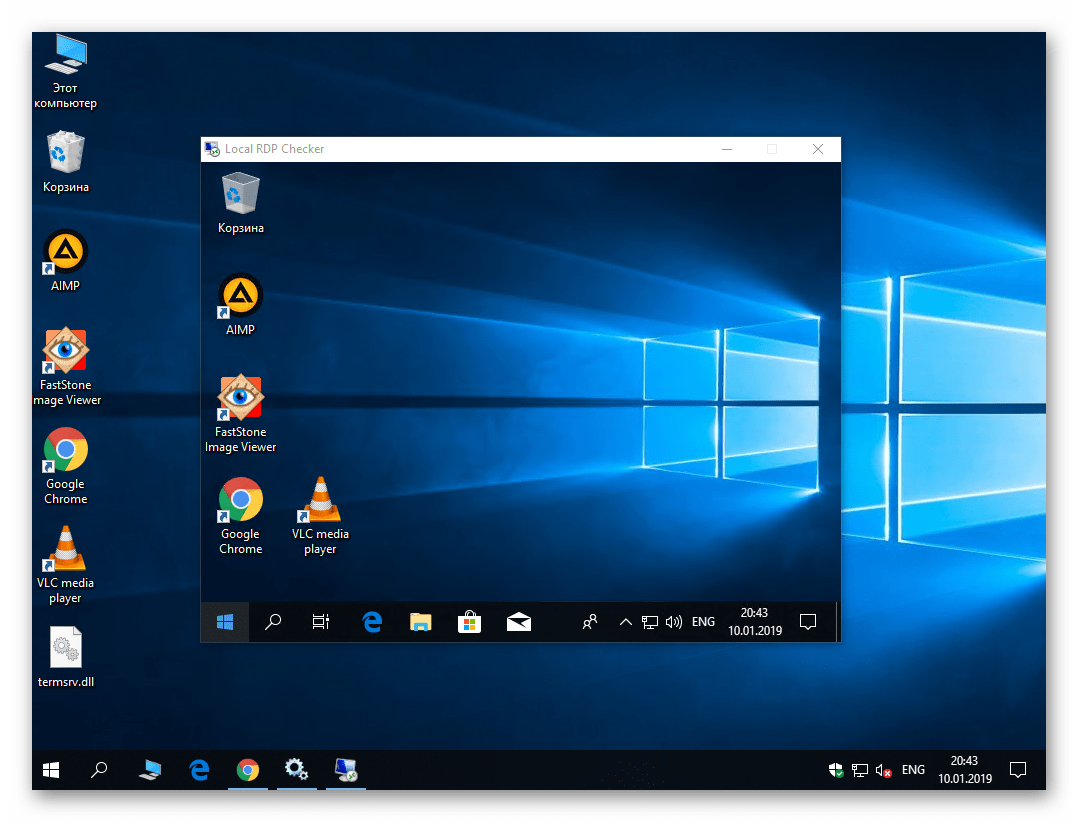
هذا كل ما أردنا إخبارك به في هذا الموضوع. بالقيام بالخطوات المذكورة أعلاه ، يمكنك الاتصال بسهولة بالكمبيوتر الخاص بك أو الكمبيوتر الخاص بك عن بُعد من أي جهاز تقريبًا. إذا واجهت صعوبات أو أسئلة في وقت لاحق ، نوصيك بقراءة المقالة المنفصلة على موقعنا على الويب:
مزيد من التفاصيل: نحن حل المشكلة مع عدم القدرة على الاتصال بجهاز كمبيوتر بعيد