وظيفة التصحيح التلقائي في Microsoft Excel
عند كتابة مستندات مختلفة ، يمكنك إجراء خطأ مطبعي أو ارتكاب خطأ من خلال الجهل. بالإضافة إلى ذلك ، بعض الأحرف على لوحة المفاتيح مفقودة ، وكيف يتم تضمين الرموز الخاصة ، وكيفية استخدامها ، وليس الجميع يعلم. ولذلك ، فإن المستخدمين يحل محل هذه العلامات مع أوضح ، في رأيهم ، نظائرها. على سبيل المثال ، بدلاً من "©" يكتبون "(c)" ، وبدلاً من "€" - (e). لحسن الحظ ، يحتوي Microsoft Excel على وظيفة التصحيح التلقائي التي تحل تلقائيًا محل الأمثلة المذكورة أعلاه مع التطابقات الصحيحة ، كما تقوم بتصحيح الأخطاء والأخطاء الشائعة الأكثر شيوعًا.
محتوى
مبادئ العمل من التصحيح
تخزن ذاكرة برنامج Excel الأخطاء الأكثر شيوعًا في كتابة الكلمات. تتم مطابقة كل كلمة بشكل صحيح. إذا قام المستخدم بإدخال متغير غير صحيح ، بسبب خطأ مطبعي أو خطأ ، فسيتم استبداله تلقائيًا بالتطبيق إلى الخطأ الصحيح. هذا هو جوهر الاستبدال التلقائي.
تتضمن الأخطاء الأساسية التي تؤديها هذه الدالة بداية الجملة بحرف صغير وحرفين كبيرين في كلمة واحدة في الصف وتخطيط Caps Lock غير صحيح وعدد من الأخطاء والأخطاء النمطية الأخرى.
تعطيل وتمكين التصحيح التلقائي
تجدر الإشارة إلى أنه بشكل افتراضي ، يتم تمكين التصحيح التلقائي دوماً. لذلك ، إذا كنت لا تحتاج دائمًا أو مؤقتًا إلى هذه الوظيفة ، فيجب أن يتم تعطيلها بالقوة. على سبيل المثال ، يمكن أن يرجع ذلك إلى حقيقة أنه يتعين عليك في كثير من الأحيان كتابة كلمات تحتوي على أخطاء ، أو تحديد الرموز التي تم وضع علامة عليها بواسطة Excel على أنها غير صحيحة ، واستبدالها تلقائيًا بإصلاحها تلقائيًا. إذا قمت بتغيير الرمز الذي تم تصحيحه بواسطة الاستبدال التلقائي إلى الرمز الذي تحتاج إليه ، فلن يتم إصلاح الاستبدال التلقائي مرة أخرى. ولكن ، إذا كان لديك الكثير من هذه البيانات ، فستكتبها مرتين ، وستفقد الوقت. في هذه الحالة ، من الأفضل تعطيل الاستبدال التلقائي تمامًا.
- انتقل إلى علامة التبويب "ملف" ؛
- حدد قسم "الخيارات" .
- بعد ذلك ، انتقل إلى القسم الفرعي "تدقيق إملائي" .
- انقر فوق الزر "AutoCorrect settings" .
- في نافذة المعلمات المفتوحة ، نبحث عن العنصر "استبدال بالإدخال" . إزالة علامة منه وانقر على زر "موافق" .
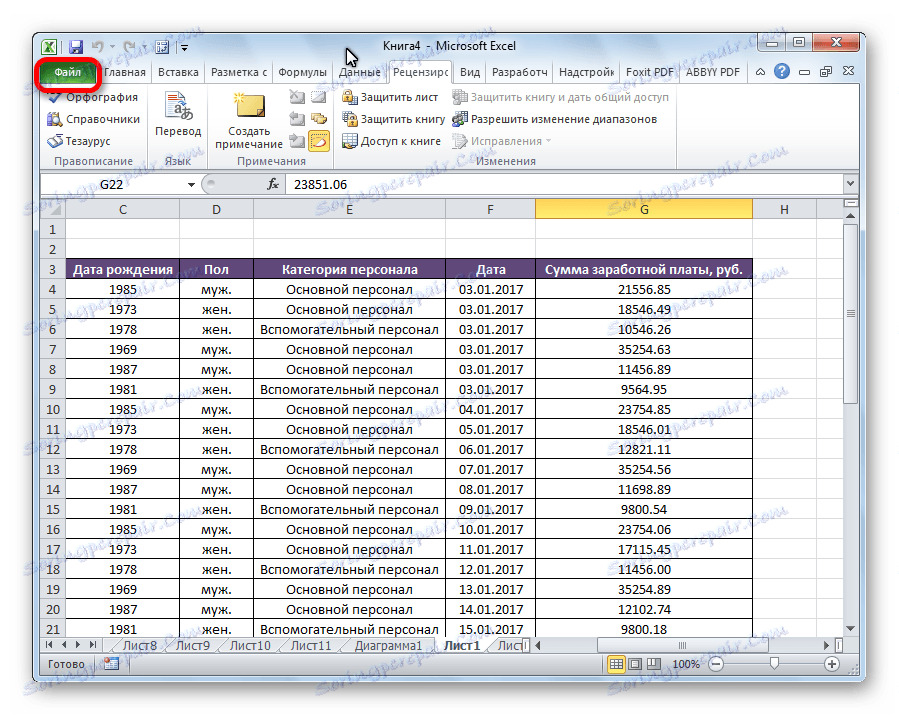
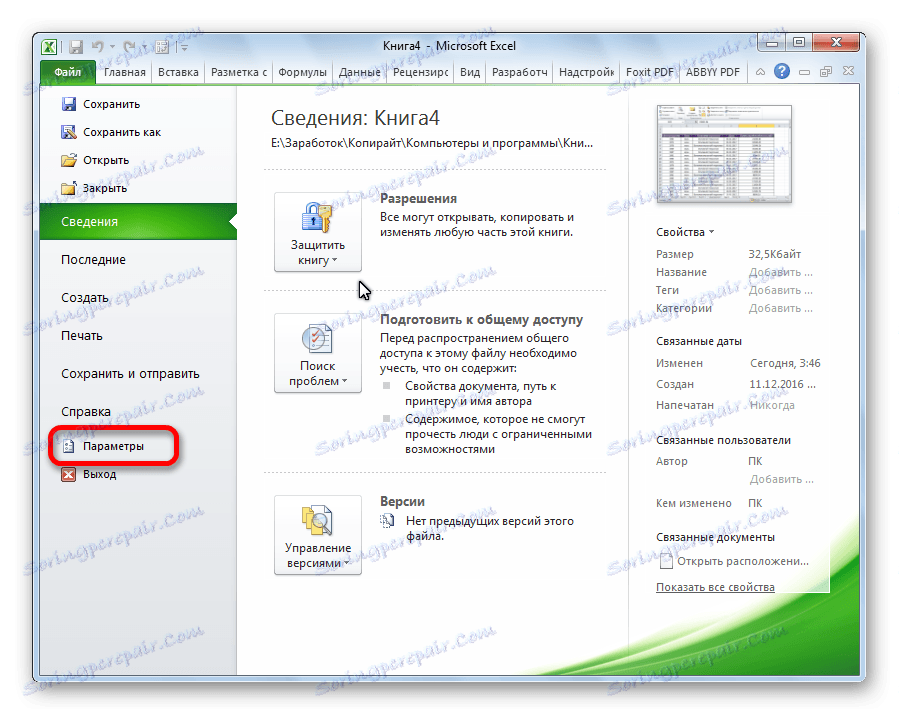
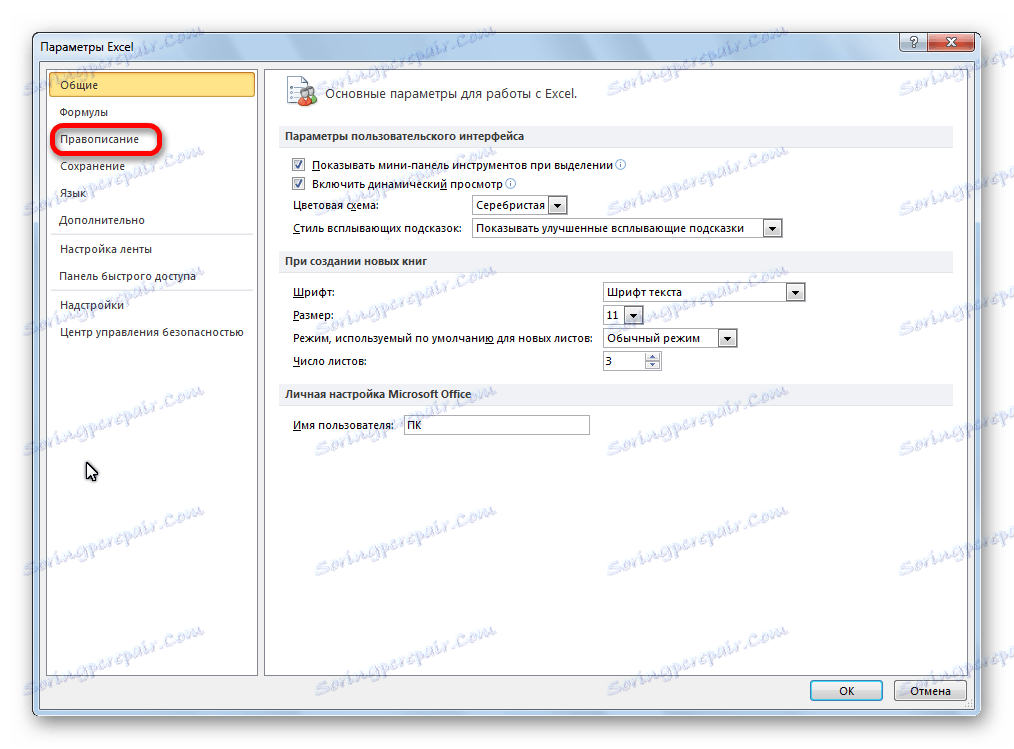
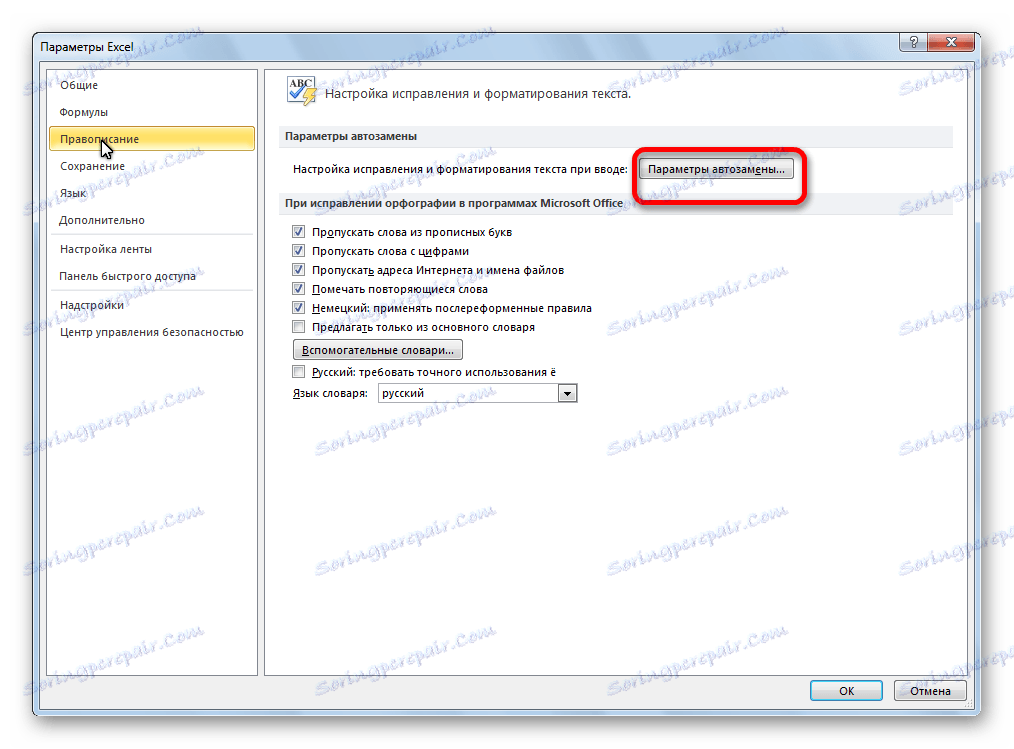
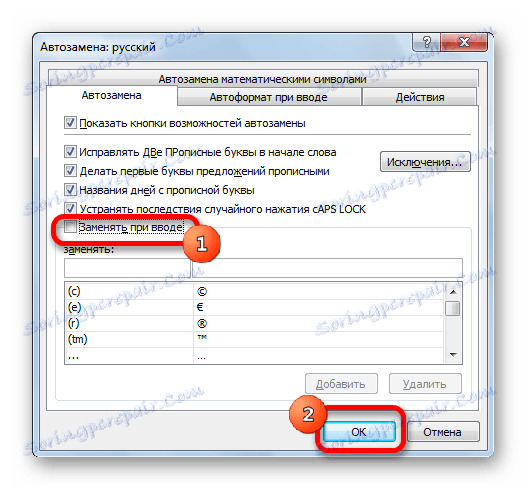
لتشغيل التصحيح التلقائي مرة أخرى ، قم بتحديد المربع وانقر فوق الزر "موافق" مرة أخرى.
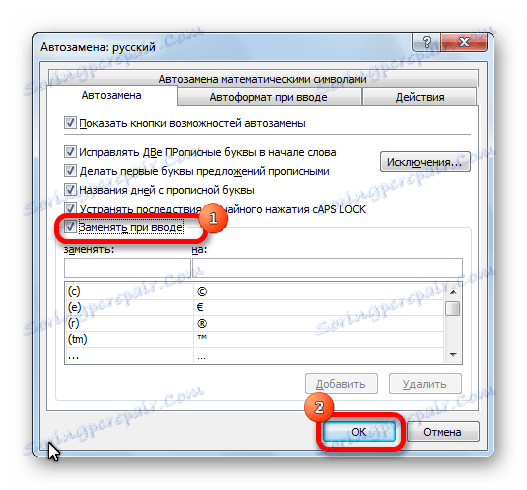
مشكلة في تاريخ الاستبدال التلقائي
هناك أوقات يقوم فيها المستخدم بإدخال رقم به نقاط ، ويقوم تلقائيًا بتصحيح تاريخ ، على الرغم من أنه لا يحتاج إليه. في هذه الحالة ، ليس من الضروري تعطيل الاستبدال التلقائي تمامًا. لحل هذه المشكلة ، حدد منطقة الخلايا التي سنكتب أرقامًا بها النقاط. في علامة التبويب "الصفحة الرئيسية" ، نبحث عن كتلة إعدادات "الرقم" . في القائمة المنسدلة الموجودة في هذه الكتلة ، قم بتعيين المعلمة "نص" .
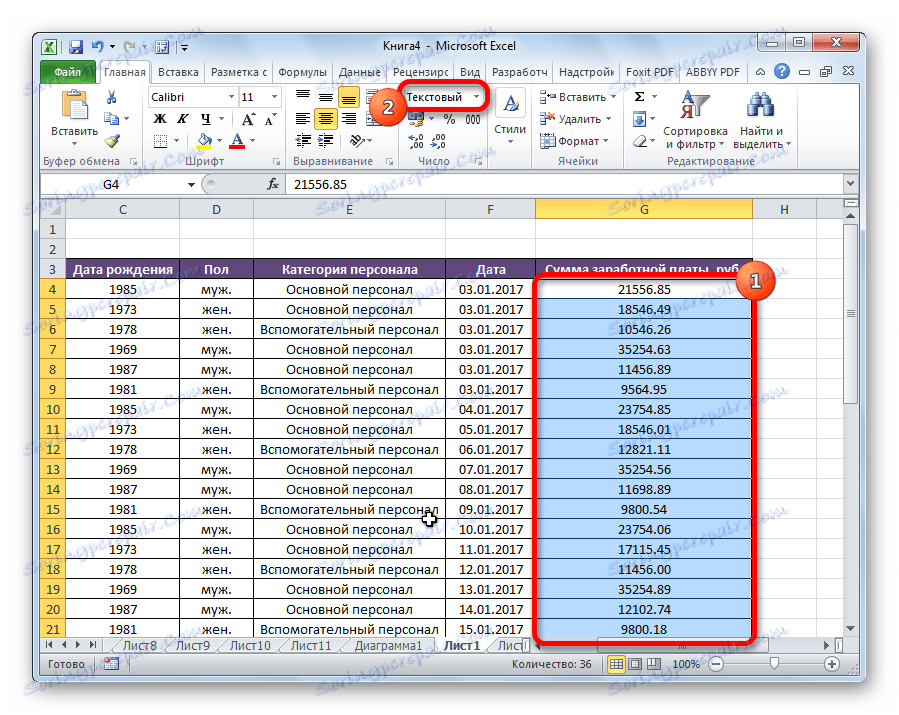
الآن لن يتم استبدال الأرقام بالنقاط بالتواريخ.
تحرير قائمة التصحيح التلقائي
ولكن ، لا تزال الوظيفة الرئيسية لهذه الأداة هي عدم التدخل في المستخدم ، بل مساعدته. بالإضافة إلى قائمة التعبيرات المخصصة للاستبدال التلقائي بشكل افتراضي ، يمكن لكل مستخدم إضافة خياراته بنفسه.
- افتح الإطار المألوف لمعلمات التصحيح التلقائي.
- في حقل "استبدال" ، نحدد مجموعة الأحرف ، التي سيعتبرها البرنامج خاطئة. في الحقل "On" نكتب الكلمة أو الرمز الذي سيحدث فيه الاستبدال. انقر على زر "إضافة" .
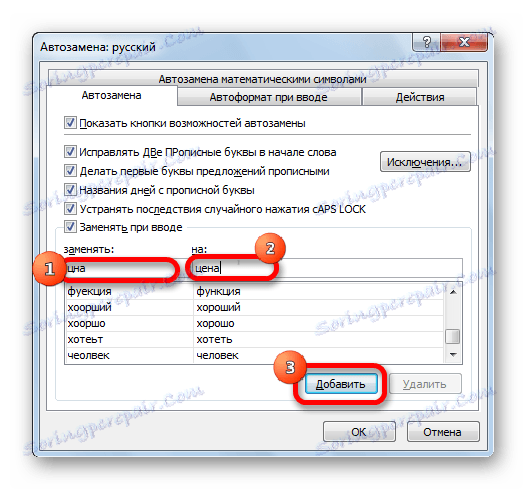
وبالتالي ، يمكنك إضافة الخيارات الخاصة بك إلى القاموس.
بالإضافة إلى ذلك ، في نفس الإطار هناك علامة التبويب "التصحيح التلقائي بواسطة رموز رياضية" . فيما يلي قائمة بالقيم ، عندما تقوم بإدخال القيم المستبدلة للرموز الرياضية ، بما في ذلك تلك المستخدمة في صيغ Excel. في الواقع ، لن يتمكن كل مستخدم من إدخال حرف ألفا (alpha) على لوحة المفاتيح ، ولكن يمكن لكل منهم إدخال قيمة alpha ، والتي سيتم تحويلها تلقائيًا إلى الحرف المطلوب. قياسا ، نكتب بيتا ( بيتا) ، وعلامات أخرى. في نفس القائمة ، يمكن لكل مستخدم إضافة التطابقات الخاصة به ، تمامًا كما تم عرضه في القاموس الرئيسي.
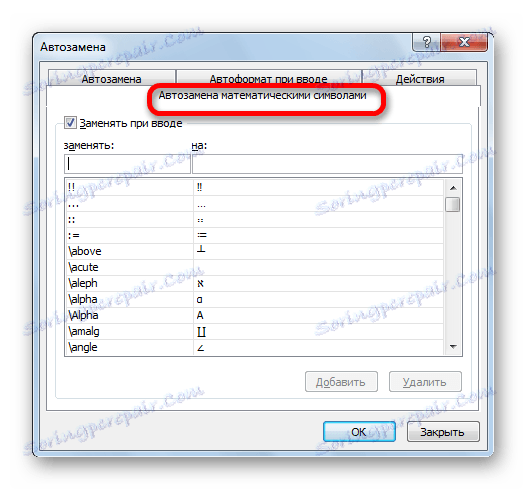
حذف أي تطابق في هذا القاموس هو أيضا بسيط جدا. حدد العنصر ، الذي لا نحتاج إلى استبداله ، وانقر فوق الزر "حذف" .
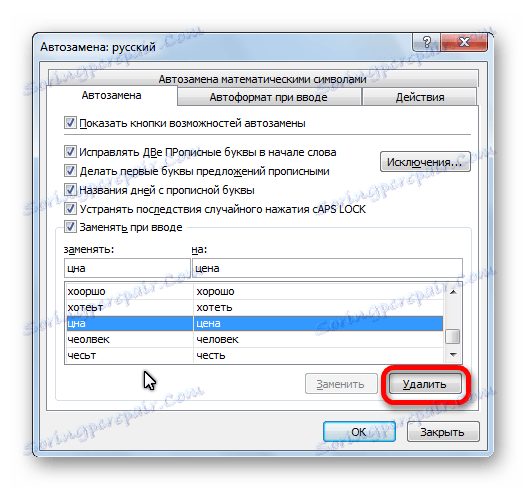
سيتم الحذف على الفور.
المعلمات الأساسية
الإعدادات الرئيسية لمعلمات التصحيح التلقائي هي الإعدادات العامة لهذه الوظيفة. بشكل افتراضي ، يتم تضمين الوظائف التالية: تصحيح حرفين كبيرين بالتتابع ، تعيين الحرف الأول في الكتابة بالأحرف الكبيرة ، اسم أيام الأسبوع برأس مال ، تصحيح الضغط العرضي لـ Caps Lock . ولكن ، يمكن تعطيل جميع هذه الوظائف ، بالإضافة إلى بعضها ، ببساطة عن طريق إلغاء تحديد المعلمات المقابلة والنقر فوق الزر "موافق" .
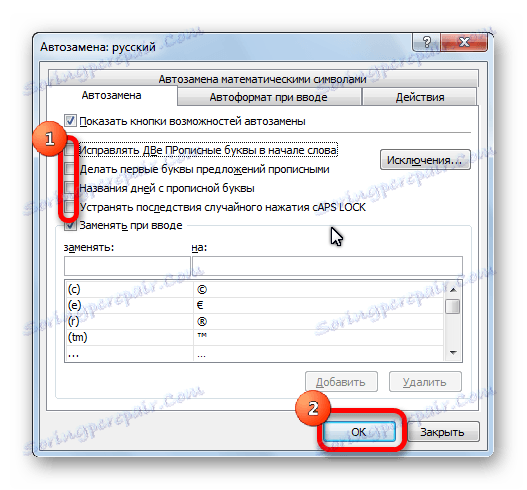
استثناءات
بالإضافة إلى ذلك ، لدى الدالة AutoCorrect قاموس الاستثناء الخاص به. يحتوي على تلك الكلمات والرموز التي لا ينبغي استبدالها ، حتى إذا كانت الإعدادات العامة تتضمن قاعدة تشير إلى أن الكلمة أو التعبير سيتم استبداله.
للانتقال إلى هذا القاموس ، انقر فوق الزر "استثناءات ..." .
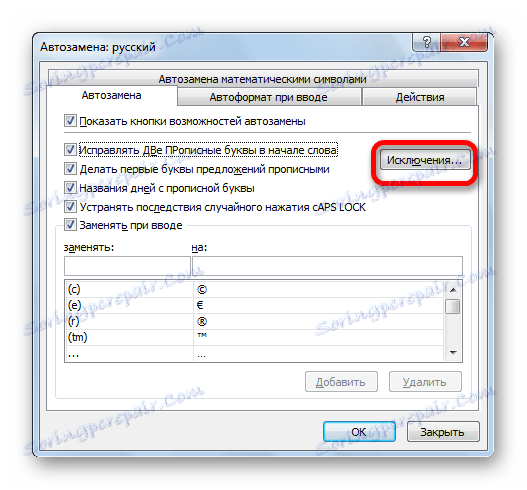
يتم فتح نافذة الاستثناء. كما ترون ، فقد اثنين من علامات التبويب. في أول هذه الكلمات تقع ، وبعدها النقطة ، لا تعني نهاية الجملة ، وحقيقة أن الكلمة التالية يجب أن تبدأ بحرف كبير. هذه اختصارات مختلفة أساسا (على سبيل المثال ، "فرك.") ، أو أجزاء من تعبيرات مستقرة.

في علامة التبويب الثانية ، هناك استثناءات ، لا تحتاج فيها إلى استبدال حرفين كبريين متتاليين. بشكل افتراضي ، الكلمة الوحيدة التي تظهر في هذا القسم من القاموس هي "CCleaner". ولكن ، يمكنك إضافة عدد غير محدود من الكلمات والتعبيرات الأخرى ، كاستثناءات للتصحيح التلقائي ، بالطريقة نفسها كما تمت مناقشته أعلاه.
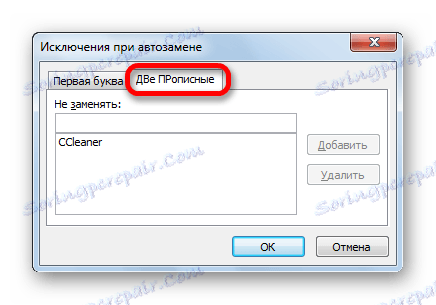
كما ترون ، AutoCorrect هي أداة مريحة للغاية تساعد على تصحيح الأخطاء أو الأخطاء المطبعية تلقائيًا عند كتابة الكلمات أو الرموز أو التعبيرات في Excel. إذا تم تكوينه بشكل صحيح ، فستكون هذه الوظيفة مساعدًا جيدًا ، وستوفر الكثير من الوقت في التحقق من الأخطاء وتصحيحها.