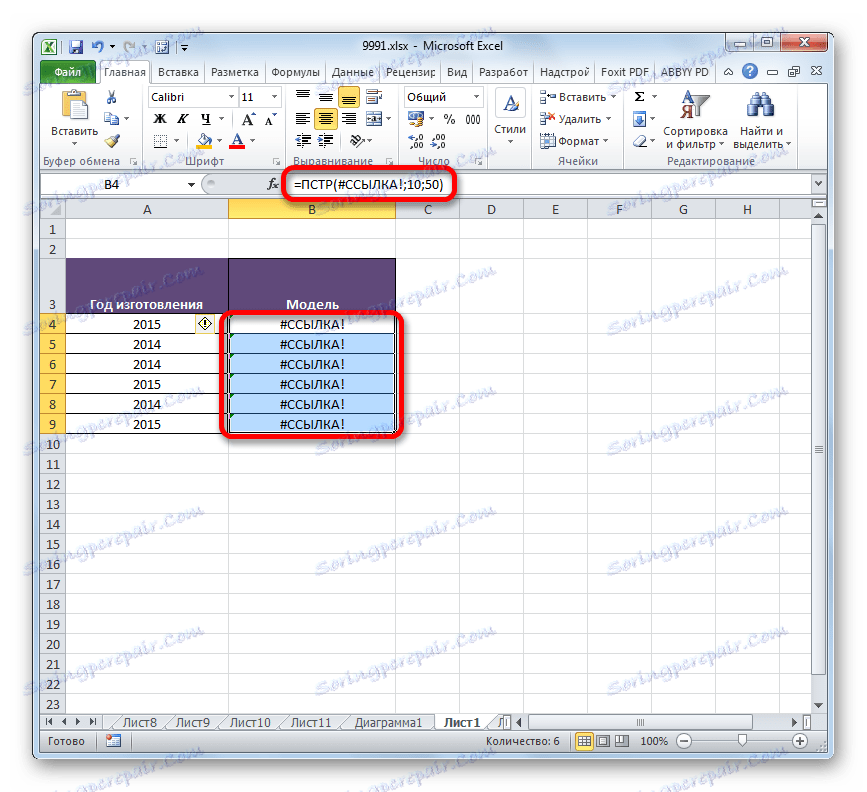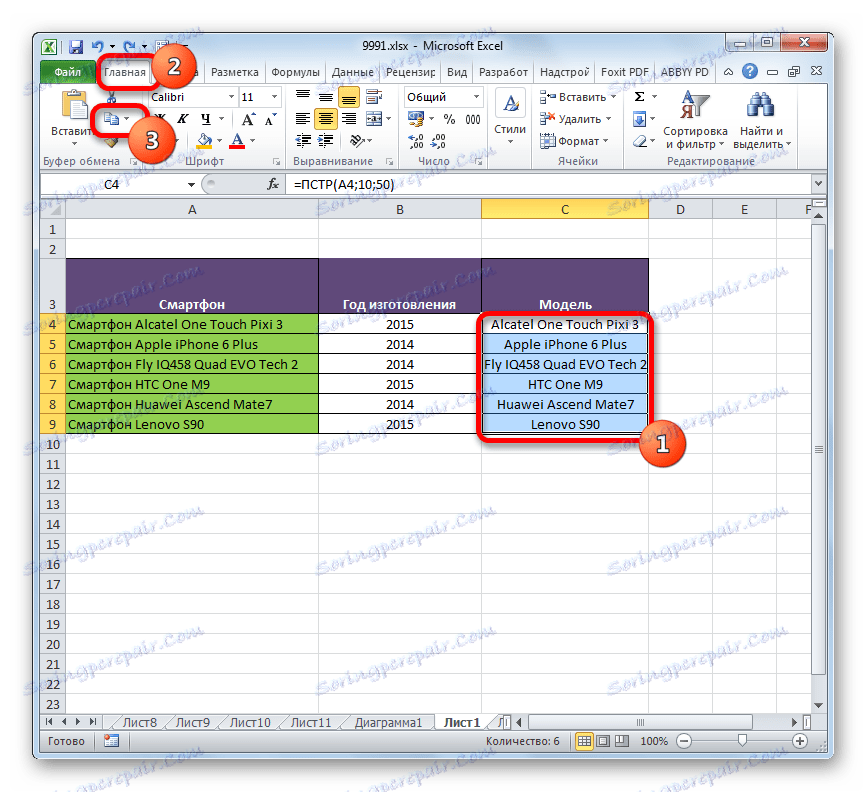تطبيق وظيفة BPR في Microsoft Excel
في بعض الحالات ، يواجه المستخدم المهمة لإرجاع عدد معين من الأحرف إلى الخلية المستهدفة من خلية أخرى ، بدءًا بالعلامة المشار إليها على الحساب الموجود على اليسار. يتم التعامل مع هذه الوظيفة بشكل مثالي من خلال وظيفة PCR . بل إنها تزيد من وظائفها ، إذا استخدمت مع مشغلين آخرين ، على سبيل المثال ، SEARCH أو FIND . دعونا نلقي نظرة فاحصة على ما هي قدرات وظيفة CCT ونرى كيف يعمل على أمثلة محددة.
محتوى
باستخدام CCRT
تتمثل المهمة الرئيسية للمشغل في استخراج عدد معين من الأحرف المطبوعة من عنصر الورقة المحددة ، بما في ذلك المسافات ، بدءًا من الحرف الموضح في الحساب على الجانب الأيمن. تنتمي هذه الوظيفة إلى فئة مشغلي النصوص. تركيبه كما يلي:
=ПСТР(текст;начальная_позиция;количество_знаков)
كما ترون ، تتكون هذه الصيغة من ثلاث حجج. كلهم إلزاميون.
تحتوي وسيطة "النص" على عنوان عنصر الورقة الذي يحتوي على تعبير النص مع الأحرف المستخرجة.
يتم تمثيل الوسيطة "نقطة البداية" كرقم يشير إلى أي علامة من الحساب ، تبدأ من اليسار ، تحتاج إلى استخراج. تعتبر العلامة الأولى "1" ، والثانية لـ "2" ، إلخ. في الحساب ، يتم أخذ المسافات في الاعتبار.
تحتوي وسيطة "عدد العلامات" على فهرس رقمي لعدد الأحرف ، بدءًا من الموضع الأولي ، والذي تحتاج إلى استخراجه إلى الخلية الهدف. عند العد ، تمامًا مثل الوسيطة السابقة ، يتم أخذ المسافات في الاعتبار.
مثال 1: استخراج مفرد
لوصف أمثلة لتطبيق وظيفة DCS ، نبدأ بالحالة الأبسط عندما نحتاج إلى استخراج تعبير واحد. بالطبع ، نادرا ما تستخدم مثل هذه الخيارات في الممارسة ، لذلك نحن نعطي هذا المثال فقط كمقدمة لمبادئ عمل المشغل.
لذلك ، لدينا جدول لموظفي الشركة. يحتوي العمود الأول على أسماء وألقاب وأسماء أعضائها للموظفين. نحن بحاجة إلى استخدام مشغل CCTS لاستخراج اسم الشخص الأول فقط من قائمة Petr Ivanovich Nikolaev في الخلية المشار إليها.
- حدد عنصر الورقة التي تريد استخراجها. نضغط على الزر "Insert function" (وظيفة الإدراج) ، التي تقع بالقرب من خط الصيغة.
- يفتح نافذة معالج الاختيارات . انتقل إلى الفئة "النص" . نختار الاسم "POS" هناك وننقر على زر "OK" .
- يشغل نافذة الوسائط للمشغل "PTPR" . كما ترى ، في هذه النافذة يتطابق عدد الحقول مع عدد الوسيطات لهذه الوظيفة.
في حقل "النص" ، أدخلنا إحداثيات الخلية التي تحتوي على أسماء الموظفين. لكي لا تدفع العنوان يدويًا ، ببساطة ضع المؤشر في الحقل وانقر على زر الماوس الأيسر على العنصر الموجود في الورقة التي تحتوي على البيانات التي نحتاجها.
في الحقل "الموضع الأولي" ، يجب تحديد رقم الرمز ، العد على اليسار ، الذي يبدأ منه لقب الموظف. عند العد ، نأخذ بعين الاعتبار الثغرات. الحرف "N" ، الذي يبدأ به اسم الموظف Nikolaev ، هو الرمز الخامس عشر. لذلك ، في الحقل وضعنا الرقم "15" .
في حقل "عدد الأحرف" ، حدد عدد الأحرف التي يتكون منها اللقب. يتكون من ثمانية أحرف. ولكن نظرًا إلى أنه بعد كتابة الاسم في الزنزانة لا توجد أحرف أخرى ، يمكننا تحديد المزيد من الأحرف. وهذا هو ، في حالتنا ، يمكنك وضع أي عدد يساوي أو أكبر من ثمانية. نضع ، على سبيل المثال ، الرقم "10" . ولكن إذا كان لا يزال هناك عدد من الكلمات أو الأرقام أو رموز أخرى بعد اسم العائلة في الزنزانة ، فسنكون بحاجة إلى تحديد عدد الأحرف بالضبط ( "8" ).
بعد إدخال جميع البيانات ، انقر على زر "موافق" .
- كما ترون ، بعد هذا الإجراء ، تم استنتاج لقب الموظف في الخلية المشار إليها في الخطوة الأولى من المثال 1 .
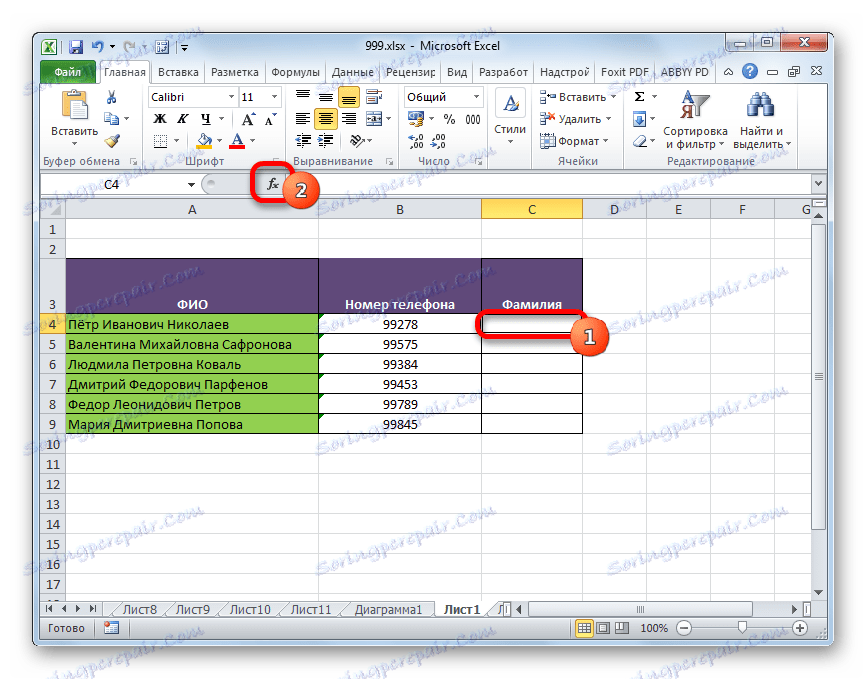
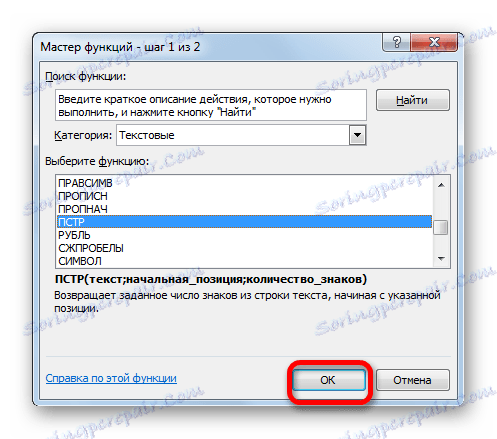
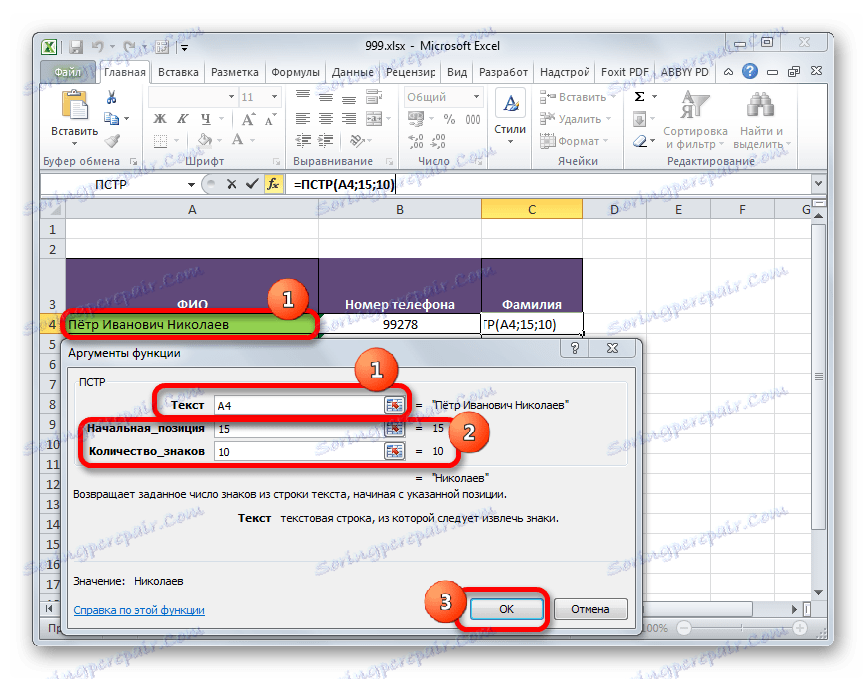
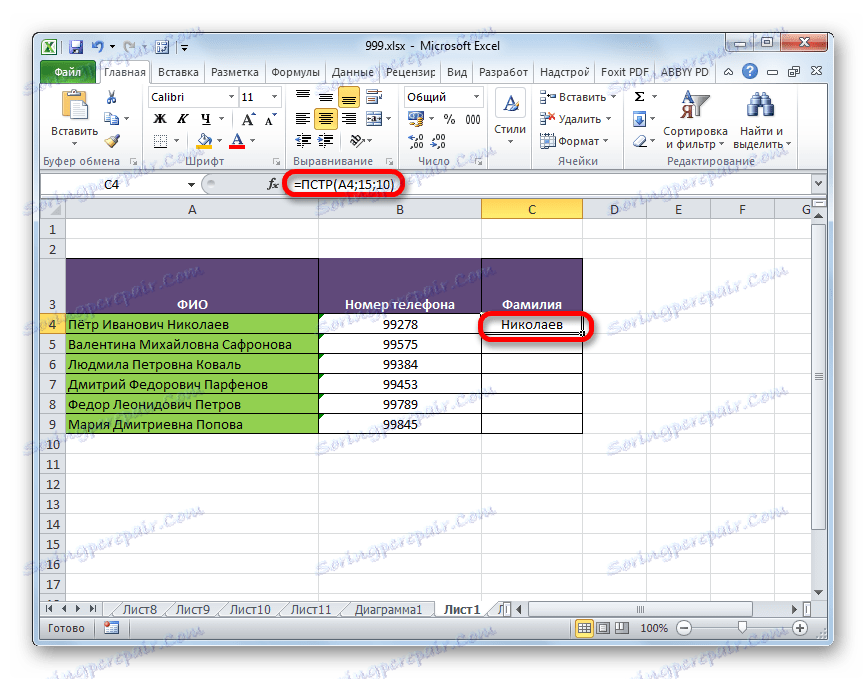
مثال 2: استخراج المجموعة
ولكن ، بالطبع ، لأغراض عملية ، يكون من الأسهل قيادة اسم واحد فقط من تطبيق صيغة لذلك. ولكن بالنسبة لنقل مجموعة من البيانات ، سيكون استخدام الوظيفة مناسبًا تمامًا.
لدينا قائمة من الهواتف الذكية. قبل اسم كل نموذج هو كلمة "الهاتف الذكي" . نحتاج أن نضع في عمود منفصل أسماء الموديلات بدون هذه الكلمة.
- حدد أول عنصر فارغ في العمود الذي سيتم إخراج النتيجة إليه ، واستدعاء نافذة الوسيطة لمشغل DOTR بنفس الطريقة كما في المثال السابق.
في حقل "النص" ، نحدد عنوان العنصر الأول من العمود مع البيانات الأصلية.
في حقل "بدء الموقف" ، نحتاج إلى تحديد رقم الرمز الذي سيتم استخراج البيانات منه. في حالتنا ، في كل خلية قبل اسم النموذج هو كلمة "الهاتف الذكي" ومساحة. وهكذا ، فإن العبارة التي تحتاج إلى الإخراج في خلية منفصلة تبدأ في كل مكان من الرمز العاشر. اضبط الرقم "10" في هذا الحقل.
في حقل "عدد الأحرف" ، تحتاج إلى تعيين عدد الأحرف التي تحتوي على العبارة المعروضة. كما ترى ، يحتوي اسم كل نموذج على عدد مختلف من الأحرف. لكن حقيقة أنه بعد اسم الطراز ، ينتهي النص في الخلايا ، يحفظ الموقف. لذلك ، يمكننا أن نعيّن في هذا الحقل أي عدد يساوي أو أكبر من عدد الأحرف في أطول اسم في هذه القائمة. قمنا بتعيين عدد عشوائي من الأحرف "50" . لا يتجاوز اسم أي من الهواتف الذكية المدرجة 50 حرفًا ، لذا فإن هذا الخيار يناسبنا.
بعد إدخال البيانات ، انقر فوق الزر "موافق" .
- بعد ذلك ، يتم عرض اسم الطراز الأول للهاتف الذكي في الخلية المحددة مسبقًا للجدول.
- حتى لا يتم إدخال الصيغة في كل خلية في العمود بشكل منفصل ، فإننا نقوم بنسخها باستخدام علامة التعبئة. للقيام بذلك ، ضع المؤشر في الزاوية اليمنى السفلى من الخلية باستخدام الصيغة. يتم تحويل المؤشر إلى مقبض تعبئة في شكل صليب صغير. قم بربط زر الماوس الأيسر واسحبه إلى نهاية العمود.
- كما ترى ، سيتم ملء العمود بالكامل بالبيانات التي نحتاج إليها. السر هو أن الوسيطة "نص" هي مرجع نسبي ، وكما يتغير موقف الخلايا المستهدفة أيضا.
- ولكن المشكلة تكمن في أننا إذا قررنا تغيير العمود أو حذفه باستخدام البيانات الأصلية فجأة ، فسيتم عرض البيانات الموجودة في العمود المستهدف بشكل غير صحيح ، نظرًا لأنها مرتبطة ببعضها البعض بواسطة صيغة.
![عرض غير صحيح للبيانات في Microsoft Excel]()
ل "فك" النتيجة من العمود الأصلي ، نقوم بتنفيذ العمليات التالية. حدد العمود الذي يحتوي على الصيغة. بعد ذلك ، انتقل إلى علامة التبويب "الصفحة الرئيسية" وانقر على رمز "نسخ" الموجود في كتلة "الحافظة" على الشريط.
![النسخ إلى Microsoft Excel]()
كإجراء بديل ، يمكنك الضغط على Ctrl + C بعد التحديد.
- بعد ذلك ، بدون إزالة التحديد ، انقر فوق العمود الذي يحتوي على زر الماوس الأيمن. يفتح قائمة السياق. في كتلة "معامِلات الإدراج" ، انقر على رمز "القيم" .
- بعد ذلك ، بدلاً من الصيغ ، سيتم إدراج القيم في العمود المحدد. الآن يمكنك بأمان تحرير أو حذف العمود الأصلي. لا تتأثر النتيجة بأي شكل من الأشكال.
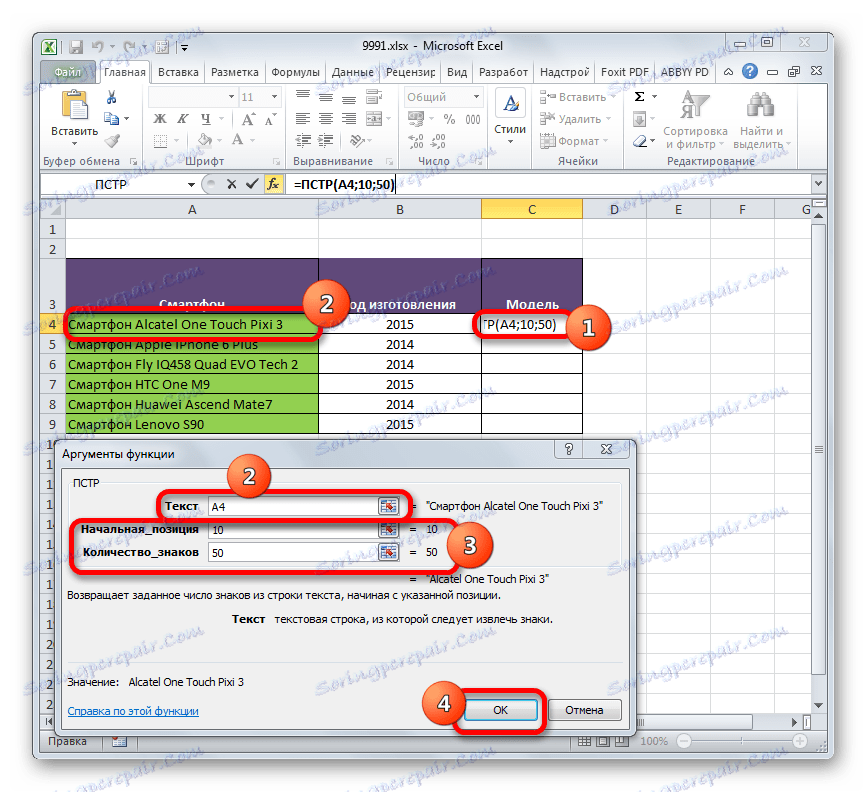
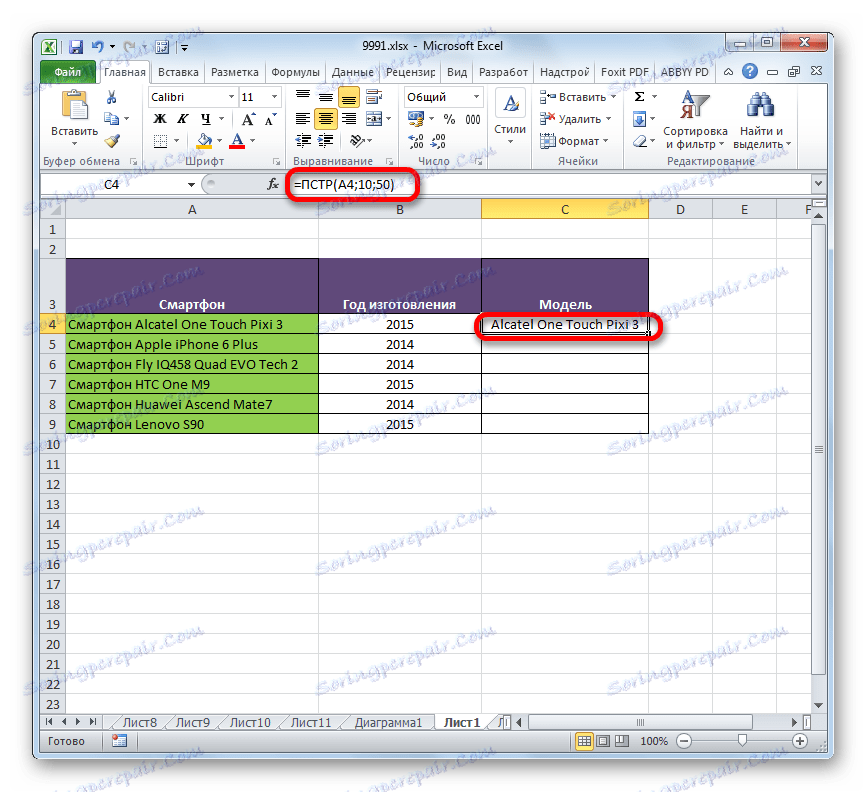
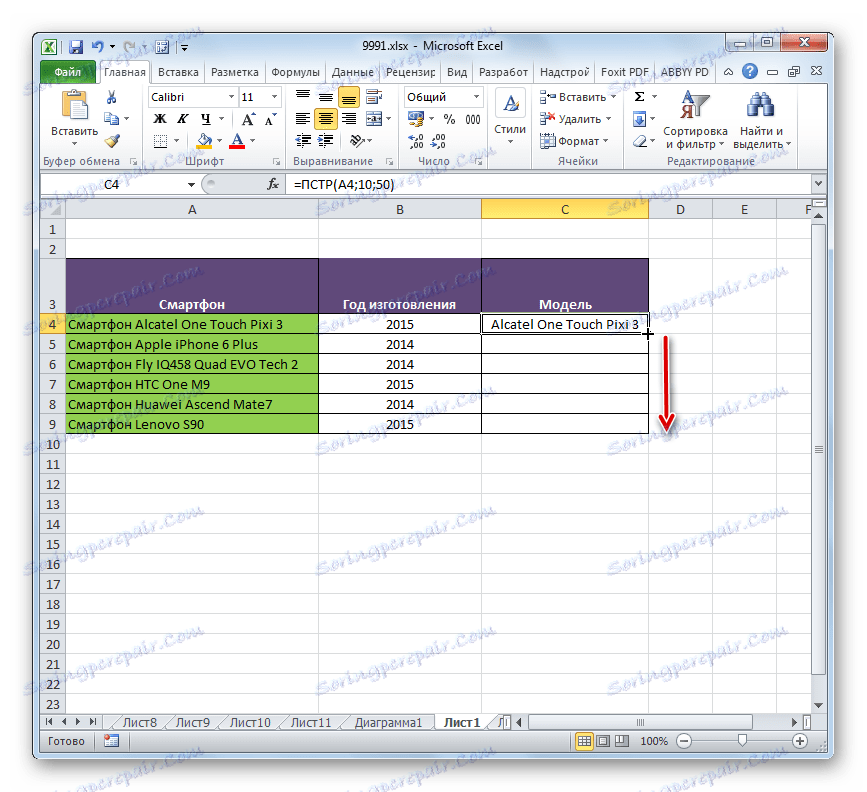
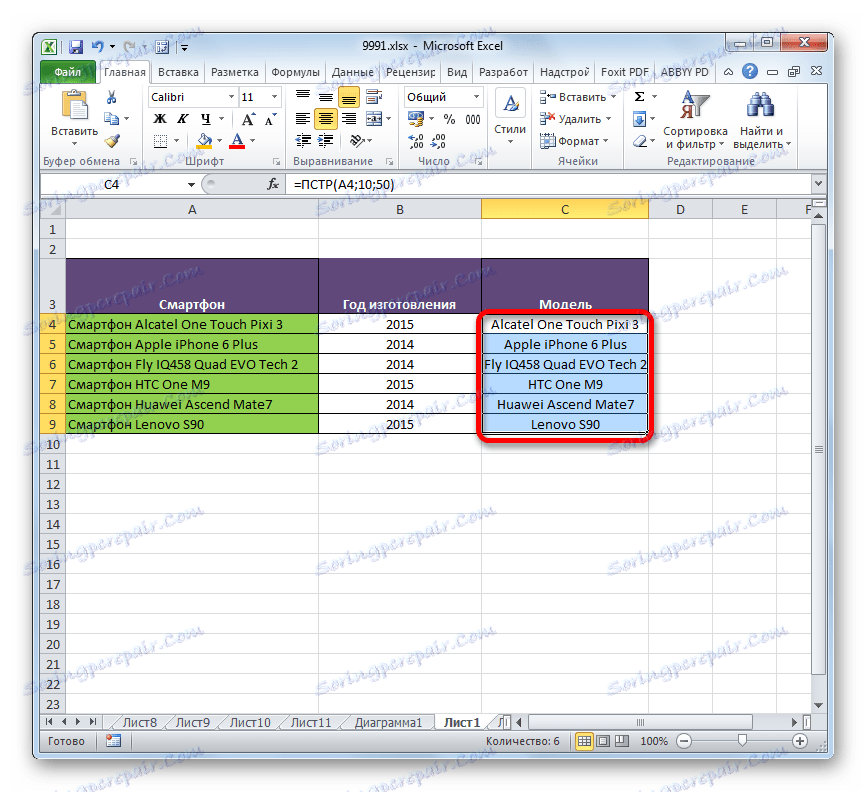
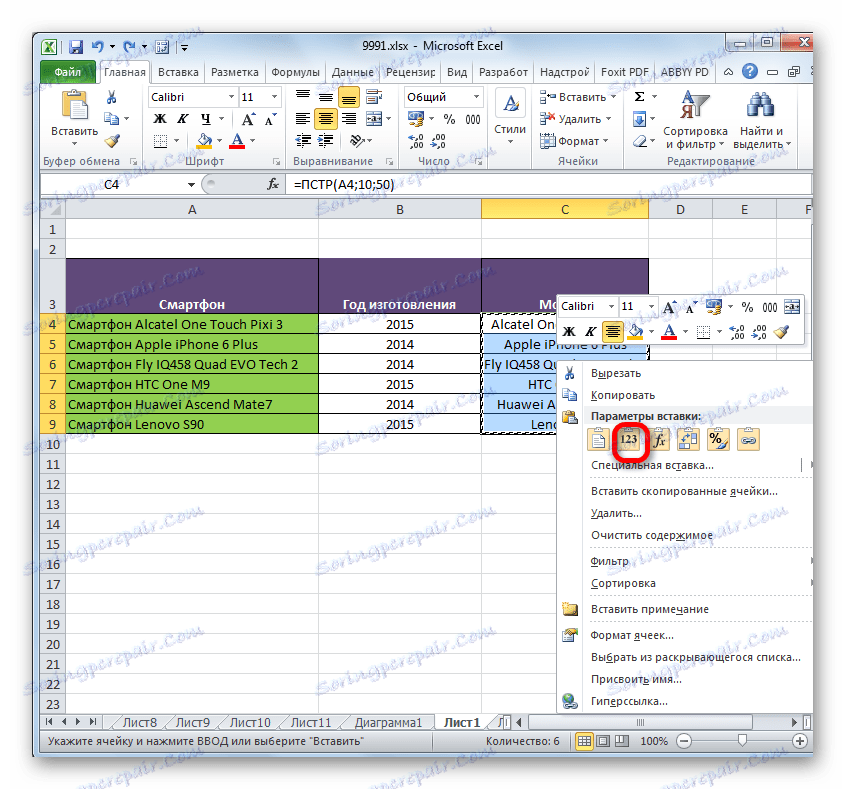
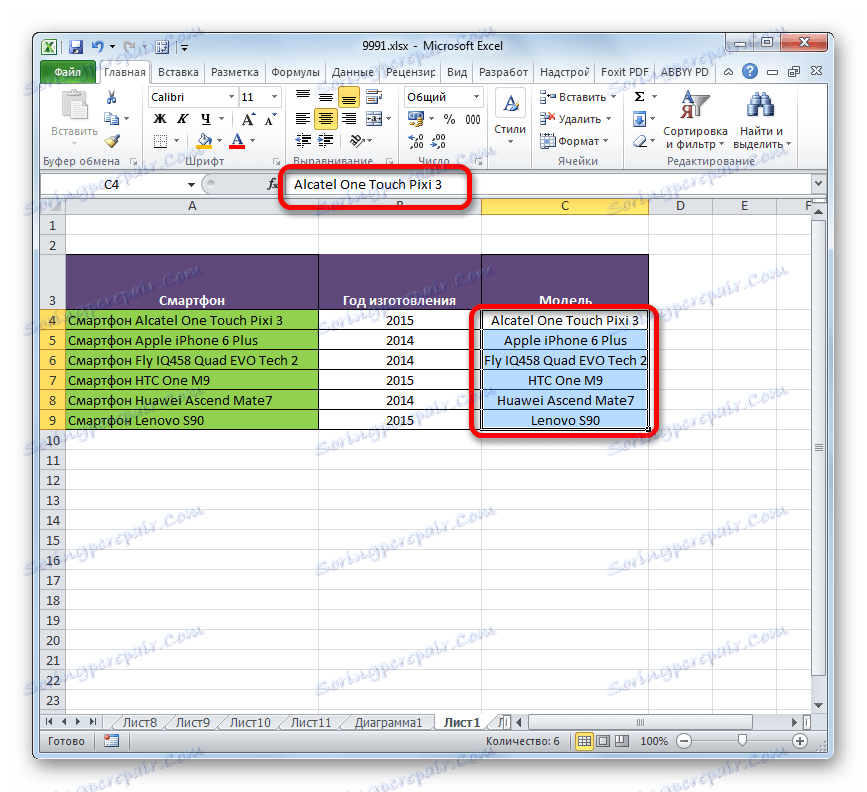
مثال 3: استخدام مجموعة من المشغلين
ولكن لا يزال المثال أعلاه يقتصر على حقيقة أن الكلمة الأولى في جميع الخلايا المصدر يجب أن يكون لها عدد متساو من الأحرف. سيؤدي استخدام وظيفة SEARCH أو SEARCH مع وظيفة CCT إلى توسيع إمكانيات استخدام الصيغة إلى حد كبير.
عوامل تشغيل النص يقوم SEARCH و FIND بإرجاع موضع الحرف المحدد في النص الذي يتم عرضه.
تكون صيغة الدالة SEARCH كما يلي:
=ПОИСК(искомый_текст;текст_для_поиска;начальная_позиция)
تبدو صيغة FIND للمشغل كما يلي:
=НАЙТИ(искомый_текст;просматриваемый_текст;нач_позиция)
على وجه العموم ، فإن حجج هاتين الوظيفتين متطابقة. الفرق الرئيسي بينهما هو أن مشغل SEARCH لا يأخذ في الاعتبار حالة الأحرف عند معالجة البيانات ، ويأخذ FIND في الاعتبار.
لنرى كيف نستخدم مشغل SEARCH بالاقتران مع وظيفة CCR . لدينا جدول ، حيث يتم إدخال أسماء نماذج مختلفة من تكنولوجيا الكمبيوتر مع اسم عام. كما في المرة الأخيرة ، نحتاج إلى استخراج أسماء الموديلات دون اسم عام. وتكمن الصعوبة في أنه إذا كان الاسم العام لجميع العناصر في المثال السابق هو نفسه ("الهاتف الذكي") ، فإنه في هذه القائمة يكون مختلفًا ("كمبيوتر" ، "مراقبة" ، "أعمدة" ، إلخ.) مع عدد مختلف من الشخصيات. لحل هذه المشكلة ، نحتاج أيضًا إلى مشغل SEARCH ، الذي سنقوم باستثماره في وظيفة CCT.
- نجعل اختيار الخلية الأولى من العمود حيث سيتم إخراج البيانات ، وبالطريقة المعتادة التي نطلق عليها نافذة الوسيطة لوظيفة CCT .
في حقل "النص" ، كالعادة ، نحدد الخلية الأولى من العمود مع البيانات الأصلية. هنا كل شيء دون تغيير.
- ولكن قيمة حقل "الموقف المبدئي" ستحدد الوسيطة التي تنشئها دالة SEARCH . كما ترون ، فإن جميع البيانات في القائمة موحدة بحقيقة وجود فجوة قبل اسم النموذج. لذلك ، سيبحث مشغل SEARCH عن الفجوة الأولى في خلية النطاق الأصلي ويبلغ عن رقم هذا الرمز إلى وظيفة CCT .
لفتح نافذة الحجج الخاصة بمشغل SEARCH ، اضبط المؤشر في حقل "الوضع المبدئي" . بعد ذلك ، انقر فوق الرمز في شكل مثلث ، موجه إلى الأسفل. يقع هذا الرمز على نفس المستوى الأفقي للإطار حيث يوجد الزر "Insert function" وشريط الصيغة ، ولكن على يسارهما. يتم عرض قائمة آخر مشغلات تطبيقية. منذ بينهم لا يوجد اسم "بحث" ، ثم انقر فوق العنصر "وظائف أخرى ..." .
- تفتح نافذة المعالجات . في الفئة "نص" حدد اسم "بحث" وانقر على زر "موافق" .
- تم فتح مربع البحث الخاص بالمشغل. نظرًا لأننا نبحث عن مساحة ، نضع مسافة في حقل "نص البحث" عن طريق تعيين المؤشر هناك والضغط على المفتاح المقابل على لوحة المفاتيح.
في حقل "نص البحث" ، نحدد مرجعًا للخلية الأولى للعمود مع البيانات الأصلية. سيكون هذا المرجع هو نفس المرجع الذي أشرنا إليه سابقًا في حقل "النص" في نافذة الوسائط في مشغل BTS .
وسيطة المجال "Start position" اختيارية. في حالتنا ، ليس من الضروري ملئه ، أو يمكنك ضبط الرقم "1" . لأي من هذه الخيارات ، سيتم تنفيذ البحث من بداية النص.
بعد إدخال البيانات ، لا تضطر إلى الضغط على زر "OK" ، نظرًا لأن الدالة SEARCH متداخلة. ببساطة انقر على اسم PCR في شريط الصيغة.
- بعد تنفيذ الإجراء المحدد الأخير ، نعود تلقائيًا إلى نافذة الوسائط في مشغل BTS . كما ترى ، تتم تعبئة حقل "بدء الموقف" بالفعل مع صيغة SEARCH . لكن هذه الصيغة تشير إلى مسافة ، ونحتاج إلى الحرف التالي بعد المساحة التي يبدأ منها اسم النموذج. لذلك ، بالنسبة إلى البيانات الموجودة في الحقل "الموقف المبدئي" ، نضيف التعبير "+1" بدون علامات اقتباس.
في حقل "عدد الأحرف" ، كما في المثال السابق ، نكتب أي رقم أكبر من أو يساوي عدد الأحرف في أطول تعبير عن العمود الأصلي. على سبيل المثال ، ضع الرقم "50" . في حالتنا هذا يكفي.
بعد تنفيذ جميع التلاعبات المحددة ، انقر فوق الزر "موافق" في أسفل النافذة.
- كما ترى ، بعد ذلك تم عرض اسم طراز الجهاز في خلية منفصلة.
- الآن ، باستخدام "معالج التعبئة" ، كما في الطريقة السابقة ، قم بنسخ الصيغة إلى الخلايا الموجودة في هذا العمود.
- يتم عرض أسماء جميع طرز الأجهزة في الخلايا المستهدفة. الآن ، إذا لزم الأمر ، من الممكن قطع الارتباط في هذه العناصر مع عمود البيانات الأصلية ، كما في المرة السابقة ، من خلال تطبيق نسخ ولصق القيم بالتسلسل. ومع ذلك ، فإن هذا الإجراء ليس دائمًا إلزاميًا.
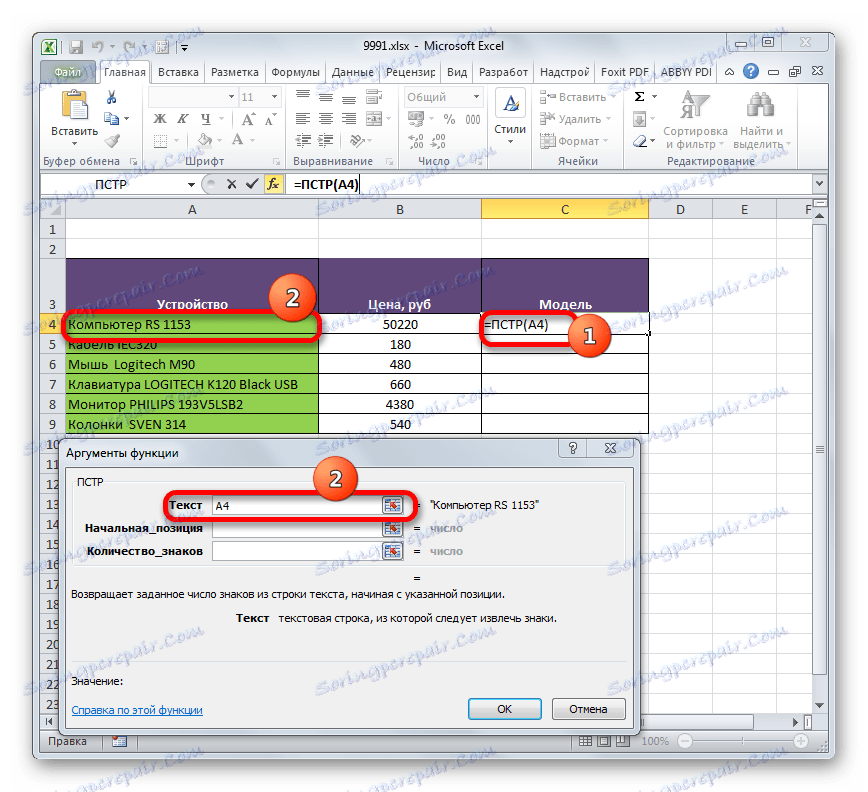
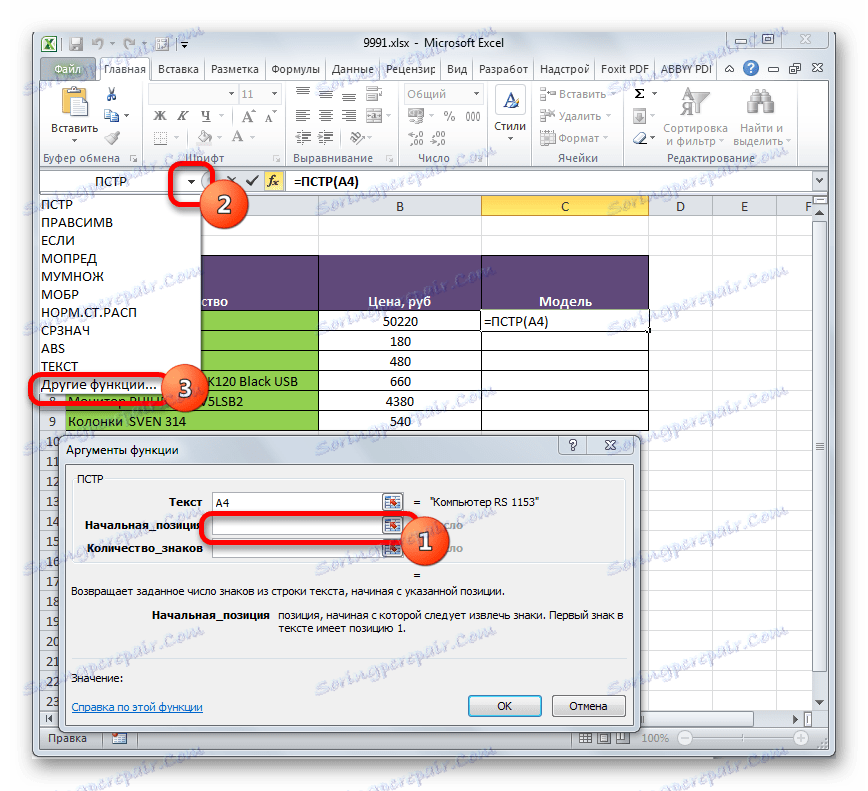
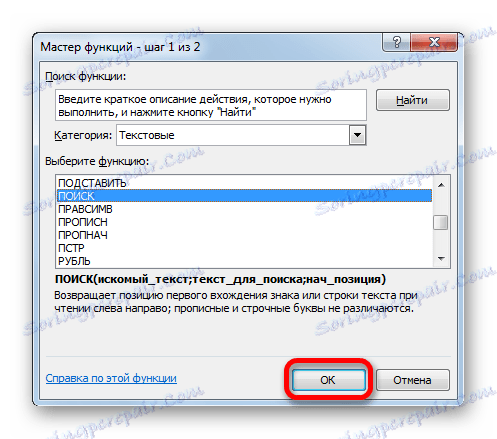
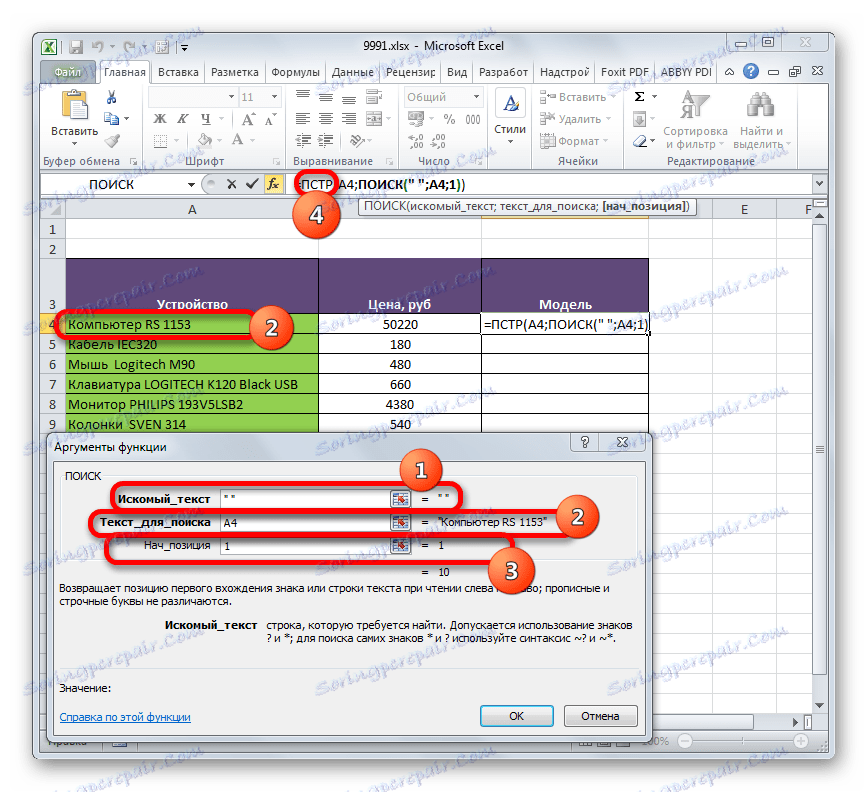
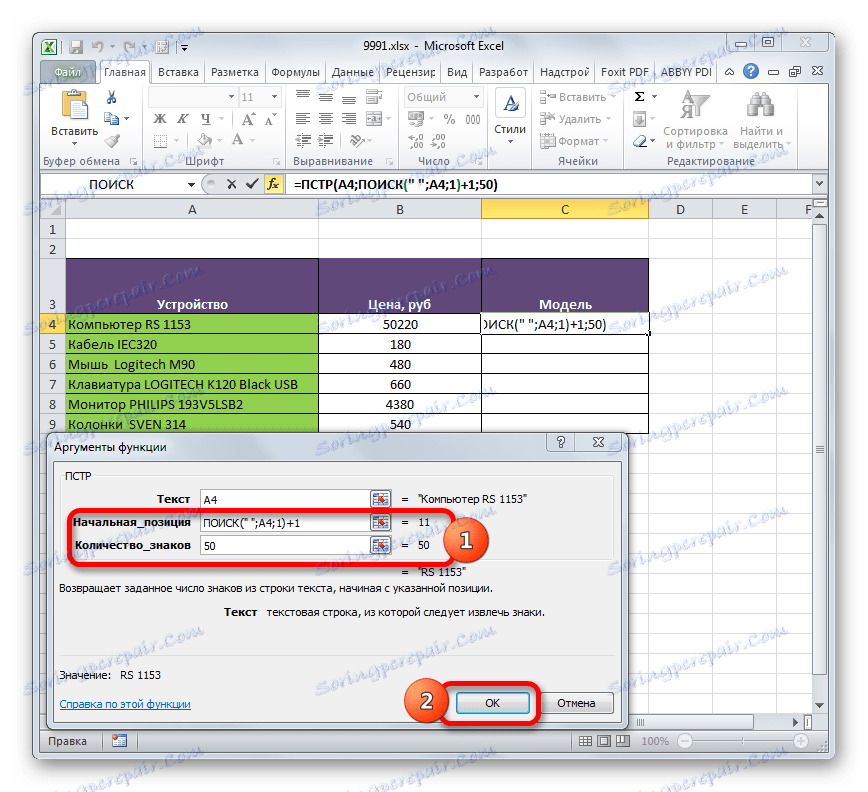
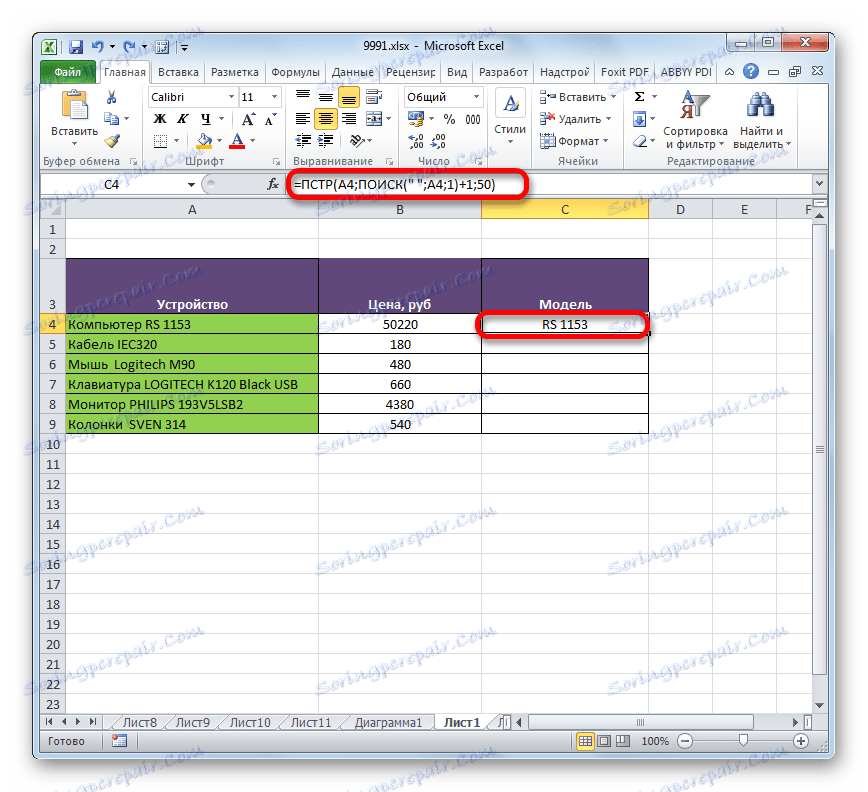
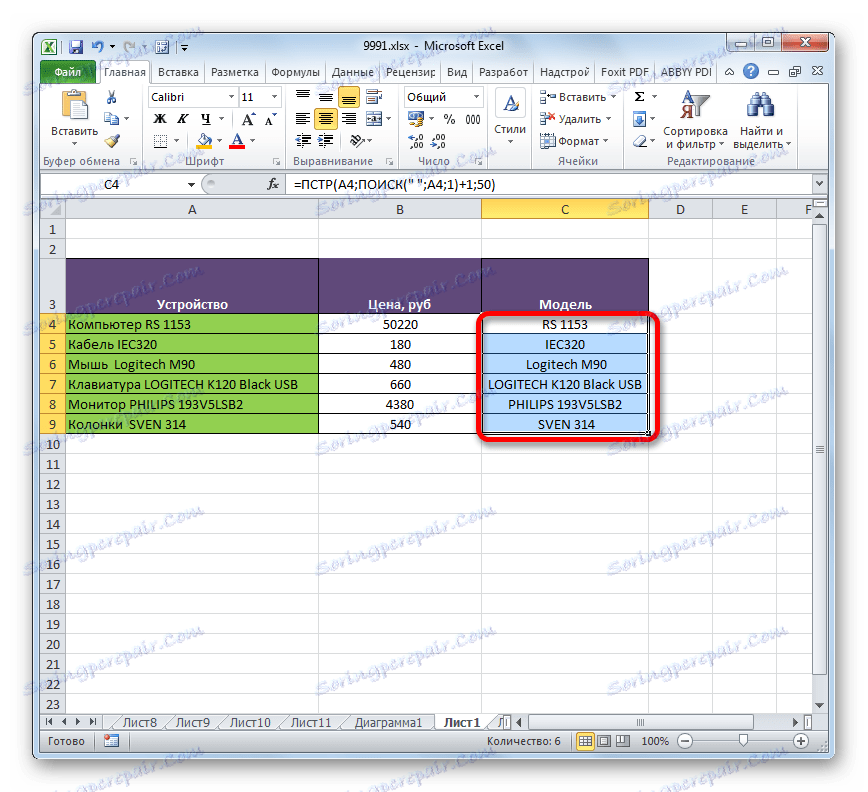
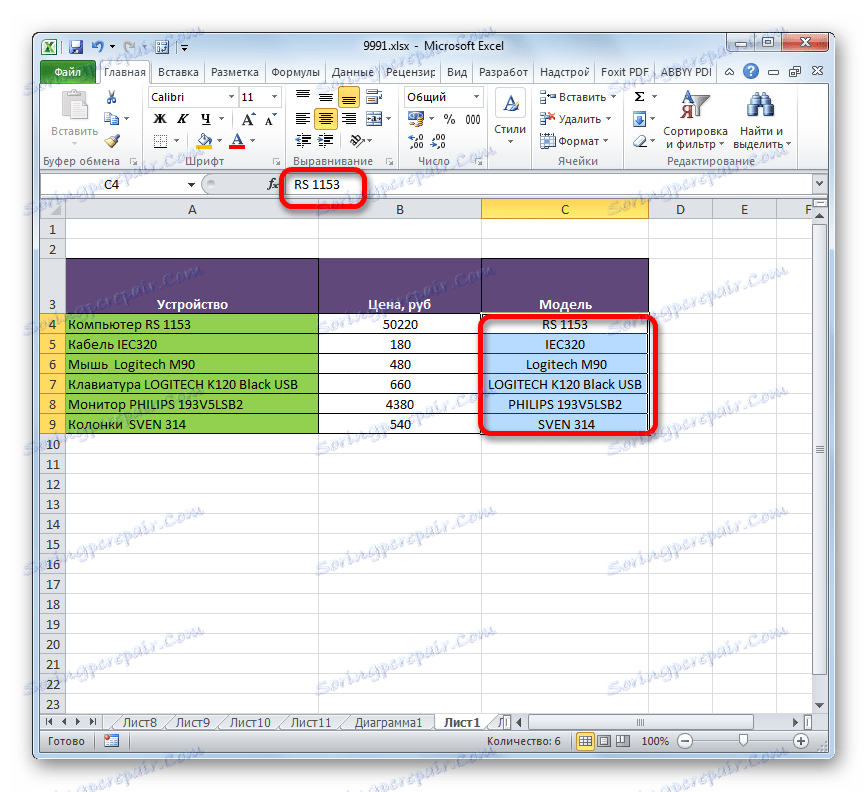
يتم استخدام الدالة FIND بالاقتران مع معادلة EPR بنفس مبدأ مشغل SEARCH .
كما ترى ، وظيفة PCR هي أداة مريحة للغاية لعرض البيانات الضرورية في خلية محددة مسبقًا. تفسر حقيقة أنه لا يتمتع بشعبية كبيرة بين المستخدمين من حقيقة أن العديد من المستخدمين ، باستخدام Excel ، تولي اهتماما أكبر للوظائف الرياضية ، بدلا من النص. عند استخدام هذه الصيغة مع عوامل تشغيل أخرى ، يتم زيادة وظائفها.