مهمة النقل في Microsoft Excel
مهمة النقل هي مهمة البحث عن البديل الأمثل للنقل من نفس النوع من البضائع من المورد إلى المستهلك. أساسها هو نموذج يستخدم على نطاق واسع في مختلف مجالات الرياضيات والاقتصاد. في Microsoft Excel ، توجد أدوات تسهل بشكل كبير حل مهمة النقل. سنعرف كيفية استخدامها في الممارسة.
محتوى
وصف عام لمهمة النقل
الهدف الرئيسي من مهمة النقل هو العثور على خطة النقل المثلى من المورد إلى المستهلك بأقل تكلفة. يتم كتابة شروط مثل هذه المشكلة في شكل دائرة أو مصفوفة. بالنسبة لبرنامج Excel ، يتم استخدام نوع المصفوفة.
إذا كان إجمالي حجم البضائع في مستودعات المورد مساوياً لقيمة الطلب ، فإن مهمة النقل تسمى "مغلق". إذا لم تكن هذه المؤشرات متساوية ، فستسمى مهمة النقل هذه مفتوحة. لحلها ، يجب تقليل الشروط إلى نوع مغلق. للقيام بذلك ، أضف بائعًا وهميًا أو مشترًا وهميًا إلى أسهم أو احتياجات مساوية للفرق بين العرض والطلب في موقف حقيقي. في هذه الحالة ، تتم إضافة عمود أو صف إضافي بقيم صفرية إلى جدول التكلفة.
أدوات لحل مشكلة النقل في Excel
لحل مشكلة النقل في Excel ، يتم استخدام الدالة "البحث عن حلول" . المشكلة هي أنه يتم تعطيله بشكل افتراضي. من أجل تمكين هذه الأداة ، تحتاج إلى تنفيذ إجراءات معينة.
- ننتقل إلى علامة التبويب "ملف" .
- نضغط على القسم الفرعي "المعلمات" .
- في نافذة جديدة ، انتقل إلى "إضافات" .
- في كتلة "الإدارة" ، التي تقع أسفل النافذة المفتوحة ، في القائمة المنسدلة ، نوقف التحديد في العنصر "وظائف Excel الإضافية" . اضغط على زر "اذهب ..." .
- تبدأ نافذة تنشيط الوظائف الإضافية. حدد المربع بجوار "العثور على حل" . انقر على زر "موافق" .
- نتيجة لهذه الإجراءات ، في علامة التبويب "البيانات" في كتلة إعدادات "التحليل" على الشريط يظهر الزر "البحث عن حلول" . سنحتاج هذا في البحث عن حل لمشكلة النقل.

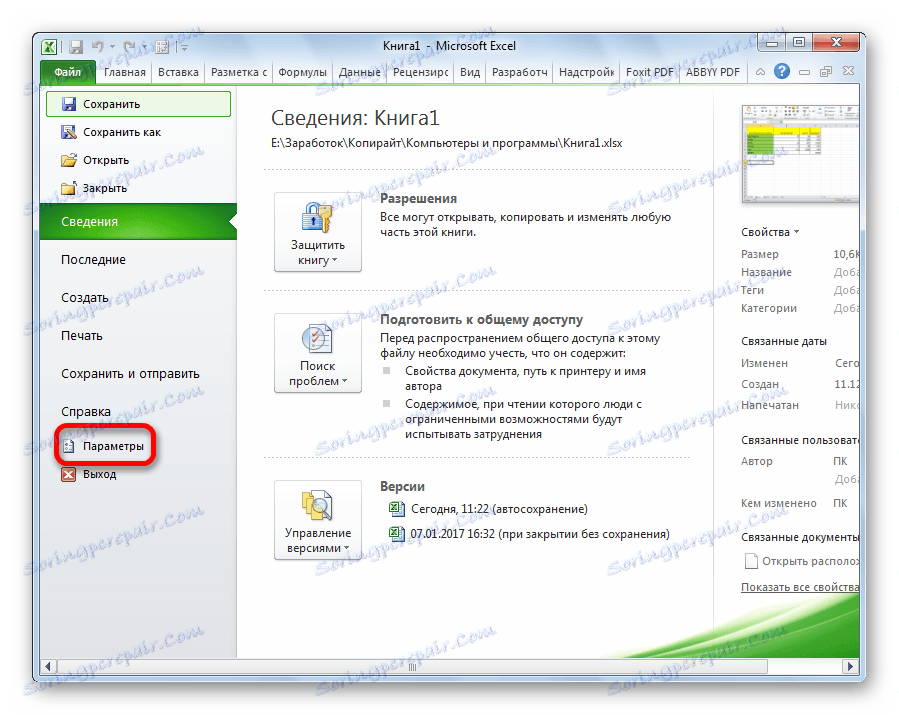

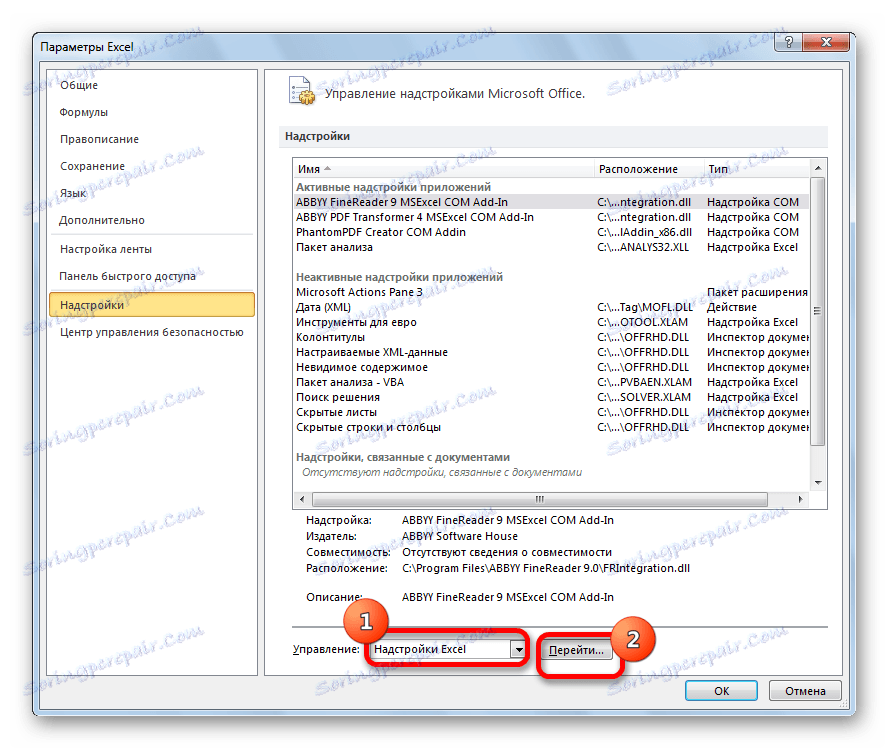

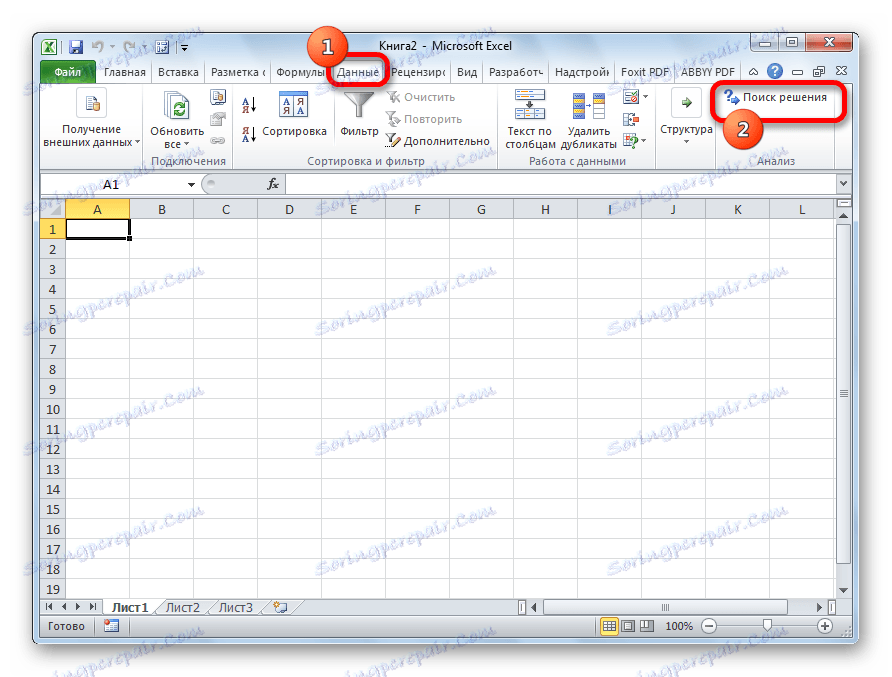
مثال على حل مهمة النقل في Excel
الآن دعونا ننظر إلى مثال ملموس لحل مشكلة النقل.
شروط المهمة
لدينا 5 موردين و 6 مشترين. حجم إنتاج هذه الموردين هو 48 ، 65 ، 51 ، 61 ، 53 وحدة. الحاجة للمشترين: 43 ، 47 ، 42 ، 46 ، 41 ، 59 وحدة. وبالتالي ، فإن إجمالي حجم العرض يساوي قيمة الطلب ، أي أننا نتعامل مع مهمة نقل مغلقة.
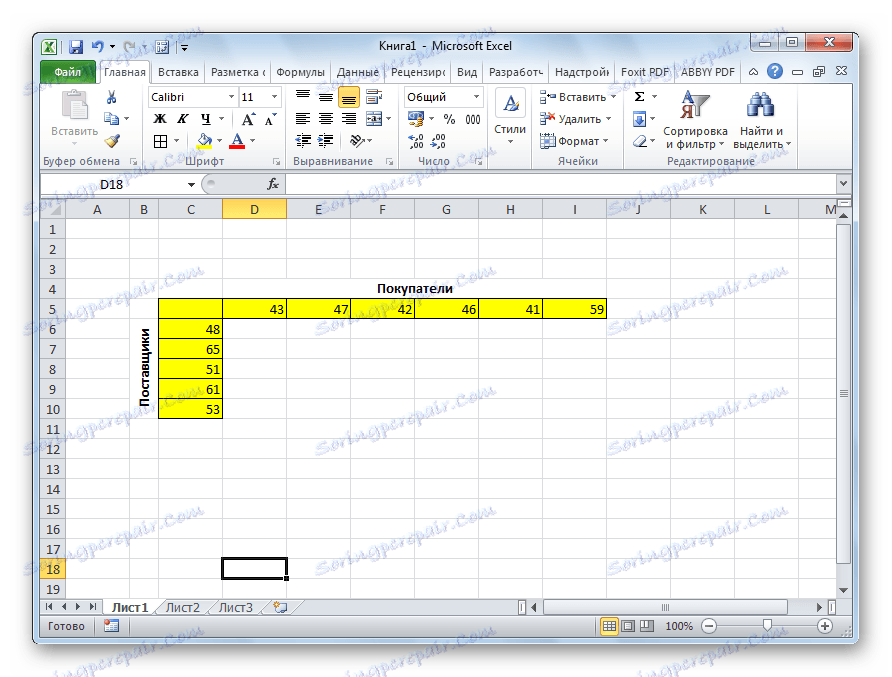
بالإضافة إلى ذلك ، حسب الشروط ، يتم إعطاء مصفوفة تكاليف النقل من نقطة إلى أخرى ، وهو موضح في الرسم التوضيحي أدناه باللون الأخضر.
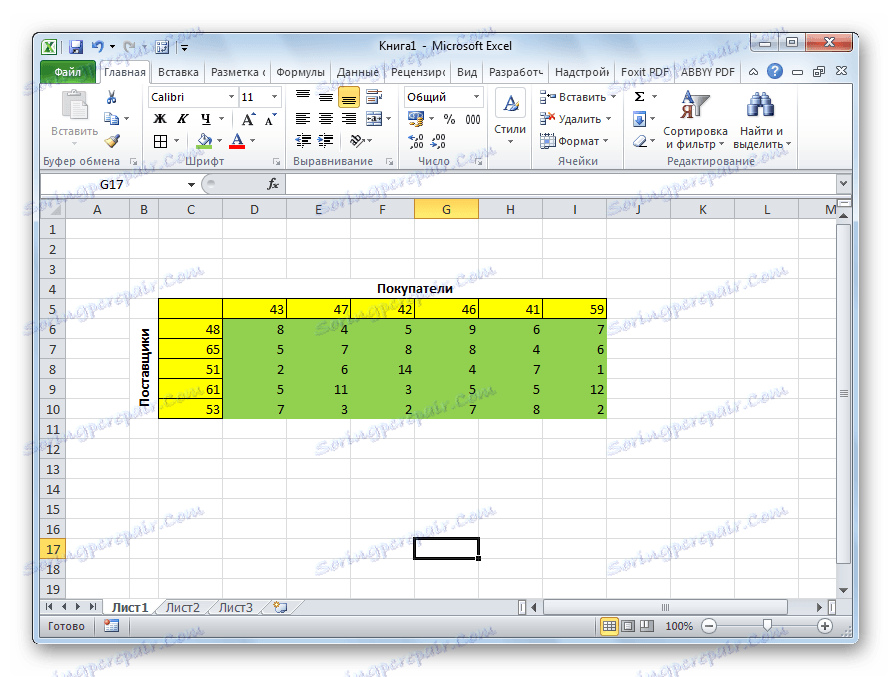
حل المشكلة
قبلنا هو المهمة في ظل الظروف المذكورة أعلاه ، للحد من تكاليف النقل إلى الحد الأدنى.
- لحل المشكلة ، نقوم ببناء جدول يحتوي على نفس عدد الخلايا بالضبط مثل مصفوفة التكلفة الموضحة أعلاه.
- حدد أي خلية فارغة على الورقة. انقر فوق الرمز "Insert function" ، الموجود على يسار سطر الصيغة.
- يفتح "معالج الدالة". في القائمة التي يقترحها ، يجب أن نجد الدالة SUMPRODUCT . حدده وانقر على زر "موافق" .
- يفتح نافذة الإدخال الخاصة بوظيفة SUMPROSE . كوسيطة أولى ، نقدم نطاق الخلايا في مصفوفة التكلفة. للقيام بذلك ، يكفي أن تبرز بيانات الخلية باستخدام المؤشر. الوسيطة الثانية هي نطاق الخلايا في الجدول الذي تم تحضيره لإجراء العمليات الحسابية. ثم ، انقر على زر "موافق" .
- انقر فوق الخلية الموجودة إلى يمين الخلية اليسرى العلوية من الجدول لإجراء العمليات الحسابية. بالإضافة إلى آخر مرة نطلق عليها "معالج الدالة" ، نفتح وسيطات الدالة SUM في ذلك. بالنقر فوق حقل الوسيطة الأولى ، حدد الصف العلوي بأكمله لخلايا الجدول لإجراء عمليات حسابية. بعد إدخال إحداثياتهم في الحقل المقابل ، انقر فوق الزر "موافق" .
- نصبح الزاوية اليمنى السفلى من الخلية مع الدالة SUM . يظهر مقبض التعبئة. انقر فوق زر الماوس الأيسر واسحب مقبض التعبئة لأسفل إلى نهاية الجدول لحساب. لذلك قمنا بنسخ الصيغة.
- نضغط على الخلية الموضوعة أعلى الخلية اليسرى العليا للجدول لإجراء العمليات الحسابية. وكما في المرة السابقة ، فإننا نطلق على الدالة SUM ، لكن هذه المرة نستخدم العمود الأول من الجدول لإجراء الحسابات كوسيطة. انقر على زر "موافق" .
- انسخ الرمز المميز للحفظ إلى الصيغة للصف بأكمله.
- انتقل إلى علامة التبويب "البيانات" . هناك ، في مربع الأدوات "تحليل" ، انقر على زر "البحث عن الحل" .
- يتم عرض خيارات البحث عن الحل. في الحقل "تحسين وظيفة الهدف" ، حدد الخلية التي تحتوي على الدالة SUMPRODUCT . في كتلة "إلى" ، قم بتعيين القيمة إلى "الحد الأدنى" . في الحقل "تغيير خلايا المتغيرات" نحدد النطاق الكامل للجدول الخاص بالحساب. في كتلة الإعدادات "وفقًا للقيود" ، انقر على الزر "إضافة" لإضافة بعض القيود المهمة.
- تبدأ نافذة إضافة قيود. بادئ ذي بدء ، نحتاج إلى إضافة شرط أن مجموع البيانات في صفوف الجدول لإجراء العمليات الحسابية يجب أن يكون مساوياً لمجموع البيانات الموجودة في صفوف الجدول مع الشرط. في حقل "مرجع الخلية" ، حدد نطاق المجموع في صفوف جدول الحساب. ثم قم بتعيين علامة المساواة (=). في حقل "الحد" ، حدد نطاق المجاميع في صفوف الجدول بالشرط. بعد ذلك ، انقر على زر "موافق" .
- وبالمثل ، نضيف الشرط الذي مفاده أن أعمدة الجدولين يجب أن تكون متساوية مع بعضها البعض. نضيف القيد بأن مجموع نطاق جميع الخلايا في الجدول الخاص بالحساب يجب أن يكون أكبر من أو يساوي 0 ، وكذلك شرط أنه يجب أن يكون عددًا صحيحًا. يجب أن يكون العرض العام للقيود كما هو موضح في الصورة أدناه. تأكد من التحقق من أنه بالقرب من البند "جعل المتغيرات دون قيود غير سالب" كان هناك علامة تحقق ، وكانت طريقة الحل "البحث عن حل للمشاكل غير الخطية من خلال طريقة OPG" . بعد تحديد جميع الإعدادات ، انقر فوق الزر "بحث عن الحل" .
- بعد ذلك ، يحدث الحساب. يتم إخراج البيانات إلى خلايا الجدول للحساب. يتم عرض نافذة نتائج البحث عن الحل. إذا كانت النتائج مرضية ، فانقر فوق الزر "موافق" .
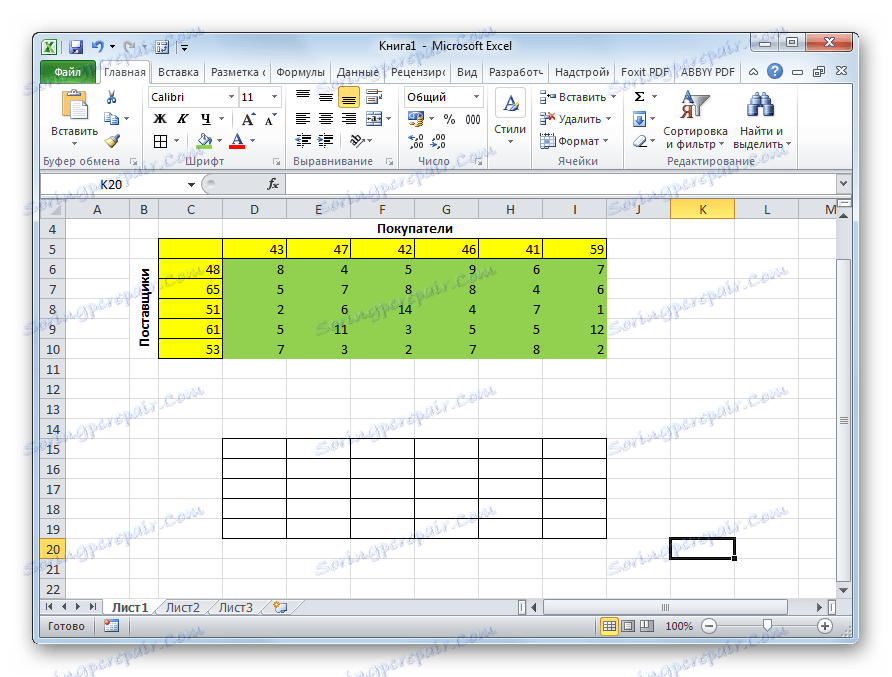
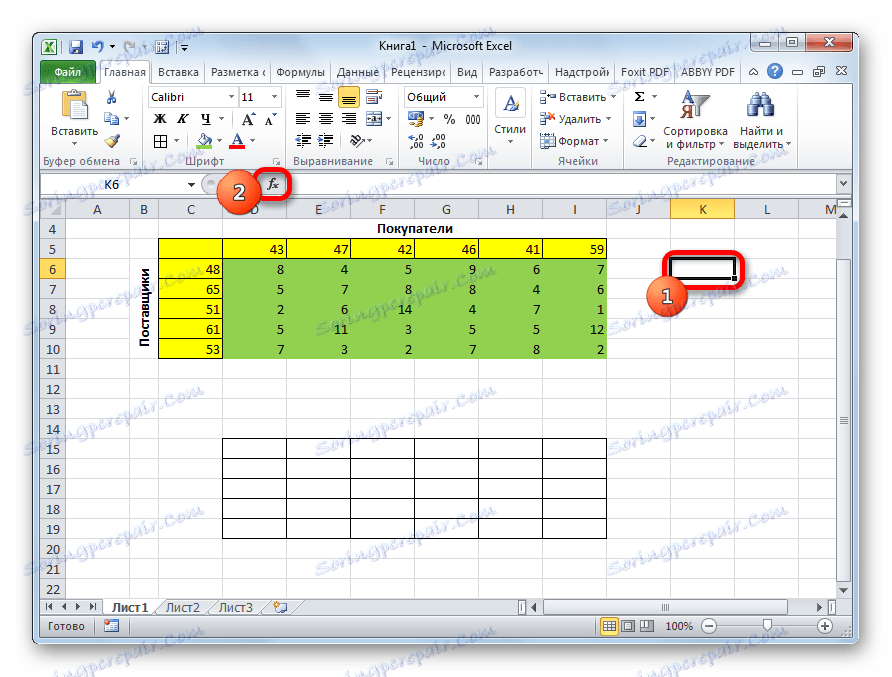
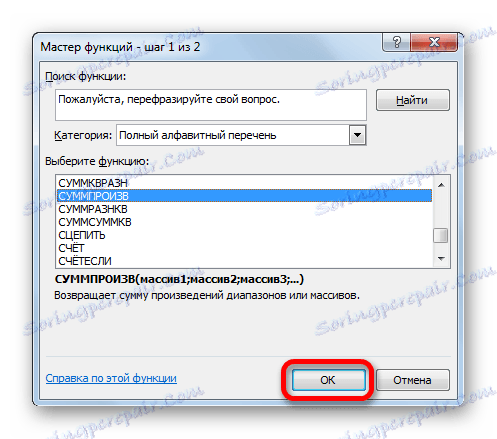
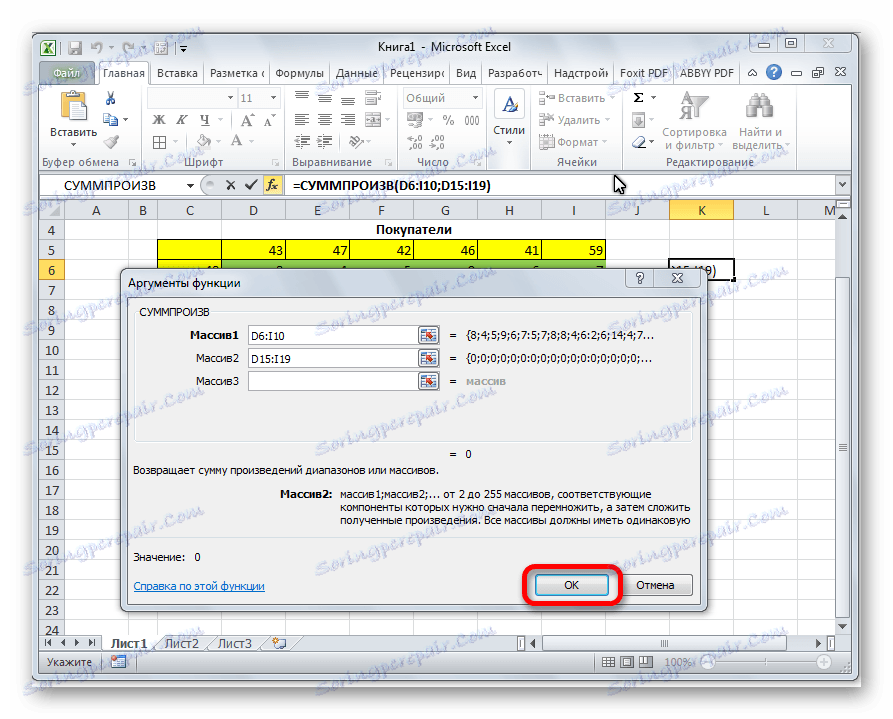

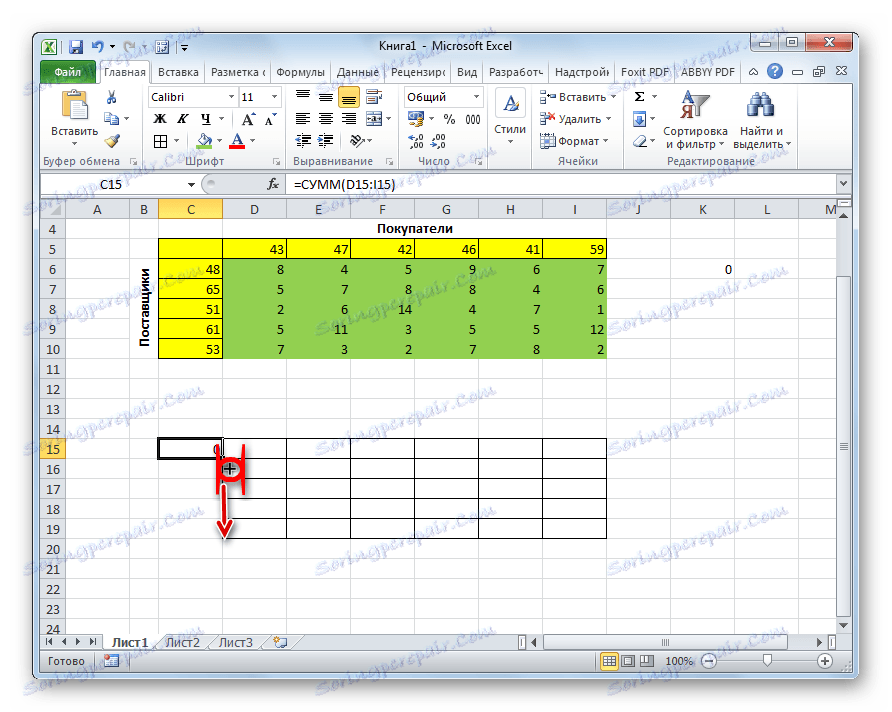

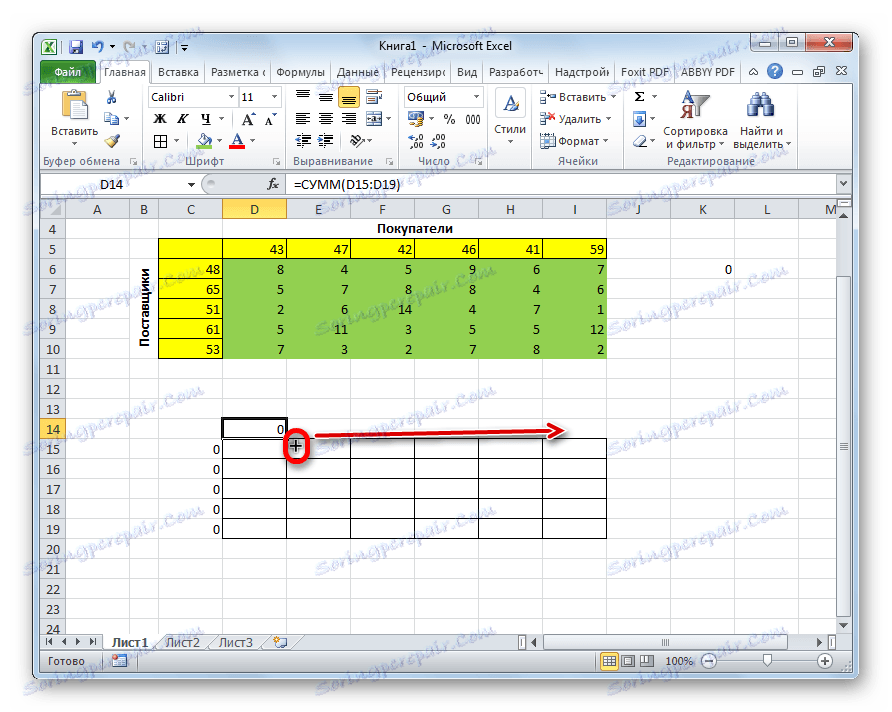
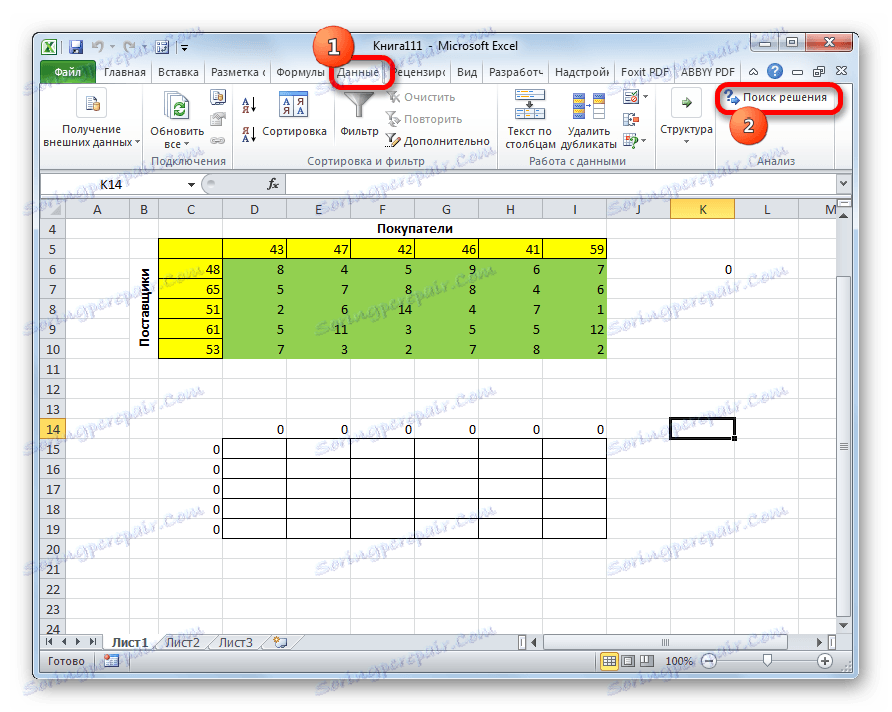
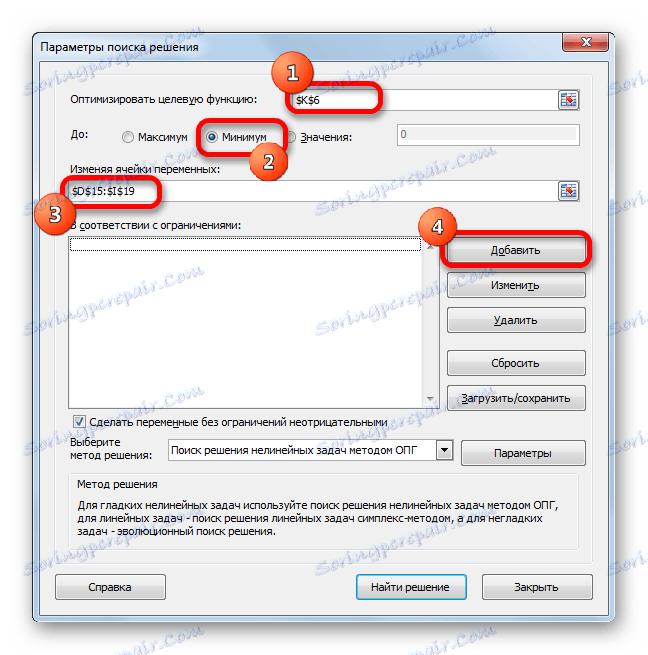
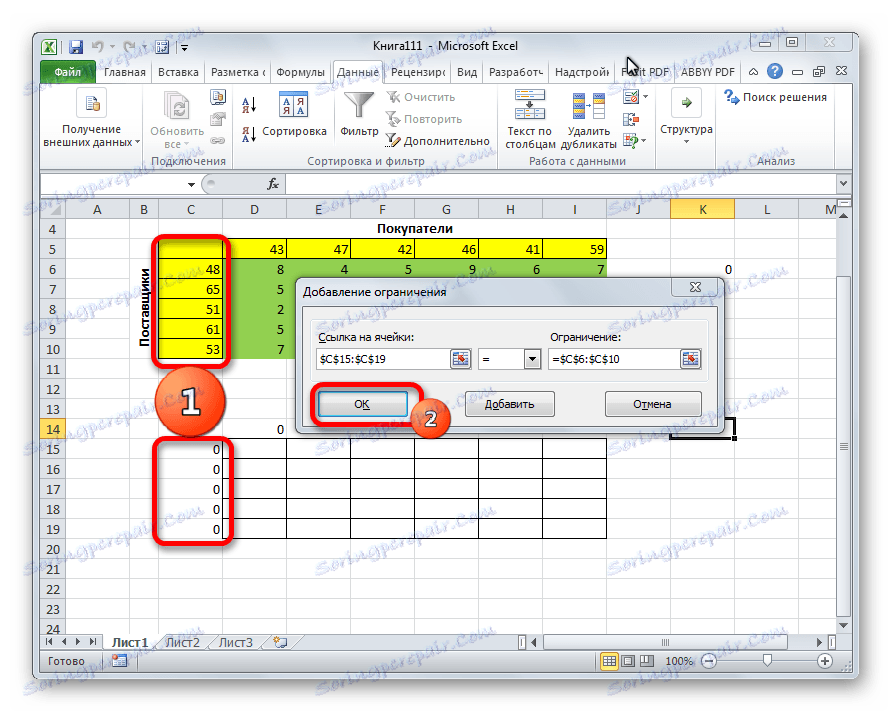
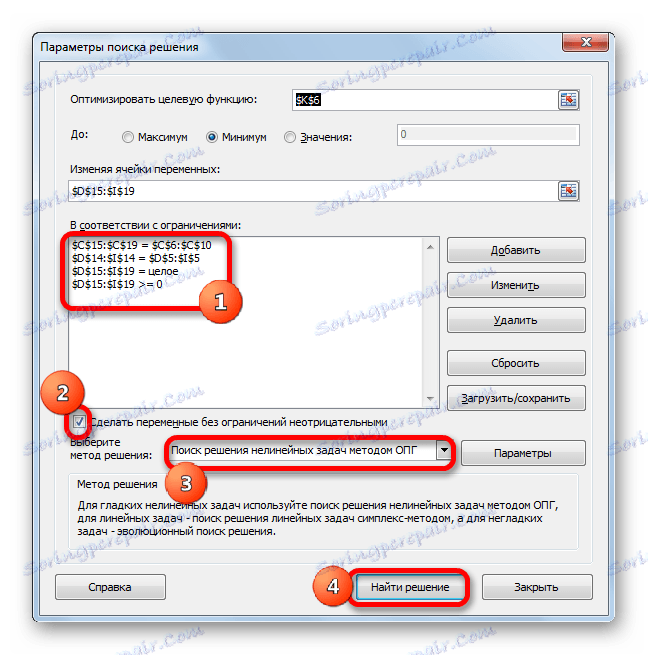

كما ترى ، يتم تقليل حل مهمة النقل في Excel إلى التكوين الصحيح لبيانات الإدخال. يتم تنفيذ الحسابات بواسطة البرنامج بدلاً من المستخدم.