تصحيح الخطأ "توقف برنامج تشغيل الفيديو عن الاستجابة وتم بنجاح استعادته"
خطأ برنامج تشغيل الفيديو هو شيء غير سارة للغاية. يجب أن تكون رسالة النظام "توقف برنامج تشغيل الفيديو عن الاستجابة وتم استردادها بنجاح" مألوفة لأولئك الذين يمارسون ألعاب الكمبيوتر ويعملون في البرامج التي تستخدم موارد بطاقة الفيديو بشكل نشط. في هذه الحالة ، ترافق الرسالة حول هذا الخطأ مع تعليق التطبيق ، وأحيانًا يمكنك مشاهدة الموت الزرقاء ("شاشة الموت الزرقاء" أو "الشاشة الزرقاء للموت").
خيارات لحل المشكلة مع برنامج تشغيل الفيديو
يمكن أن تكون الحالات التي يحدث فيها خطأ في برنامج تشغيل الفيديو كثيرة جدًا وتكون كلها مختلفة. لا توجد إجابات نموذجية وحلول لإصلاح هذه المشكلة. لكننا أعددنا لك سلسلة من الإجراءات ، التي من المفترض أن يساعد أحدها بالضبط على التخلص من هذه المشكلة.
الطريقة الأولى: تحديث برامج تشغيل بطاقة الرسومات
أولاً وقبل كل شيء ، تحتاج إلى التأكد من أن لديك أحدث إصدار من برامج التشغيل لبطاقة الفيديو الخاصة بك.
إجراءات لأصحاب بطاقة الرسومات نفيديا:
- نحن نمر ل الموقع الرسمي شركة.
- في الصفحة التي تفتح ، تحتاج إلى توفير معلومات حول بطاقة الفيديو الخاصة بك. في حقل "نوع المنتج" نترك البند "GeForce" . بعد ذلك ، نشير إلى سلسلة بطاقة الفيديو الخاصة بنا ، والطراز ، بالإضافة إلى نظام التشغيل المستخدم وعمقه الصغير. إذا لزم الأمر ، يمكنك تغيير اللغة في الحقل المقابل.
- نضغط على زر "بحث" .
- في الصفحة التالية سترى بيانات حول أحدث برنامج تشغيل لبطاقة الفيديو الخاصة بك (الإصدار وتاريخ النشر) ويمكن رؤية ميزات هذا الإصدار. شاهد نسخة السائق. نحن لا نضغط على زر "تنزيل" حتى الآن. اترك الصفحة مفتوحة ، حيث ستكون هناك حاجة إليها في المستقبل.
- بعد ذلك ، نحتاج إلى معرفة إصدار برنامج التشغيل المثبت بالفعل على جهاز الكمبيوتر الخاص بك. فجأة ، لديك بالفعل بالفعل أحدث إصدار. على الكمبيوتر ، تحتاج إلى العثور على برنامج تجربة NVIDIA GeForce وبدء تشغيله. يمكنك القيام بذلك من خلال النقر بزر الماوس الأيمن على أيقونة هذا البرنامج وتحديد السطر "افتح NVIDIA GeForce Experience" .
- إذا لم تجد في هذا الدرج أيقونة ، فما عليك سوى العثور على البرنامج على العنوان التالي على الكمبيوتر.
- لاحظ أنه إذا تم تعيين حرف محرك أقراص آخر إلى القرص الثابت لنظام التشغيل ، فقد يختلف المسار عن المثال المعطى.
- بعد فتح NVIDIA GeForce Experience ، تحتاج إلى الانتقال إلى إعدادات البرنامج. الزر المقابل له شكل الترس. نحن نضغط عليه.
- في النافذة الظاهرة على اليمين ، يمكنك رؤية معلومات حول النظام الخاص بك ، بما في ذلك إصدار برنامج تشغيل بطاقة الفيديو المثبت.
- الآن تحتاج إلى مقارنة إصدار أحدث برنامج تشغيل على موقع NVidia وتثبيته على الكمبيوتر. إذا كان لديك إصدار مشابه ، فيمكنك تخطي هذه الطريقة والانتقال إلى الإصدارات الأخرى الموضحة أدناه. إذا كان إصدار برنامج التشغيل أقدم ، فارجع إلى صفحة تنزيل برنامج التشغيل وانقر فوق الزر "تنزيل الآن" .
- في الصفحة التالية ، سيُطلب منك قراءة الاتفاقية وقبولها. نضغط على زر "قبول وتنزيل" .
- بعد ذلك ، سيتم تنزيل برنامج التشغيل على جهاز الكمبيوتر الخاص بك. نحن في انتظار انتهاء التنزيل وبدء تشغيل الملف الذي تم تنزيله.
- ستظهر نافذة صغيرة حيث يجب تحديد المسار إلى المجلد على الكمبيوتر حيث سيتم استخراج ملفات التثبيت. حدد المسار الخاص بك أو اتركه بشكل افتراضي ، ثم انقر فوق الزر "موافق" .
- نحن في انتظار عملية استخراج الملفات لإنهاء.
- بعد ذلك ، يبدأ المثبت ويبدأ في التحقق من توافق الأجهزة مع برامج التشغيل المثبتة.
- عند اكتمال الاختبار ، تظهر نافذة بها اتفاقية الترخيص. نقرأها في الإرادة واضغط على زر "أقبل. تواصل » .
- الخطوة التالية هي اختيار كيفية تثبيت برنامج التشغيل. سيتم عرض تثبيت "Express" أو "التثبيت المخصص" . الفرق بينهما هو أنه مع التثبيت اليدوي يمكنك تحديد المكونات لتحديث برنامج التشغيل ، وفي وضع التثبيت السريع ، يتم تحديث جميع المكونات تلقائيًا. بالإضافة إلى ذلك ، في وضع "التثبيت المخصص" ، يمكن تحديث برنامج التشغيل دون حفظ الإعدادات الحالية ، وبعبارة أخرى ، لإجراء تثبيت نظيف. نظرًا لأننا نفكر في الحالة مع حدوث خطأ في برنامج تشغيل الفيديو ، فمن المنطقي إعادة تعيين جميع الإعدادات. حدد العنصر "تثبيت مخصص" وانقر فوق الزر "التالي" .
- نحتاج الآن إلى تحديد مكونات التحديث والتحقق من مربع الاختيار "تشغيل تثبيت نظيف" . بعد ذلك ، انقر على زر "التالي" .
- تبدأ عملية تثبيت برنامج التشغيل.
- أثناء عملية التثبيت ، سيطالبك النظام بإعادة تشغيل الكمبيوتر. بعد 60 ثانية ، يحدث هذا تلقائيًا ، أو يمكنك تسريع العملية بالنقر فوق الزر "إعادة التشغيل الآن" .
- بعد إعادة التشغيل ، سوف يستمر تثبيت برنامج التشغيل في الوضع التلقائي. نتيجة لذلك ، تظهر نافذة تخبرك بأن برنامج التشغيل قد تم تحديثه بنجاح لكافة المكونات المحددة. نضغط على زر "إغلاق" . هذا يكمل عملية تحديث برنامج تشغيل الفيديو. يمكنك مرة أخرى محاولة إنشاء الظروف التي حدث فيها خطأ.
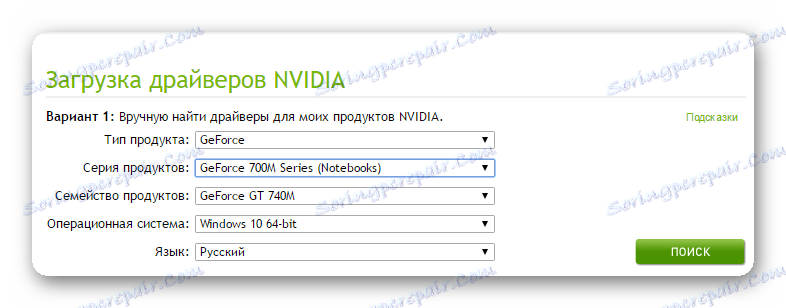
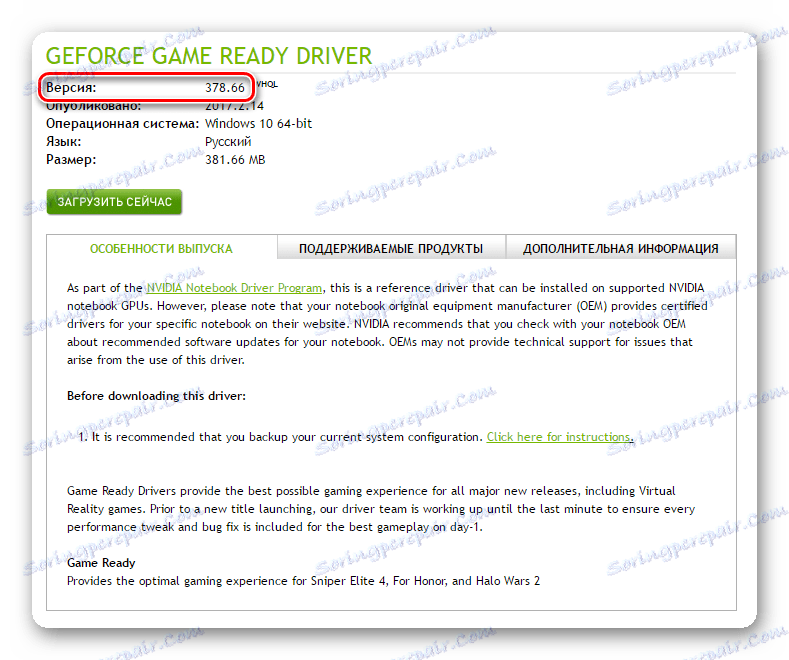
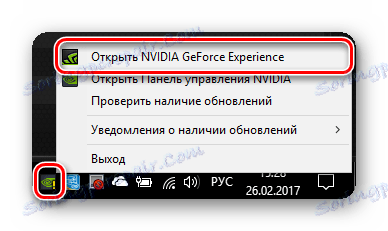
C:Program Files (x86)NVIDIA CorporationNVIDIA GeForce Experience (لأنظمة تشغيل 32 بت)
C:Program FilesNVIDIA CorporationNVIDIA GeForce Experience (لأنظمة تشغيل 64 بت)
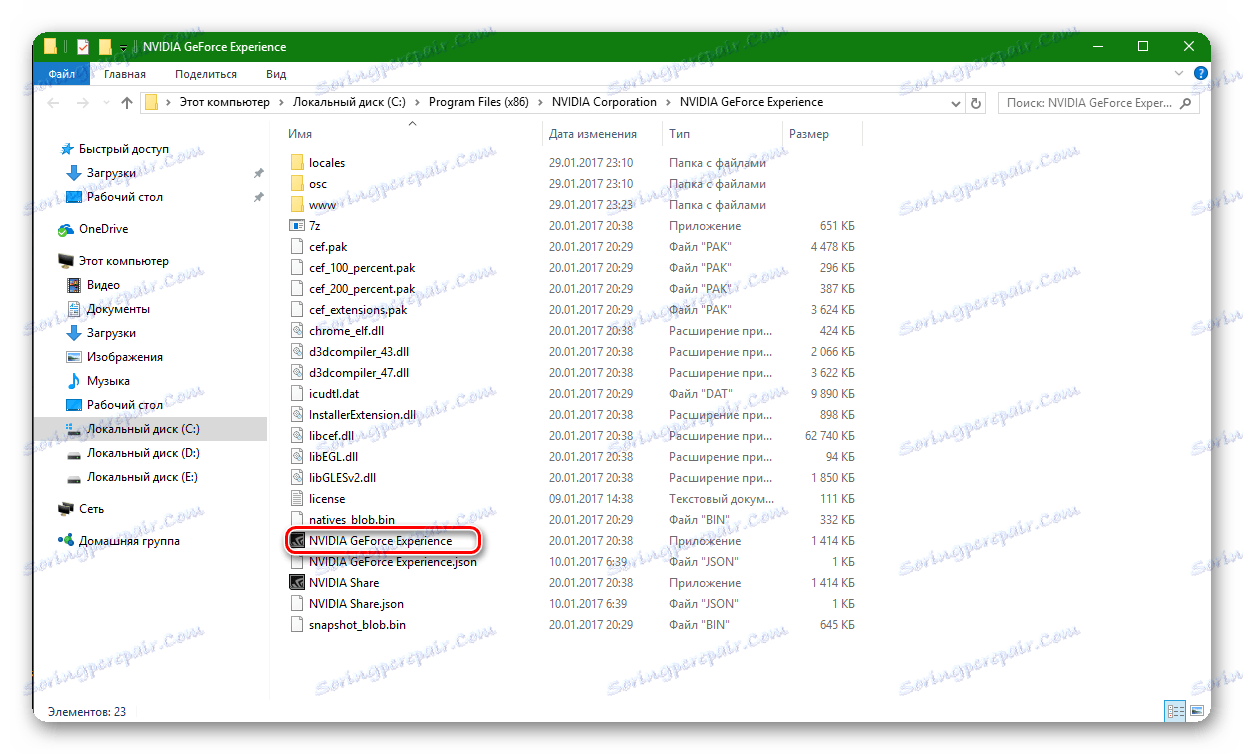
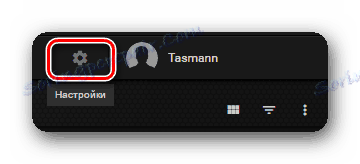
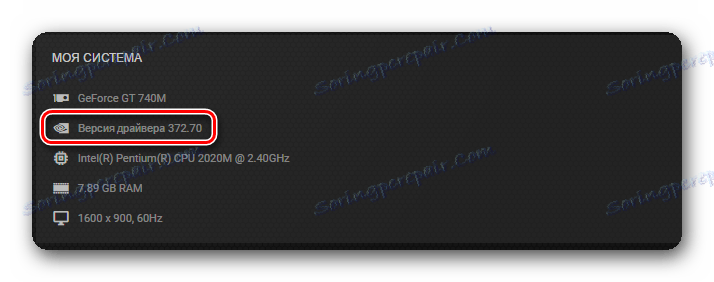
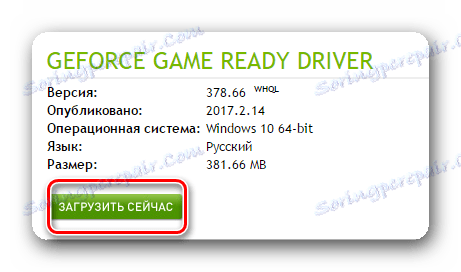
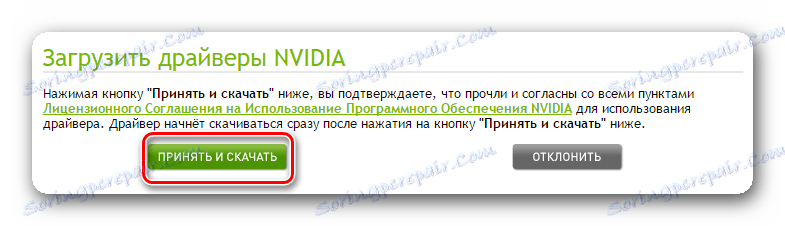
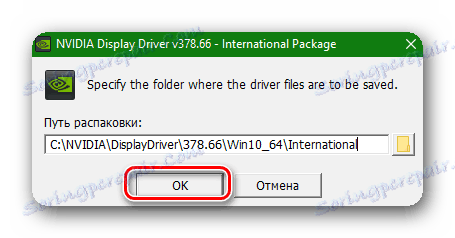

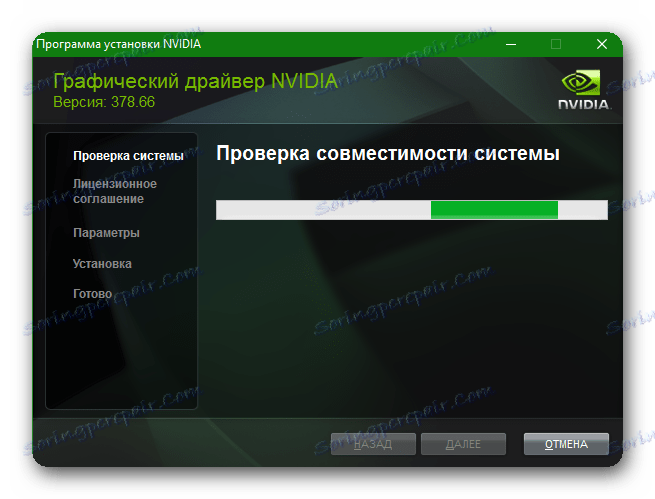
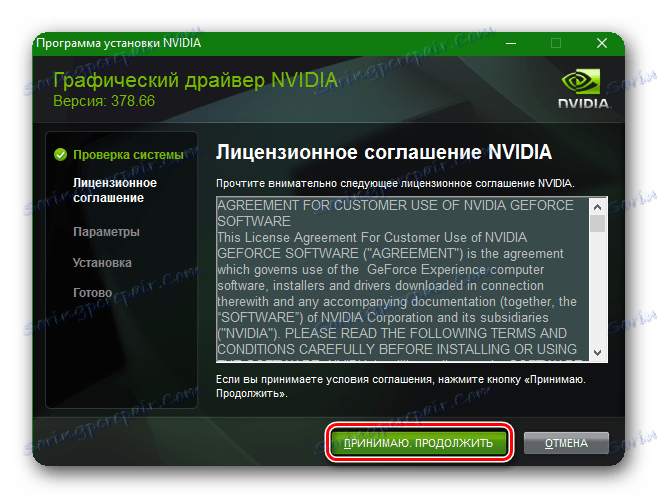
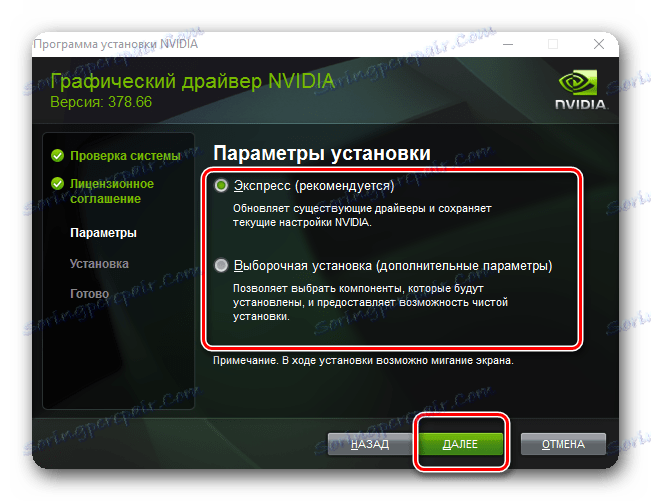
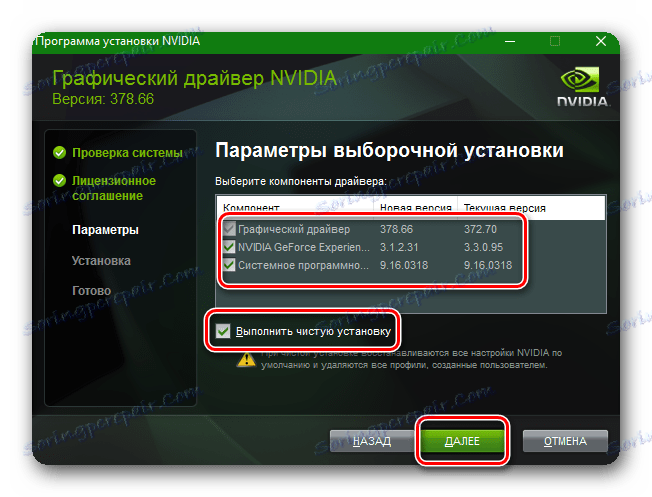
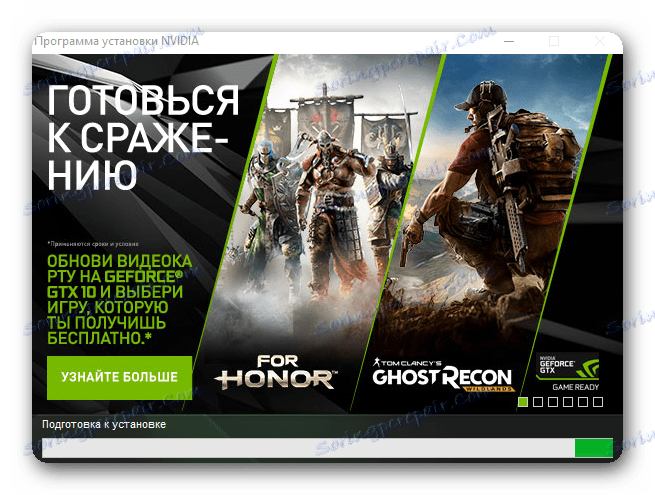
يرجى ملاحظة أنك لست بحاجة إلى إلغاء تثبيت الإصدار القديم لتحديث برنامج التشغيل أو إعادة تثبيته. يقوم المثبت بذلك تلقائيًا.
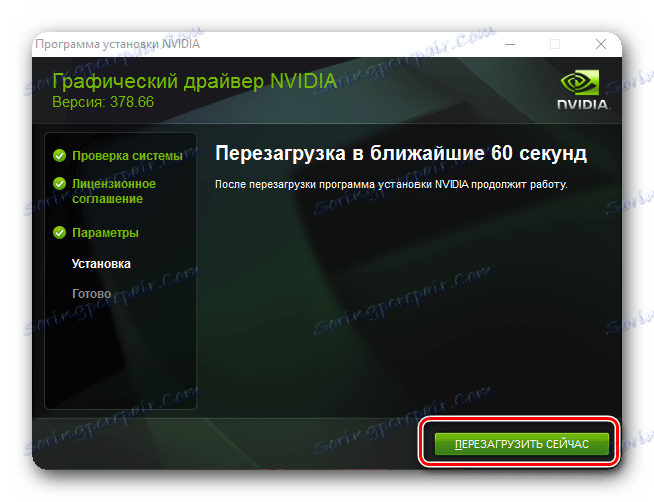
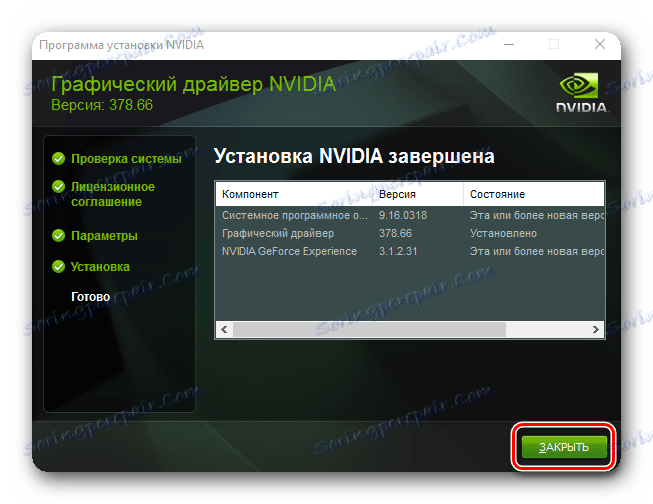
هناك طريقة أخرى لتحديث برامج تشغيل NVidia. أسرع وأكثر تلقائية.
- في الدرج الموجود على رمز NVIDIA GeForce Experience ، انقر بزر الماوس الأيمن وحدد "التحقق من وجود تحديثات" من القائمة المنبثقة
- يفتح البرنامج حيث سيتم الإشارة إلى الإصدار الجديد من برنامج التشغيل المتاح للتنزيل في الأعلى وزر "التنزيل" نفسه. انقر على هذا الزر.
- سيبدأ تحميل برنامج التشغيل وسيظهر خط مع تقدم التحميل نفسه.
- بعد اكتمال التنزيل ، يظهر خط مع نوع التثبيت. نضغط على زر "تثبيت مخصص" .
- سوف يبدأ التحضير للتثبيت. بعد مرور بعض الوقت ، تظهر نافذة يجب تحديد مكونات التحديث فيها ، ثم حدد مربع الاختيار "تشغيل تثبيت نظيف" وانقر فوق الزر "تثبيت" المقابل.
- بعد اكتمال التثبيت ، ستظهر نافذة برسالة حول إكمال العملية بنجاح. نضغط على زر "إغلاق" .
- في وضع التحديث التلقائي ، يقوم البرنامج أيضًا بإلغاء تثبيت الإصدار القديم من برنامج التشغيل. والفرق الوحيد هو أن النظام في هذه الحالة لا يتطلب إعادة تشغيل الكمبيوتر. ومع ذلك ، في نهاية عملية تحديث برنامج التشغيل من الأفضل القيام بذلك بالفعل في الوضع اليدوي.
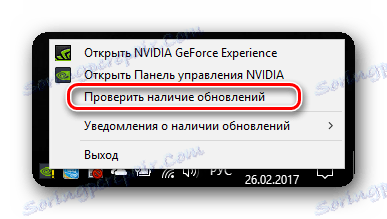



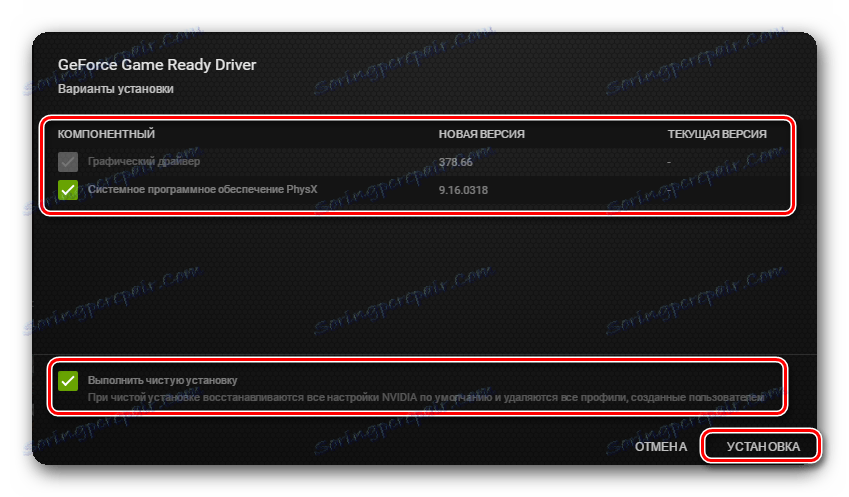
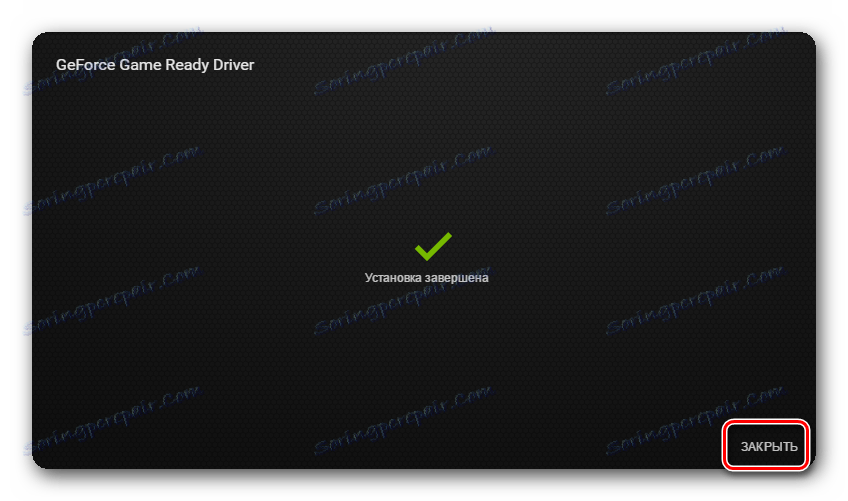
لاحظ أنه بعد تثبيت برنامج تشغيل نظيف ، ستتم إعادة ضبط جميع إعدادات NVidia. إذا كنت تملك كمبيوتر محمول مع بطاقة رسومات NVidia ، فلا تنسى تعيين "معالج NVidia عالي الأداء" في سطر "GPU المفضل". يمكنك العثور على هذا العنصر عن طريق النقر بزر الماوس الأيمن على سطح المكتب وتحديد "لوحة تحكم NVIDIA" . ثم انتقل إلى قسم "إدارة إعدادات 3D" . غيّر القيمة وانقر على زر "تطبيق" .
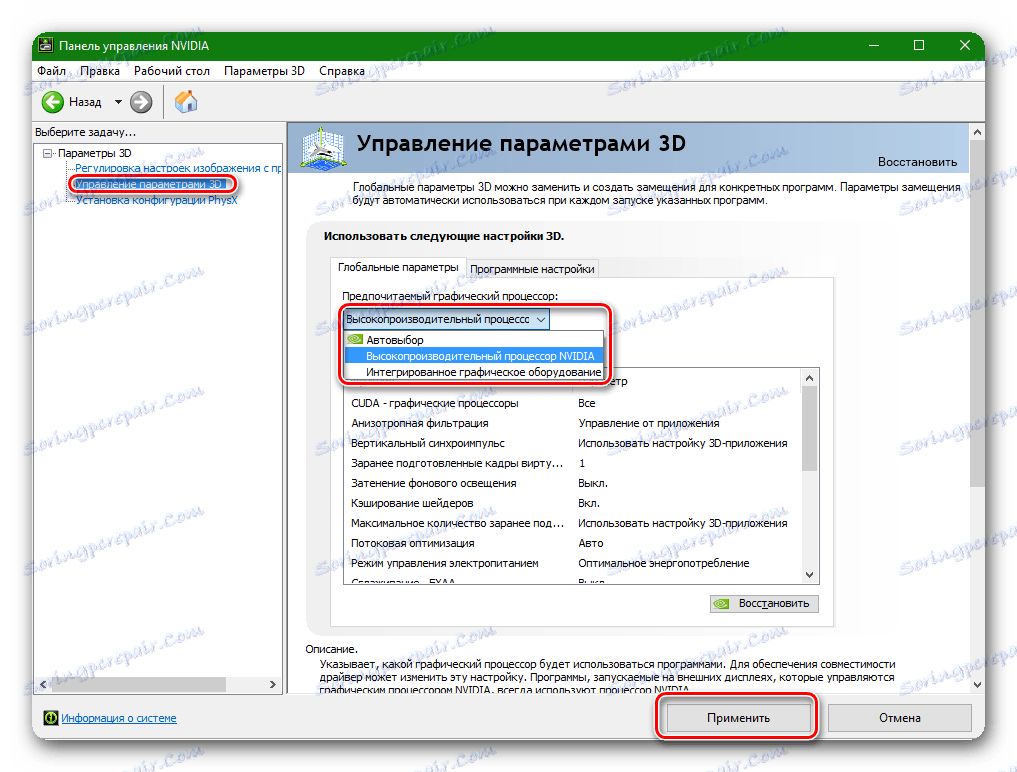
إجراءات لأصحاب بطاقة الرسومات AMD:
- نحن نمر ل الموقع الرسمي AMD.
- نحن مهتمون في المجال "اختيار السائق يدويا" . في السطر الأول ، حدد "رسومات سطح المكتب" لأجهزة الكمبيوتر أو "رسومات مفكرة" لأجهزة الكمبيوتر المحمولة.
- بعد ذلك ، تحتاج إلى اختيار عائلة بطاقات الفيديو وطراز بطاقة الفيديو الخاصة بك. السطر الأخير هو اختيار نظام التشغيل الخاص بك مع الإشارة إلى عمق البت. بعد تحديد جميع العناصر ، اضغط على الزر "عرض النتائج" .
- سيتم فتح صفحة مع اختيار الملف الذي تم تنزيله. يمكنك اختيار النسخة الكاملة أو النسخة الخفيفة. اختر النسخة الكاملة وانقر على زر "تنزيل" المقابل.
- بعد تحميل برنامج التشغيل ، قم بتشغيله. تظهر نافذة بمسار فك حزم ملفات التثبيت. اختر المجلد المطلوب أو اترك كل شيء بشكل افتراضي. نضغط على زر "تثبيت" .
- بعد فك الضغط ، تظهر نافذة التثبيت. في ذلك ، يجب عليك تحديد المنطقة الصحيحة ، وتسمى "السائق المحلي" .
- الخطوة التالية هي اختيار طريقة التثبيت. نحن مهتمون في هذا البند "التثبيت المخصص" . اضغط على هذا الخط.
- في النافذة التالية ، يمكنك تحديد مكونات التحديث وإجراء تثبيت نظيف لبرامج التشغيل. هذا يعني أن البرنامج سيقوم تلقائيًا بإزالة الإصدار السابق من برنامج التشغيل. نضغط على زر "التثبيت النظيف" .
- بعد ذلك ، سيعطي النظام تحذيرًا بأن التثبيت يحتاج إلى إعادة تشغيل. نضغط على الزر "نعم" .
- ستبدأ عملية إزالة برنامج التشغيل القديم ، وبعد ذلك يظهر إشعار حول إعادة التشغيل. سيحدث تلقائيًا بعد 10 ثوانٍ أو بعد النقر على زر "إعادة التشغيل الآن" .
- عند إعادة تمهيد النظام ، تستأنف عملية تثبيت برنامج التشغيل. يرجى ملاحظة أن عملية التجديد قد تستغرق عدة دقائق. عندما تستمر ، ستظهر النافذة المقابلة على الشاشة.
- أثناء عملية التثبيت ، يعرض النظام نافذة تحتاج فيها إلى تأكيد تثبيت برنامج التشغيل الخاص بالجهاز عن طريق النقر فوق الزر "تثبيت" .
- بعد ذلك ، تظهر نافذة مع اقتراح لتثبيت Radeon ReLive ، وهو برنامج لتسجيل الفيديو وإنشاء عمليات البث. إذا كنت ترغب في تثبيته - اضغط على زر "تثبيت Radeon ReLive" ، وإلا - انقر فوق "تخطي" . إذا تخطيت هذه الخطوة ، فلا يزال بإمكانك تثبيت برنامج "ReLive" في المستقبل .
- ستكون النافذة الأخيرة التي تظهر رسالة حول الإكمال الناجح للتثبيت والمطالبة بإعادة تشغيل النظام. اختر "إعادة التشغيل الآن" .
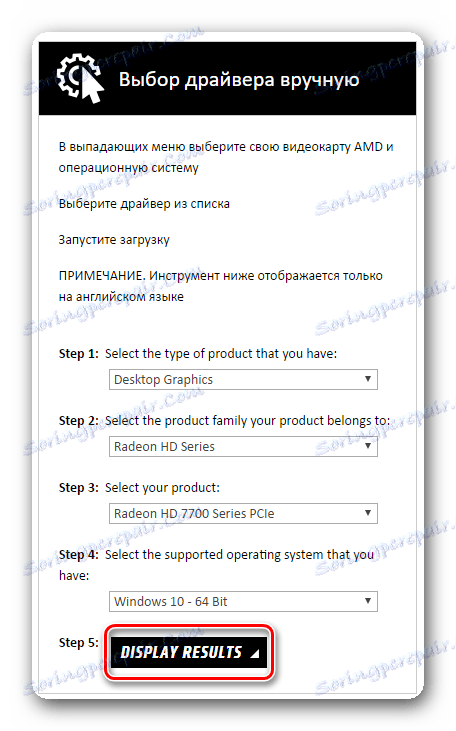
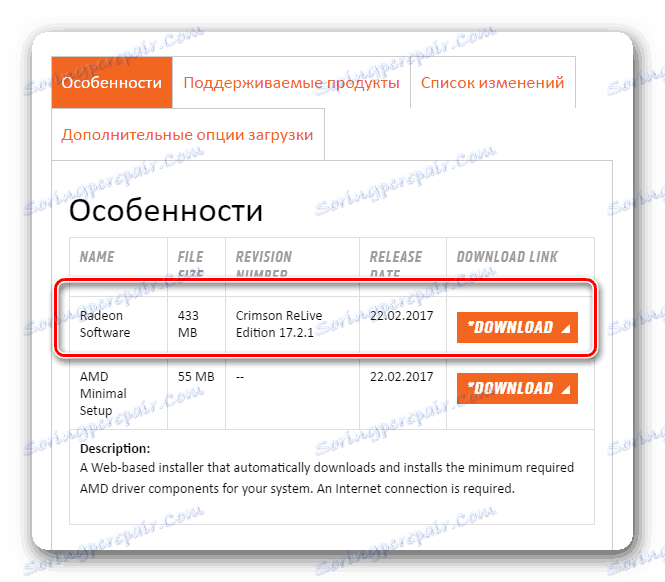
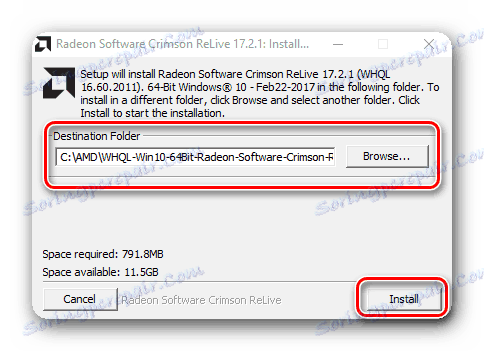
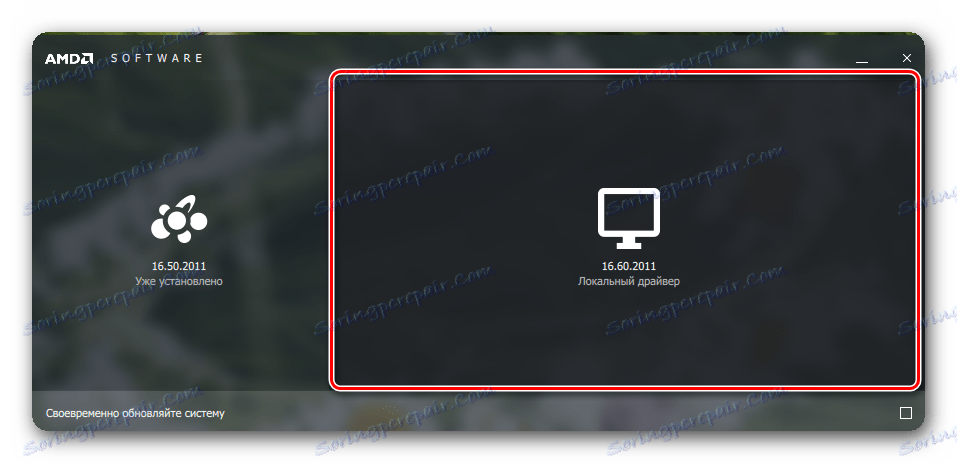
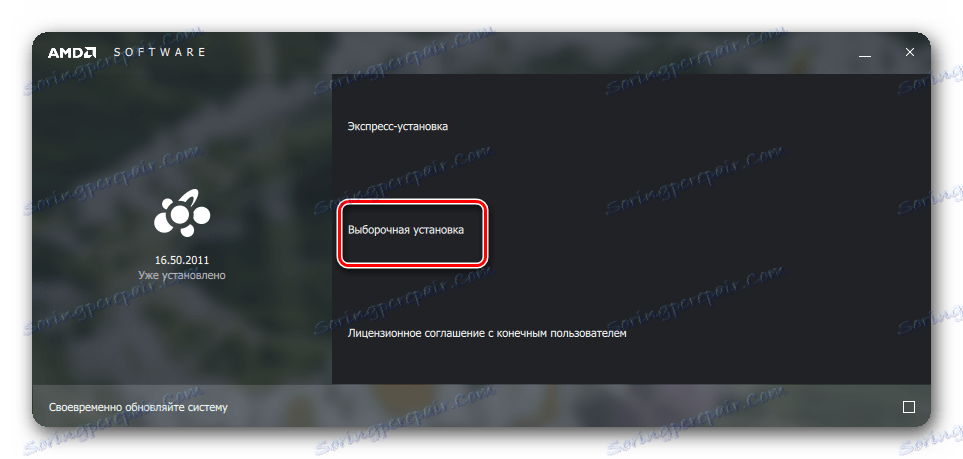
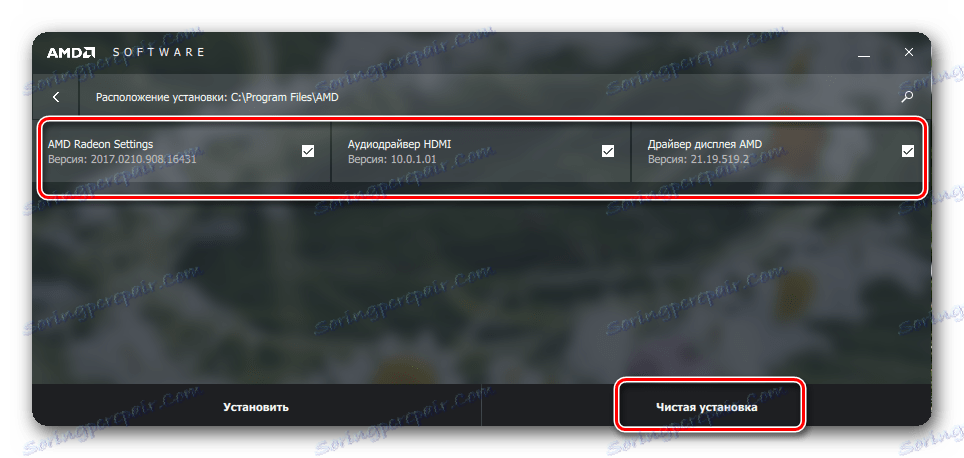
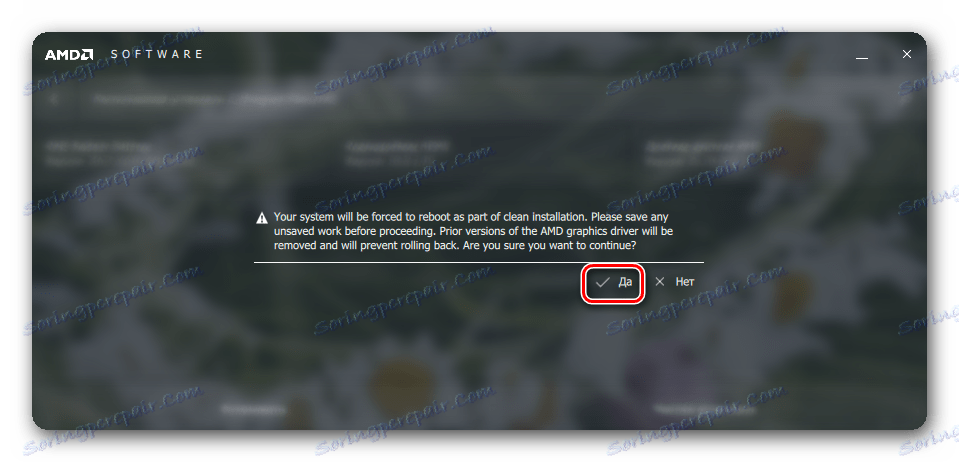
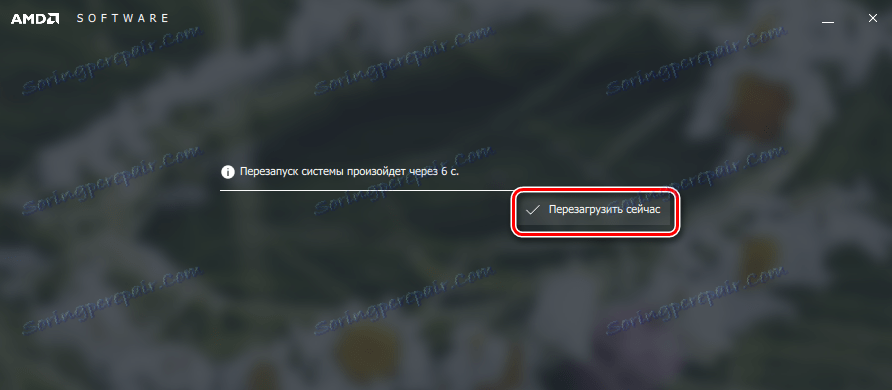
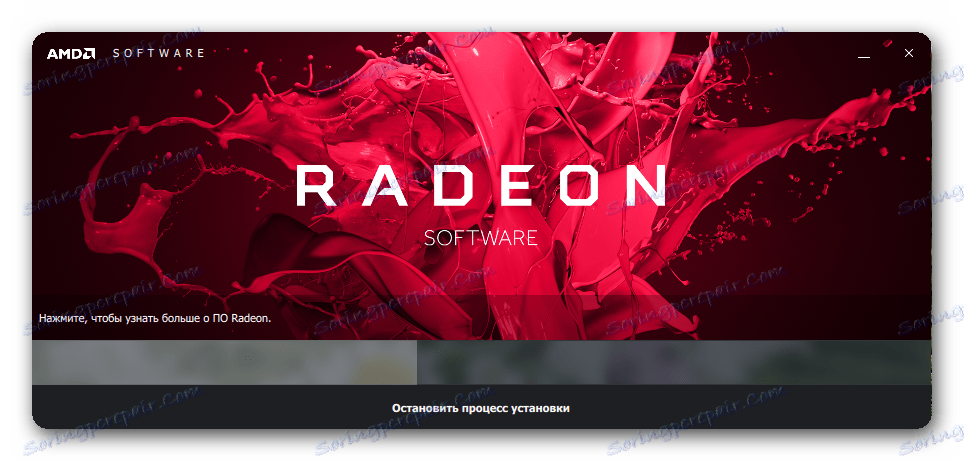
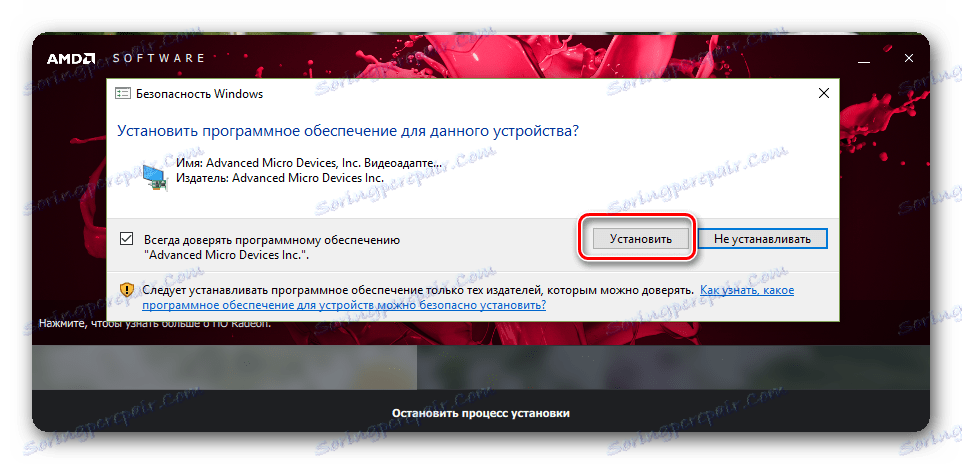
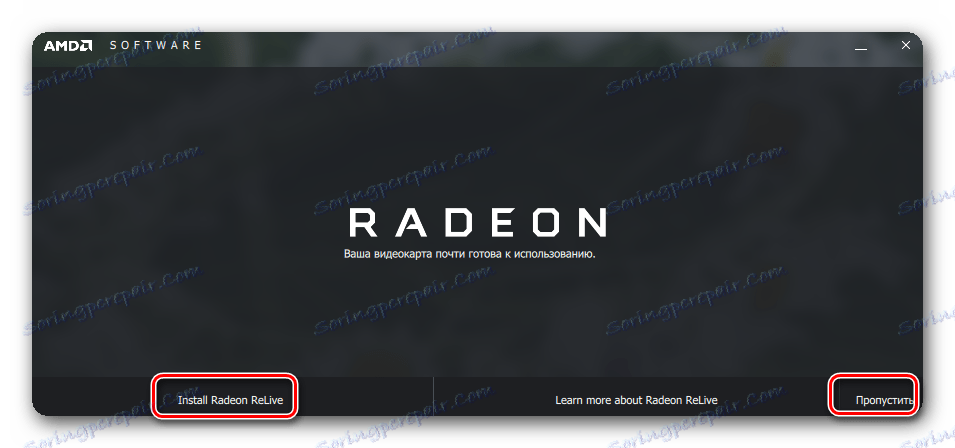
يمكنك أيضًا تحديث برنامج AMD في الوضع التلقائي.
- على سطح المكتب ، انقر بزر الماوس الأيمن وحدد "إعدادات راديون" .
- في النافذة التي تظهر ، حدد علامة التبويب "التحديثات" .
- ثم انقر فوق الزر "التحقق من وجود تحديثات" .
- عند اكتمال عملية التحقق ، يظهر زر يحمل الاسم "إنشاء موصى به" . النقر على ذلك ، سوف تظهر القائمة التي يجب عليك تحديد السطر "تحديث المستخدم" .
- الخطوة التالية هي لتأكيد التثبيت. للقيام بذلك ، انقر فوق الزر "متابعة" في النافذة التي تظهر.
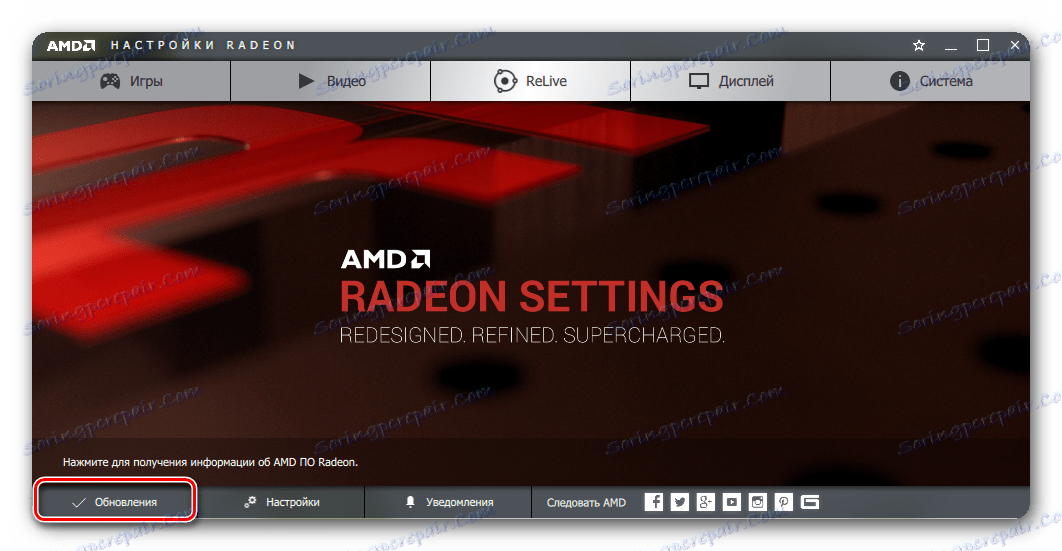
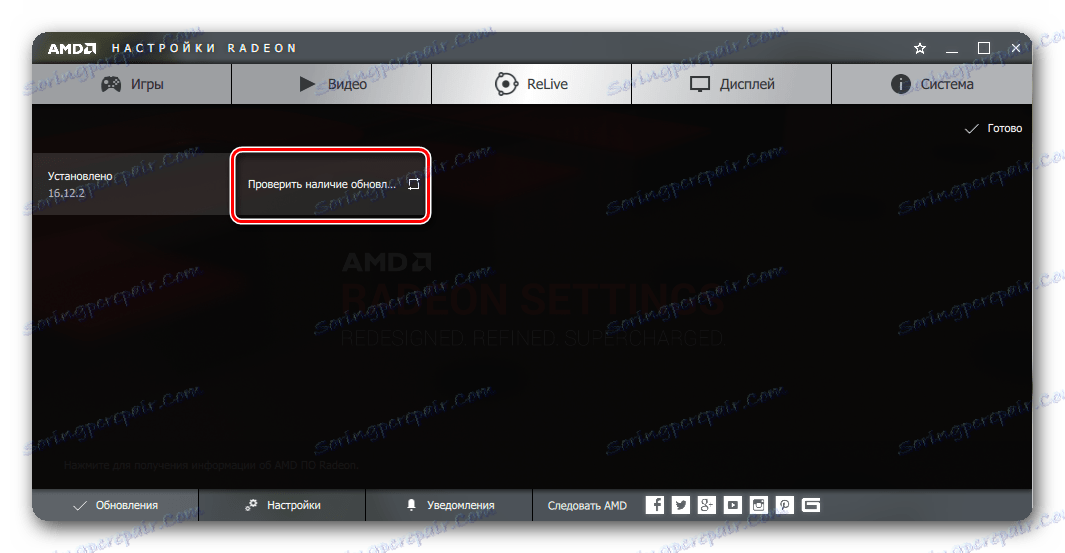
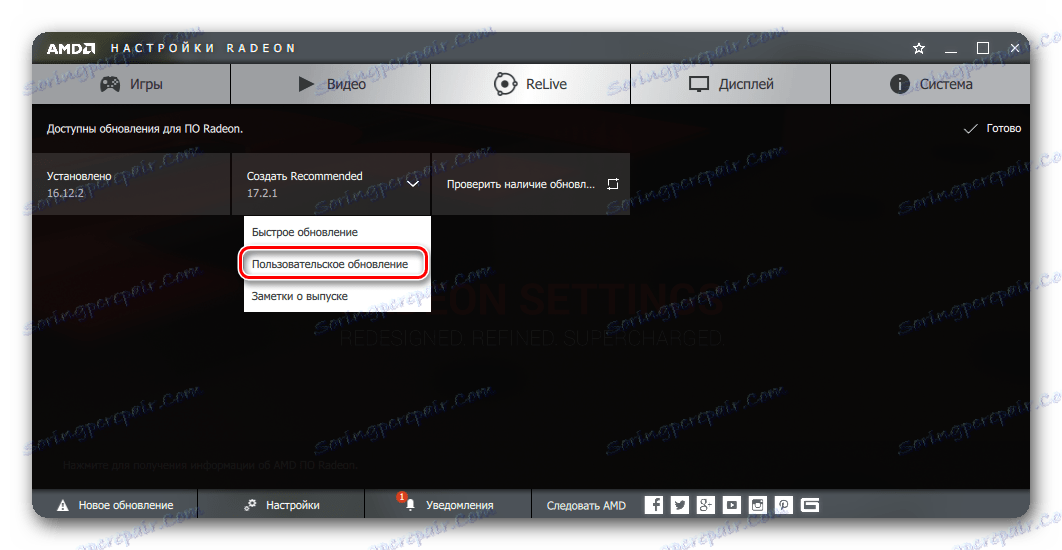
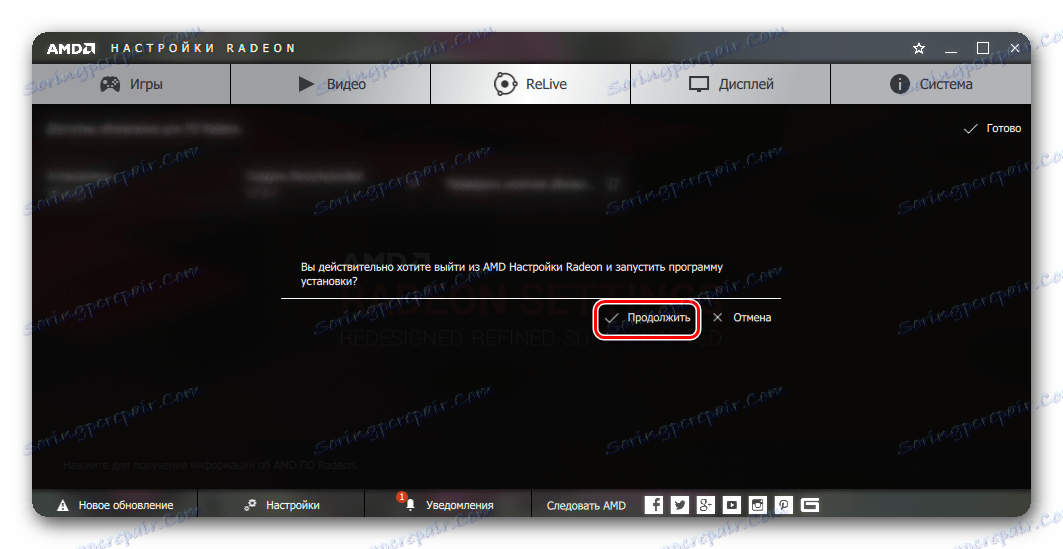
نتيجة لذلك ، ستبدأ عملية إزالة الإصدار القديم من برنامج التشغيل وإعادة تشغيل النظام وتثبيت برنامج تشغيل جديد. يتم وصف عملية تثبيت إضافية أكثر تفصيلاً أعلاه.
كيفية معرفة طراز بطاقة الفيديو بدون برامج جهة خارجية
يمكنك معرفة طراز بطاقة الفيديو الخاصة بك دون اللجوء إلى برامج الجهات الخارجية. للقيام بذلك ، تحتاج إلى القيام بما يلي:
- على سطح المكتب ، على أيقونة "My computer" أو "This computer" ، انقر بزر الماوس الأيمن وحدد السطر الأخير "Properties" في القائمة المنسدلة.
- في النافذة التي تفتح ، في المنطقة اليسرى ، حدد العنصر "مدير الأجهزة" .
- في قائمة الأجهزة ، نبحث عن السطر "محولات الفيديو" وفتح هذا الفرع. سترى قائمة من بطاقات الفيديو المتصلة مع نموذج. إذا كان لديك كمبيوتر محمول ، فعلى الأرجح سيكون لديك جهازان ، كما هو الحال في لقطة الشاشة أدناه. تم دمج بطاقة فيديو واحدة ، والثانية واحدة عالية الأداء منفصلة.
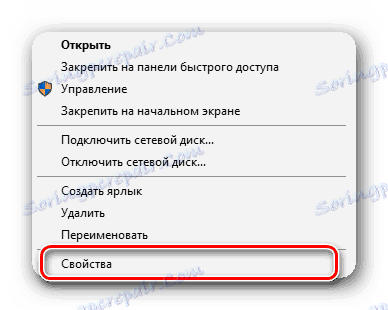
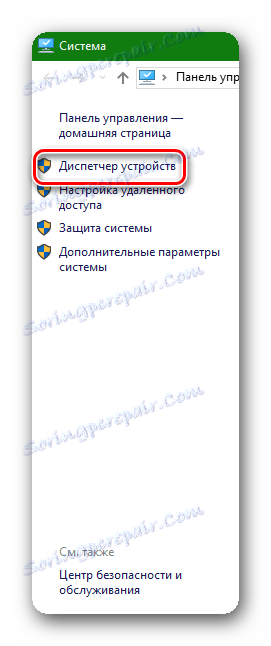
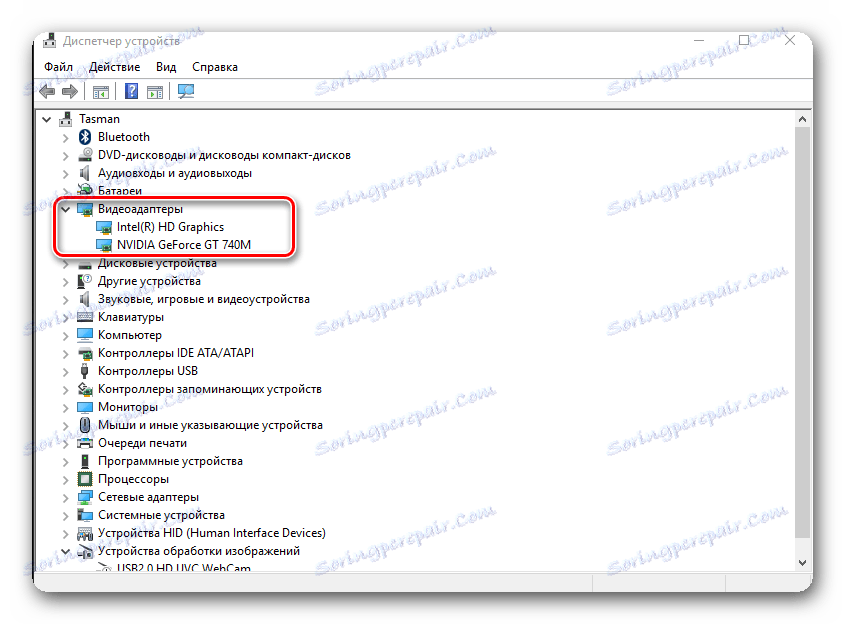
الطريقة الثانية: تثبيت إصدار قديم من برامج التشغيل لبطاقة الفيديو
ليس دائما المطورين إنتاج السائقين العامل بالكامل في الجماهير العريضة. غالبًا ما يكون لأحدث برامج التشغيل أخطاء بعد أن قام الأشخاص بتثبيتها على أجهزة الكمبيوتر. في حالة حدوث الخطأ مع تثبيت برنامج التشغيل بالفعل ، يجب محاولة تثبيت إصدار قديم من برنامج التشغيل.
لبطاقات الرسومات نفيديا:
- نحن نمر ل صفحة مع برامج الأرشفة وبيتا.
- كما ذكرنا أعلاه ، فإننا نختار نوع الجهاز والأسرة والطراز والنظام مع سعة ولغة بتة. في الحقل "مستحسن / تجريبي" ، قم بتعيين القيمة إلى "مستحسن / معتمد" . بعد ذلك ، اضغط على زر "بحث" .
- فيما يلي قائمة من برامج تشغيل الأرشيف. هنا لا يمكن تقديم أي نصيحة. من الضروري التحقق بشكل مستقل ، كما في حالات مختلفة يمكن أن يساعد تثبيت إصدارات مختلفة من برامج التشغيل. هناك حالات عند تثبيت إصدار برنامج التشغيل "372.70" ساعد في حل المشكلة مع الخطأ من برنامج تشغيل الفيديو. لذلك ، حاول أن تبدأ به. للمتابعة ، انقر فوق السطر الذي يحمل اسم برنامج التشغيل.
- بعد ذلك ، ستفتح النافذة القياسية مع تحميل برنامج Nvidia ، الموضح أعلاه. من الضروري النقر فوق الزر "تنزيل الآن" ، وفي الصفحة التالية بالاتفاقية - "القبول والتنزيل" . ونتيجة لذلك ، سيبدأ تنزيل برنامج التشغيل. تم وصف تثبيت مفصل وخطير لبرنامج التشغيل الخاص بـ NVidia في الفقرة أعلاه.
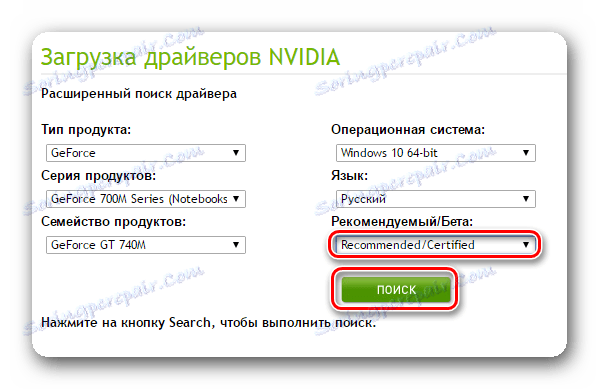
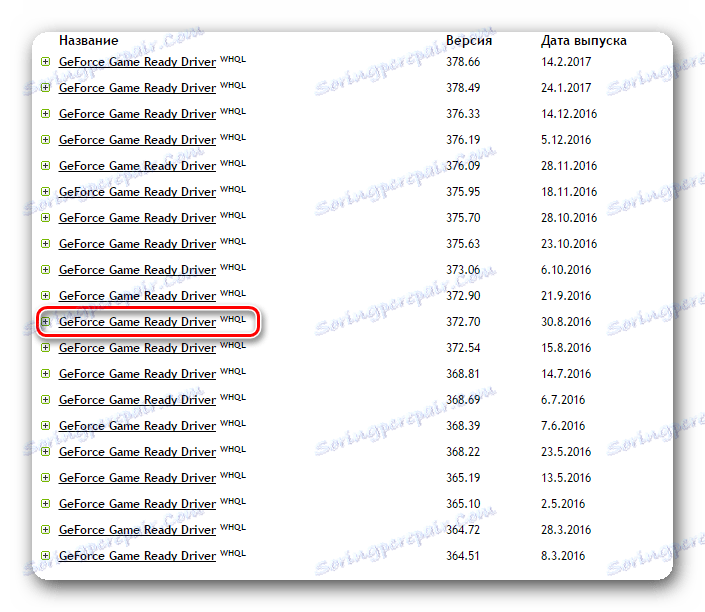
لبطاقات الفيديو AMD:
في حالة بطاقات الفيديو AMD ، كل شيء أكثر تعقيداً إلى حد ما. والحقيقة هي أنه على الموقع الرسمي للشركة لا يوجد قسم مع برامج تشغيل الأرشيف ، مثل NVidia. لذلك ، سيكون البحث عن إصدارات أقدم من برامج التشغيل على موارد الجهات الخارجية. لاحظ أن تنزيل برامج التشغيل من مواقع خارجية (غير رسمية) ، فإنك تتصرف على مسؤوليتك ومخاطرك. كن حذرا في هذه المسألة ، من شأنها أن لا تنزيل الفيروس.
الطريقة الثالثة: تغيير تردد الساعة لبطاقة الفيديو الأساسية
في بعض الحالات ، يساعد التخلص من خطأ في برنامج تشغيل الفيديو على تقليل تكرار نواة شريحة الفيديو.
لأصحاب بطاقات NVidia:
لهذه الطريقة ، نحن بحاجة إلى أي برنامج لرفع تردد التشغيل (رفع تردد التشغيل) لبطاقة الفيديو. على سبيل المثال ، لنأخذ NVidia Inspector.
- قم بتنزيل برنامج NVidia Inspector من المسؤول موقع المطور برنامج.
- قم بتشغيل البرنامج وانقر فوق الزر "Show Overclocking" في النافذة الرئيسية في الأسفل.
- سوف تظهر نافذة مع تحذير أن رفع تردد التشغيل غير المقصود لبطاقة الفيديو قد يؤدي إلى انهياره. نظرًا لأننا لن نقوم بفحص بطاقة الرسومات ، نضغط على الزر "نعم" .
- في علامة التبويب "جهة اليمين" على اليمين ، نحن مهتمون بقسم "مستوى الأداء [2] - (P0)" والأول " كتلة إعداد " "إزاحة الساعة الأساسية - [0 ميجاهرتز" . حرك المنزلق إلى اليسار ، مما يقلل من تواتر قلب الشي chipة. تقليل التردد حوالي 20-50 ميغاهرتز.
- لتطبيق الإعدادات ، انقر فوق الزر "Apply Clocks & Voltage" . إذا لزم الأمر ، يمكنك إنشاء اختصار على سطح المكتب باستخدام الإعدادات الحالية المحفوظة ، والتي يمكن إضافتها إلى بدء تشغيل النظام. للقيام بذلك ، انقر فوق الزر "إنشاء اختصار الساعات" . إذا كنت تريد إرجاع الإعدادات الأصلية ، فيجب النقر فوق الزر "تطبيق الإعدادات الافتراضية" الموجود في المنتصف.
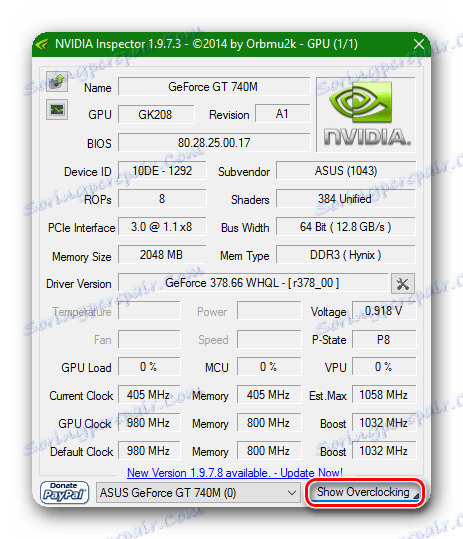
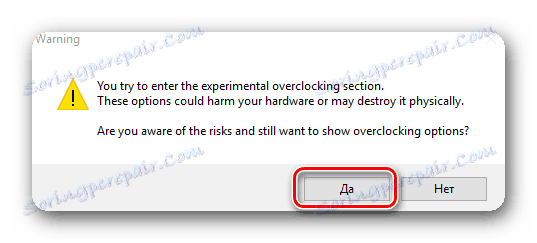
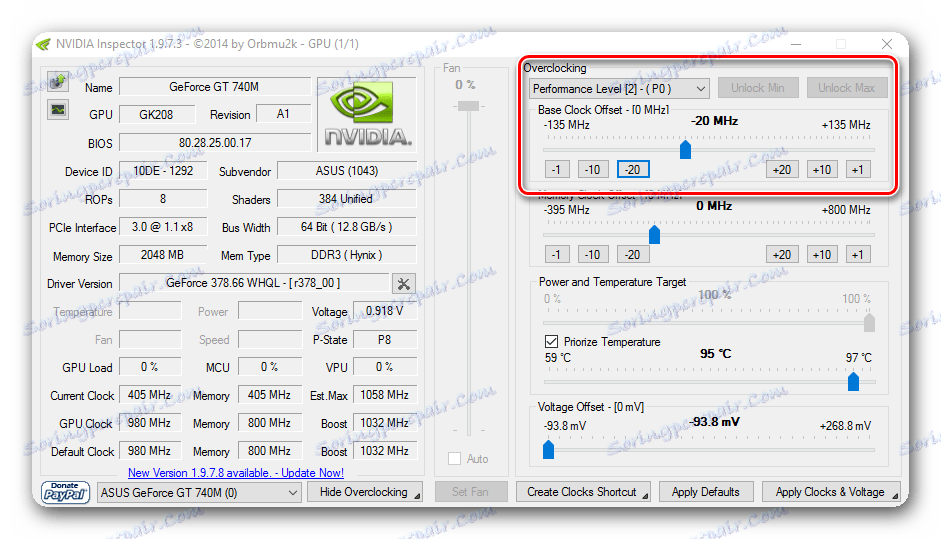
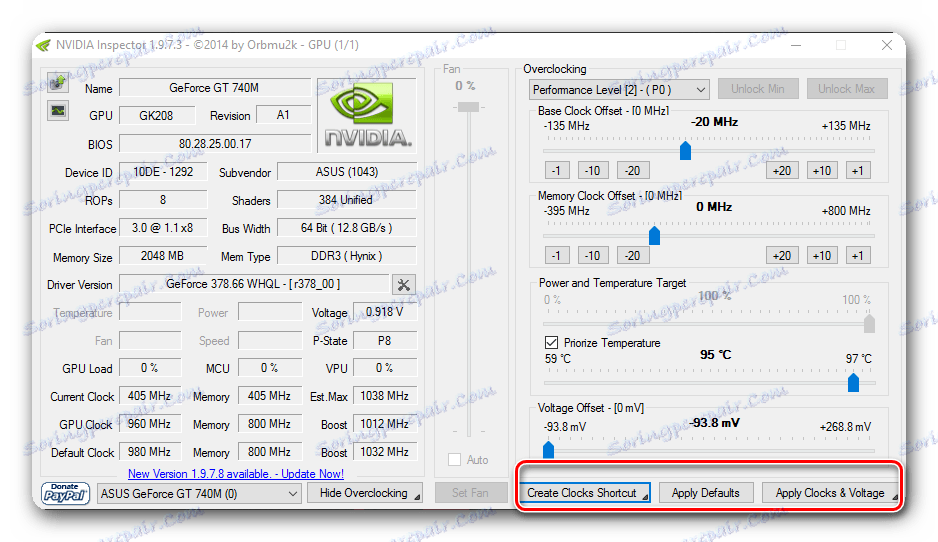
لأصحاب بطاقات الفيديو AMD:
في هذه الحالة ، نحن أكثر ملاءمة البرنامج MSI Afterburner .
- قم بتشغيل البرنامج. نحن مهتمون في الخط "ساعة الأساسية (ميغاهرتز)" . قم بتحريك شريط التمرير الموجود أسفل هذا الخط إلى اليسار ، مما يؤدي إلى خفض التردد الأساسي لبطاقة الفيديو. يجب أن يكون أقل عند 20-50 ميغاهيرتز.
- لتطبيق الإعدادات ، اضغط على الزر في شكل علامة اختيار بجانبه زر إعادة الضبط في شكل سهم دائري وزر إعدادات البرنامج في شكل تروس.
- اختياريًا ، يمكنك تمكين تنزيل البرنامج باستخدام الإعدادات المحفوظة بالنقر فوق الزر الذي يحمل شعار Windows تحت الكلمة "بدء التشغيل" .
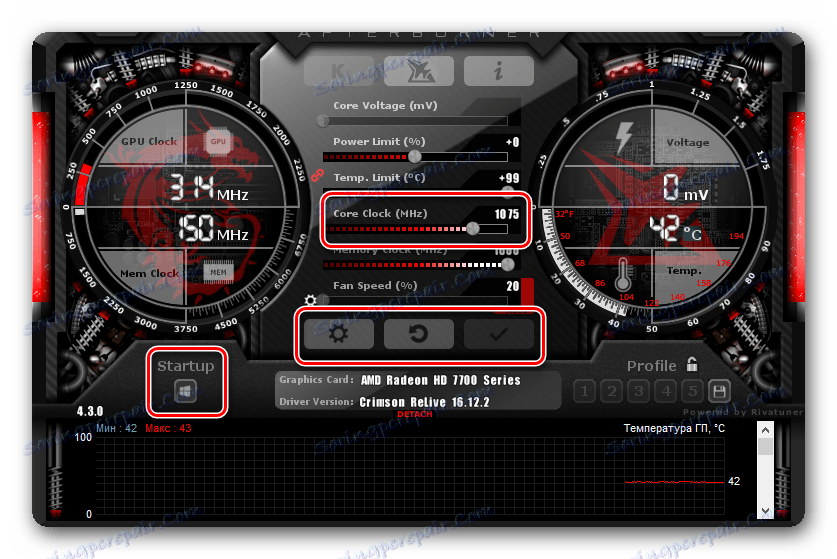
الدرس: كيفية تكوين MSI Afterburner بشكل صحيح
الدرس: تعليمات لاستخدام MSI Afterburner
لاحظ أن الإجراءات الموضحة في هذه الطريقة يمكن أن تساعد ، بشرط ألا تكون قد قمت في وقت سابق بفيركلوكيد بطاقة الفيديو بنفسك. خلاف ذلك ، من الضروري استعادة القيم إلى قيم المصنع. ربما المشكلة تكمن بالضبط في رفع تردد التشغيل غير ناجحة من بطاقة الفيديو.
الطريقة الرابعة: تغيير خطة الطاقة
تساعد هذه الطريقة في حالات نادرة ، ولكن لا يزال عليك معرفة ذلك.
- أنت في حاجة للذهاب إلى "لوحة التحكم" . في Windows 10 و 8 ، يمكنك القيام بذلك عن طريق النقر بزر الماوس الأيمن على أيقونة Start وتحديد السطر المناسب.
- في إصدارات نظام التشغيل Windows 7 والإصدارات الأقدم ، يقع عنصر "لوحة التحكم" في قائمة "ابدأ" .
- قم بتبديل مظهر لوحة التحكم إلى "أيقونات صغيرة" لتبسيط عملية البحث عن القسم المطلوب.
- بعد ذلك ، نحتاج إلى إيجاد قسم "Power Supply" .
- في النافذة التي تفتح ، حدد العنصر "الأداء العالي" .
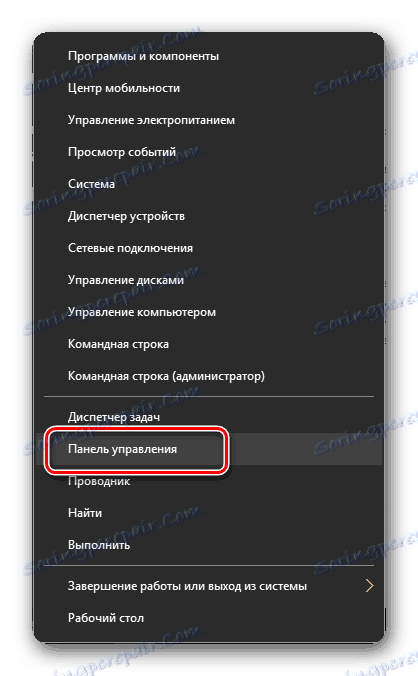
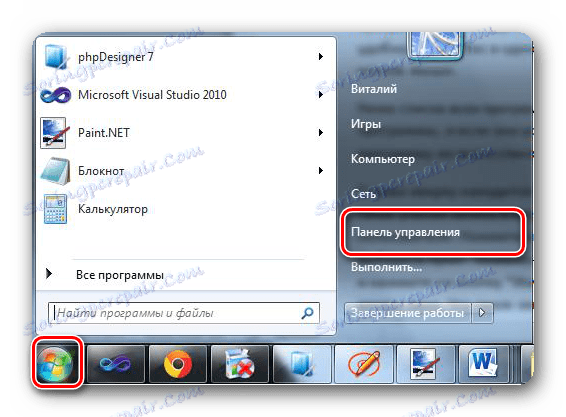
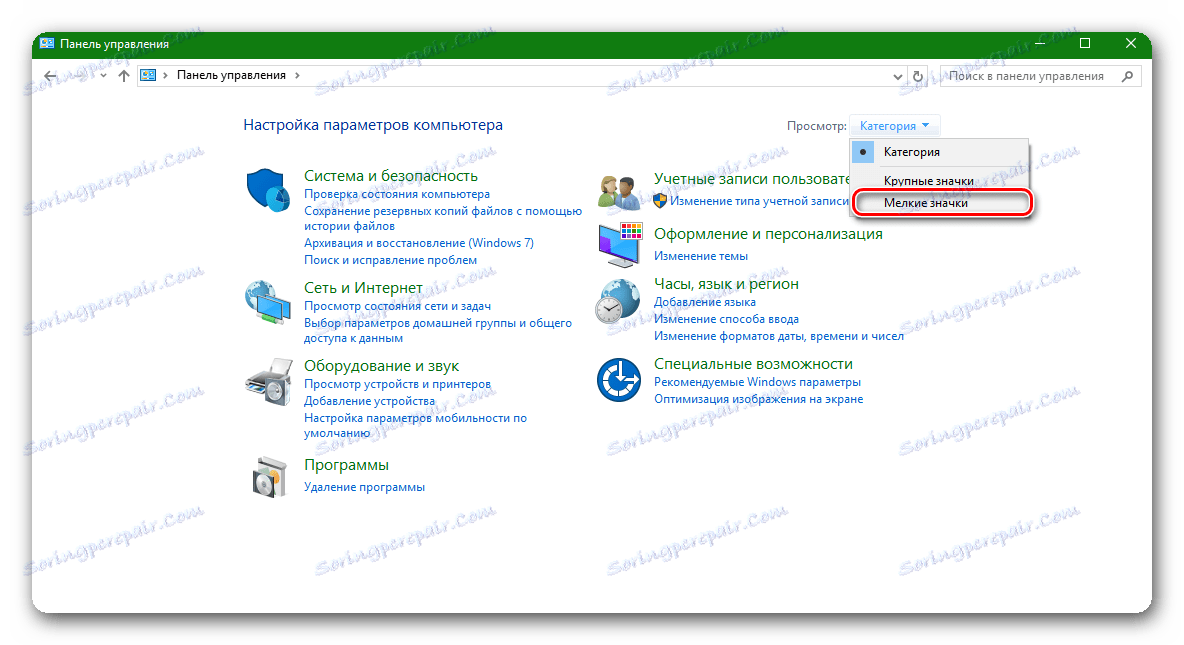
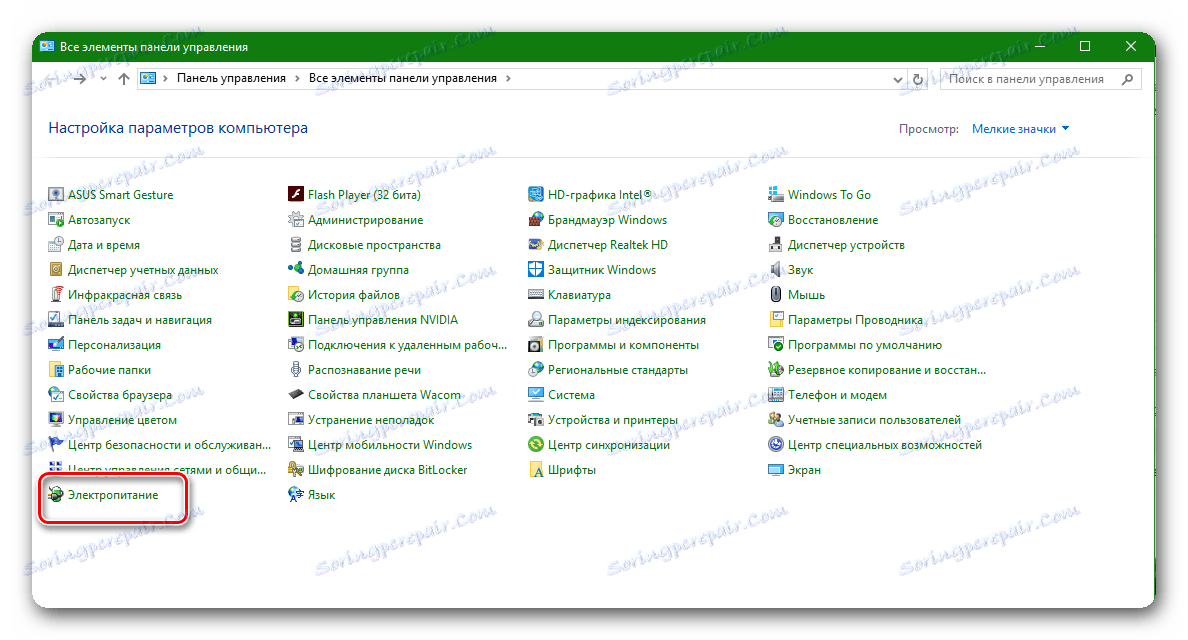
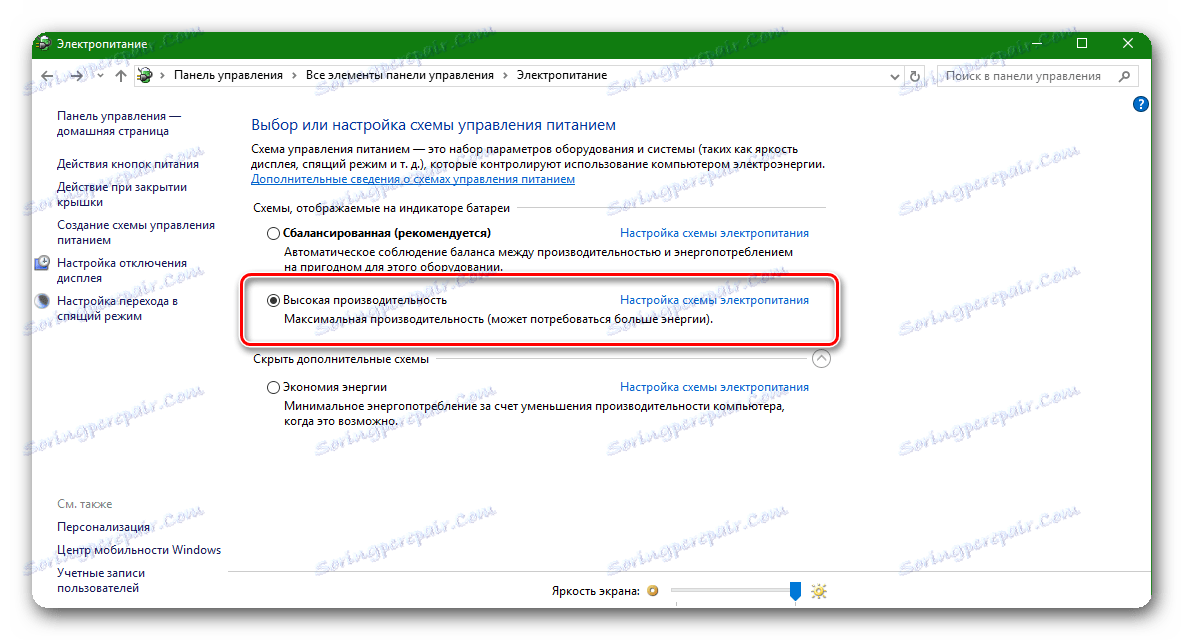
В качестве заключения хотелось бы отметить, что вышеперечисленные способы являются, пожалуй, самыми эффективными в борьбе с ошибкой видеодрайвера. Конечно, есть еще ряд манипуляций, которые якобы могут помочь вам исправить описанную проблему. Но все ситуации сугубо индивидуальны. То, что может помочь в одном случае, может оказаться совершенно бесполезным в другом. Поэтому пишите в комментариях, была ли у вас подобная ошибка и как вы с ней справились. А если не справились, то будем решать проблему вместе.