الطريقة الأولى: التشغيل عبر "Command Line"
أسهل حل للخطأ "تم حظر هذا التطبيق لأغراض أمنية" في نظام التشغيل Windows 10 ، والذي غالبًا ما يكون فعالاً ، هو إطلاق البرنامج المستهدف من خلال وحدة التحكم المفتوحة كمسؤول. للقيام بذلك ، سيتعين عليك اتباع العديد من الخطوات الموضحة أدناه.
- انقر بزر الماوس الأيمن على الملف القابل للتنفيذ الذي تواجه مشكلات في تشغيله ، وفي قائمة السياق التي تظهر ، حدد "الخصائص".
- هناك أنت مهتم في المجال "شيء": نسخ محتوياته مع الأخذ في الاعتبار الاقتباسات.
- يركض سطر الأوامر كمسؤول. أسهل طريقة للقيام بذلك هي باستخدام البحث في "بداية".
- الصق المسار الذي تم نسخه مسبقًا هناك بالنقر السيطرة + V. وتأكيد تنفيذ الأمر من خلال أدخل.
- إذا تم تشغيل البرنامج بنجاح ، فلا تغلق وحدة التحكم طوال مدة استخدامها.
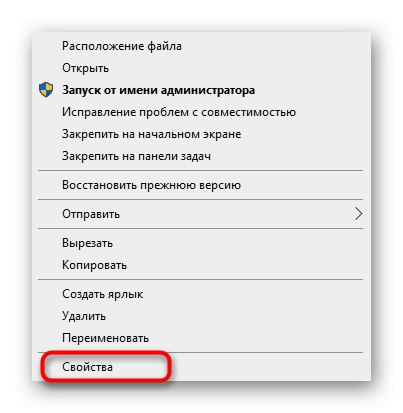

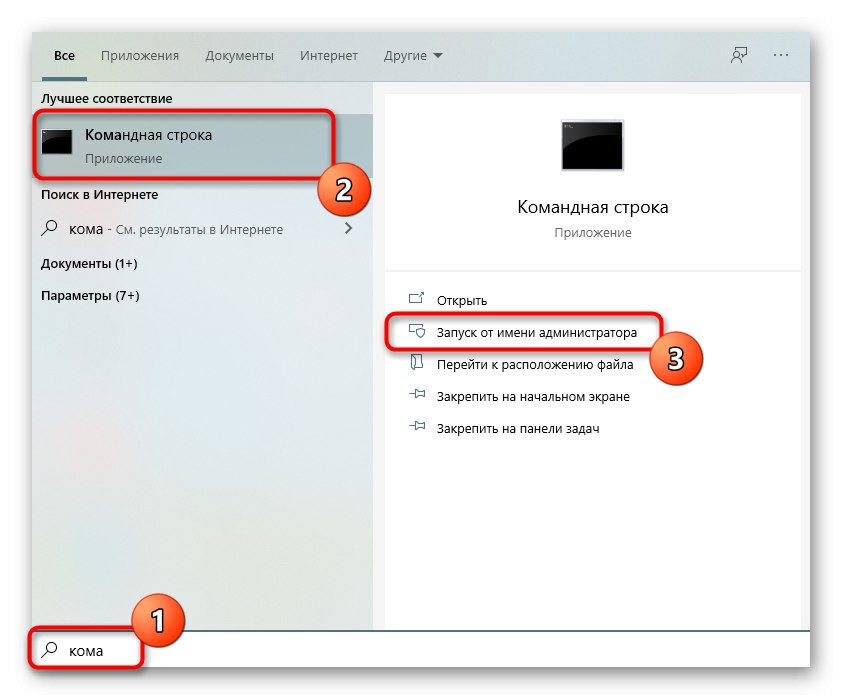

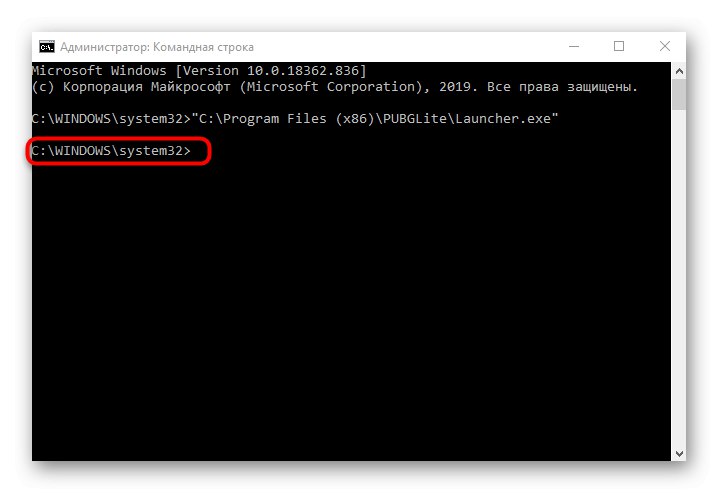
الطريقة الثانية: فتح القفل عبر "الخصائص"
بعد الإطلاق الأول للتطبيق المستهدف الذي تم حظره ، تظهر العلامة في خصائصها "الحذر"... إذا قمت بإزالته يدويًا ثم قمت بتطبيق الإعدادات ، فقد ينجح تشغيل البرنامج التالي. يتم التحقق من فعالية هذه الطريقة في بضع ثوان.
- انقر بزر الماوس الأيمن فوق الملف القابل للتنفيذ مرة أخرى وانتقل إلى "الخصائص".
- في علامة التبويب "مشتركة" ابحث عن الملاحظة أدناه "الحذر" وحدد المربع بجوار العنصر المقابل.
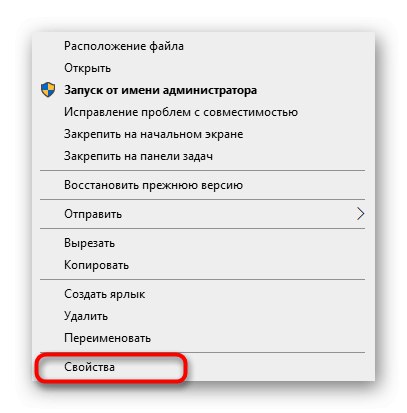

لا تنس تطبيق تغييراتك ثم إغلاق النافذة الحالية والمتابعة لإعادة تشغيل التطبيق.
الطريقة الثالثة: تعطيل التحكم في حساب المستخدم
في نظام التشغيل Windows 10 ، يعمل مكون التحكم في حساب المستخدم افتراضيًا ، ويمكن أن يؤدي الإجراء إلى منع تنفيذ برامج معينة. يوصى بتعطيله من أجل حل المشاكل المحتملة ومنها الخطأ قيد النظر اليوم والذي يحدث كالتالي:
- افتح الأداة "يركض"عقد مجموعة المفاتيح Win + R.... أدخل الأمر هناك
UserAccountControlSettingsو اضغط أدخل. - عند فتح نافذة جديدة ، قم بتحريك شريط تمرير عنصر التحكم إلى أدنى موضع بحيث يكون في الحالة لم يخطر.
- ثم قم بتطبيق الإعدادات وأغلق النافذة الحالية.
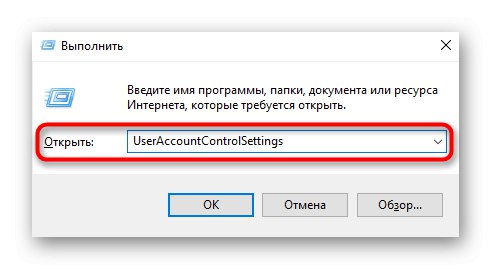
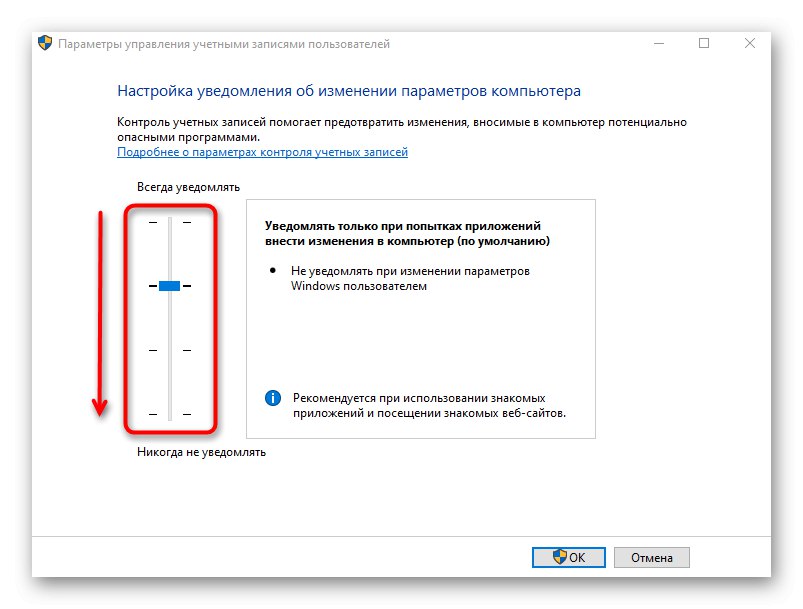
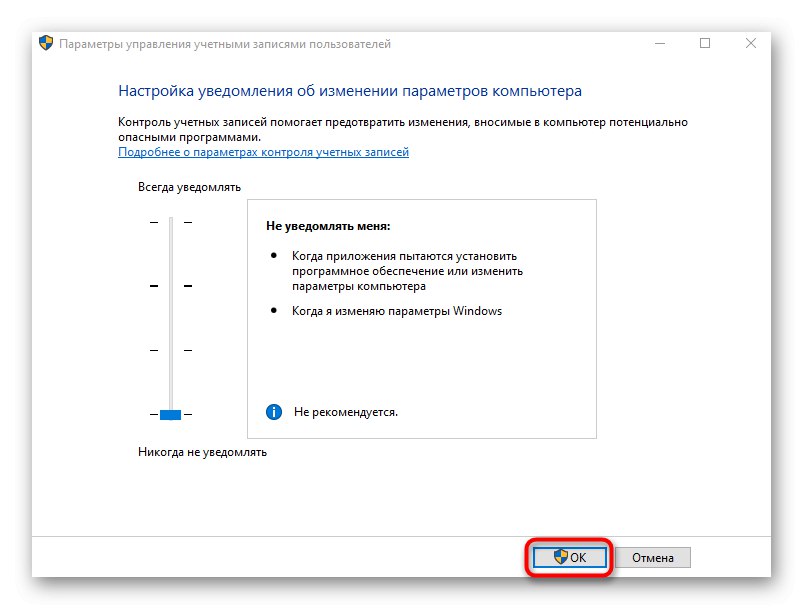
الطريقة الرابعة: تعطيل وظيفة SmartScreen
SmartScreen هي ميزة أخرى لنظام التشغيل تعمل في الوضع النشط افتراضيًا وقد تسبب مشكلة "تم حظر هذا التطبيق لأغراض أمنية."... إذا لم تساعد التوصيات السابقة ، يجب أن تحاول تعطيل هذا الخيار من خلال إعدادات النظام.
- اكتشف "بداية" وتذهب إلى "خيارات".
- هناك انت مهتم في القسم التحديث والأمان.
- انتقل إلى الفئة أمن Windows وحدد العنصر هناك إدارة التطبيقات والمتصفح.
- حرك العلامة للإشارة "اطفيء".
- سيتم إخطارك بأنه تم تعطيل فحص التطبيق والملفات بنجاح ، ولكن هذا يجعل جهاز الكمبيوتر الخاص بك أكثر عرضة للتهديدات.
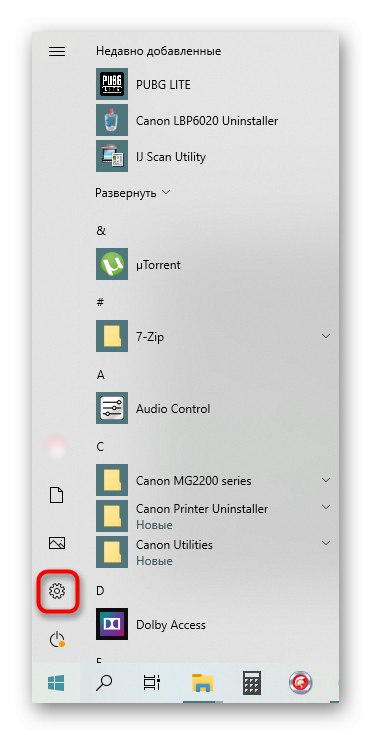
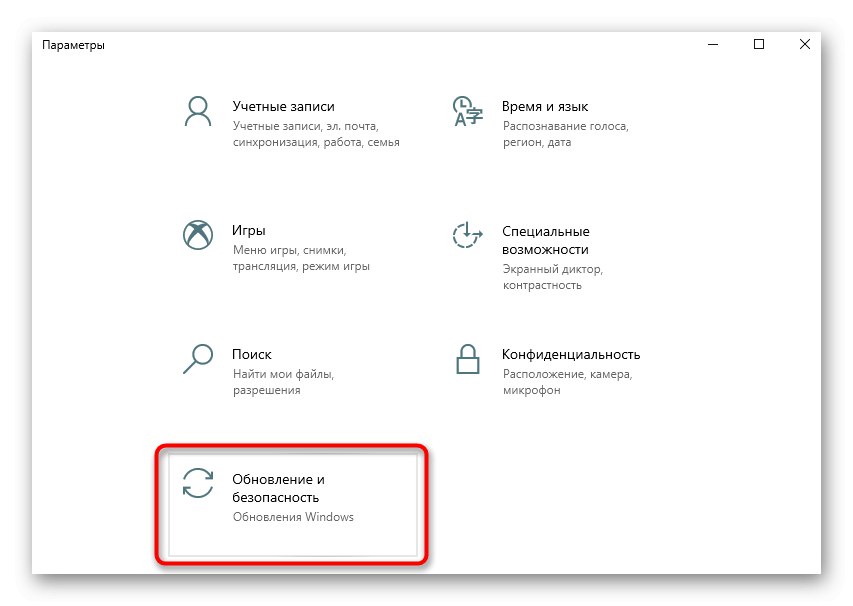

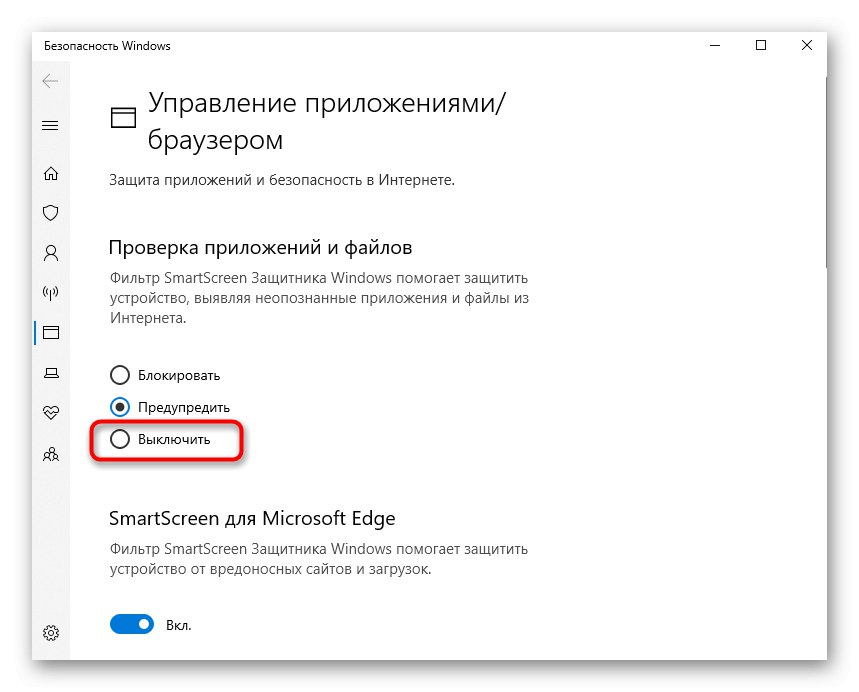
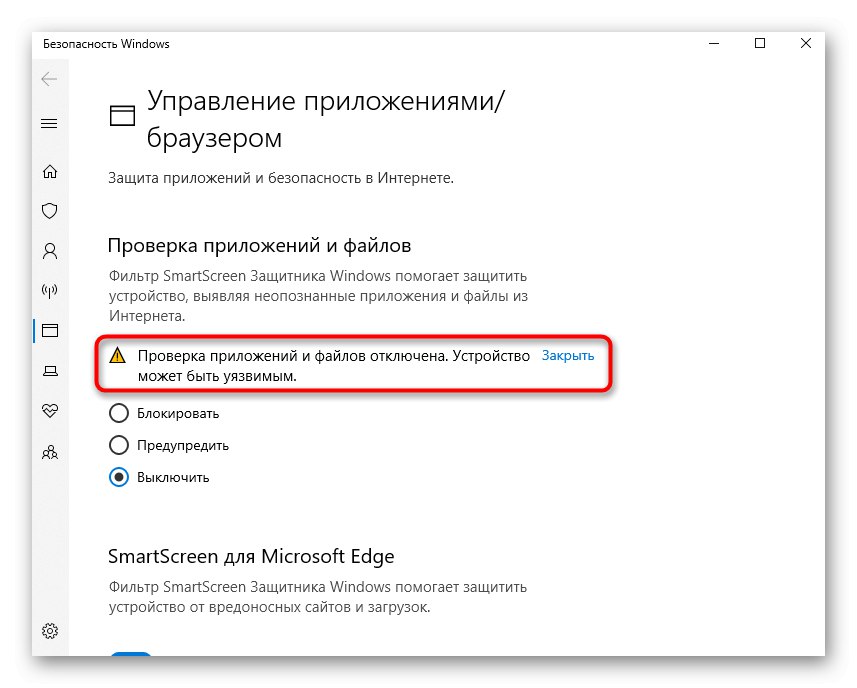
ننصحك بإعادة تشغيل جهاز الكمبيوتر الخاص بك حتى تدخل جميع التغييرات حيز التنفيذ. عندها فقط يمكنك المتابعة لبدء تشغيل التطبيق الهدف ، والتحقق مما إذا كانت الإجراءات التي تم تنفيذها فعالة.
الطريقة الخامسة: تحرير إعداد نهج المجموعة
يوجد إعداد في Local Group Policy Editor يتحكم في تشغيل حسابات المستخدمين في وضع موافقة المسؤول. ومع ذلك ، فإن هذه الطريقة مناسبة فقط لمالكي Windows 10 Pro و Enterprise ، لأن المحرر ببساطة غائب في الإصدارات الأخرى. إذا كان قيد التشغيل ، فقد يتسبب في مشكلة "تم حظر هذا التطبيق لأغراض أمنية"، لذلك يجب تعطيل المعلمة نفسها.
- افتح الأداة "يركض" (Win + R.) ، حيث تكتب
gpedit.mscو اضغط أدخل. - فتح المقاطع بالتسلسل "تكوين الكمبيوتر" - "تكوين Windows" - "خيارات الأمان" - "النُهج المحلية" - "خيارات الأمان".
- انقر نقرًا مزدوجًا فوق زر الماوس الأيسر على المعلمة الموجودة هناك التحكم في حساب المستخدم: جميع المسؤولين في وضع موافقة المسؤول.
- ضع علامة على العنصر بعلامة "معاق" وتطبيق التغييرات.
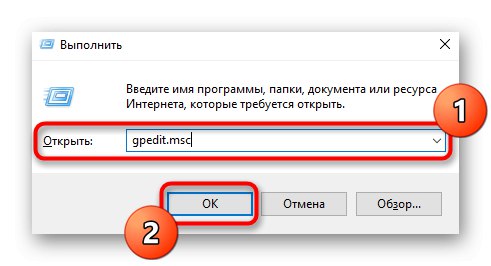
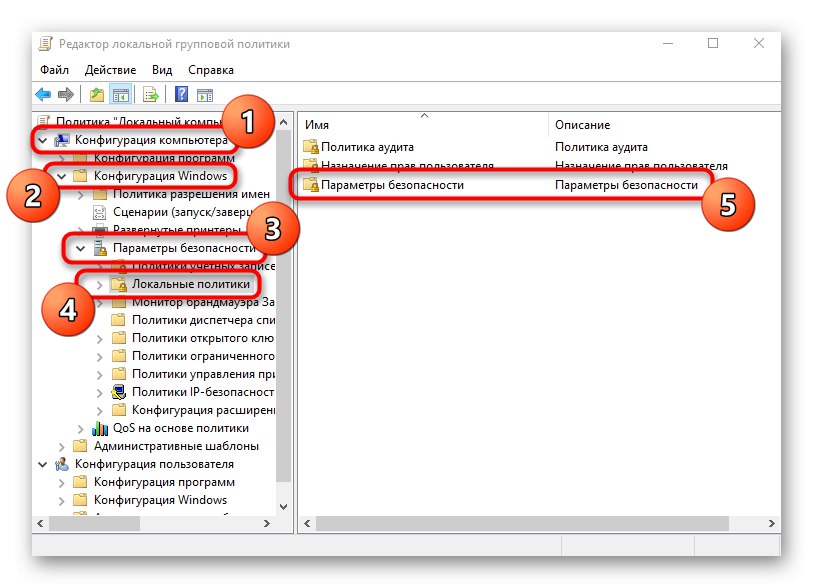


تأكد من إعادة تشغيل جهاز الكمبيوتر الخاص بك لتطبيق التغييرات وبعد ذلك فقط تابع اختبار الطريقة.
الطريقة السادسة: تغيير إعداد "محرر التسجيل"
يمكن لأي شخص ليس لديه حق الوصول إلى سياسات المجموعة المحلية استخدام "محرر التسجيل"لإجراء نفس التغييرات. في هذه الحالة ، ستتغير خوارزمية الإجراءات قليلاً.
- اكتشف "يركض" (Win + R.) حيث تدخل
رجديتوانقر فوق "حسنا". - اتبع المسار
HKEY_LOCAL_MACHINESOFTWAREM MicrosoftWindowsCurrentVersionPoliciesSystem. - هناك تجد المعلمة "EnableLUA" وانقر عليها مرتين باستخدام LMB.
- غيّر القيمة إلى «0» وحفظ المعلمة.
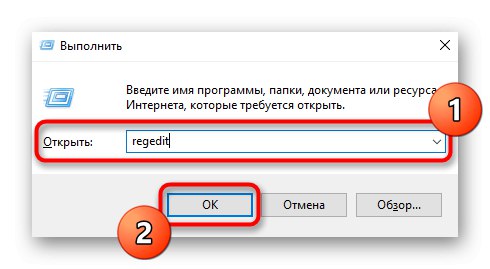
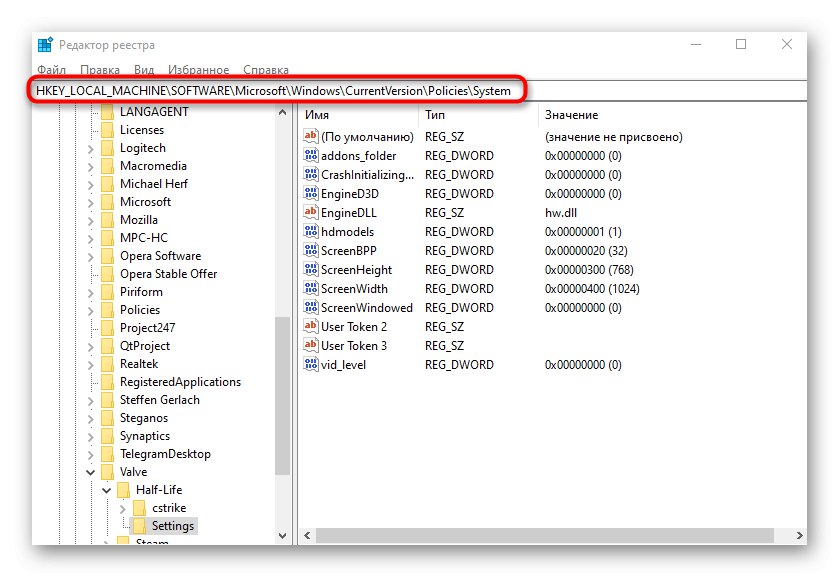

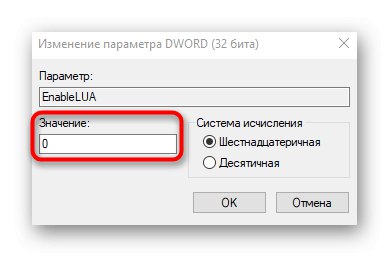
لن تعمل التغييرات التي تم إجراؤها على السجل إلا بعد إعادة تشغيل الكمبيوتر ، وبعد ذلك تحقق من النتيجة عن طريق تشغيل التطبيق المشكل.
في الختام نلاحظ أن الخطأ في بعض الأحيان "تم حظر هذا التطبيق لأغراض أمنية" في Windows 10 قد يكون مرتبطًا بشكل مباشر بمشكلة في التطبيق نفسه. إذا تم تنزيله من مصادر خارجية أو لم يكن معروفًا كيف تم استلامه على جهاز كمبيوتر ، فمن المستحسن حذفه وتنزيله مرة أخرى من مواقع تم التحقق منها.