تزامن الوقت في ويندوز 7
ليس سراً أنه حتى الإلكترونيات لا يمكنها تحقيق الدقة المطلقة. يتضح ذلك على الأقل من خلال حقيقة أنه بعد فترة معينة قد يكون لساعة النظام الخاصة بالكمبيوتر ، والتي يتم عرضها في الزاوية اليمنى السفلى من الشاشة ، تباينًا مع الوقت الحقيقي. لمنع مثل هذا الموقف ، من الممكن أن تتزامن مع خادم الإنترنت في الوقت المحدد. دعونا نرى كيف يتم ذلك في الواقع في ويندوز 7.
محتوى
إجراء التزامن
الشرط الرئيسي الذي يمكنك من خلاله مزامنة الساعة هو وجود اتصال إنترنت على الكمبيوتر. يمكنك مزامنة الساعة بطريقتين: استخدام أدوات Windows القياسية واستخدام برامج خارجية.
الطريقة 1: مزامنة الوقت مع برامج جهة خارجية
سنكتشف كيفية مزامنة الوقت عبر الإنترنت بمساعدة برامج الجهات الخارجية. بادئ ذي بدء ، تحتاج إلى اختيار البرنامج لتثبيت. أحد أفضل البرامج في هذا الاتجاه هو SP TimeSync. يسمح لك بمزامنة الوقت على جهاز الكمبيوتر الخاص بك مع أي ساعة ذرية متوفرة على الإنترنت من خلال بروتوكول الوقت NTP. سنكتشف كيفية تثبيته وكيفية عمله.
- بعد بدء تشغيل ملف التثبيت الموجود في الأرشيف الذي تم تنزيله ، يتم فتح نافذة الترحيب في برنامج التثبيت. انقر فوق "التالي" .
- في النافذة التالية ، تحتاج إلى تحديد مكان تثبيت التطبيق على جهاز الكمبيوتر. بشكل افتراضي ، هذا هو مجلد البرنامج على محرك الأقراص C. وبدون الحاجة الملحة ، لا يوصى بتغيير هذه المعلمة ، لذا ما عليك سوى النقر فوق "التالي" .
- في نافذة جديدة ، يتم الإبلاغ عن تثبيت SP TimeSync على جهاز الكمبيوتر الخاص بك. انقر فوق التالي لبدء التثبيت.
- تبدأ عملية تثبيت SP TimeSync على جهاز الكمبيوتر.
- بعد ذلك ، تفتح نافذة ، تشير إلى نهاية التثبيت. انقر فوق "إغلاق" لإغلاقه.
- لبدء التطبيق ، انقر فوق زر "ابدأ" في الزاوية اليسرى السفلى من الشاشة. ثم انتقل إلى "كل البرامج" .
- في القائمة المفتوحة للبرامج المثبتة ، ابحث عن المجلد SP TimeSync. للمتابعة إلى إجراءات أخرى ، انقر عليها.
- يتم عرض رمز SP TimeSync. انقر على الأيقونة.
- يبدأ هذا الإجراء في إطلاق إطار SP TimeSync في علامة التبويب الوقت . حتى الآن ، يتم عرض التوقيت المحلي فقط في النافذة. لعرض وقت الخادم ، انقر فوق الزر "الحصول على الوقت" .
- كما ترون ، الآن يتم عرض الوقت المحلي والخادم في نفس الوقت في نافذة SP TimeSync. كما يتم عرض مؤشرات مثل الاختلاف والتأخير والبدء وإصدار NTP والدقة والملاءمة والمصدر (في شكل عنوان IP). لمزامنة ساعة الكمبيوتر ، انقر فوق "ضبط الوقت" .
- بعد هذا الإجراء ، يتم عرض التوقيت المحلي للكمبيوتر وفقًا لوقت الخادم ، أي أنه يتم مزامنته معه. يتم إعادة تعيين جميع المؤشرات الأخرى. لمقارنة التوقيت المحلي مع الخادم مرة أخرى ، انقر فوق "الحصول على الوقت" .
- كما ترون ، هذه المرة الفرق صغير جدا (0.015 ثانية). هذا يرجع إلى حقيقة أن التزامن نفذت مؤخرا جدا. ولكن ، بالطبع ، ليس من المريح مزامنة الوقت على الكمبيوتر يدويًا في كل مرة. لتكوين هذه العملية تلقائيًا ، انتقل إلى علامة التبويب "عميل NTP" .
- في حقل "تلقي كل" ، يمكنك تحديد مقدار الوقت في الأرقام التي يتم خلالها مزامنة الساعة تلقائيًا. في القائمة المنسدلة ، يمكنك تحديد وحدة القياس:
- ثواني.
- دقائق؛
- ساعة؛
- اليوم.
على سبيل المثال ، نحدد فاصل زمني قدره 90 ثانية.
في حقل "خادم NTP" ، إذا كنت ترغب في ذلك ، يمكنك تحديد عنوان أي خادم مزامنة آخر إذا كان الخادم الذي يتم تثبيته بشكل افتراضي ( pool.ntp.org ) لا يناسبك لسبب ما. في حقل "المنفذ المحلي" من الأفضل عدم إجراء تغييرات. بشكل افتراضي ، يتم تعيين الرقم إلى "0" . هذا يعني أن البرنامج يتصل بأي منفذ متاح. هذا هو الخيار الأمثل. ولكن ، بالطبع ، إذا أردت تعيين رقم منفذ معين إلى SP TimeSync ، يمكنك القيام بذلك عن طريق كتابته في هذا الحقل.
- بالإضافة إلى ذلك ، تحتوي علامة التبويب نفسها على إعدادات التحكم في الدقة المتوفرة في الإصدار Pro:
- محاولة الوقت
- عدد المحاولات الناجحة
- حدود المحاولات.
ولكن بما أننا نصف النسخة المجانية من SP TimeSync ، فإننا لن نتناول هذه الاحتمالات. ولمزيد من تخصيص البرنامج ، ننتقل إلى علامة التبويب الإعدادات .
- هنا ، أولاً وقبل كل شيء ، نحن مهتمون في البند "تشغيل عند بدء تشغيل Windows" . إذا كنت تريد أن يبدأ SP TimeSync تلقائيًا عند بدء تشغيل الكمبيوتر ، ولا تفعل ذلك في كل مرة يدويًا ، ثم في النقطة المحددة ، حدد. بالإضافة إلى ذلك ، يمكنك تحديد المربعات المجاورة للعناصر "تصغير رمز الدرج " و "تشغيل مع الإطار المصغر" . بعد ضبط هذه الإعدادات ، لن تلاحظ حتى أن برنامج SP TimeSync يعمل ، نظرًا لأن جميع الإجراءات الخاصة بمزامنة الوقت خلال الفترة الزمنية المحددة سيتم إنفاقها في الخلفية. ستحتاج إلى استدعاء النافذة فقط إذا قررت ضبط الإعدادات التي تم تعيينها مسبقًا.
بالإضافة إلى ذلك ، يمكن لمستخدمي الإصدار Pro استخدام بروتوكول IPv6. للقيام بذلك ، ما عليك سوى تحديد المربع المناسب.
في حقل "اللغة" ، إذا أردت ، يمكنك الاختيار من القائمة واحدة من 24 لغة متوفرة. افتراضيا ، يتم تعيين لغة النظام ، وهذا هو ، في حالتنا الروسية. ولكن تتوفر الإنجليزية ، البيلاروسية ، الأوكرانية ، الألمانية ، الإسبانية ، الفرنسية والعديد من اللغات الأخرى.
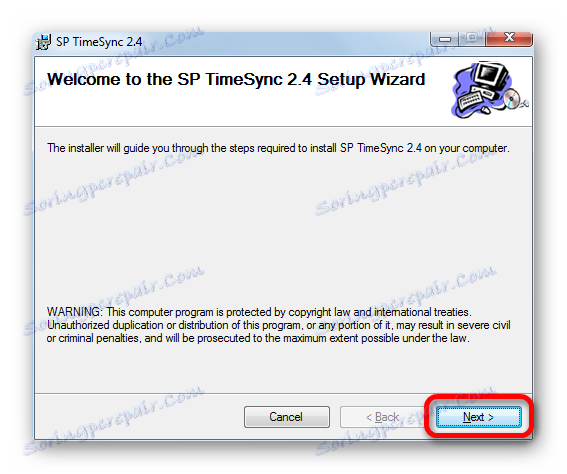
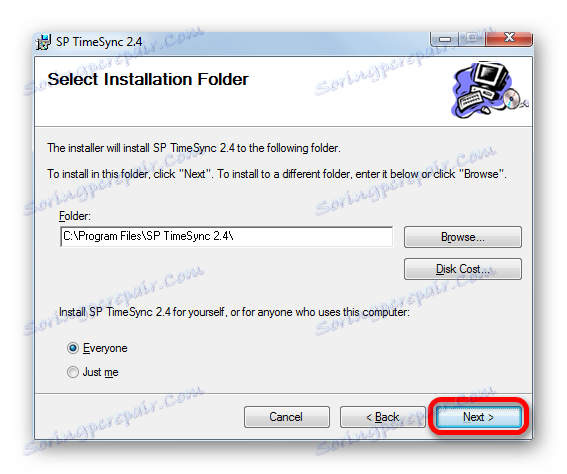
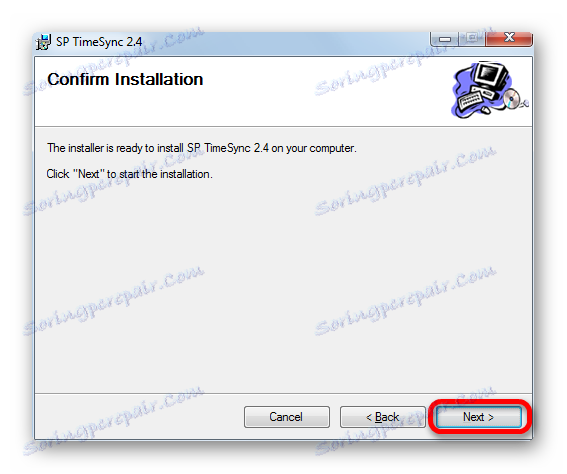
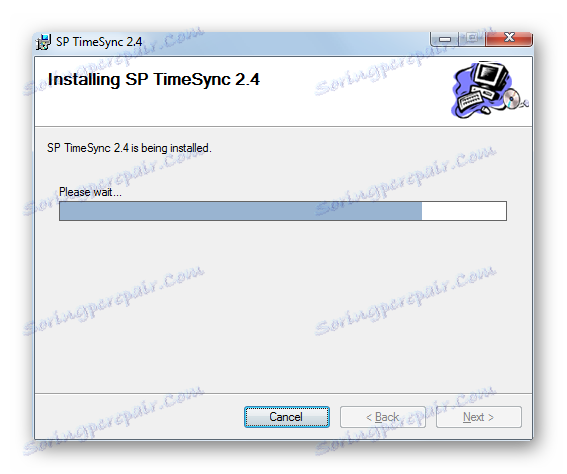
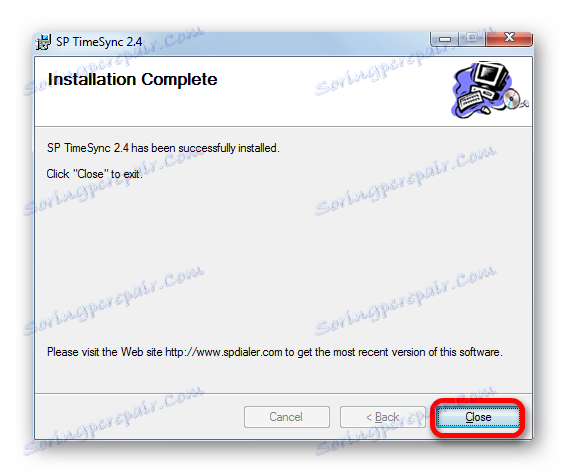
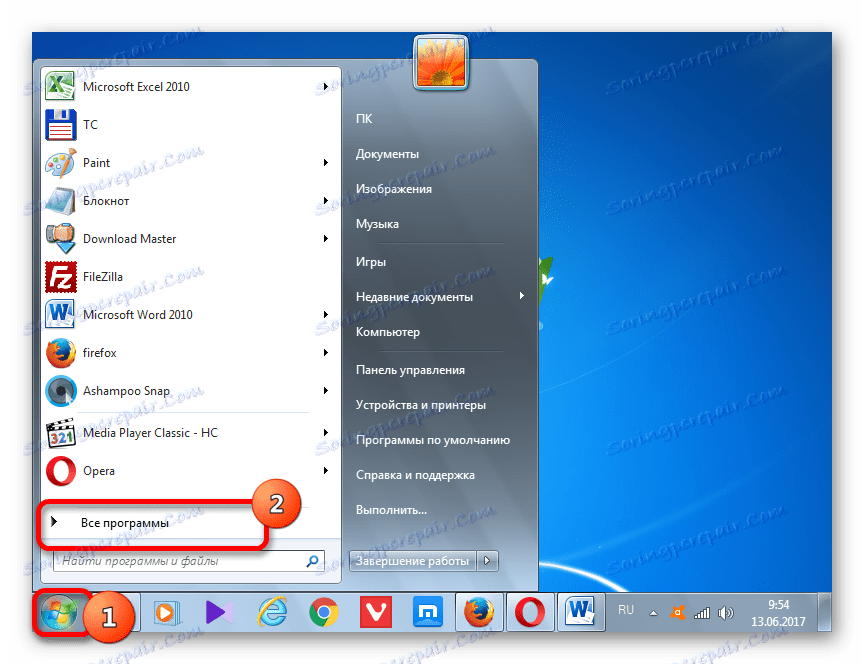
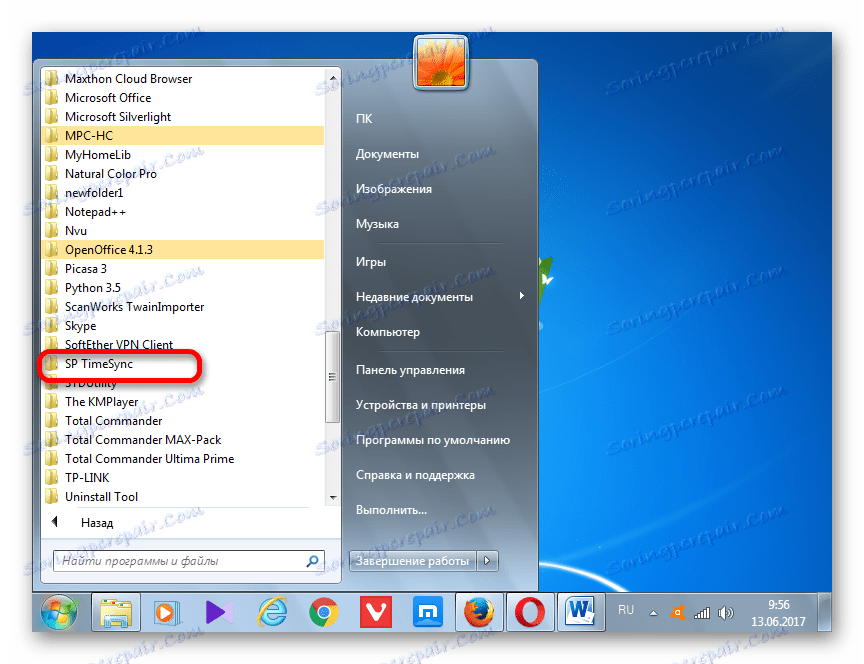








وبالتالي ، قمنا بتكوين برنامج SP TimeSync. الآن كل 90 ثانية ستقوم تلقائيًا بتحديث وقت Windows 7 وفقًا لوقت الخادم ، ويتم كل ذلك في الخلفية.
الطريقة الثانية: التزامن في نافذة "التاريخ والوقت"
من أجل مزامنة الوقت ، باستخدام الميزات المضمنة في Windows ، تحتاج إلى تنفيذ خوارزمية الإجراءات التالية.
- انقر على ساعة النظام الموجودة في الزاوية السفلية من الشاشة. في النافذة التي تفتح ، انتقل إلى "تغيير إعدادات التاريخ والوقت" .
- بعد تشغيل النافذة ، انتقل إلى قسم "الوقت على الإنترنت" .
- إذا كان هذا المربع يشير إلى أن الكمبيوتر لم يتم تكوينه للمزامنة التلقائية ، في هذه الحالة ، انقر فوق الرمز "تغيير الإعدادات ..." .
- يتم تشغيل نافذة الإعداد. حدد المربع بجوار "التزامن مع خادم التوقيت على الإنترنت" .
- بعد تنفيذ هذا الإجراء ، يصبح حقل "الخادم" ، الذي كان غير نشط في السابق ، نشطًا. انقر عليه إذا كنت تريد تحديد خادم مختلف عن الخادم المثبت بشكل افتراضي ( time.windows.com ) ، على الرغم من أن هذا غير ضروري. اختر الخيار المناسب.
- بعد ذلك ، يمكنك إجراء مزامنة فورية مع الخادم من خلال النقر فوق التحديث الآن .
- بعد الانتهاء من جميع الإعدادات ، انقر فوق "موافق" .
- في نافذة "التاريخ والوقت" ، انقر أيضًا على "موافق" .
- الآن سيتم مزامنة وقتك على الكمبيوتر مع وقت الخادم المحدد على تردد مرة واحدة في الأسبوع. ولكن إذا أردت تعيين فترة أخرى من المزامنة التلقائية ، فلن يكون من السهل القيام بذلك ، كما هو الحال في الطريقة السابقة باستخدام برنامج تابع لجهة خارجية. والحقيقة هي أن واجهة المستخدم من ويندوز 7 ببساطة لا توفر لتغيير هذا الإعداد. لذلك ، يجب عليك إجراء تعديلات على تسجيل النظام.
هذا أمر مهم للغاية. لذلك ، قبل المتابعة إلى الإجراء ، فكر جيدًا ، سواء كنت بحاجة إلى تغيير فترة المزامنة التلقائية ، وما إذا كنت مستعدًا للتعامل مع هذه المهمة. رغم أنه لا يوجد شيء معقد بشكل استثنائي هنا. عليك فقط التعامل مع القضية بشكل مسؤول ، من أجل تجنب العواقب المميتة.
إذا كنت لا تزال اتخاذ قرار لإجراء تغييرات ، ثم استدعاء "تشغيل" نافذة عن طريق كتابة تركيبة Win + R. في حقل هذه النافذة ، أدخل الأمر:
Regeditانقر فوق موافق .
- يتم فتح نافذة Windows 7 Registry Editor (محرر Windows 7) ، وفي الجزء الأيسر هناك مفاتيح التسجيل ممثلة في شكل الدلائل الموجودة في نموذج الشجرة. انتقل إلى قسم "HKEY_LOCAL_MACHINE" ، ثم انقر نقرًا مزدوجًا على اسمه باستخدام زر الماوس الأيسر.
- ثم بنفس الطريقة انتقل إلى الأقسام الفرعية "SYSTEM" و "CurrentControlSet" و "الخدمات" .
- يتم فتح قائمة كبيرة جدًا من الأقسام الفرعية. ابحث عن اسم "W32Time" في ذلك . اضغط عليها. بعد ذلك ، انتقل إلى القسمين "TimeProviders" و "NtpClient" .
- على الجانب الأيمن من محرر التسجيل ، يتم تقديم معلمات المفتاح الفرعي "NtpClient" . انقر نقراً مزدوجاً فوق المعلمة "SpecialPollInterval" .
- نافذة لتغيير المعلمة "SpecialPollInterval" يبدأ .
- بشكل افتراضي ، يتم تحديد القيم الموجودة به بترميز سداسي عشري. مع هذا النظام ، يعمل الكمبيوتر بشكل جيد ، ولكنه غير مفهوم للمستخدم العادي. لذلك ، في كتلة "نظام الحساب" ، انقل المفتاح إلى الوضع "عشري" . بعد ذلك ، يتم عرض الرقم " 604800" في النظام العشري في حقل "القيمة" . يعرض هذا الرقم عدد الثواني التي تتزامن عليها ساعة الكمبيوتر مع الخادم. من السهل حساب أن 604،800 ثانية تساوي 7 أيام أو أسبوع واحد.
- في حقل "القيمة" في نافذة معلمة "SpecialPollInterval" ، أدخل الوقت بالثواني ، والذي نرغب من خلاله بمزامنة ساعة الكمبيوتر مع الخادم. بالطبع ، من المستحسن أن يكون هذا الفاصل الزمني أقل من الذي يتم تعيينه افتراضيًا ، وليس أكثر من ذلك. ولكن هذا هو بالفعل كل مستخدم يقرر لنفسه. قمنا بتعيين قيمة 86400 كمثال. وبالتالي ، سيتم تنفيذ إجراء التزامن مرة واحدة في اليوم. انقر فوق "موافق" .
- الآن يمكنك إغلاق نافذة محرر التسجيل. انقر على رمز الإغلاق القياسي في الركن العلوي الأيسر من النافذة.
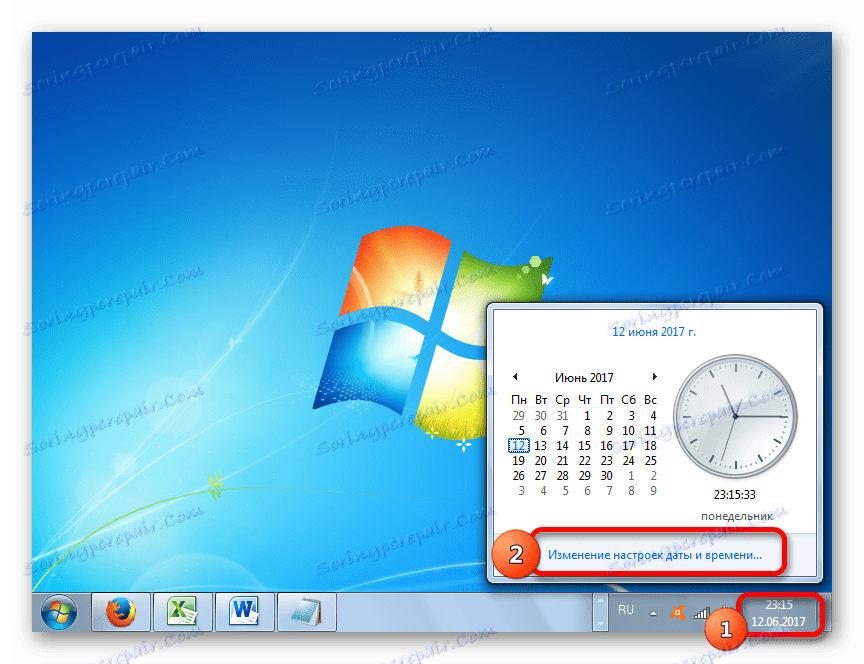
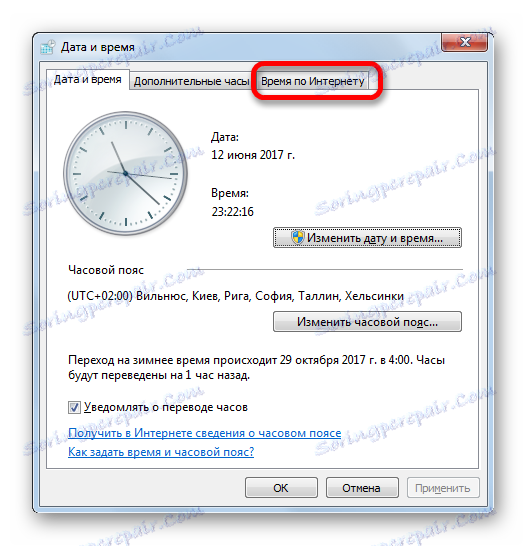
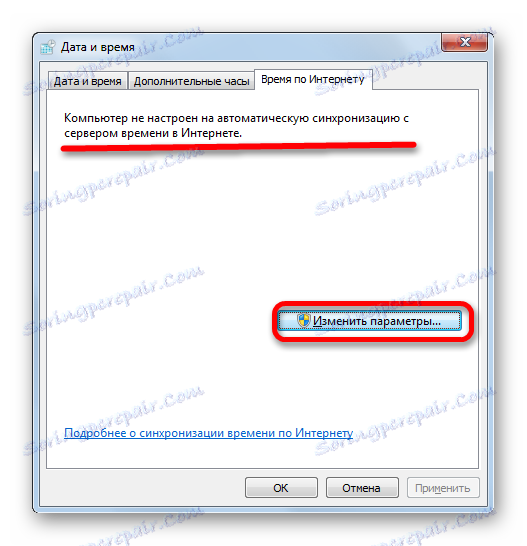

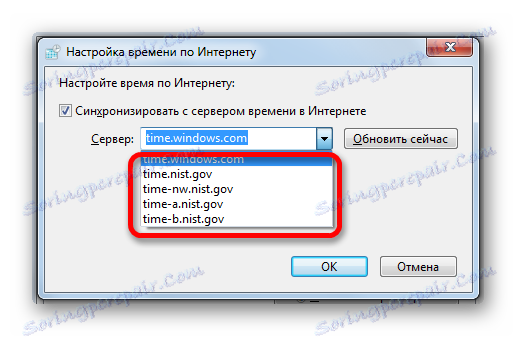

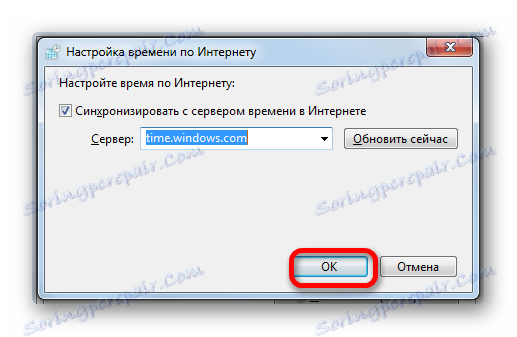
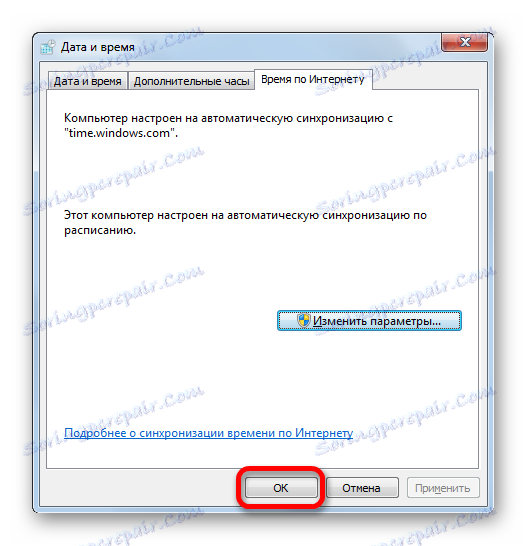
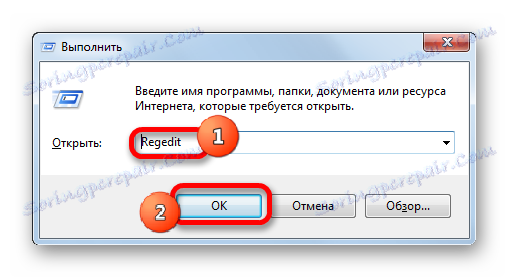
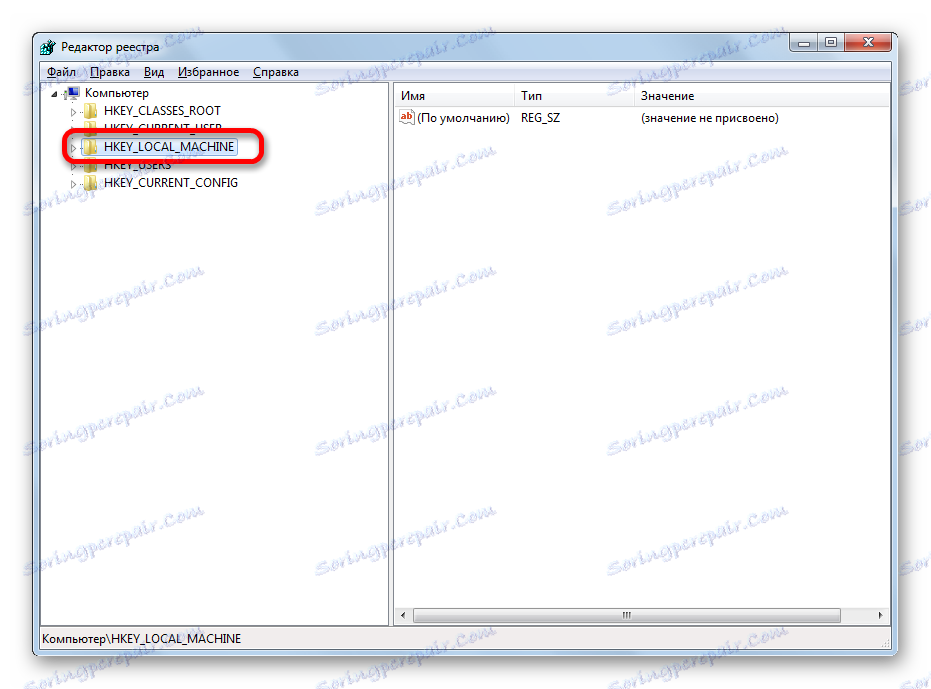

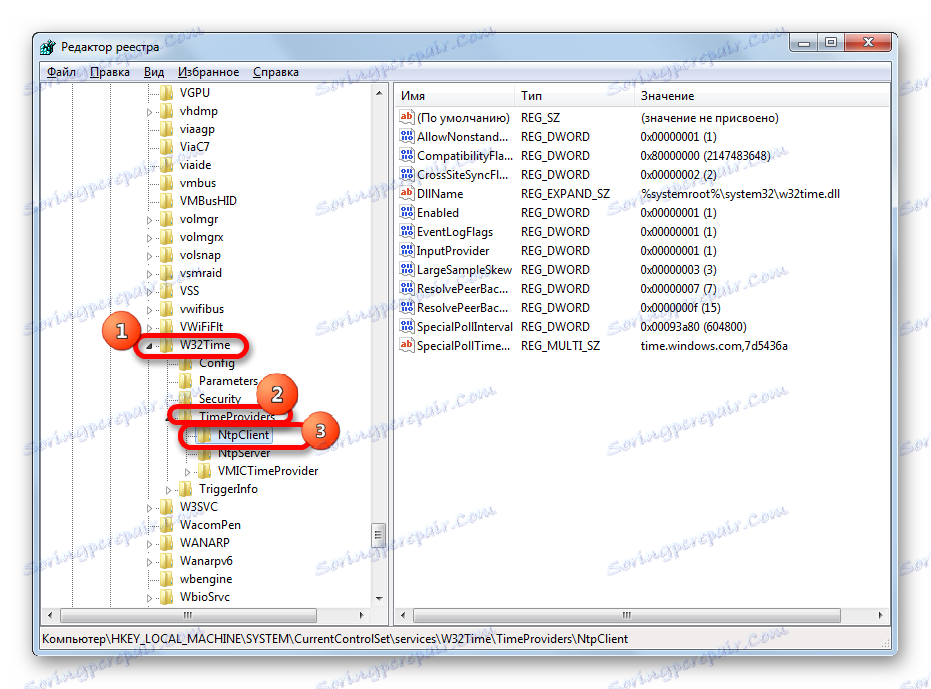
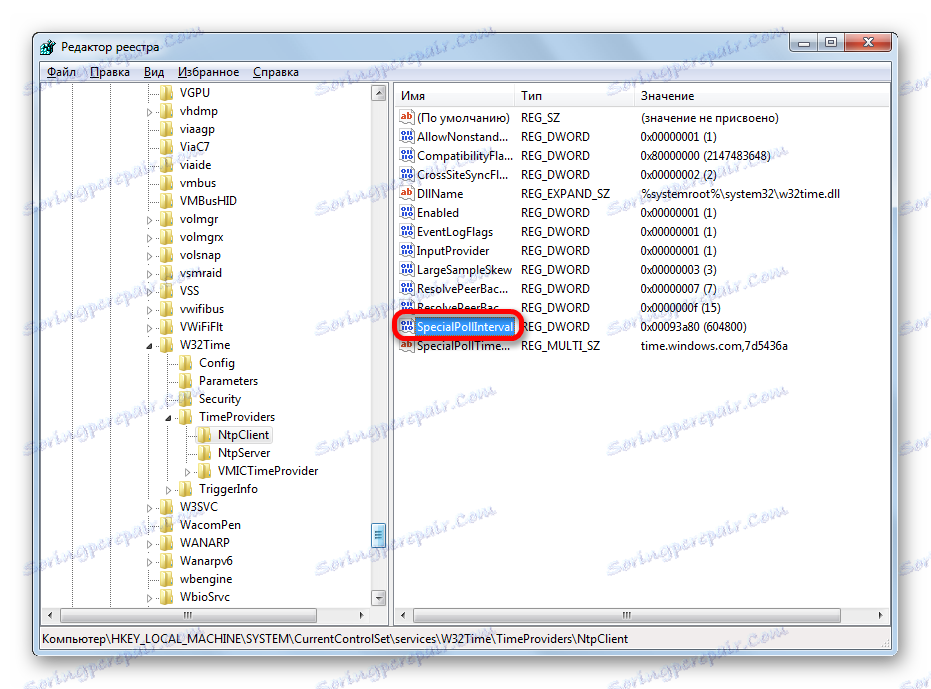



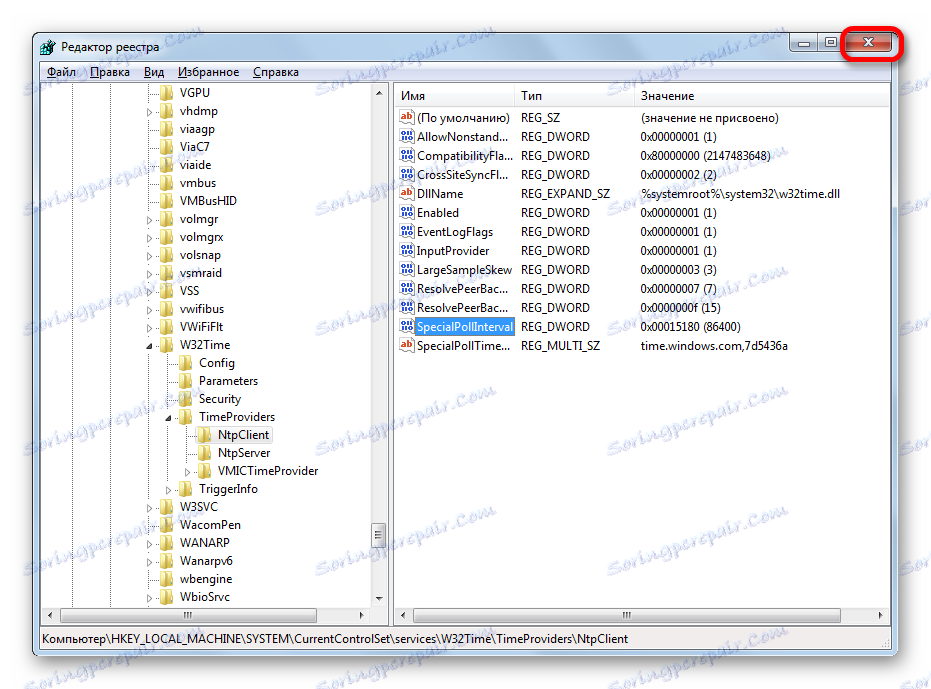
وهكذا ، قمنا بتكوين المزامنة التلقائية لساعة الكمبيوتر المحلي مع وقت الخادم بمعدل 1 مرة في اليوم الواحد.
الطريقة الثالثة: سطر الأوامر
الطريقة التالية لبدء مزامنة الوقت تتضمن استخدام سطر الأوامر. الشرط الرئيسي هو أن قبل بدء الإجراء قمت بتسجيل الدخول باستخدام اسم حساب مع حقوق المسؤول.
- ولكن حتى استخدام اسم حساب ذي قدرات إدارية لن يسمح لك ببدء سطر الأوامر بالطريقة المعتادة عن طريق إدخال تعبير "cmd" في نافذة "Run" . لبدء سطر الأوامر بالنيابة عن المسؤول ، انقر فوق ابدأ . في القائمة ، حدد كافة البرامج .
- يتم إطلاق قائمة التطبيقات. انقر على مجلد "قياسي" . سوف تحتوي على كائن سطر الأوامر . انقر بزر الماوس الأيمن على الاسم. في قائمة السياق ، انقر فوق الخيار "تشغيل كمسؤول" .
- يفتح نافذة الأوامر.
- في السطر بعد اسم الحساب ، أدخل التعبير التالي:
w32tm /config /syncfromflags:manual /manualpeerlist:time.windows.comفي هذا التعبير ، تعني القيمة "time.windows.com" عنوان الخادم الذي تريد مزامنته. إذا كنت تريد ، يمكنك استبدالها بأي غيرها ، على سبيل المثال ، "time.nist.gov " أو "timeserver.ru" .
بالطبع ، القيادة في سطر الأوامر يدويا ليست مريحة للغاية. يمكن نسخها ولصقها. ولكن الحقيقة هي أن سطر الأوامر لا يدعم أساليب الإدراج القياسية: عبر Ctrl + V أو قائمة السياق. لذلك ، يعتقد العديد من المستخدمين أن الإدراج في هذا الوضع لا يعمل على الإطلاق ، ولكنه ليس كذلك.
انسخ التعبير أعلاه من الموقع بأي طريقة قياسية ( Ctrl + C أو من خلال قائمة السياق). انتقل إلى نافذة الأوامر السريعة وانقر على شعارها في الزاوية اليسرى. في القائمة المفتوحة ، انتقل إلى "تحرير" و "لصق" .
- بعد لصق التعبير في سطر الأوامر ، اضغط على Enter .
- بعد ذلك ، يجب أن تظهر رسالة أنه تم تنفيذ الأمر بنجاح. أغلق النافذة من خلال النقر على أيقونة الإغلاق القياسية.
- إذا انتقلت الآن إلى علامة التبويب "الوقت على الإنترنت" في نافذة "التاريخ والوقت" ، كما فعلنا في الطريقة الثانية لحل المشكلة ، فسوف نرى أن الكمبيوتر قد تم تهيئته لمزامنة الساعة تلقائيًا.
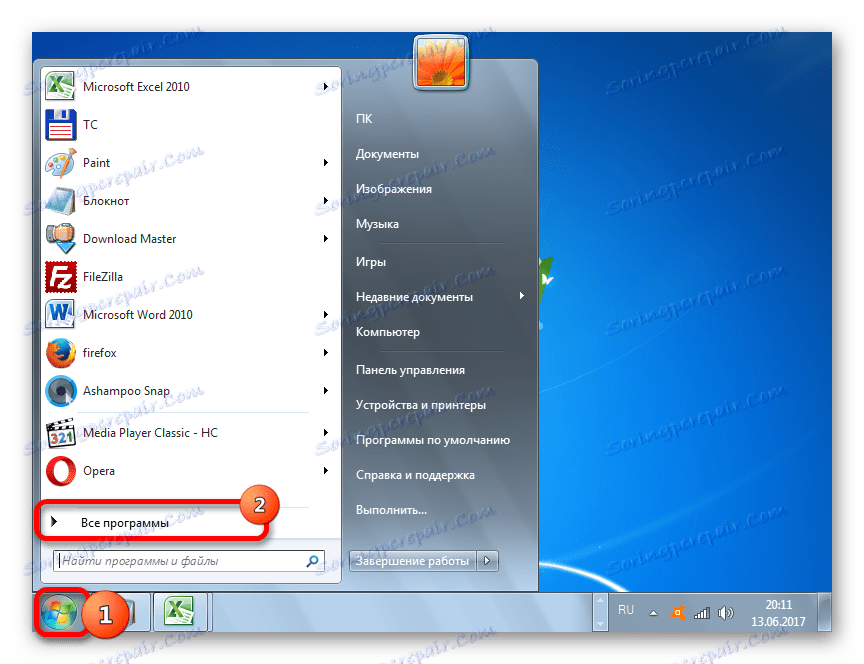
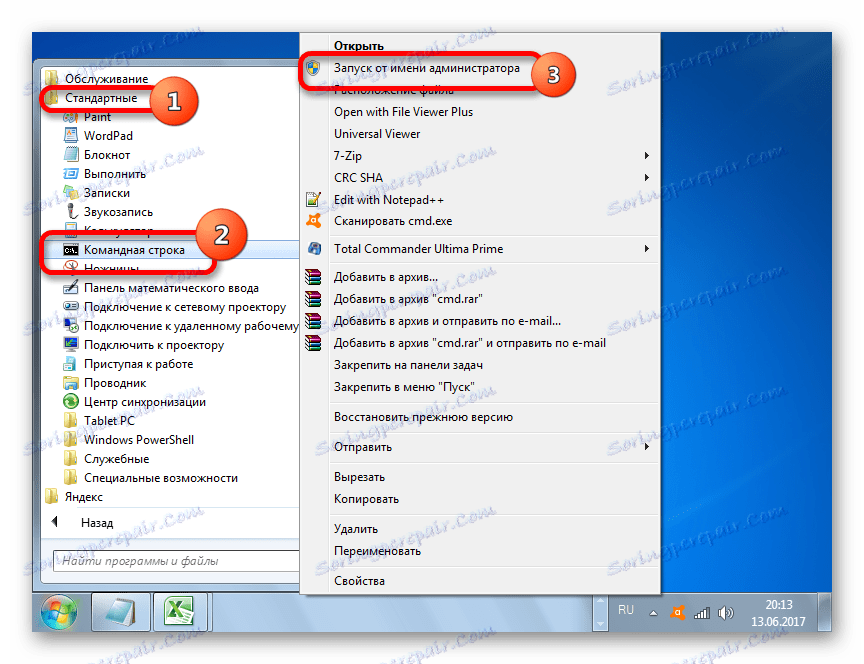
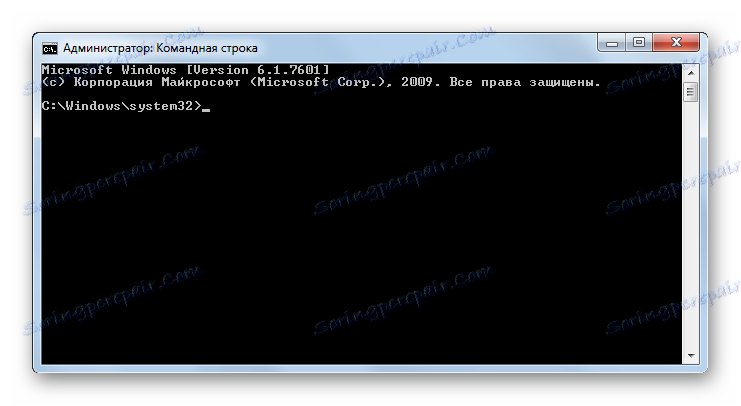
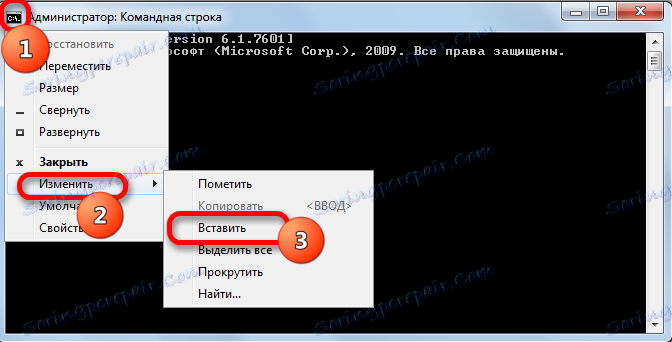
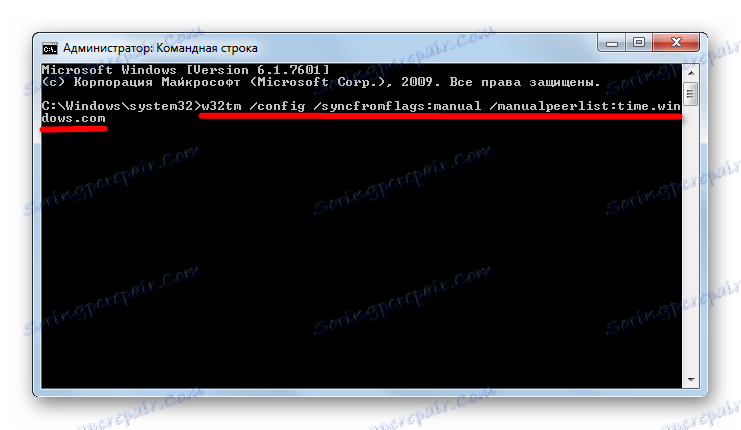

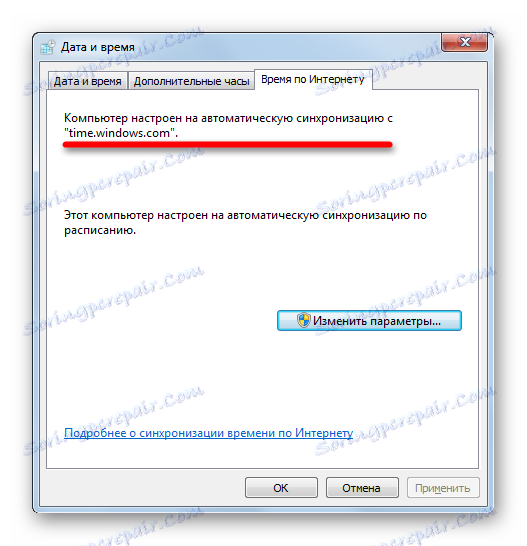
يمكن مزامنة الوقت في Windows 7 ، إما باستخدام برنامج تابع لجهة أخرى ، أو باستخدام القدرات الداخلية لنظام التشغيل. ويمكنك القيام بذلك بطرق مختلفة. كل مستخدم لديه ببساطة اختيار خيار أكثر ملاءمة لنفسه. على الرغم من أن استخدام برامج الجهات الخارجية بشكل موضوعي أكثر ملاءمة من استخدام أدوات نظام التشغيل المضمنة ، إلا أنه يجب ملاحظة أن تثبيت برامج طرف ثالث يخلق حملًا إضافيًا على النظام (وإن كان صغيرًا) ، وقد يكون أيضًا مصدرًا لمواطن الضعف لأفعال المتطفلين.