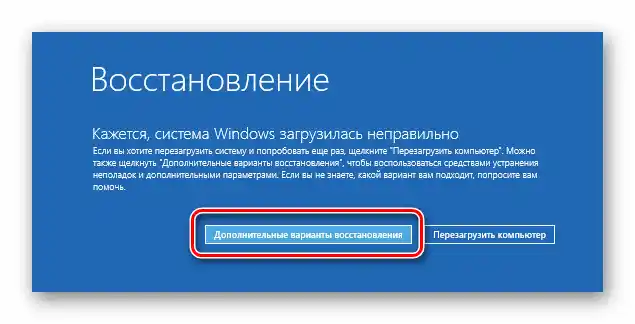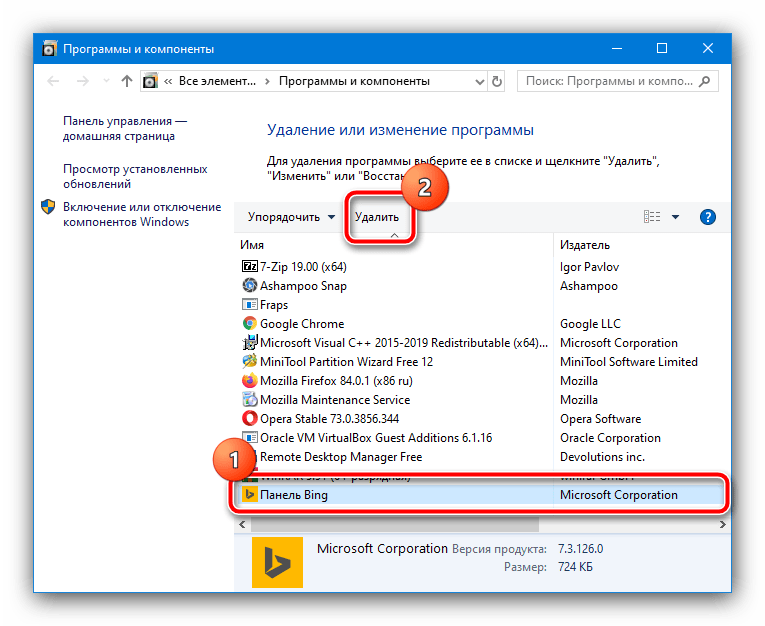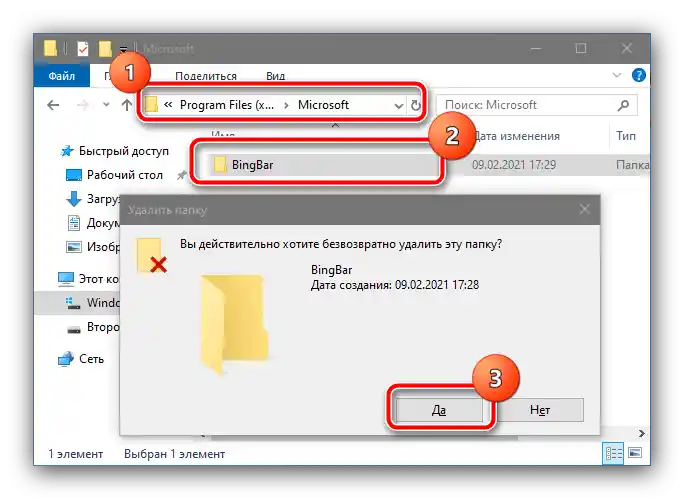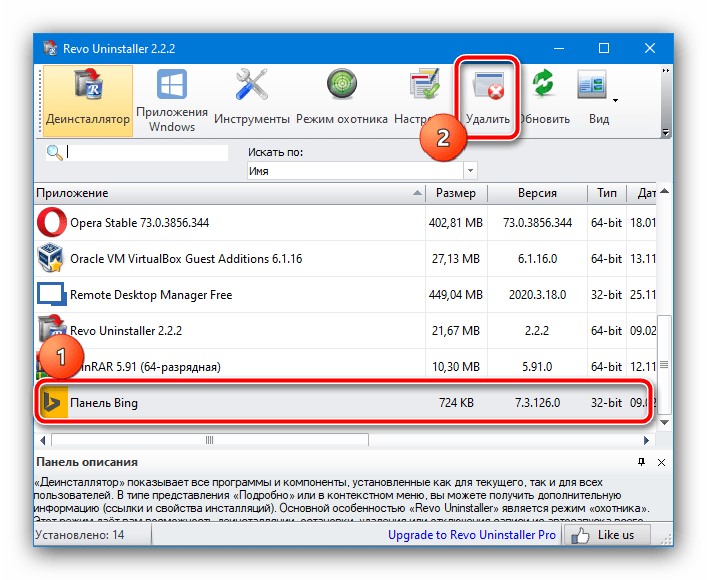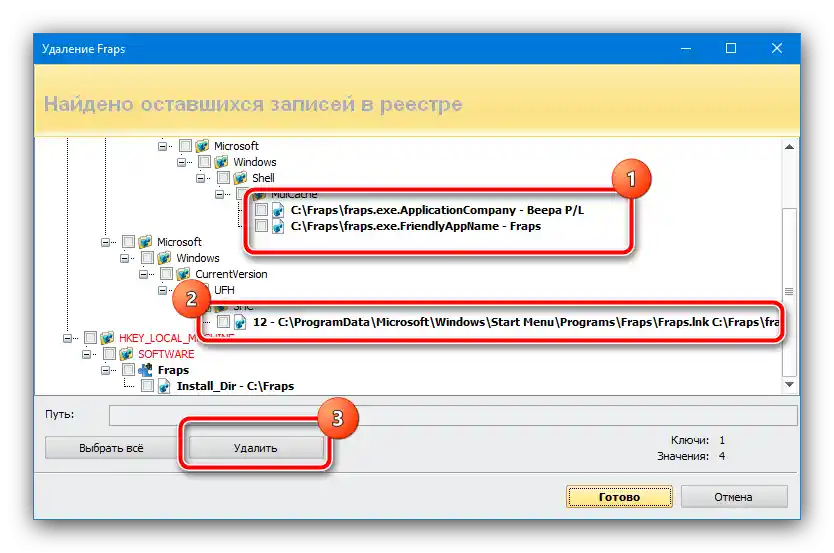المحتوى:
إزالة البرامج وبقاياها
الملف المعني هو جزء من برنامج Bing Bar، الذي يأتي مع بعض إصدارات "العشرة". الأخطاء المتعلقة به تشير إلى أن بيانات التطبيق تالفة، وأفضل حل في هذه الحالة هو إزالة البرنامج بالكامل، والتي يمكن القيام بها يدويًا أو باستخدام أدوات خارجية.
الخيار 1: الإزالة اليدوية
تتكون عملية إزالة البرنامج المسبب للمشاكل يدويًا من مرحلتين: إزالة البرنامج الرئيسي ثم "البقايا" في نظام الملفات والسجل.
- أولاً، يجب إزالة Bing Bar نفسه إذا لم يتم ذلك مسبقًا. افتح أداة "تشغيل" باستخدام مجموعة المفاتيح Win+R، أدخل فيها الأمر
appwiz.cplواضغط على "موافق". - في قائمة البرامج المثبتة، ابحث عن العناصر التي تحمل أسماء "Bing Bar"، "Bing Desktop"، "شريط Bing" أو ما يشابهها. حدد العنصر واضغط على "إزالة" في شريط الأدوات.
![بدء إزالة البرنامج لإصلاح الخطأ "BSvcProcessor.exe توقف عن العمل" في ويندوز 10]()
اتبع التعليمات الخاصة بأداة الإزالة.
- كرر الخطوات للتطبيق الثاني من Bing إذا كان موجودًا، ثم انتقل إلى إزالة البيانات المتبقية.افتح "مستكشف الملفات" واستخدم خيارات شريط الأدوات "عرض" – "إظهار أو إخفاء"، حيث قم بتفعيل خيار "العناصر المخفية".
لمزيد من التفاصيل: كيفية تفعيل عرض البيانات المخفية في ويندوز 10
- انتقل إلى المسار التالي:
C:Users*اسم حسابك"AppDataLocalMicrosoftاحذف كل ما يتعلق بـ Bing: حدد المجلدات (على سبيل المثال، بالنقر بزر الماوس الأيسر مع الضغط على مفتاح Ctrl)، ثم استخدم مجموعة المفاتيح Shift+Del وأكد العملية.
- الآن افتح المجلدات في العناوين التالية:
C:Program Files (x86)Microsoft
C:Program FilesMicrosoftكرر الإجراءات من الخطوة السابقة.
![بقايا البرامج في Program Files لإصلاح الخطأ "BSvcProcessor.exe توقف عن العمل" في Windows 10]()
إذا أخبرتك النظام في هذه المرحلة أنه لا يمكن حذف الملفات، يرجى الرجوع إلى قسم حل المشكلات في هذه المقالة. قد لا توجد بيانات متبقية في هذه المجلدات - في هذه الحالة، يمكن تخطي الخطوات 7-8.
- الخطوة الأخيرة هي مسح المتبقيات في السجل. لفتح محرر السجل، استخدم نفس الأداة "تشغيل"، أدخل فيها وأكمل الطلب
regedit. - افتح الفرع في العنوان التالي:
HKEY_CURRENT_USERSoftwareMicrosoftWindowsCurrentVersionRunابحث في قائمة الخيارات عن جميع السجلات المتعلقة بـ Bing، وغالبًا ما تحمل أسماء Bingsvc و/أو BBSvc، انقر عليها بزر الماوس الأيمن واختر "حذف"، ثم أكد العملية وأعد تشغيل الكمبيوتر.
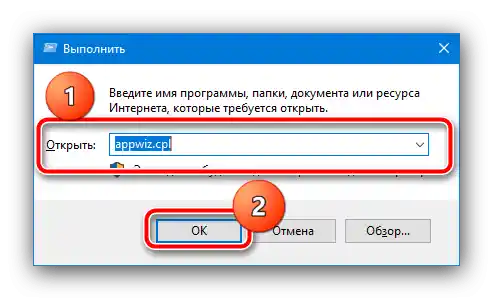
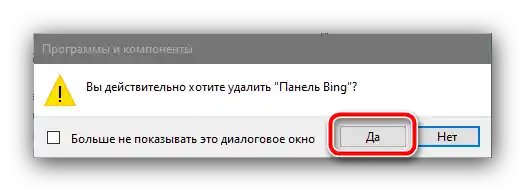
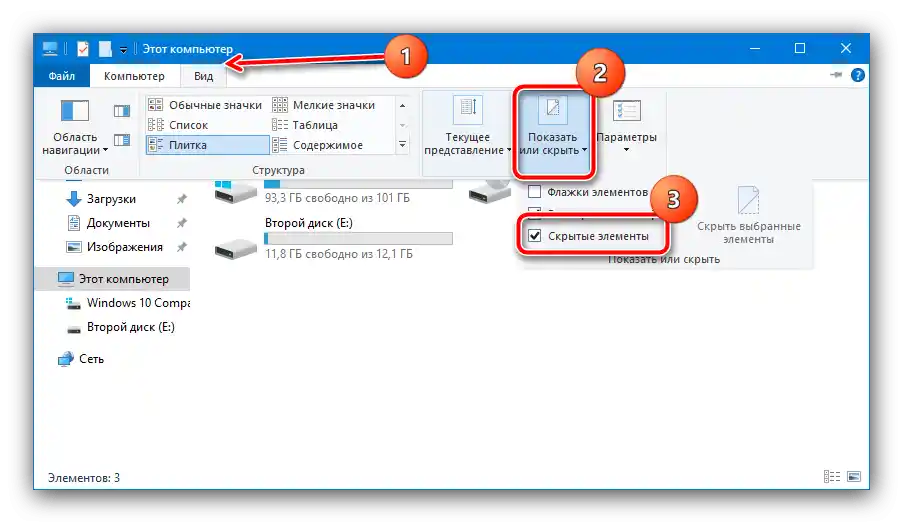
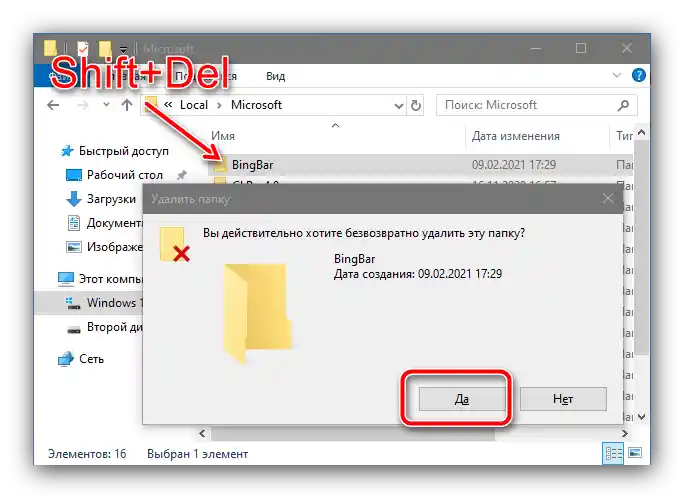
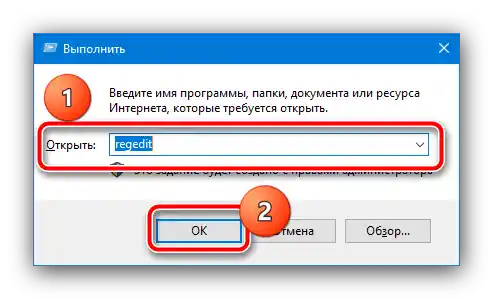
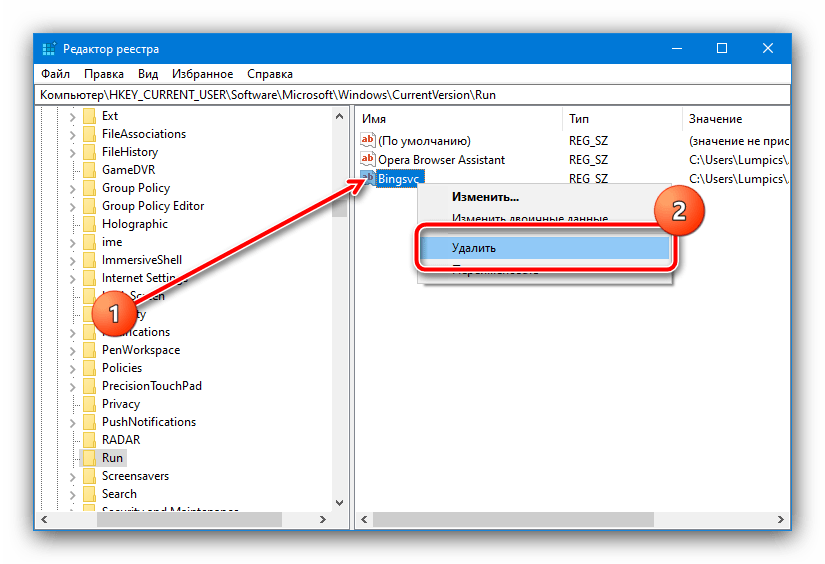
تنفيذ هذا المزيج من الإجراءات يضمن تقريبًا حل المشكلة المطروحة.
الخيار 2: استخدام برنامج إزالة خارجي
الخيار الأقل جهدًا هو استخدام أداة إزالة خارجية. الحل الأكثر فعالية وسهولة هو Revo Uninstaller، الذي سنستخدمه.
- قم بتشغيل Revo Uninstaller بعد التثبيت.في النافذة الرئيسية ستظهر قائمة البرامج - ابحث عن العناصر التي تحتوي أسماؤها على كلمة Bing، قم بتحديد واحدة منها واضغط على "إزالة".
![بدء إزالة البرنامج في Revo Uninstaller لحل خطأ "BSvcProcessor.exe توقف عن العمل" في Windows 10]()
هنا اضغط على "متابعة".
- أولاً، سيتم تشغيل أداة الإزالة المدمجة، اتبع التعليمات الخاصة بها.
- بعد انتهاء عمل هذه الأداة، تدخل أدوات Revo Uninstaller في العمل. اختر نوع البحث - من الأفضل في حالتنا اختيار الخيار "متقدم"، ثم اضغط على "مسح".
- ستظهر آثار البرنامج في نظام الملفات أولاً - قم بتحديد العناصر المطلوبة (المميزة بالخط العريض) واضغط على "إزالة".
![إزالة المجلدات المتبقية في Revo Uninstaller لحل خطأ "BSvcProcessor.exe توقف عن العمل" في Windows 10]()
وبالمثل، فإن الأمر يتعلق بإزالة سجلات التسجيل: حدد المجلدات وانقر على "إزالة"، ثم "تم".
- اغلق التطبيق وأعد تشغيل الكمبيوتر.

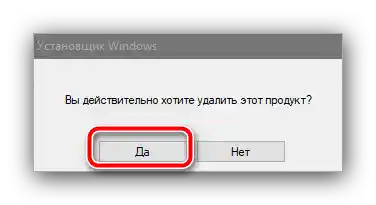
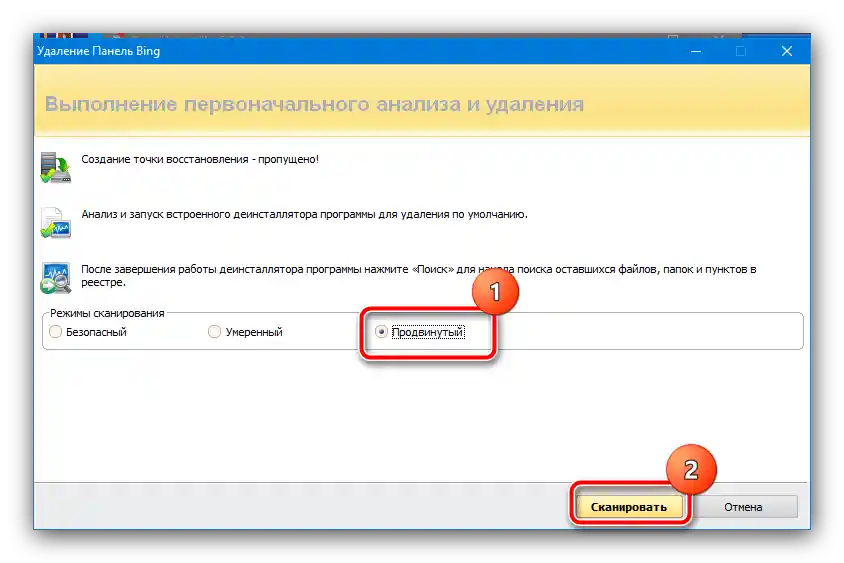
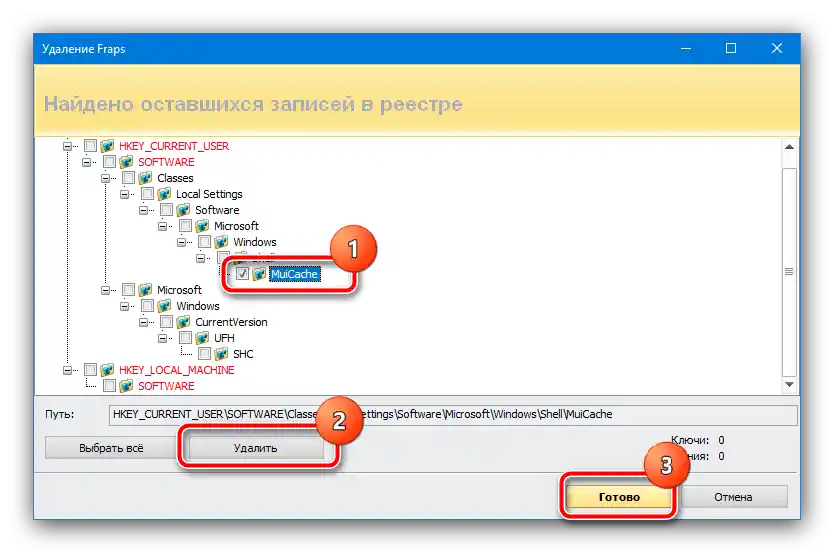
هذا الخيار، بعبارة أدق، لا يختلف عن السابق، لكنه يوفر الوقت والجهد. ومع ذلك، يجب أن نأخذ في الاعتبار أنه في بعض الأحيان قد يكون برنامج إزالة التثبيت الخارجي غير فعال.
حلول لمشاكل إضافية
الآن دعونا نناقش بعض المشاكل التي قد يواجهها المستخدمون أثناء تنفيذ التعليمات المذكورة أعلاه.
"مستكشف الملفات" لا يسمح بحذف الملفات
أكثر الأخطاء شيوعًا هو ظهور رسالة تفيد بعدم إمكانية حذف الملفات المتبقية للبرامج المطلوبة. يحدث ذلك بسبب موقعها على القرص النظامي، والذي يمكن في معظم الحالات حله باستخدام حساب بامتيازات إدارية. ومع ذلك، في بعض الأحيان قد لا يكون ذلك كافيًا، ولإكمال الإجراء بنجاح، قد تحتاج إلى تحويل النظام إلى "الوضع الآمن".
للمزيد:
كيفية الدخول إلى الوضع الآمن في Windows 10
كيفية الخروج من الوضع الآمن في Windows 10
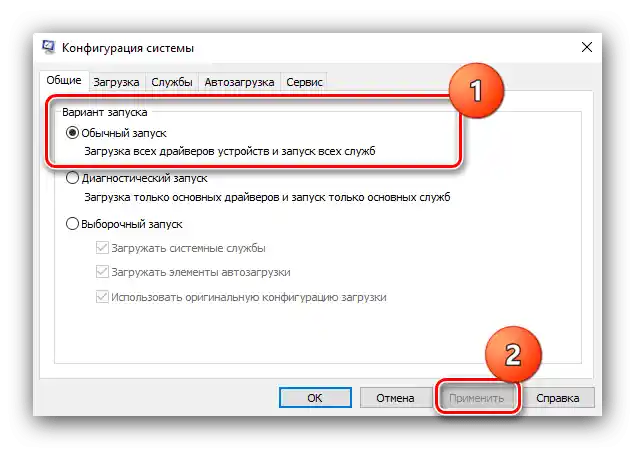
بعد إزالة تطبيقات Bing، توقف النظام عن التحميل
تعتبر المشاكل في تحميل النظام بعد إلغاء تثبيت برنامج Bing نادرة، لكنها مزعجة للغاية.عادةً ما يظهر هذا في "الإصدار المنزلي" من "العشرات"، حيث يكون البرنامج المعني غالبًا جزءًا من التوريد. على الرغم من ذلك، عادةً لا تسبب هذه العملية صعوبات، ولكن إذا ظهرت مشاكل، يُرجى استخدام أدوات استعادة النظام عند الإقلاع. نوصي بإيلاء اهتمام خاص للتحقق من سلامة البيانات النظامية.
لمزيد من التفاصيل: كيفية استعادة Windows 10 عند الإقلاع