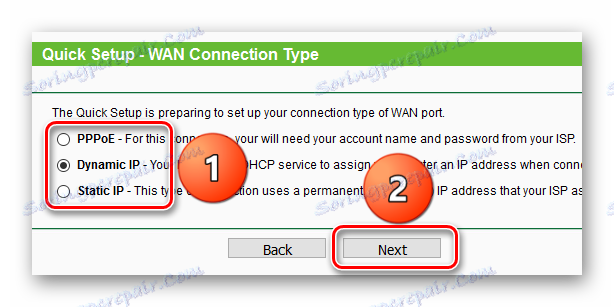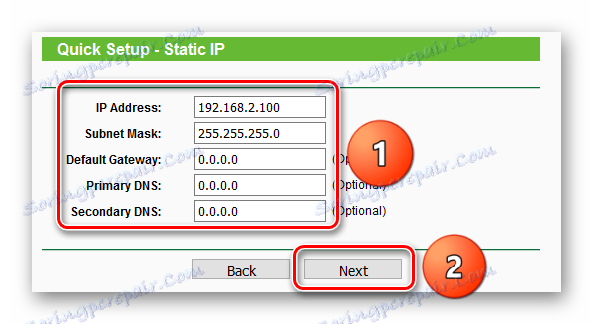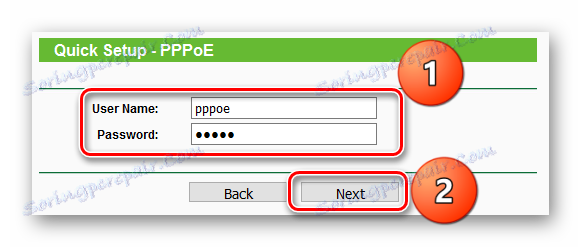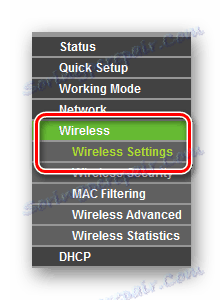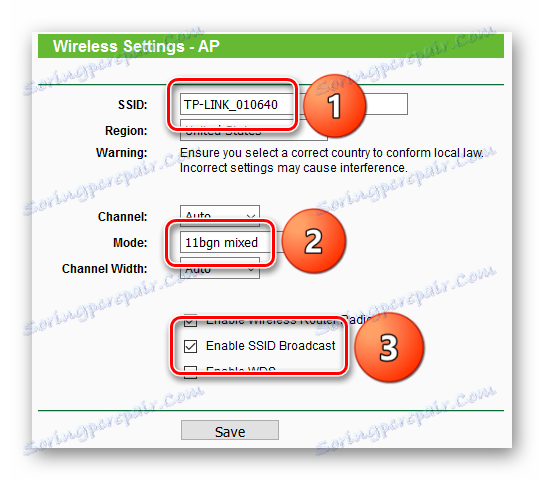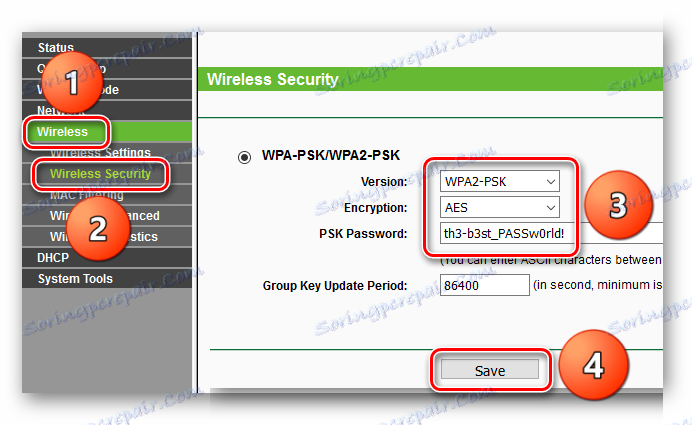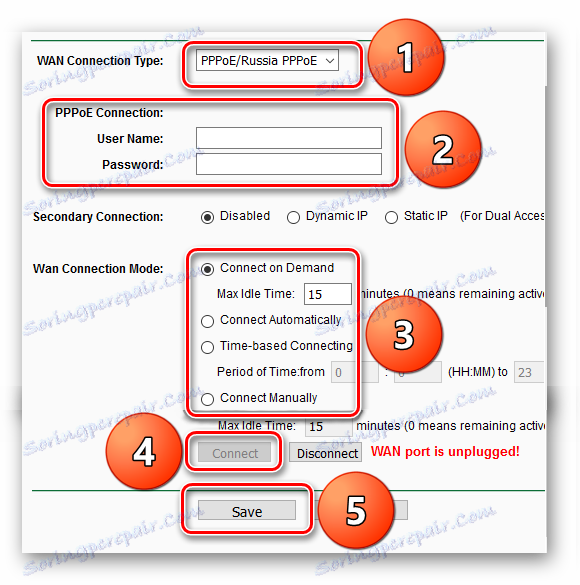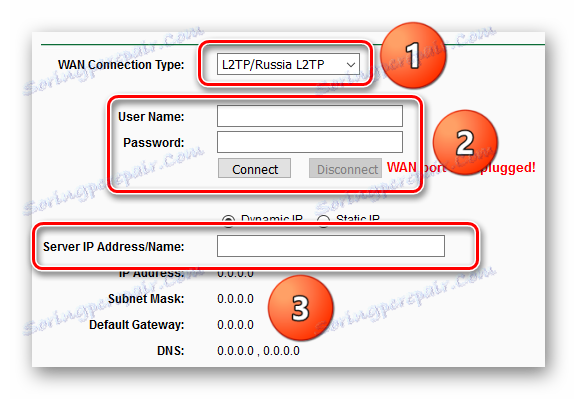تكوين TP-LINK TL-WR702N
جهاز التوجيه اللاسلكي TP-LINK TL-WR702N يلائم جيبك بينما يوفر سرعة جيدة. لتكوين جهاز التوجيه بحيث يعمل الإنترنت على جميع الأجهزة ، يمكنك في غضون بضع دقائق.
محتوى
الإعداد الأولي
أول شيء عليك القيام به مع كل جهاز توجيه هو تحديد المكان الذي ستقف فيه ، بحيث تعمل الإنترنت في أي مكان في الغرفة. في هذه الحالة ، يجب أن يكون هناك منفذ. بعد القيام بذلك ، يجب توصيل الجهاز بالكمبيوتر باستخدام كابل ethernet.
- الآن افتح المتصفح وأدخل العنوان التالي في شريط العنوان:
tplinklogin.net
إذا لم يحدث شيء ، فيمكنك تجربة ما يلي:
192.168.1.1
192.168.0.1 - يتم عرض صفحة تفويض ، سيُطلب منك إدخال اسم المستخدم وكلمة المرور. في كلتا الحالتين هو المشرف .
- إذا تم القيام به بشكل صحيح ، يمكنك رؤية الصفحة التالية ، حيث يتم عرض معلومات حول حالة الجهاز.
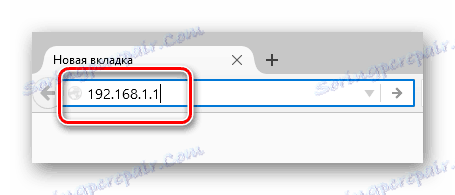
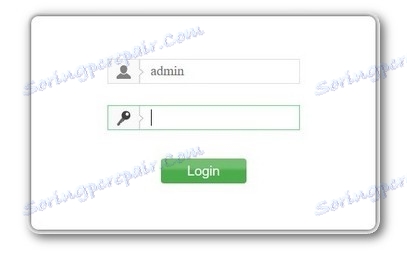

الإعداد السريع
هناك العديد من مزودي خدمة الإنترنت المختلفة ، ويعتقد بعضهم أن إنترنتهم يجب أن يعمل من خارج الصندوق ، وهذا مباشرة بمجرد اتصال الجهاز به. في هذه الحالة ، يعد "الإعداد السريع" مناسبًا جدًا ، حيث يمكنك في الوضع الحواري إنشاء التهيئة اللازمة للمعلمات وسيعمل الإنترنت.
- من السهل البدء في إعداد المكونات الأساسية ، وهذا هو العنصر الثاني على اليسار في قائمة الموجه.
- في الصفحة الأولى ، يمكنك على الفور الضغط على زر "التالي" ، لأنه يشرح ما هو عنصر القائمة هذا.
- في هذه المرحلة ، تحتاج إلى اختيار الوضع الذي سيعمل فيه الموجه:
- في وضع نقطة الوصول ، يستمر الموجه ، كما كان عليه ، في الاتصال بالشبكة السلكية ومن خلالها يمكن لجميع الأجهزة الاتصال بالإنترنت. ولكن في الوقت نفسه ، إذا كان هناك حاجة إلى إعداد شيء لشبكة الإنترنت ، فيجب إجراؤه على كل جهاز.
- في وضع جهاز التوجيه ، يعمل جهاز التوجيه بشكل مختلف. يتم إجراء إعدادات الإنترنت مرة واحدة فقط ، ويمكنك تحديد السرعة وتضمين جدار الحماية ، فضلاً عن المزيد. دعنا نفكر في كل وضع واحد تلو الآخر.
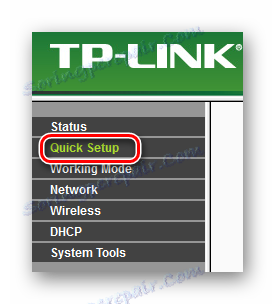
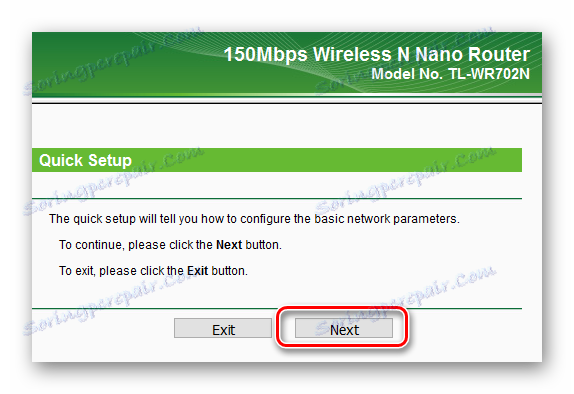
وضع نقطة الوصول
- لتشغيل جهاز التوجيه في وضع نقطة الوصول ، حدد "AP" وانقر على زر "التالي" .
- بشكل افتراضي ، تكون بعض المعلمات بالفعل كما هو مطلوب ، والباقي يجب ملؤها. يجب الاهتمام بشكل خاص بالمجالات التالية:
- "SSID" هو اسم شبكة WiFi ، وسيتم عرضه على جميع الأجهزة التي تريد الاتصال بالموجه.
- "الوضع" - يحدد ، عن طريق البروتوكولات التي ستعمل الشبكة. في معظم الأحيان ، مطلوب 11bgn للعمل على الأجهزة المحمولة.
- "خيارات الأمان" - تشير إلى ما إذا كان يمكنك الاتصال بشبكة لاسلكية بدون كلمة مرور أو تحتاج إلى إدخالها.
- يتيح لك خيار "تعطيل الأمان" الاتصال بدون كلمة مرور ، بمعنى آخر ، ستكون الشبكة اللاسلكية مفتوحة. يكون هذا مبررًا عند تكوين الشبكة مبدئيًا ، عندما يكون من المهم تكوين كل شيء بأسرع وقت ممكن والتأكد من أن الاتصال يعمل. في معظم الحالات ، كلمة المرور من الأفضل وضعها. من الأفضل تحديد تعقيد كلمة المرور اعتمادًا على فرص الاختيار.
بعد إنشاء المعلمات اللازمة ، يمكنك النقر فوق زر "التالي" .
- الخطوة التالية هي إعادة تشغيل جهاز التوجيه. يمكنك القيام بذلك على الفور من خلال النقر على زر "إعادة التشغيل" ، ولكن يمكنك الانتقال إلى الخطوات السابقة وتغيير شيء ما.
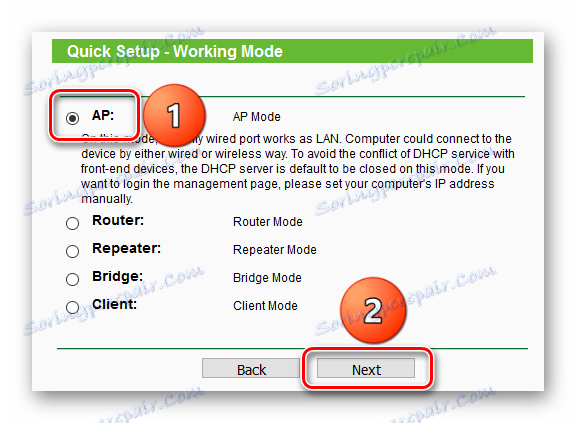
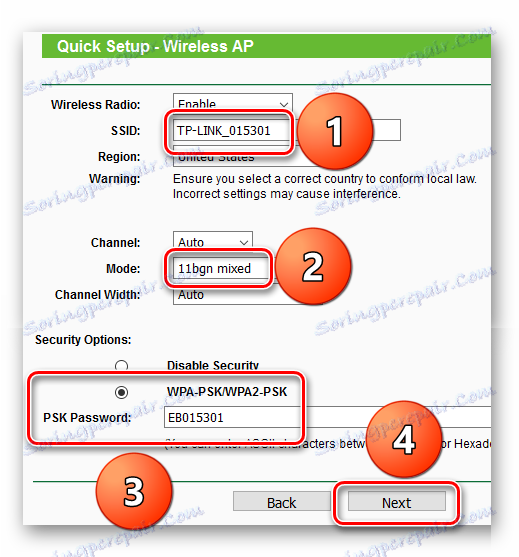
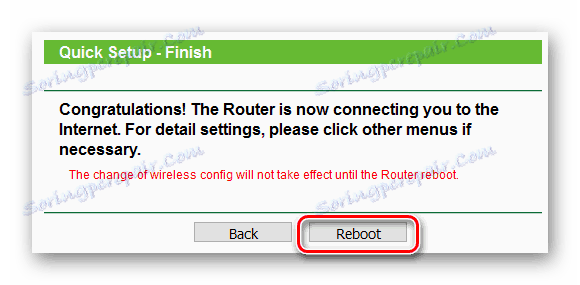
وضع الموجه
- لكي يعمل الموجه في وضع الموجه ، حدد عنصر "الموجه" وانقر فوق زر "التالي" .
- عملية تكوين الاتصال اللاسلكي هي نفسها الموجودة في وضع نقطة الوصول.
- في هذه المرحلة ، يجب عليك اختيار نوع الاتصال بالإنترنت. عادة ، يمكنك الحصول على معلومات من المزود. دعونا ننظر في كل نوع على حدة.
![TP-LINK TL-WR702N _ Quick setup_Router mode_Type of connection]()
- ينطوي نوع الاتصال "IP الديناميكي" على أن يقوم الموفر بإصدار عنوان IP تلقائيًا ، أي أنه لا يوجد شيء للقيام به هنا.
- باستخدام "IP ثابت" ، يلزم إدخال جميع المعلمات يدويًا. في حقل "عنوان IP" يجب عليك إدخال العنوان المعيّن من قبل الموفر ، "Subnet Mask" يجب أن يظهر تلقائيًا ، تشير "البوابة الافتراضية" إلى عنوان موجّه الموفر الذي يمكنك من خلاله الاتصال بالشبكة ، وفي "DNS الأساسي" يمكنك وضع خادم اسم النطاق.
![TP-LINK TL-WR702N _ Quick Setup_Router Mode_Static Address.]()
- يتم تكوين "PPPOE" عن طريق إدخال اسم المستخدم وكلمة المرور التي سيستخدمها جهاز التوجيه للاتصال بوصلات الموفر. يمكن العثور على البيانات حول اتصال PPPOE في أغلب الأحيان من عقد مع مزود خدمة الإنترنت.
![TP-LINK TL-WR702N _ Quick setup_Router mode_Setting pppoe]()
- ينتهي الإعداد تمامًا كما هو الحال في وضع نقطة الوصول - تحتاج إلى إعادة تشغيل جهاز التوجيه.
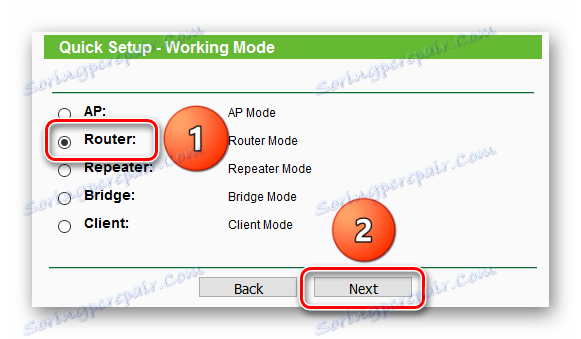
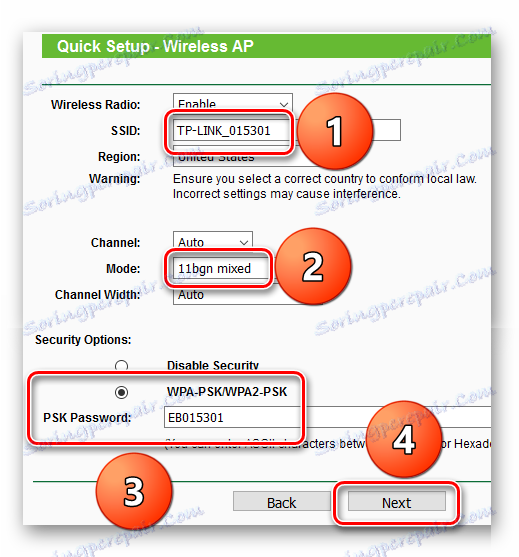
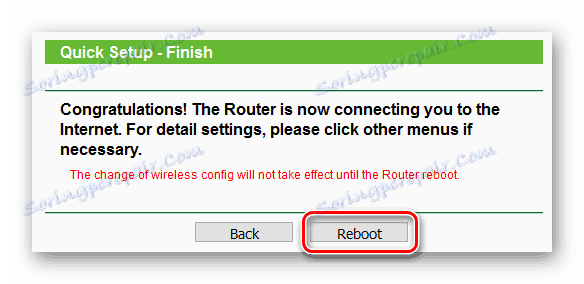
التكوين الموجه اليدوي
يسمح تكوين الموجه يدويًا بتحديد كل معلمة بشكل فردي. هذا يعطي المزيد من الفرص ، ولكن سيكون عليك فتح قوائم مختلفة في المقابل.
تحتاج أولاً إلى اختيار الوضع الذي سيعمل فيه الموجه ، ويمكنك القيام بذلك عن طريق فتح العنصر الثالث في قائمة الموجه على اليسار. 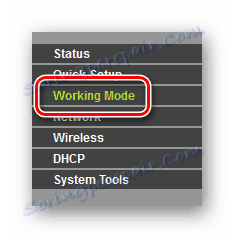
وضع نقطة الوصول
- اختيار "AP" ، تحتاج إلى النقر فوق الزر "حفظ" وإذا كان قبل جهاز التوجيه في وضع آخر ، سيتم إعادة تشغيله ومن ثم يمكنك المتابعة إلى الخطوة التالية.
- نظرًا لأن وضع نقطة الوصول يفترض استمرار الشبكة السلكية ، فإنك تحتاج فقط إلى تكوين الاتصال اللاسلكي. للقيام بذلك ، حدد "لاسلكي" في القائمة الموجودة على اليسار - سيتم فتح أول عنصر "إعدادات لاسلكية" .
- هنا ، في المقام الأول ، يمكنك تحديد "SSI D" ، أو اسم الشبكة. ثم "وضع" - الوضع الذي تعمل فيه الشبكة اللاسلكية ، فمن الأفضل تحديد "11bgn مختلطة" بحيث يمكن لجميع الأجهزة الاتصال. يمكنك أيضًا الانتباه إلى خيار "Enable SSID Broadcast" . إذا تم إيقاف تشغيله ، فسيتم إخفاء هذه الشبكة اللاسلكية ، فلن يتم عرضها في قائمة شبكات wifi المتاحة. للاتصال به ، سيكون عليك كتابة اسم الشبكة يدويًا. من ناحية ، فإنه غير مريح ، من ناحية أخرى ، يتم تقليل فرص أن شخص ما سوف يلتقط كلمة المرور إلى الشبكة والاتصال بها.
- بعد ضبط المعلمات الضرورية ، انتقل إلى تكوين كلمة المرور للاتصال بالشبكة. يتم ذلك في الفقرة التالية ، "الأمن اللاسلكي" . في هذه الفقرة ، من المهم في البداية تحديد خوارزمية الأمان المقدمة. لذلك اتضح أن الموجه يدرجها من خلال زيادة الموثوقية والأمان. لذلك ، من الأفضل اختيار WPA-PSK / WPA2-PSK. بين المعلمات المقدمة تحتاج إلى اختيار إصدار WPA2-PSK ، التشفير AES وتحديد كلمة المرور.
- هذا يكمل الإعداد في وضع نقطة الوصول. بالنقر فوق الزر "حفظ" ، يمكنك أن ترى في الجزء العلوي من الرسالة أن الإعدادات لن تعمل حتى يعيد تشغيل الموجه.
- للقيام بذلك ، افتح "أدوات النظام" ، حدد عنصر "إعادة التشغيل" وانقر فوق زر "إعادة التشغيل" .
- بعد اكتمال عملية إعادة التشغيل ، يمكنك محاولة الاتصال بنقطة الوصول.
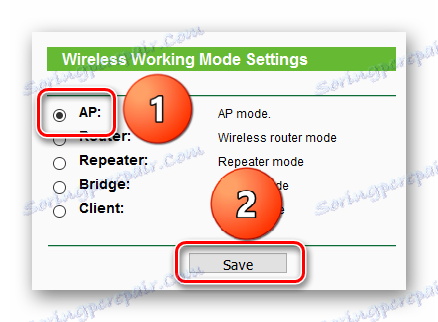
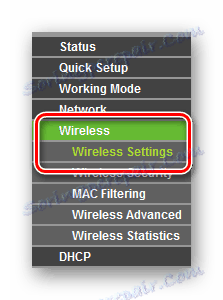
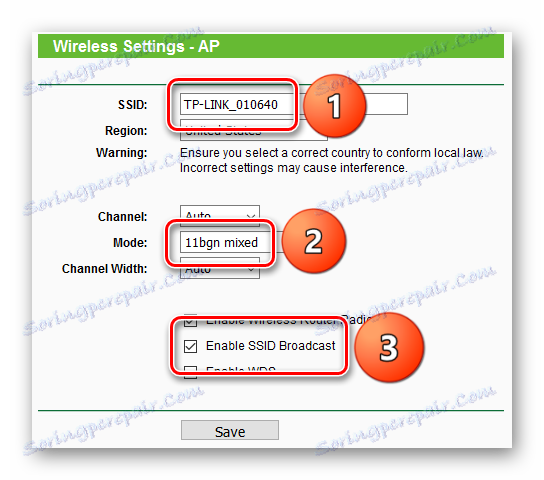
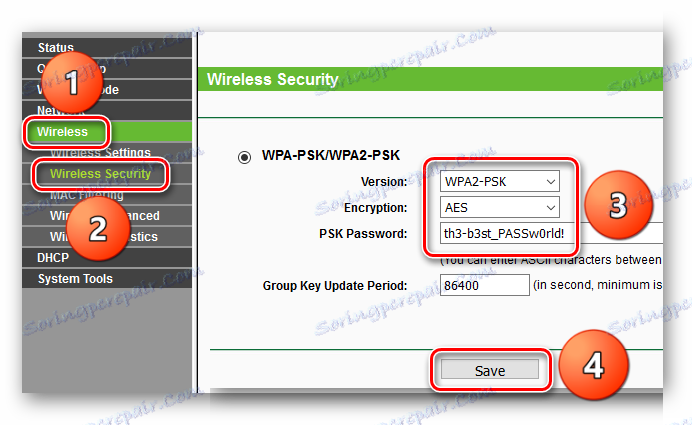
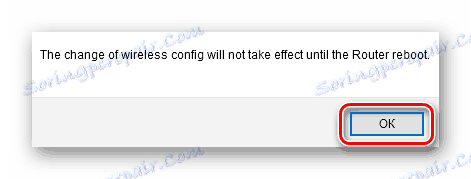
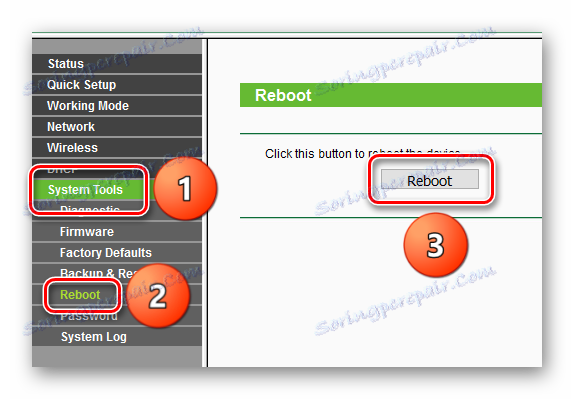
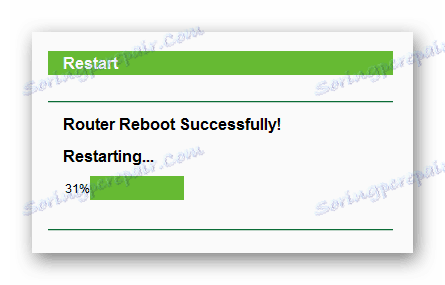
وضع الموجه
- للتبديل إلى وضع الموجه ، اختر "Router" واضغط على زر "Save" .
- بعد ذلك ، ستظهر رسالة مفادها أنه سيتم إعادة تشغيل الجهاز ، وبالتالي ستعمل بشكل مختلف قليلاً.
- في وضع الموجه ، يكون تكوين الاتصال اللاسلكي هو نفسه في وضع نقطة الوصول. تحتاج أولاً إلى الانتقال إلى "اللاسلكي" .
![TP-LINK TL-WR702N _ Manual Tuning_Router Mode_Office_Wifi Menu]()
ثم ، حدد جميع إعدادات الشبكة اللاسلكية الضرورية.![TP-LINK TL-WR702N _ Manual Tuning_Router Mode _ إعدادات SSID]()
ولا تنسى تكوين كلمة المرور للاتصال بالشبكة.![TP-LINK TL-WR702N _ Manual Tuning_Router Mode_Settings for Security]()
وستكون هناك أيضًا رسالة مفادها أنه قبل بدء إعادة التشغيل ، لن يعمل شيء ، ولكن في هذه المرحلة ، لا يلزم إجراء إعادة تشغيل ، حتى يمكنك المتابعة إلى الخطوة التالية. - بعد ذلك ، قم بتكوين الاتصال ببوابة الموفر. النقر على بند "الشبكة" سيفتح "WAN" . في "نوع اتصال WAN" ، يتم تحديد نوع الاتصال .
- تكون إعدادات "Dynamic IP" و "Static IP" هي نفسها للإعداد السريع.
- عند إعداد "PPPOE" ، يمكنك تحديد اسم المستخدم وكلمة المرور. في "وضع الاتصال بالشبكة الواسعة" تحتاج إلى تحديد كيفية إنشاء الاتصال ، "الاتصال عند الطلب" يعني الاتصال عند الطلب ، "الاتصال تلقائيًا" - تلقائيًا ، "الاتصال حسب الوقت" - لفترات زمنية و "الاتصال يدويًا" . بعد ذلك ، انقر على زر "الاتصال" لتأسيس الاتصال و "حفظ" لحفظ الإعدادات.
![TP-LINK TL-WR702N _ Manual Tuning_Router Mode_PPPOE]()
- في "L2TP" يمكنك تحديد اسم المستخدم وكلمة المرور ، وعنوان الخادم في "عنوان / عنوان IP الخادم" ، ثم يمكنك النقر فوق "اتصال" .
![TP-LINK TL-WR702N _ Manual Tuning_Router Mode_L2TP]()
- تشبه المعلمات الخاصة بعملية "PPTP" الأنواع السابقة من الاتصالات: يتم تحديد اسم المستخدم وكلمة المرور وعنوان الخادم ووضع الاتصال.
- بعد تكوين الاتصال بالإنترنت وشبكة الاتصال اللاسلكية ، يمكنك متابعة تكوين عناوين IP الخاصة بالإصدار. يمكن القيام بذلك عن طريق الذهاب إلى "DHCP" ، حيث سيتم فتح "DHCP Settings" على الفور. هنا يمكنك تنشيط أو إلغاء تنشيط إصدار عناوين IP ، وتحديد نطاق العناوين التي سيتم إصدارها ، والبوابة وخادم اسم المجال.
- وكقاعدة عامة ، عادة ما تكون هذه الخطوات كافية لكي يعمل جهاز التوجيه بشكل طبيعي. لذلك ، سيتم اتباع المرحلة الأخيرة بإعادة تشغيل جهاز التوجيه.
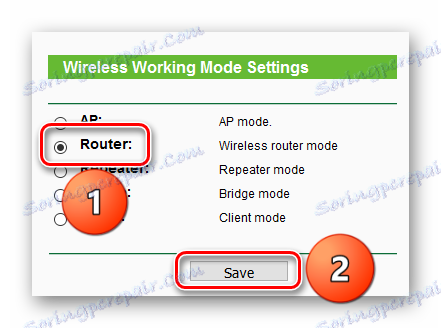
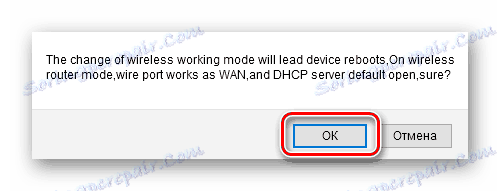
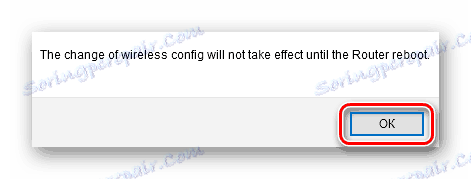
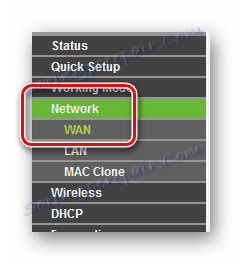
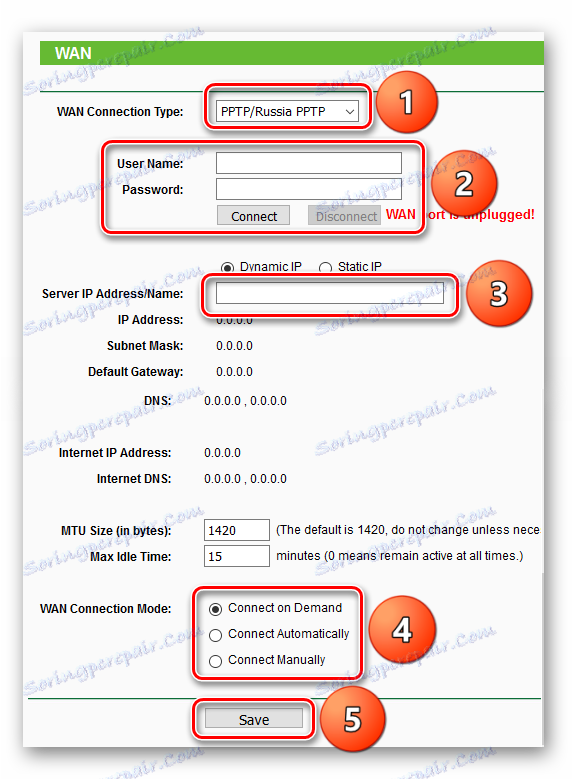
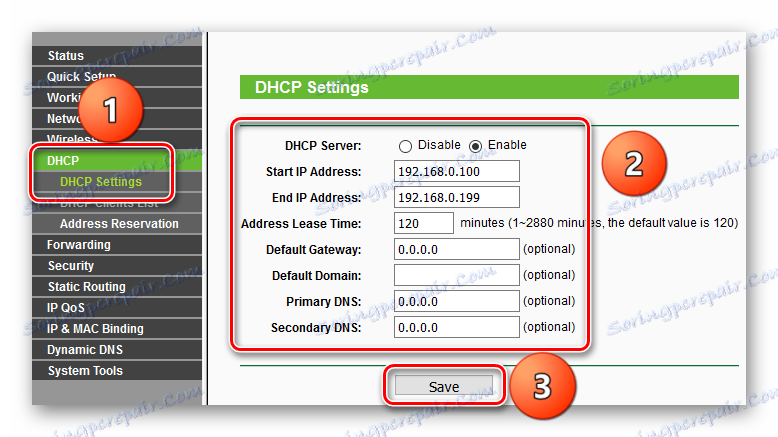
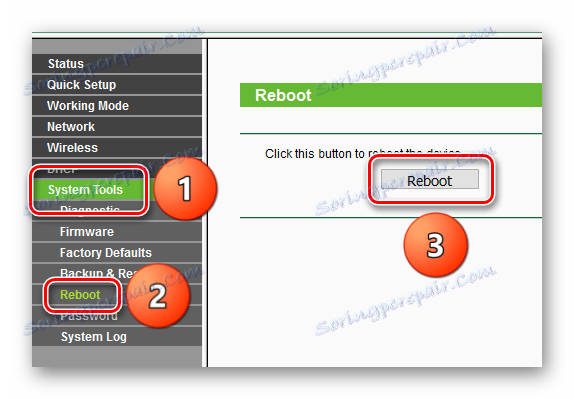
استنتاج
هذا يكمل إعداد جهاز التوجيه الجيب TP-LINK TL-WR702N. كما ترى ، يمكنك القيام بذلك إما عن طريق الإعداد السريع أو يدويًا. إذا كان الموفر لا يحتاج إلى شيء خاص ، فيمكنك تكوينه بأي طريقة.