نقل النظام من SSD إلى آخر
تنشأ الحاجة إلى نقل نظام التشغيل من محرك أقراص الحالة الصلبة إلى آخر دون إعادة تثبيته في حالتين. الأول هو استبدال محرك أقراص النظام بآخر قوي ، والثاني هو الاستبدال المخطط له بسبب تدهور الخصائص. نظرًا للتوزيع الواسع الانتشار لـ SJS بين المستخدمين ، فإن هذا الإجراء أكثر من كونه مناسبًا.
محتوى
ترحيل نظام Windows مثبت إلى SSD جديد
عملية النقل نفسها هي عملية يتم من خلالها إجراء نسخ دقيق للنظام مع جميع الإعدادات وملفات تعريف المستخدم وبرامج التشغيل. لحل هذه المشكلة ، هناك برنامج متخصص ، سيتم مناقشته بمزيد من التفاصيل أدناه.
قبل أن تبدأ النقل ، قم بتوصيل محرك الأقراص الجديد بالكمبيوتر. بعد ذلك ، تأكد من التعرف عليه من قبل BIOS والنظام. في حالة وجود مشاكل في العرض ، راجع الدرس على الرابط أدناه.
الدرس: لماذا لا يرى الكمبيوتر SSD
الطريقة 1: معالج قسم MiniTool
MiniTool قسم معالج - هي أداة برمجية للعمل مع وسائط التخزين ، بما في ذلك الأجهزة المستندة إلى ذاكرة NAND.
- ابدأ البرنامج وانقر على لوحة "Migrate OS to SSD / HD" ، بعد تحديد قرص النظام.
- بعد ذلك ، نحدد خيارات النقل ، في واحد منها يتم نسخ جميع أقسام محرك أقراص النظام ، وفي الآخر - فقط Windows نفسه مع جميع الإعدادات. حدد المناسب ، انقر فوق "التالي" .
- نختار محرك الأقراص الذي سيتم نقل النظام إليه.
- يتم عرض نافذة برسالة مفادها أنه سيتم مسح جميع البيانات. في ذلك نضغط "نعم" .
- نحن نكشف خيارات النسخ. يتوفر خياران - وهذا هو "احتواء القسم على القرص بأكمله" و "نسخ أقسام بدون تغيير حجم" . في البداية ، سيتم دمج أقسام القرص المصدر ووضعها في مساحة واحدة من SSD المستهدف ، وفي الثانية ، سيتم إجراء النسخ بدون تغيير. ضع علامة أيضًا على علامة "محاذاة الأقسام إلى 1 ميغابايت" - سيؤدي ذلك إلى تحسين أداء SSD. يتم ترك الحقل "Use GUID Partition Table for the target disk" فارغًا ، لأن هذا الخيار مطلوب فقط لأجهزة التخزين بسعة تزيد عن 2 تيرابايت. تعرض علامة التبويب "Target Disk Layout" أقسامًا للقرص الهدف ، ويتم ضبط أحجامها باستخدام أشرطة التمرير أدناه.
- بعد ذلك ، يعرض البرنامج تحذيرًا بأنه من الضروري تكوين تمهيد نظام التشغيل من القرص الجديد في BIOS. انقر فوق "إنهاء" .
- تفتح نافذة البرنامج الرئيسية التي نضغط عليها "تطبيق" لإطلاق التغييرات المخطط لها.
- ثم ستبدأ عملية الترحيل ، وبعدها يكون محرك الأقراص ، الذي يتم نسخ نظام التشغيل عليه ، جاهزًا للتشغيل. لتشغيل النظام منه ، من الضروري ضبط إعدادات معينة في BIOS.
- أدخل BIOS بالضغط على المفتاح عند بدء تشغيل الكمبيوتر. في النافذة التي تظهر ، انقر على الحقل "تنزيل قائمة" أو اضغط على "F8" .
- ثم تظهر نافذة نختار فيها المحرك المطلوب ، وبعدها ستحدث إعادة التشغيل التلقائي.
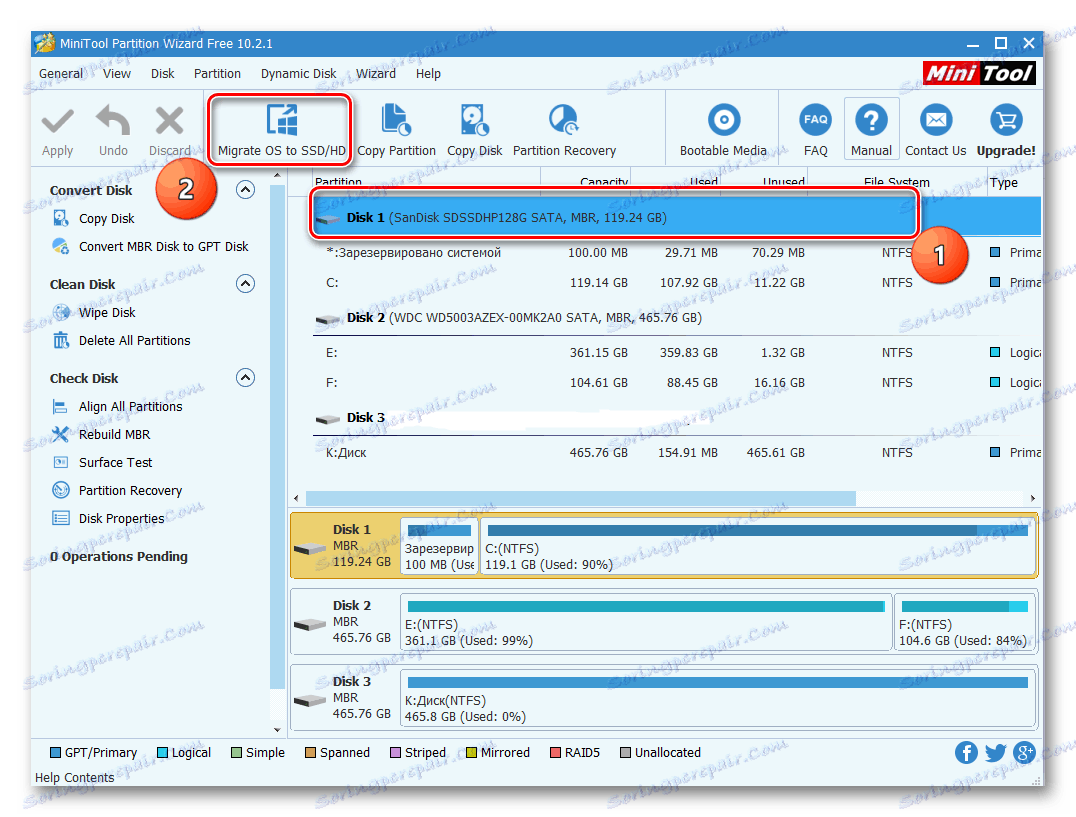
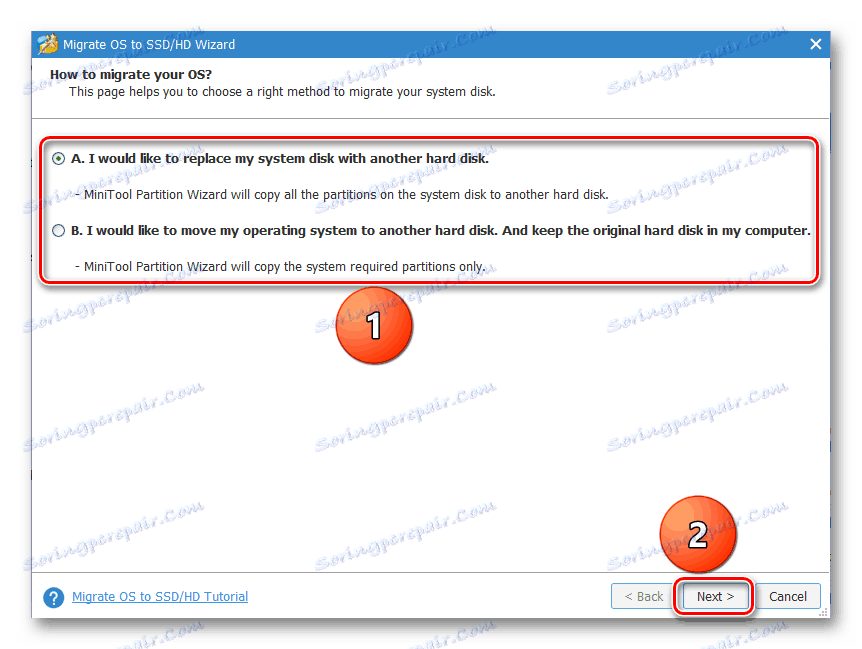
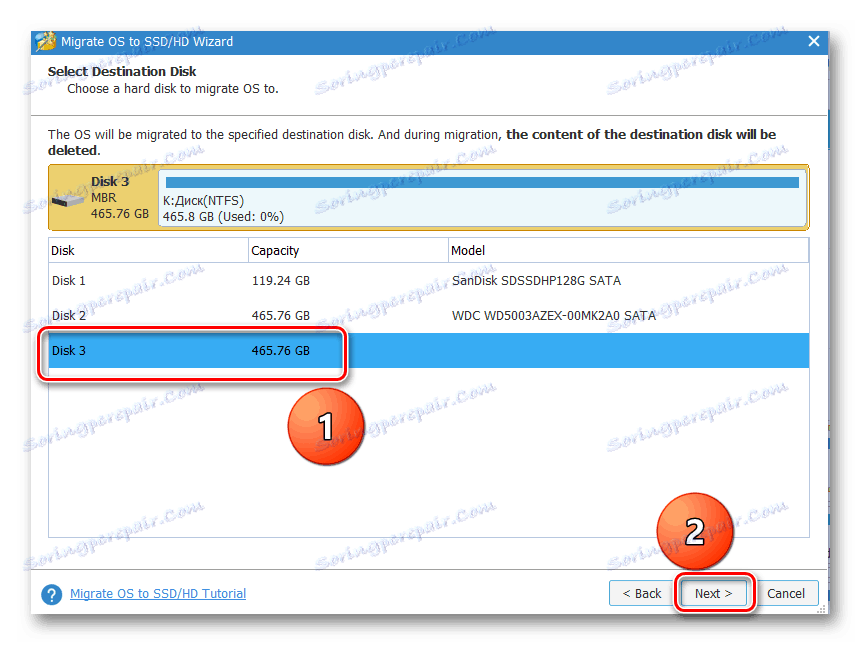
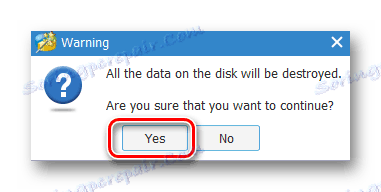
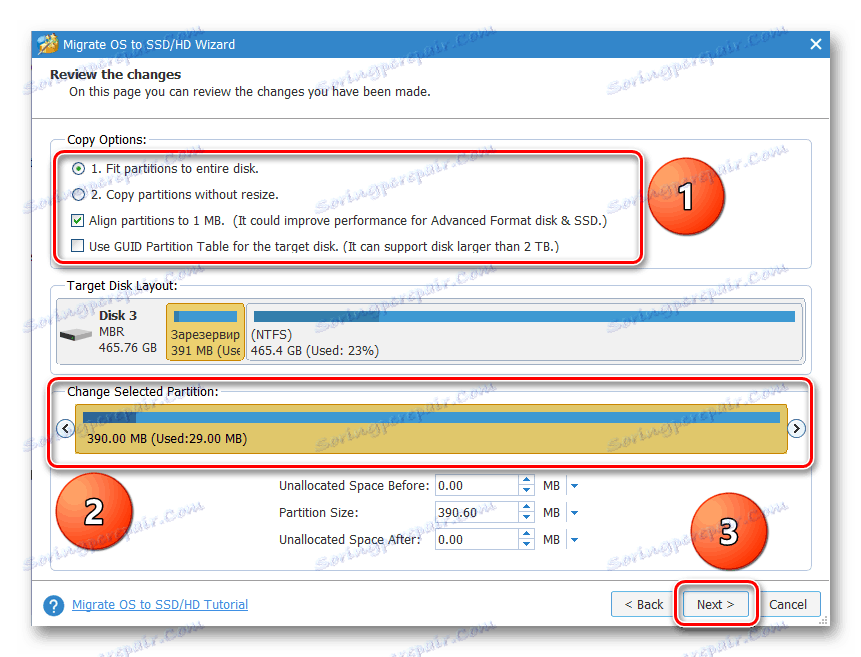
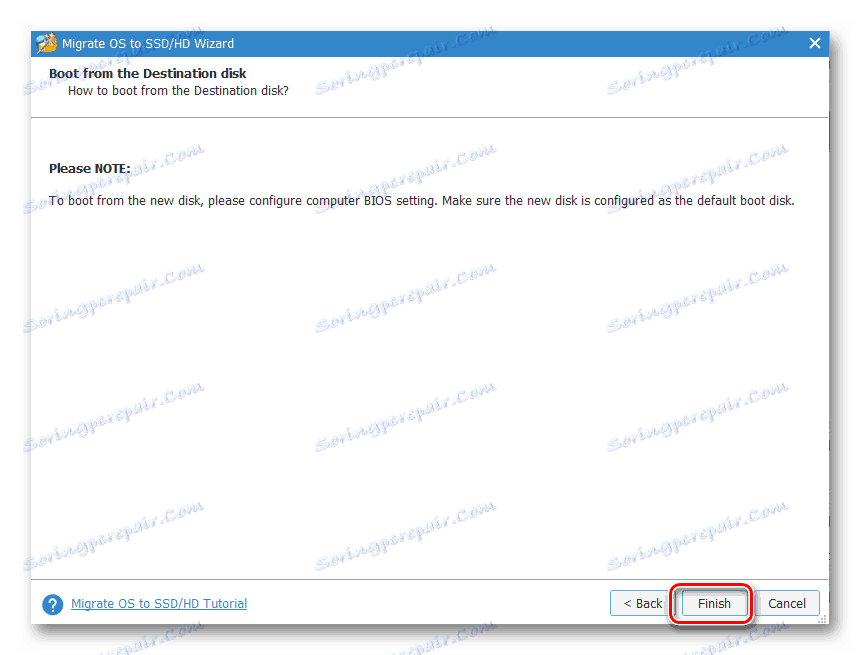
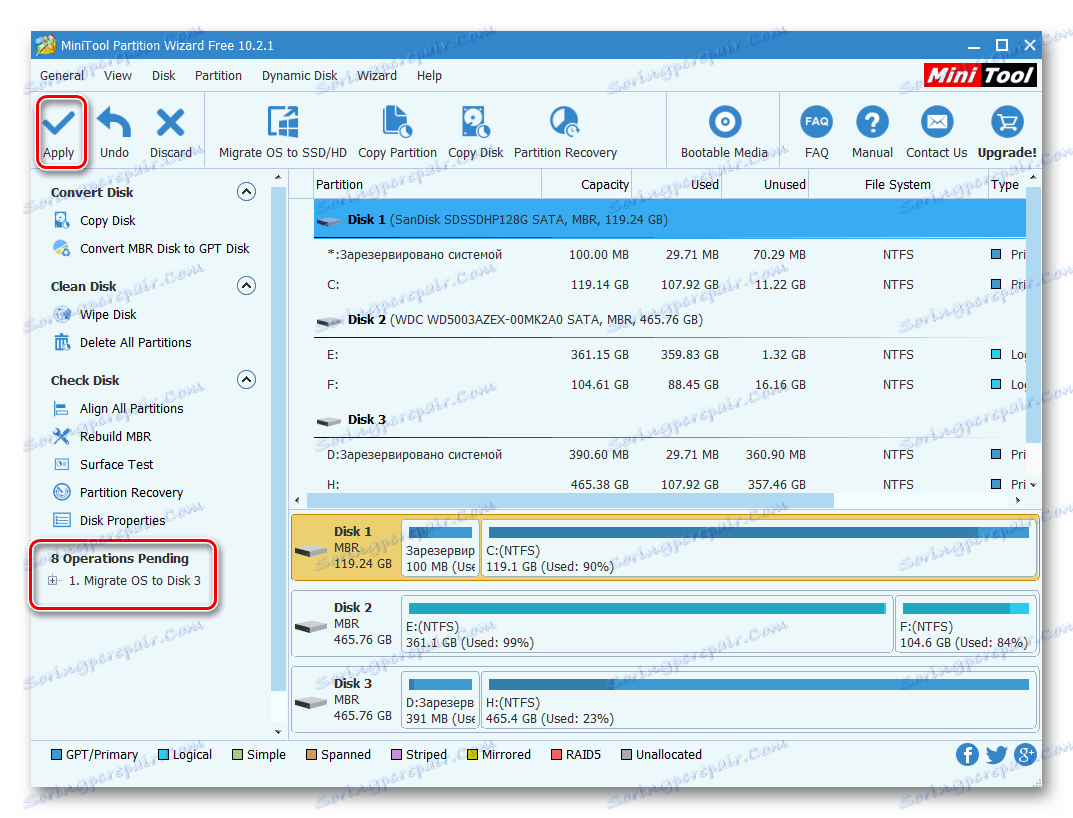
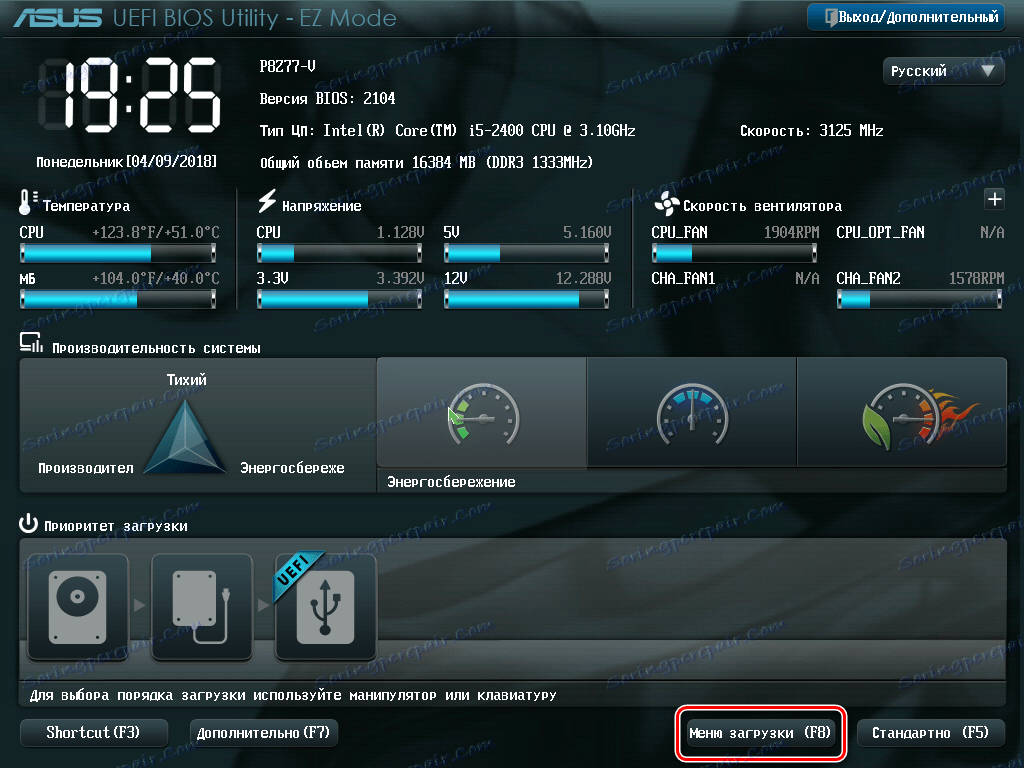
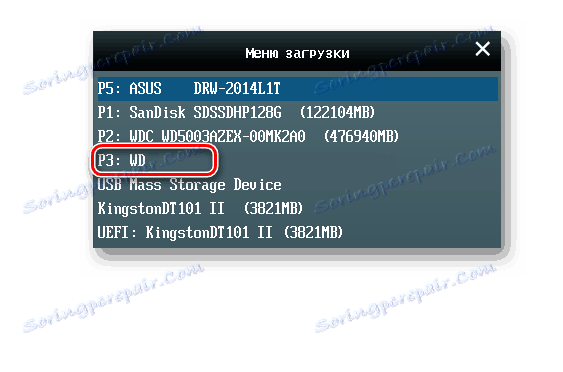
انظر أيضا: إعداد BIOS .
ميزة MiniTool Partition Wizard هي وظيفة غنية في النسخة المجانية ، والعيب هو عدم وجود اللغة الروسية.
الطريقة 2: نسخة محرك الأقراص Paragon
Paragon Drive Copy هو برنامج مصمم خصيصًا للنسخ الاحتياطي واستنساخ الأقراص. هناك في ذلك والوظيفة اللازمة لهجرة نظام التشغيل.
- أطلقنا نسخة محرك الأقراص Paragon واضغط على "OS Migration" .
- يفتح "OS Migration Wizard على SSD" ، حيث يتم تحذيره من أن جميع البيانات على SSD المستهدف سيتم تدميرها. انقر فوق "التالي" .
- هناك عملية لتحليل المعدات ، وبعدها ستظهر نافذة تحتاج فيها إلى تحديد القرص المستهدف.
- تعرض النافذة التالية معلومات حول مقدار البيانات التي ستشغل القرص الهدف. في حالة تجاوز هذه القيمة لحجم SSD الجديد ، قم بتحرير قائمة الملفات المنسوخة والدلائل. للقيام بذلك ، انقر فوق التسمية التوضيحية "الرجاء تحديد المجلدات التي تريد نسخها . "
- تفتح نافذة المستعرض حيث تريد إزالة العلامات من الدلائل والملفات التي لا تنوي نقلها. بعد القيام بذلك ، انقر فوق "موافق" .
- إذا كنت تريد أن يحتوي SSD على قسم نظام واحد فقط ، فحدد المربع المقابل. ثم انقر فوق "نسخ" .
- يظهر تحذير أن هناك بيانات المستخدم على محرك الأقراص الهدف. ضع علامة في المربع "نعم ، قم بتهيئة القرص الهدف وحذف كل البيانات الموجودة عليه" وانقر فوق "التالي" .
- عند الانتهاء من العملية ، سيعرض التطبيق رسالة مفادها أن ترحيل Windows إلى القرص الجديد كان ناجحًا. ثم يمكنك التمهيد من ذلك ، بعد تكوين BIOS وفقا للتعليمات المذكورة أعلاه.
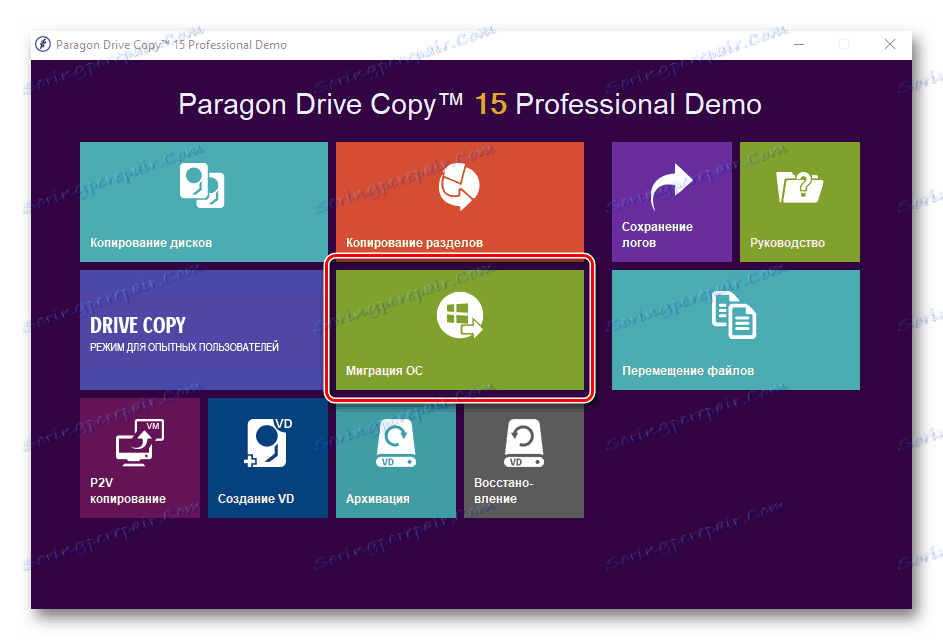
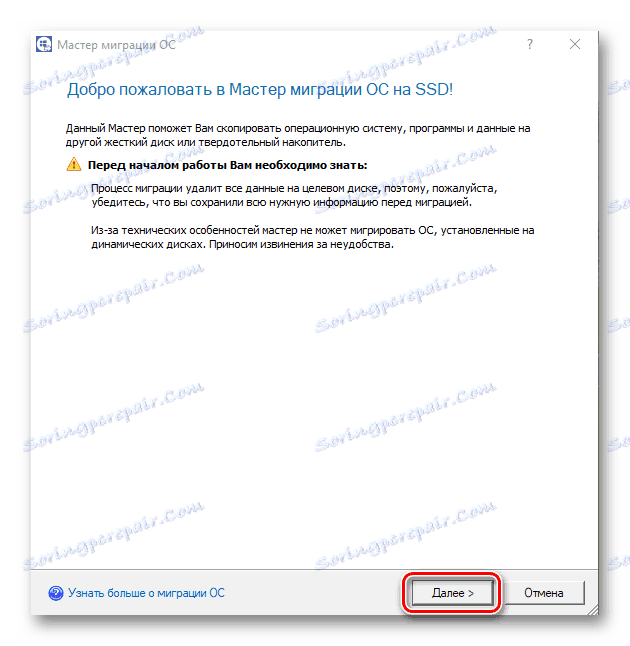
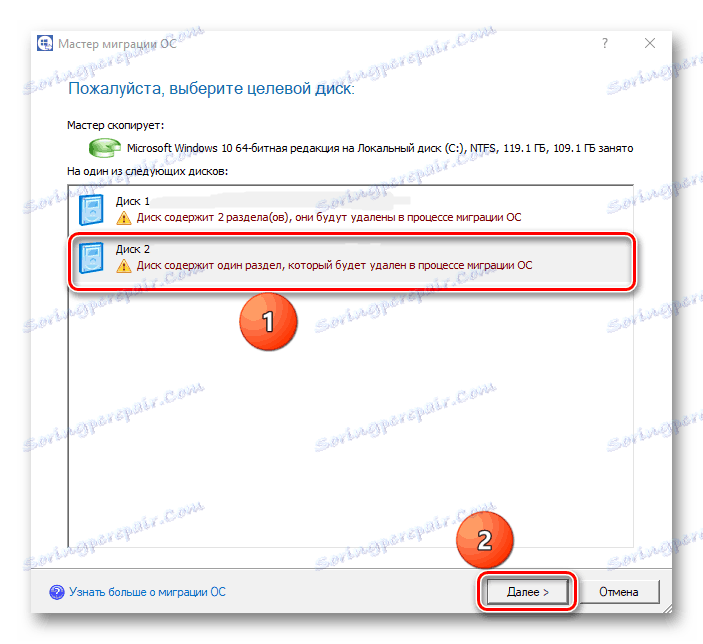
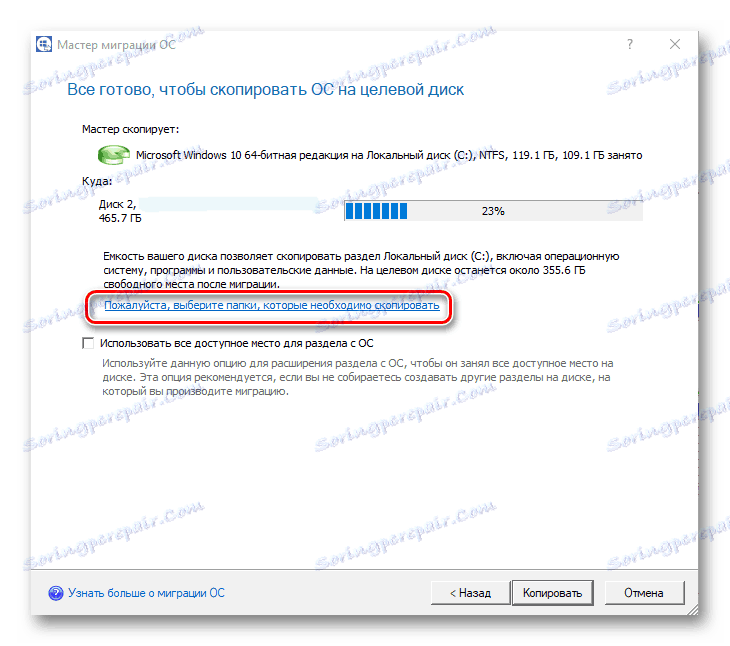
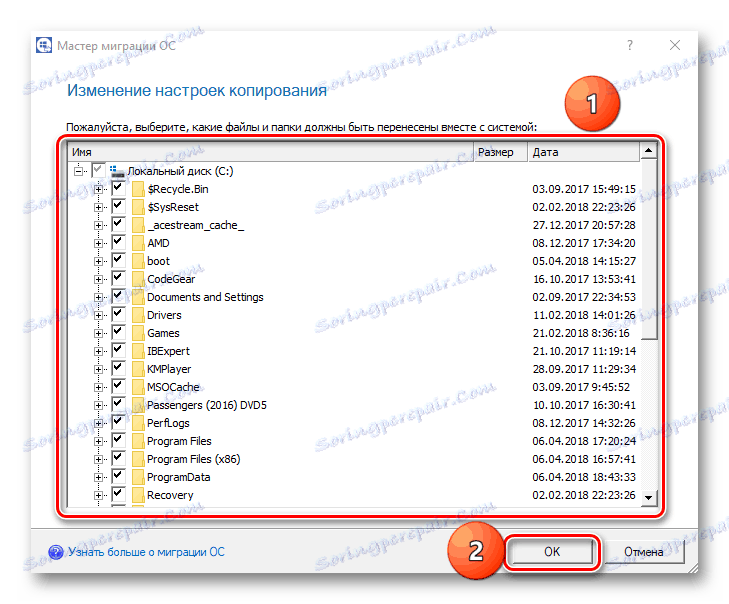
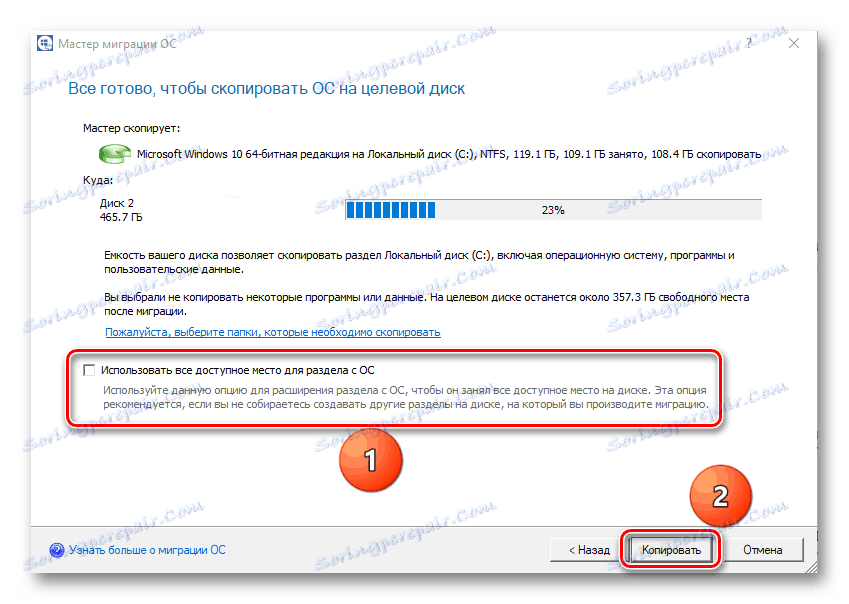
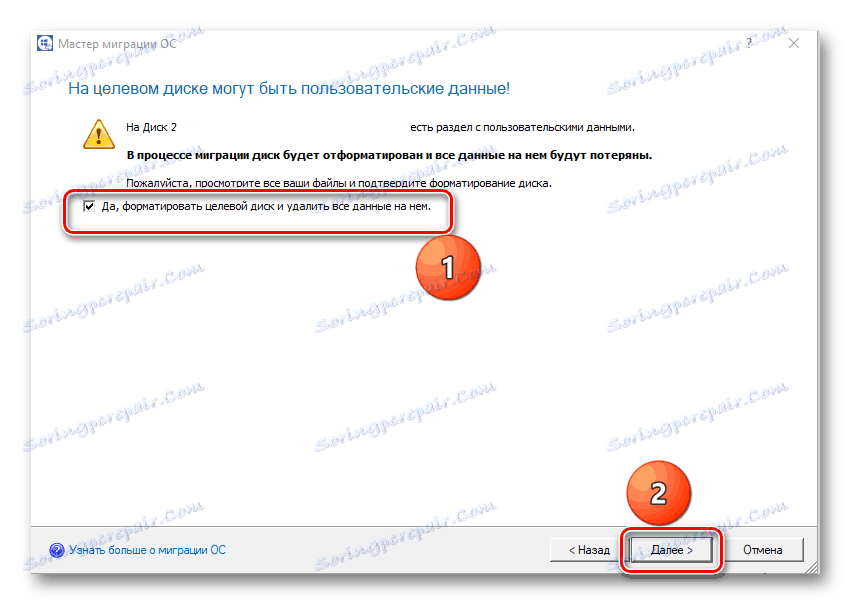
تتضمن عيوب البرنامج حقيقة أنه يعمل مع مساحة القرص بالكامل ، وليس مع الأقسام. لذلك ، إذا كان هناك أقسام البيانات على SJS الهدف ، فمن الضروري نقلها إلى موقع آخر ، وإلا سيتم إتلاف جميع المعلومات.
الطريقة الثالثة: Macrium Reflect
مناسبة أيضا لحل المشكلة Macrium تعكس وهو برنامج للنسخ الاحتياطي ومحركات الاستنساخ.
- قم بتشغيل التطبيق وانقر على "نسخ هذا القرص" ، بعد اختيار SSD المصدر. لا تنس وضع علامة على قسم "محفوظة بواسطة النظام" .
- بعد ذلك ، حدد القرص الذي سيتم نسخ البيانات عليه. للقيام بذلك ، انقر فوق "تحديد قرص لاستنساخ" .
- في النافذة المفتوحة ، حدد SSD المطلوب من القائمة.
- تعرض النافذة التالية معلومات حول إجراء نقل نظام التشغيل. إذا كانت هناك أقسام على القرص المنسوخ ، فيمكنك تكوين معلمات الاستنساخ بالنقر فوق "خصائص قسم الاستنساخ " . على وجه الخصوص ، من الممكن ضبط حجم وحدة تخزين النظام وتعيين الحرف الخاص به. في حالتنا ، هناك قسم واحد فقط على محرك الأقراص المصدر ، لذلك هذا الأمر غير نشط.
- إذا كنت ترغب في ذلك ، يمكنك جدولة إطلاق الإجراء على جدول زمني.
- تعرض نافذة Clone خيارات استنساخ التلخيص. ابدأ العملية من خلال النقر على "إنهاء" .
- يتم عرض تحذير يجب إنشاء نقطة استعادة نظام. نترك علامات على الحقول المميزة افتراضيًا ، ثم انقر فوق موافق .
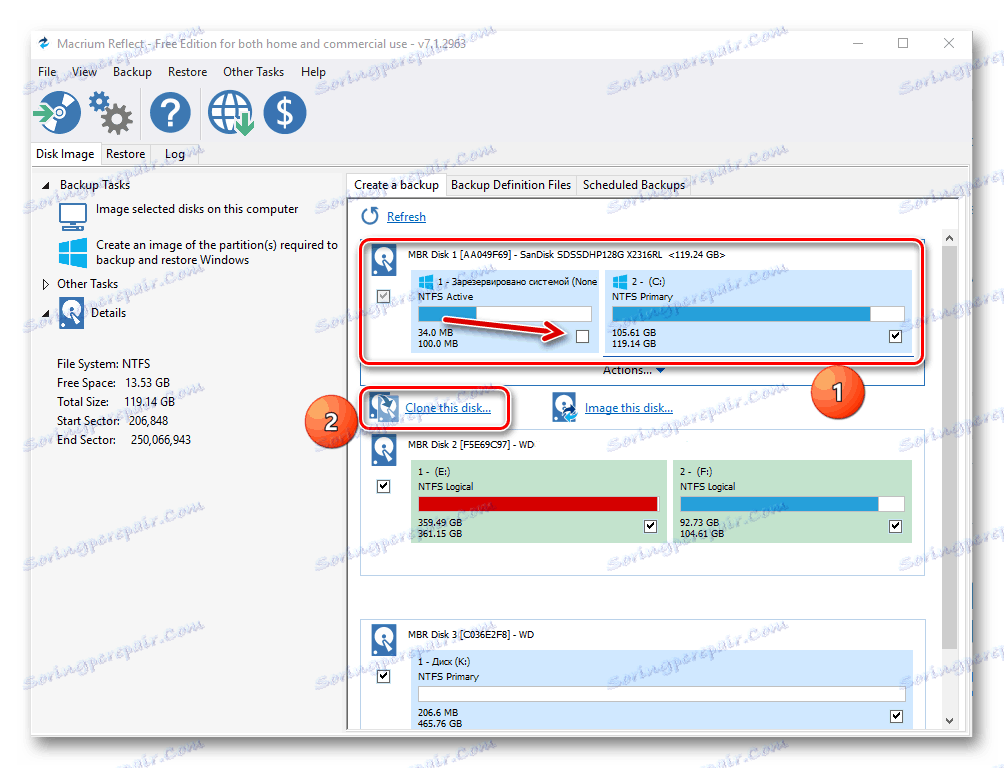
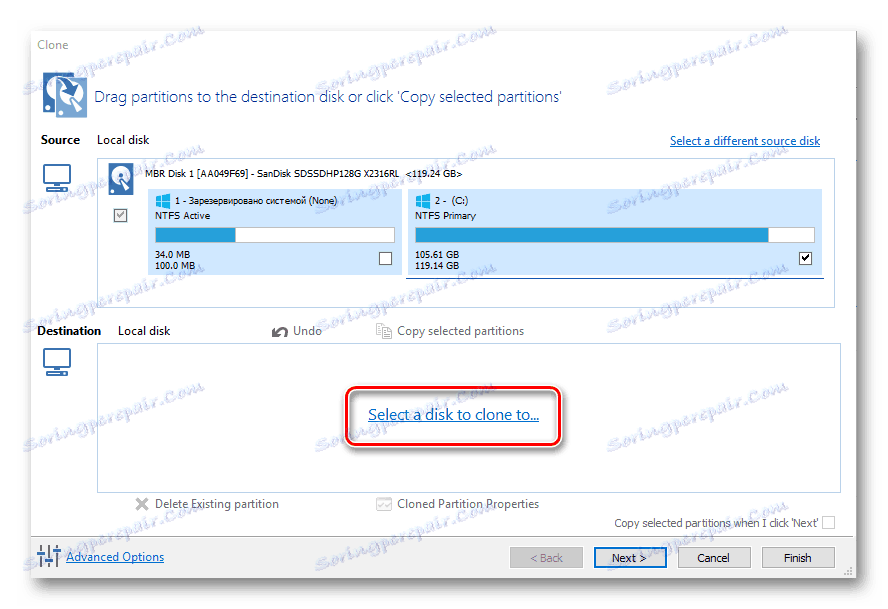
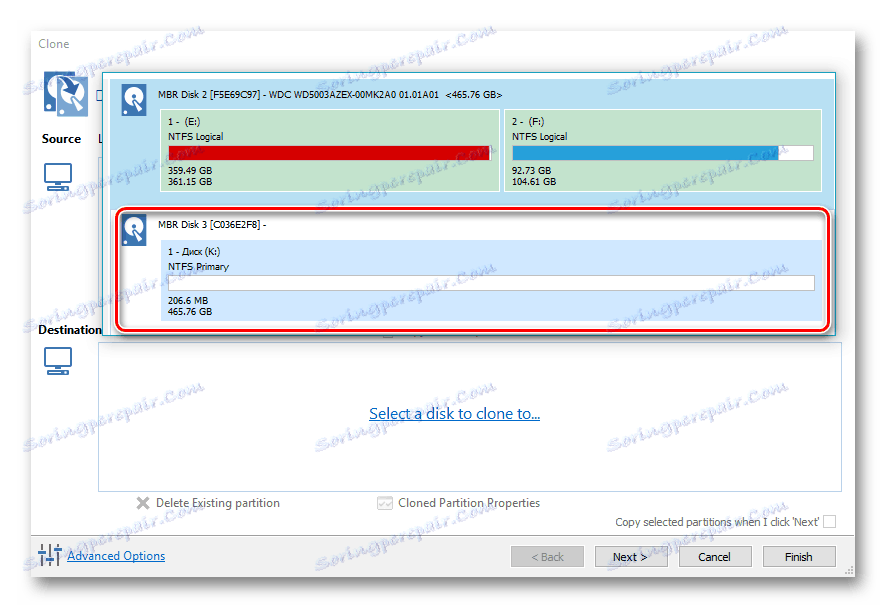
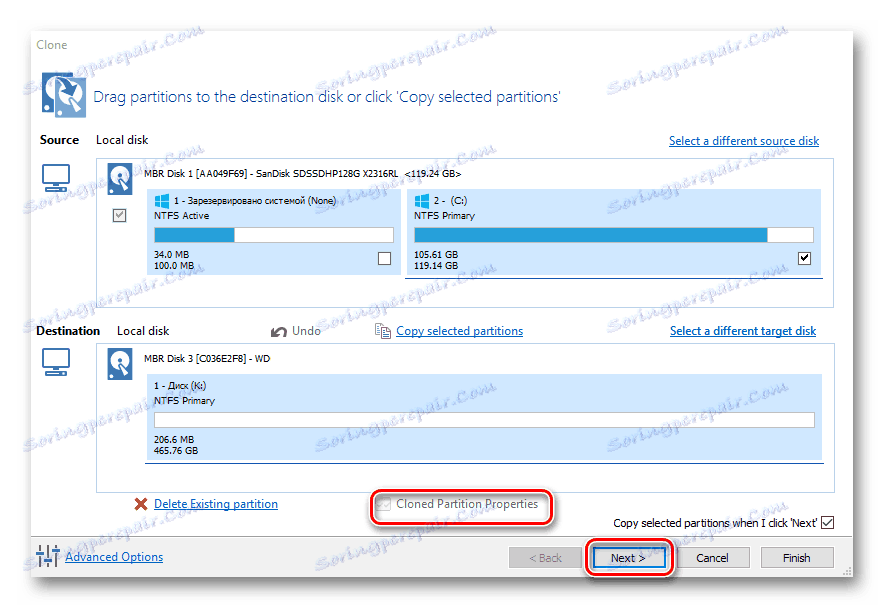
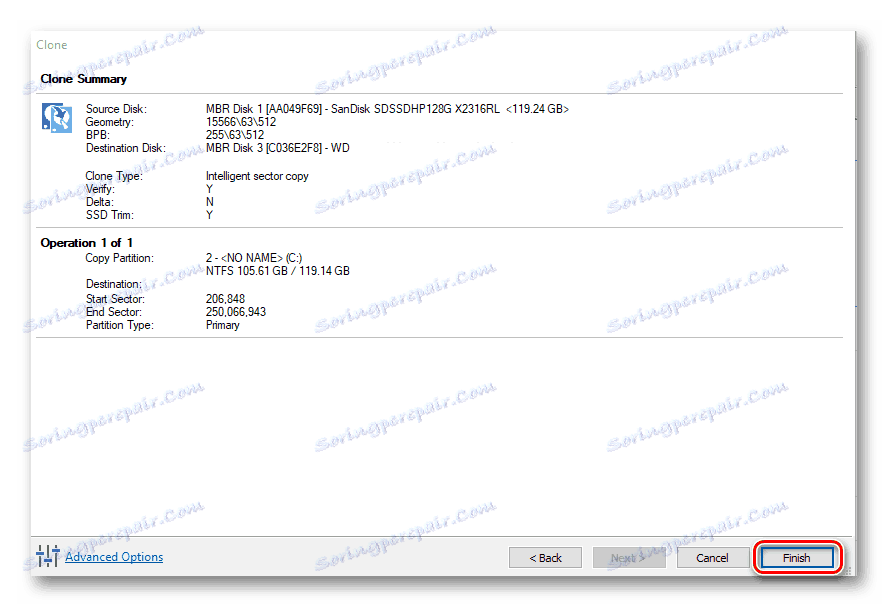
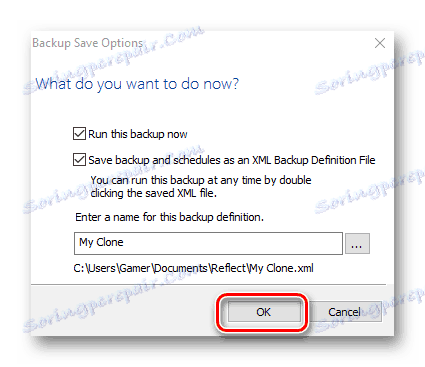
في نهاية إجراء النقل ، يتم عرض الرسالة "استنساخ مكتمل" ، وبعدها يمكن التمهيد من القرص الجديد.
جميع البرامج التي تم دراستها تتعامل مع مهمة نقل نظام التشغيل إلى SSD آخر. يتم تنفيذ واجهة أكثر بسيطة وبديهية في Paragon Drive Copy ، إلى جانب ذلك ، على عكس الآخرين ، فإنه يحتوي على دعم للغة الروسية. في نفس الوقت ، باستخدام MiniTool Partition Wizard و Macrium Reflect ، من الممكن أيضًا تنفيذ معالجة مختلفة مع أقسام.