في أغلب الأحيان ، تحدث الحاجة إلى ترجمة التنسيق عندما كان من المفترض كتابة النص باللغة الروسية ، ولكن بدلاً من ذلك تم تشغيل التخطيط الإنجليزي أو العكس. لذلك ، ستركز هذه المقالة على الخدمات عبر الإنترنت التي تترجم هذين التخطيطين الأكثر شيوعًا.
الطريقة الأولى: Raskladki.Net
من اسم الخدمة عبر الإنترنت Raskladki.Net ، يمكنك أن تفهم بالفعل أنها مثالية لمهمة اليوم. واجهته مريحة ، لذلك حتى المبتدئ يمكنه التعامل مع ترجمة التخطيط ، وفي الشكل الموسع ، تبدو هذه العملية كما يلي:
انتقل إلى خدمة الإنترنت Raskladki.Net
- في الصفحة الرئيسية لموقع Raskladki.Net ، حدد أولاً خيار الترجمة من خلال فتح القائمة المنسدلة المقابلة.
- بعد ذلك ، الصق النص المنسوخ مسبقًا في الحقل.
- انقر فوق "إلى تخطيط آخر"لترجمتها.
- تحقق من النتيجة في نفس المجال.
- انقر فوق الزر الأخضر لنسخ المحتوى إلى الحافظة أو ، على سبيل المثال ، حدده واستخدم مفتاح الاختصار Ctrl + C.
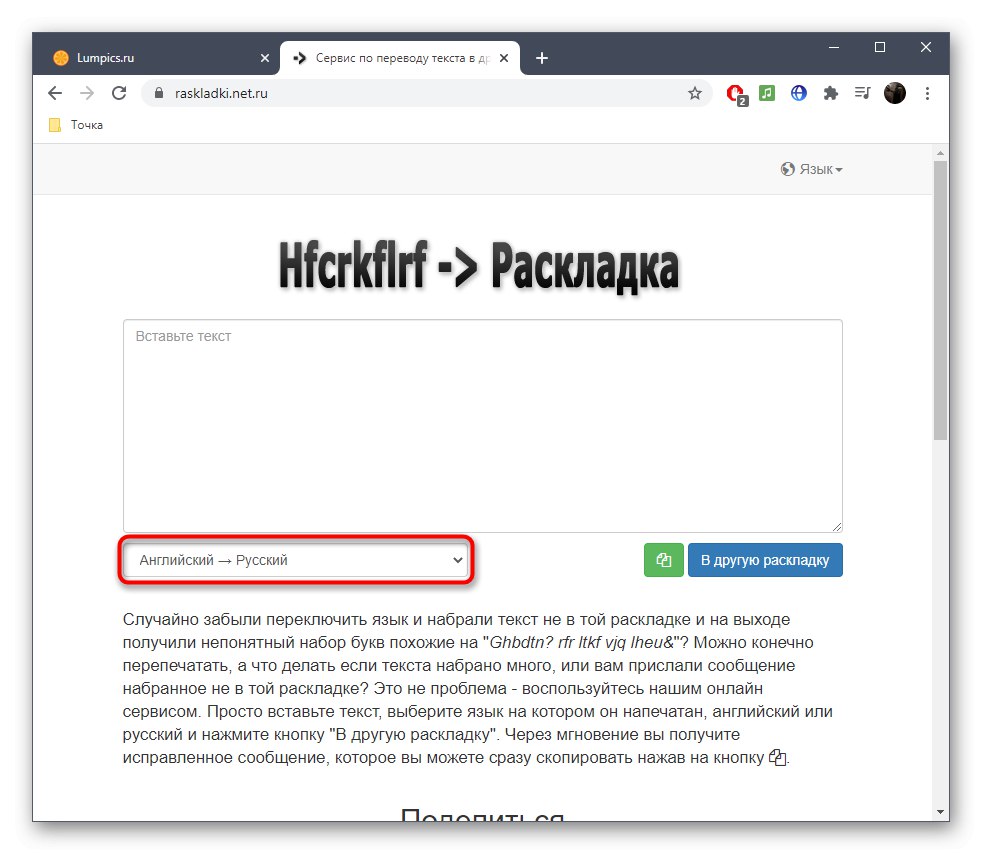
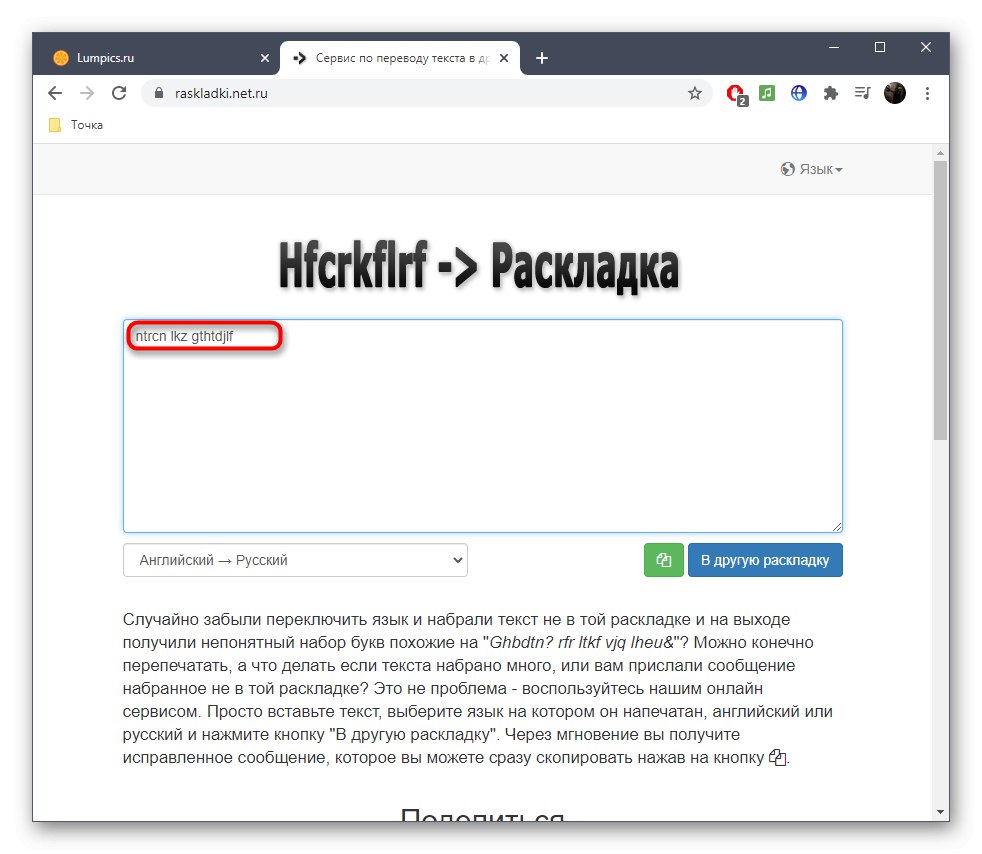
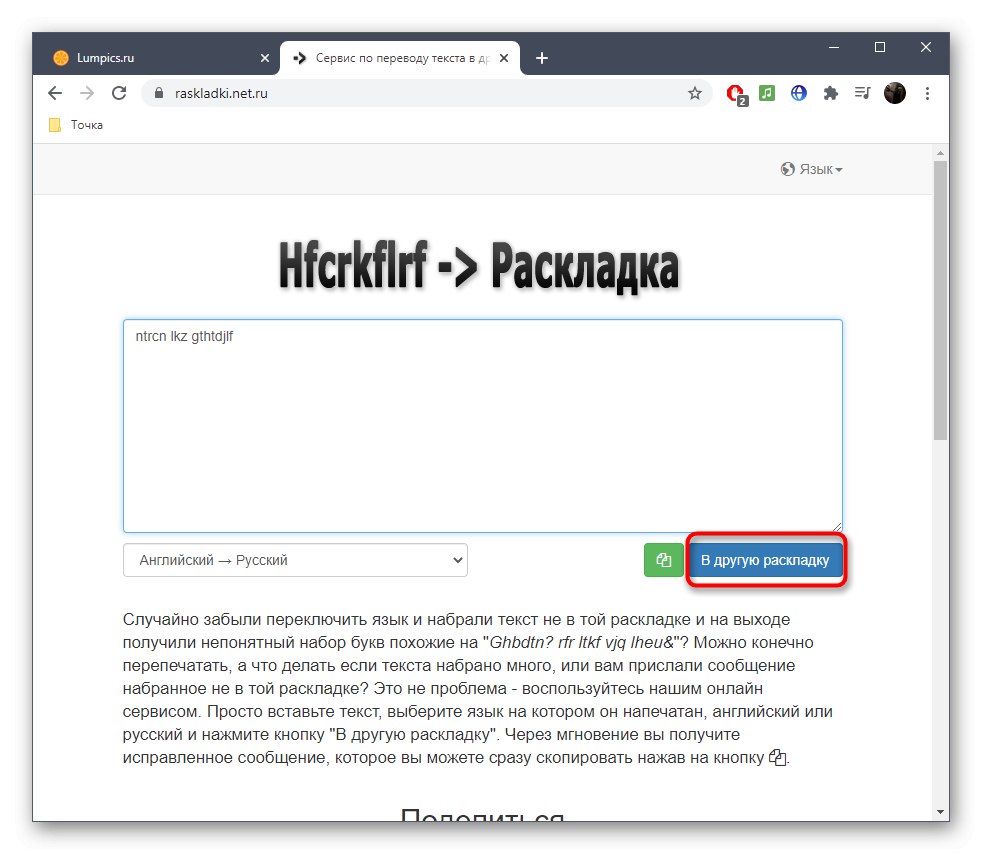
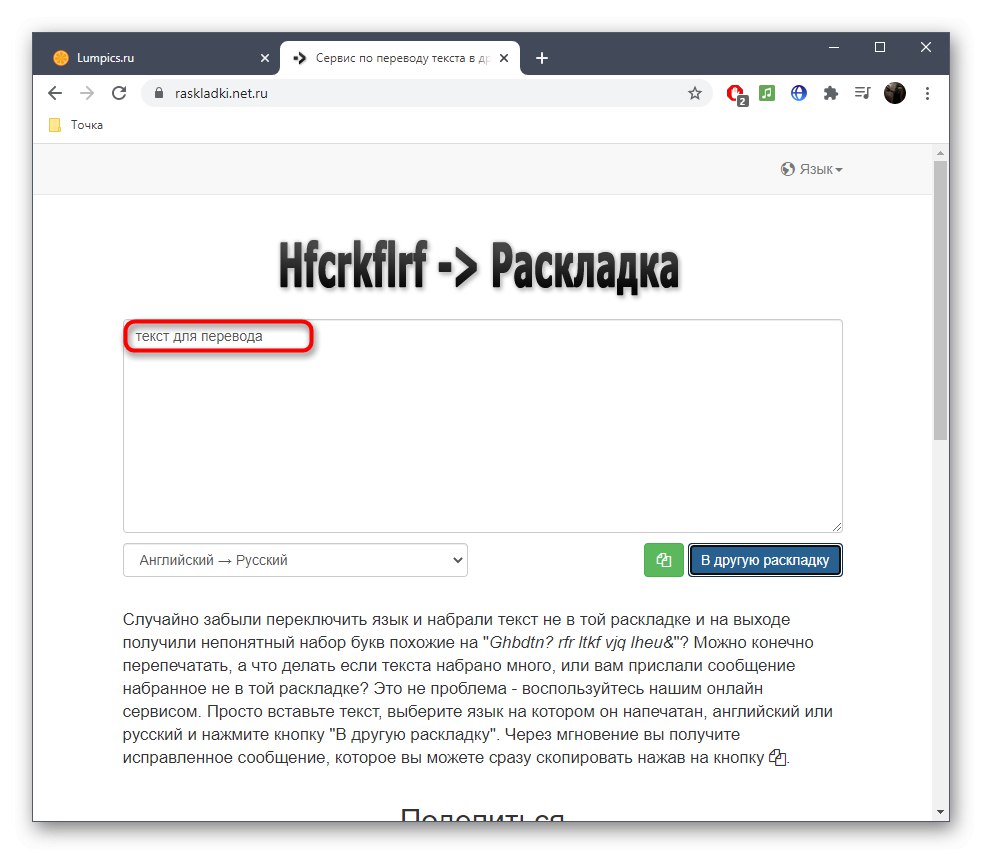
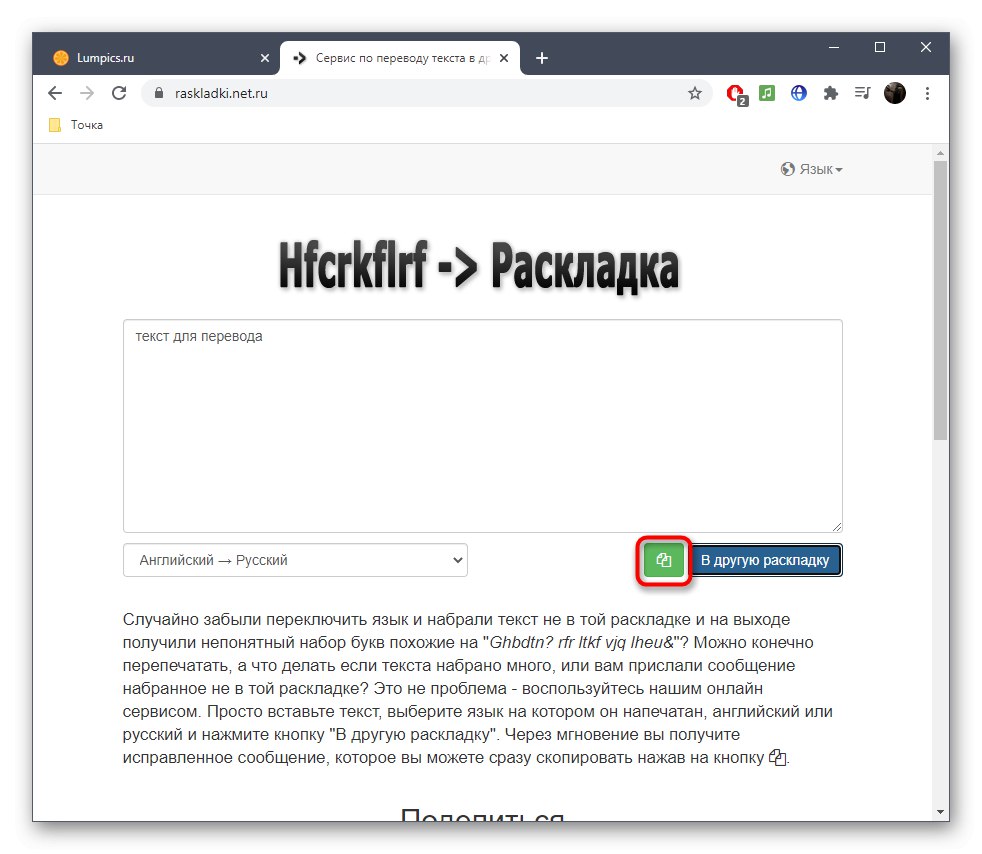
الطريقة 2: Gsgen
موقع Gsgen هو نص صغير يركز على ترجمة التخطيطات. لاستخدامه ، ما عليك سوى تنفيذ بضع خطوات بسيطة.
انتقل إلى خدمة Gsgen عبر الإنترنت
- بمجرد الوصول إلى الصفحة الرئيسية للموقع ، حدد النص الذي ستترجمه ، لأن الكتلة التي سيتم تنفيذ الإدخال فيها تعتمد عليها.
- بعد ذلك ، الصق النص وانقر على الزر "إلى الروسية" أو "باللاتيني" حسب خيار الترجمة المحدد.
- سترى على الفور الكلمات في التصميم الجديد.
- لسوء الحظ ، لا توجد أداة لوضع النص بسرعة في الحافظة ، لذلك ستحتاج إلى تحديده باستخدام زر الماوس الأيسر أو المفاتيح السيطرة + أ، انقر بزر الماوس الأيمن واختر في قائمة السياق "نسخ"، أو بعد اختيار الاستخدام Ctrl + C.
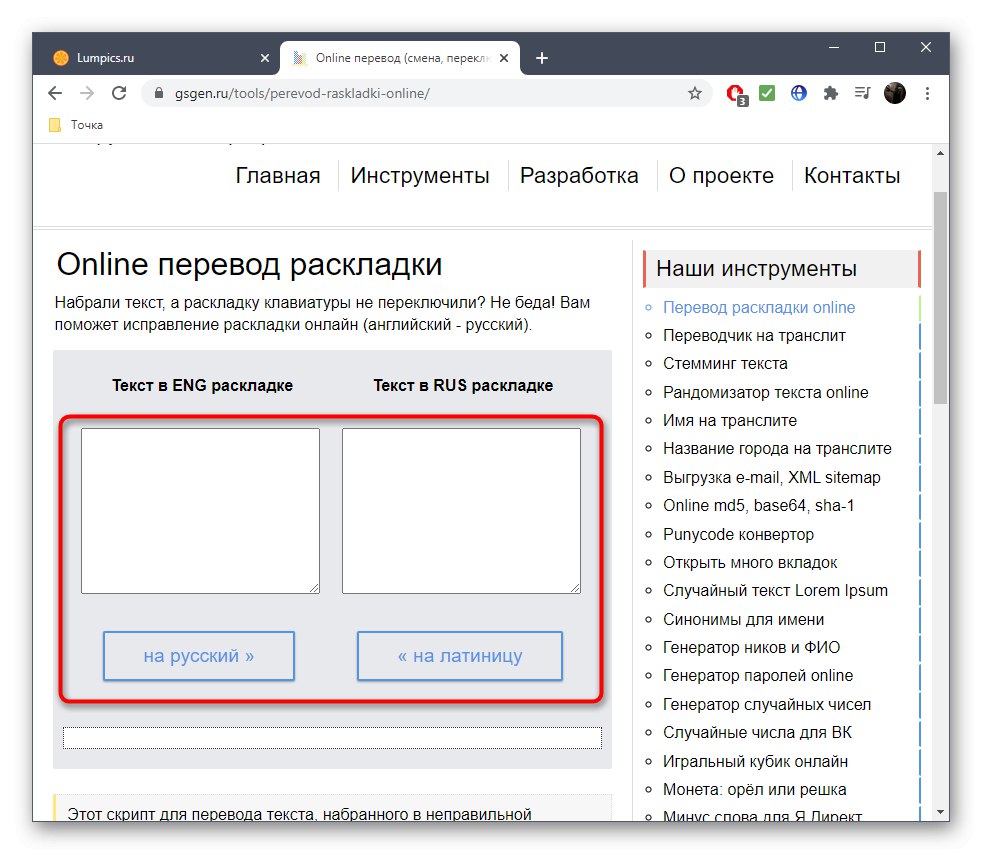
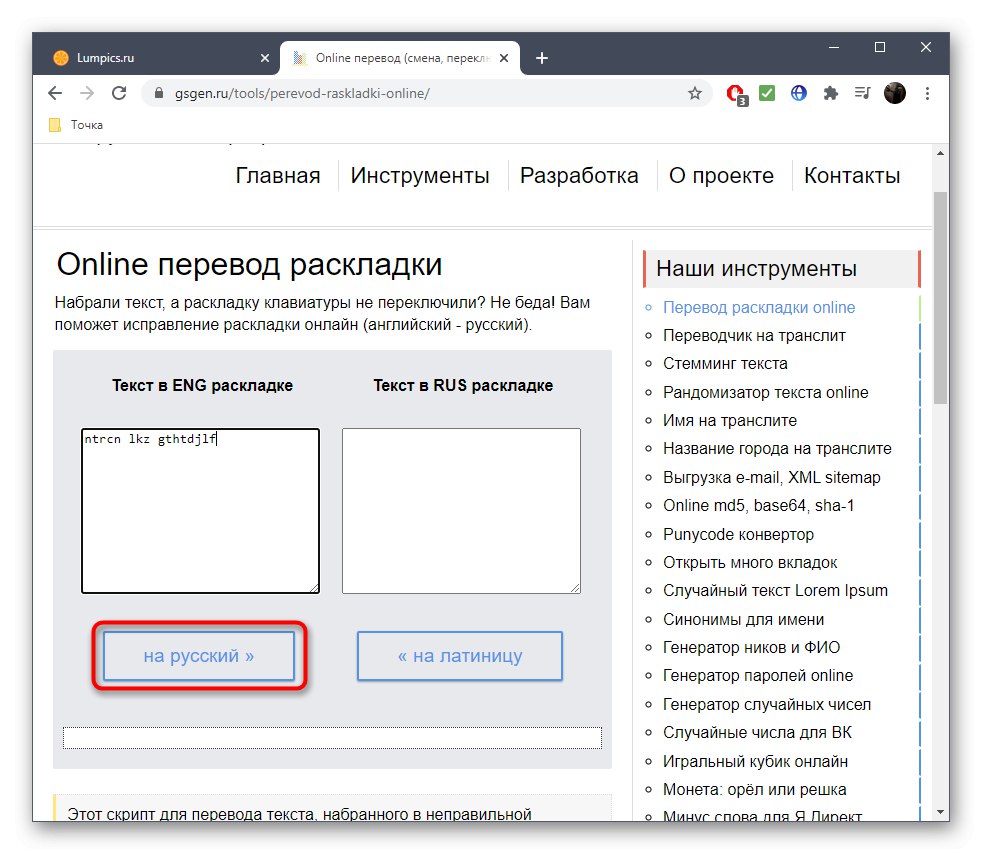
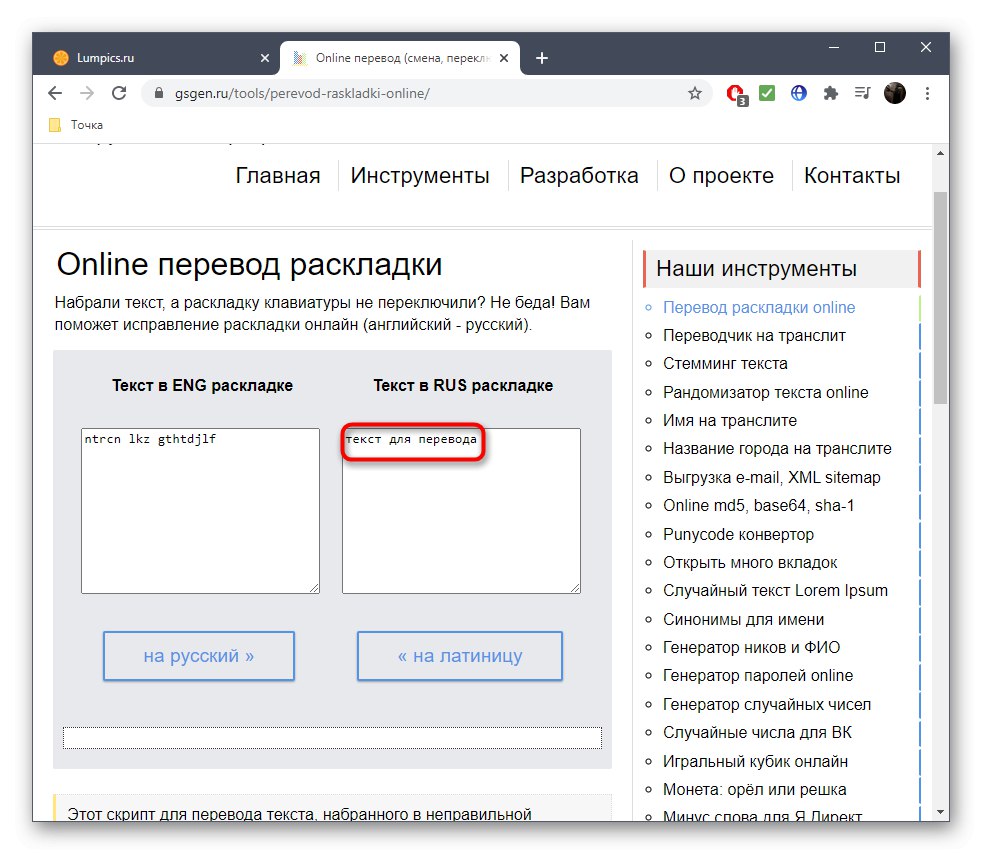
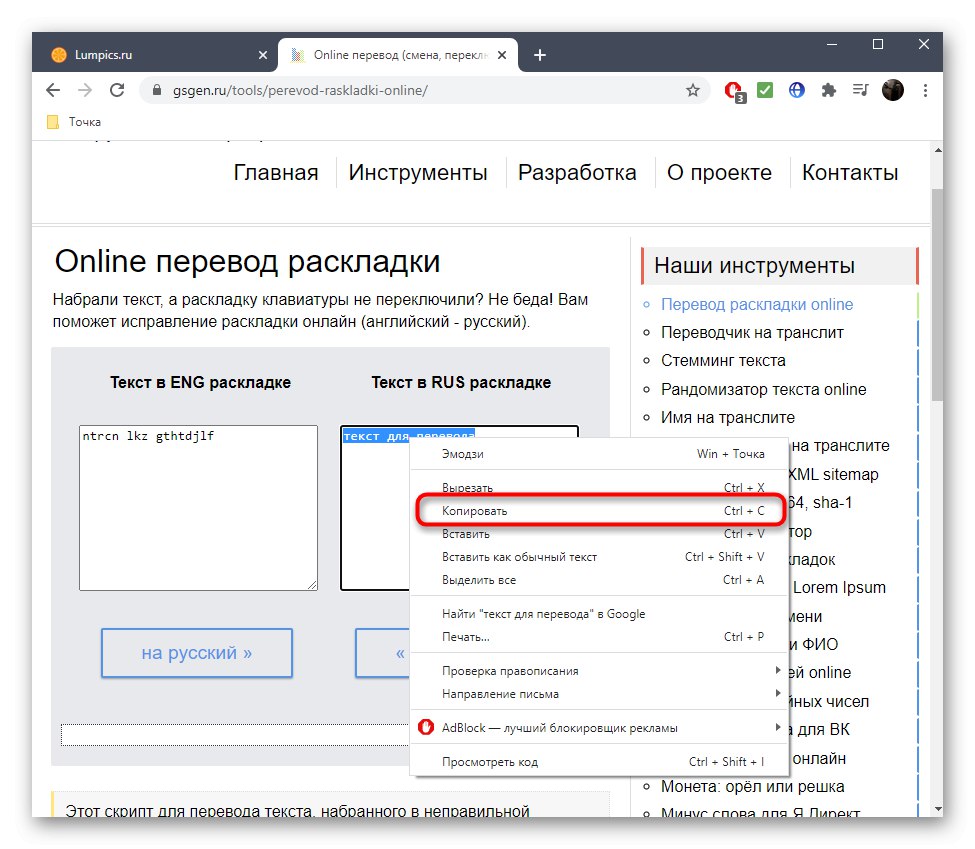
الطريقة الثالثة: TranslitOnline
الخدمات عبر الإنترنت الموضحة أعلاه ليست مناسبة لجميع المستخدمين ، أو في وقت ما قد لا يعمل بعضها لسبب ما. ثم نوصيك بمراجعة موقع ويب ثالث يسمى TranslitOnline.
انتقل إلى الخدمة عبر الإنترنت TranslitOnline
- يقوم TranslitOnline بتكييف لغة التخطيط بشكل مستقل وفقًا للأحرف المكتوبة ، لذلك الصق المحتوى المطلوب في الكتلة "أدخل".
- انقر فوق "يركض"لعرض النتيجة في الكتلة المجاورة.
- الآن يمكنك نسخه كما هو موضح في الطريقة الثانية.
- إذا لزم الأمر ، انقر فوق "واضح"لإدخال نص جديد للترجمة.
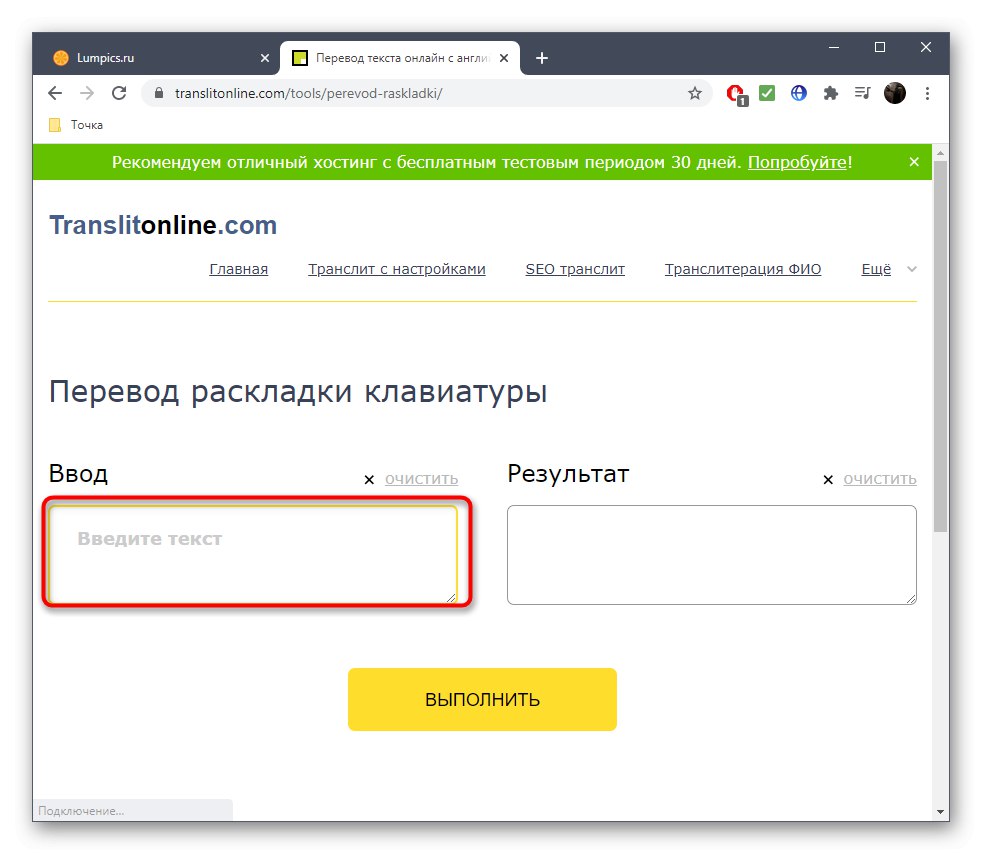
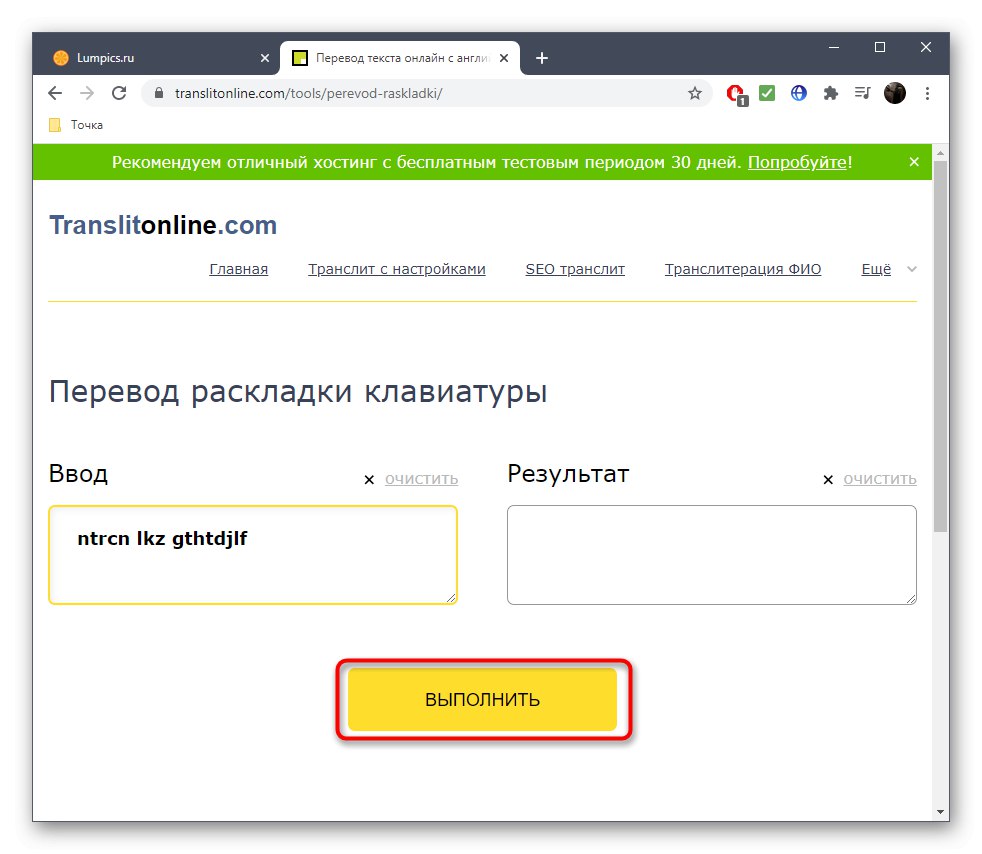
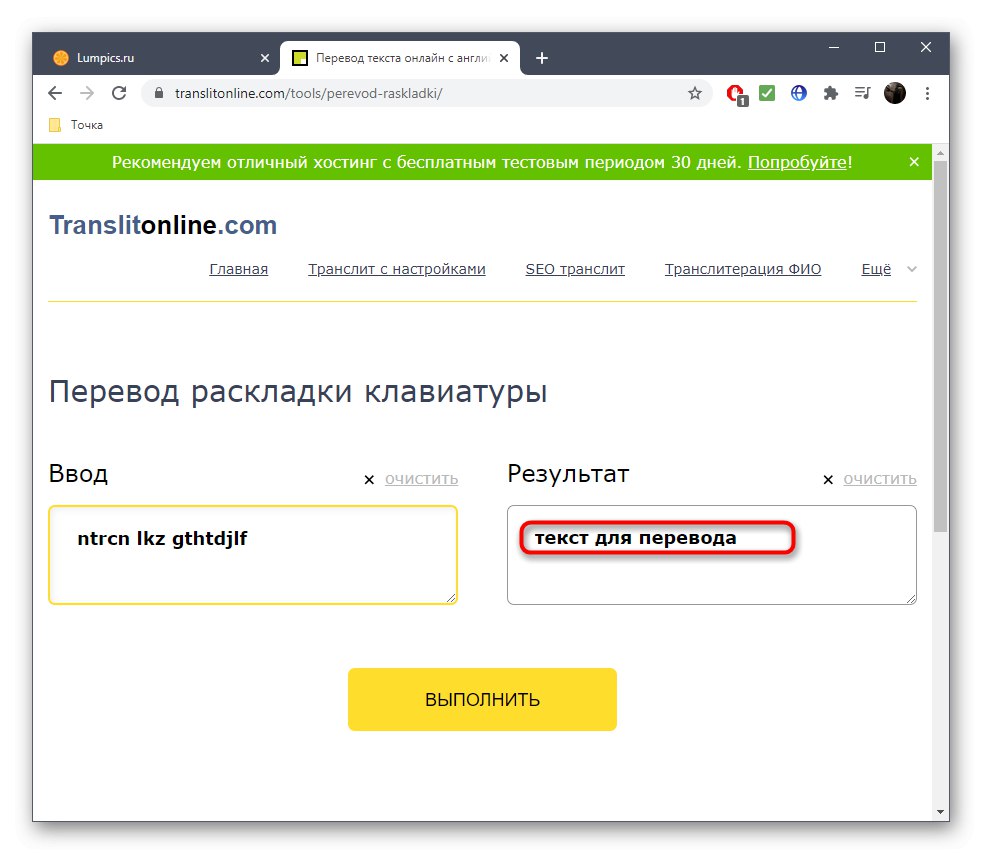
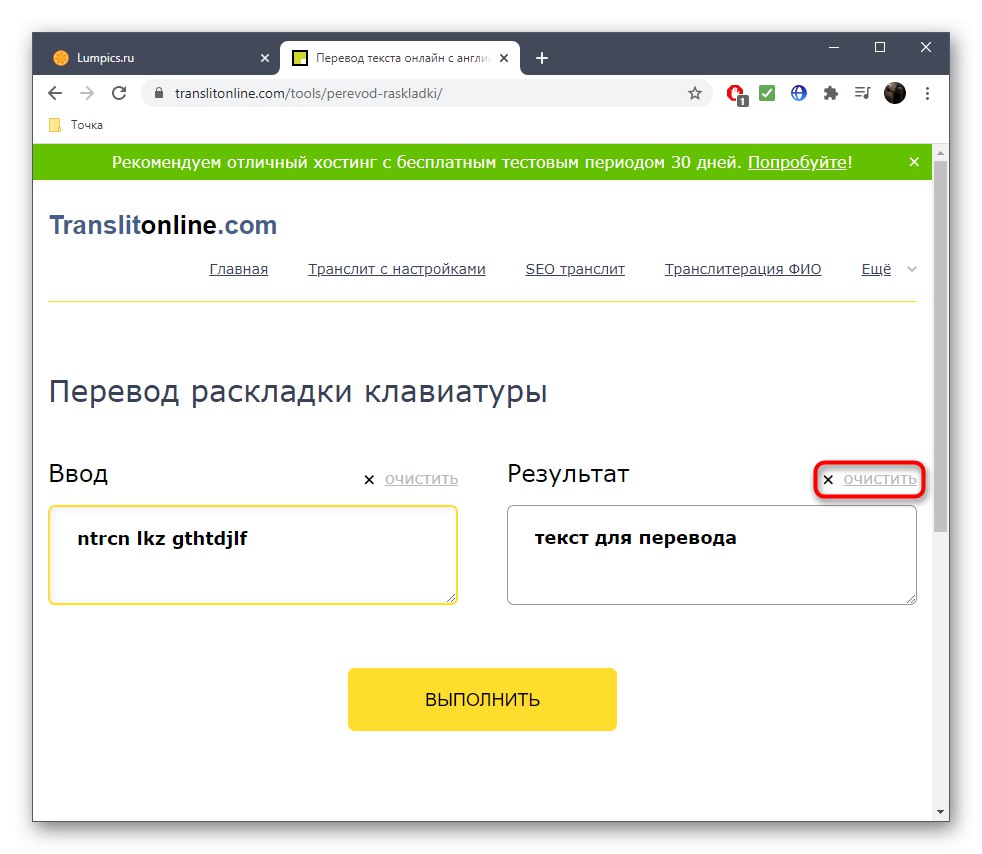
إذا كنت مضطرًا لاستخدام مثل هذه المواقع نظرًا لحقيقة أنه لا يمكنك تخصيص التخطيط على لوحة المفاتيح ، وليس مرة واحدة فقط أثناء الكتابة ، فراجع الإرشادات الموجودة على الروابط أدناه. سوف يساعدونك في فهم حل هذه المشكلة.
المزيد من التفاصيل:
تكوين تبديل التخطيط في نظام التشغيل Windows 10
تغيير تخطيط لوحة المفاتيح في Windows 10