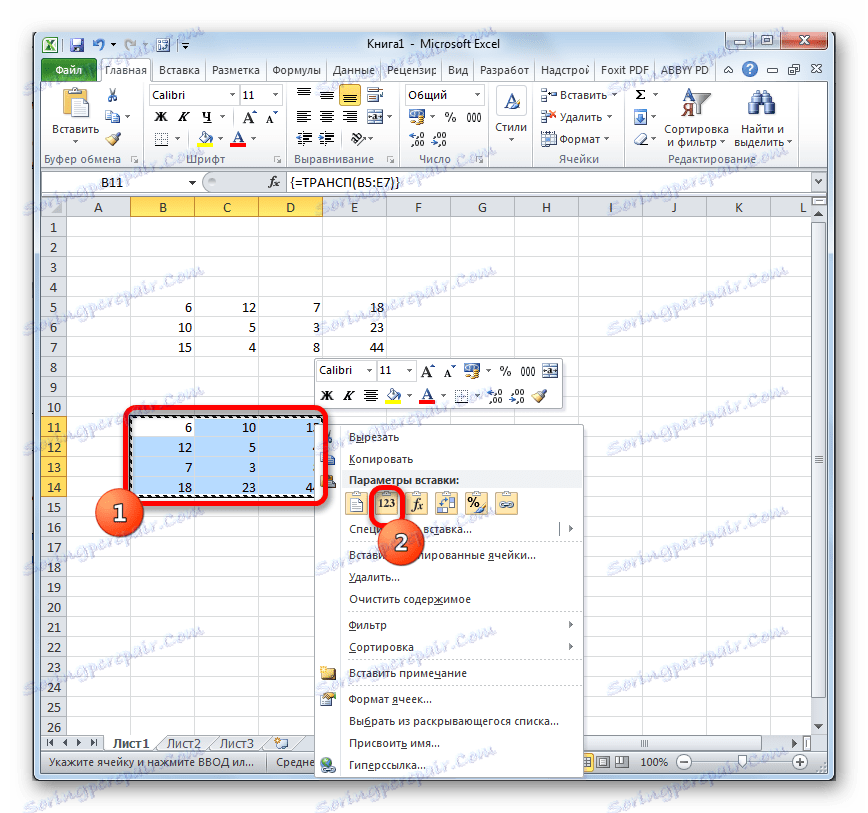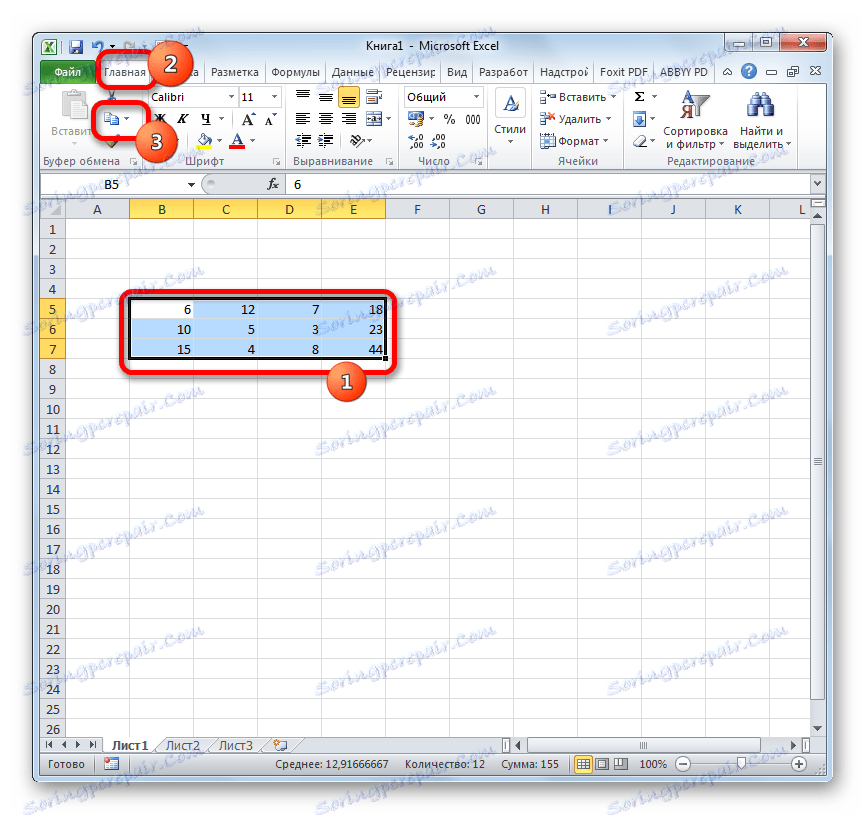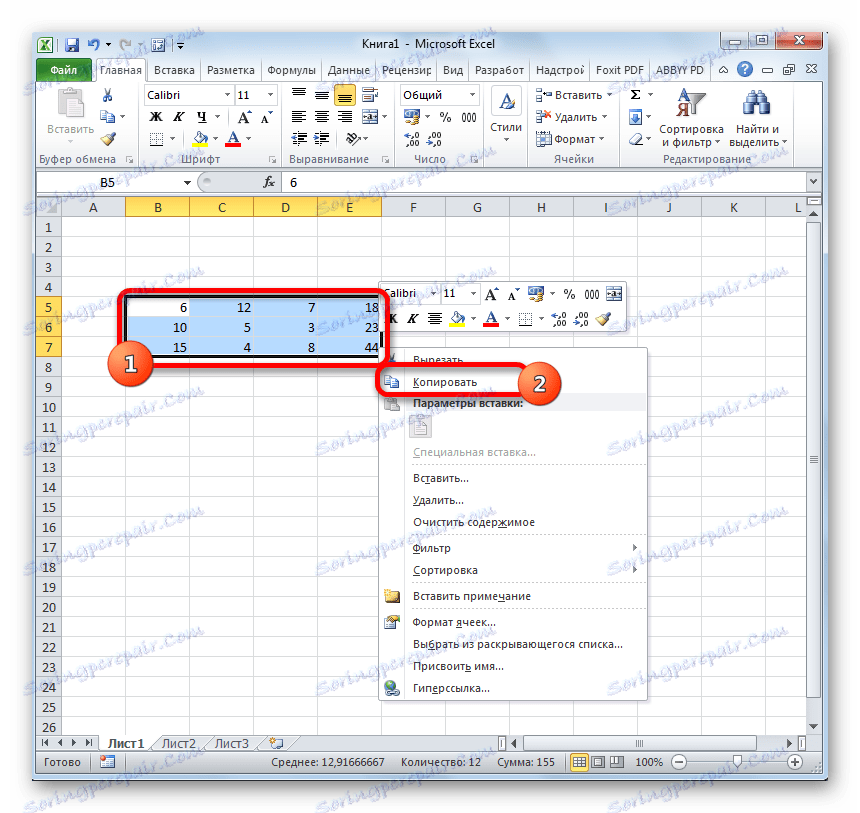تبديل المصفوفة في Microsoft Excel
عند العمل مع المصفوفات ، في بعض الأحيان تحتاج إلى تبديلها ، وهذا هو ، في كلمات بسيطة ، تشغيلها. بالطبع ، يمكنك مقاطعة البيانات يدويًا ، ولكن يوفر Excel عدة طرق لجعلها أسهل وأسرع. دعونا نحللها بالتفصيل.
محتوى
عملية النقل
تحويل المصفوفة - عملية تغيير الأعمدة والصفوف في الأماكن. في Excel ، هناك احتمالان للنقل: استخدام وظيفة TRANSP واستخدام أداة الإدراج الخاصة. دعونا ننظر في كل من هذه الخيارات بمزيد من التفصيل.
الطريقة 1: العبارة TRANSPORT
يشار إلى الدالة TRANSP باسم مشغلات "ارتباطات و Arrays" . تكمن الخصوصية في أنه ، مثل الوظائف الأخرى التي تعمل مع المصفوفات ، فإن نتيجة الإصدار ليست محتويات الخلية ، بل هي مجموعة كاملة من البيانات. بناء جملة الدالة بسيط للغاية ويبدو كالتالي:
=ТРАНСП(массив)
وهذا هو ، الحجة الوحيدة لهذا المشغل هي الإشارة إلى المصفوفة ، في حالتنا المصفوفة المراد تحويلها.
دعونا نرى كيف يمكن تطبيق هذه الوظيفة على سبيل المثال مع مصفوفة حقيقية.
- حدد خلية فارغة على الورقة ، مخططا لجعل الخلية اليسرى العلوية للمصفوفة المحولة. بعد ذلك ، انقر على رمز "إدراج الدالة" ، والذي يقع بالقرب من شريط الصيغة.
- يبدأ معالج الدالة . نفتح الفئة "روابط ومصفوفات" أو "قائمة أبجدية كاملة" بها . بعد أن وجدنا اسم "TRANSP" ، حدده وانقر على زر "OK" .
- تبدأ نافذة الوسيطة الخاصة بوظيفة TRANSP . الوسيطة الوحيدة لهذا المشغل هي حقل "Array" . في ذلك ، تحتاج إلى إدخال إحداثيات المصفوفة ، والتي ينبغي قلبها. للقيام بذلك ، ضع المؤشر في الحقل ، واضغط على زر الماوس الأيسر ، حدد النطاق الكامل للمصفوفة على الورقة. بعد عرض عنوان المجال في نافذة الحجج ، اضغط على زر "موافق" .
- ولكن ، كما ترى ، في الخلية المخصصة لعرض النتيجة ، يتم عرض قيمة غير صحيحة كخطأ "# VALUE!" . هذا يرجع إلى خصوصيات تشغيل مشغلي الصفيف. لإصلاح هذا الخطأ ، حدد نطاقًا من الخلايا التي يجب أن يكون عدد الصفوف فيها مساوٍ لعدد الأعمدة في المصفوفة الأصلية ، وعدد الأعمدة إلى عدد الصفوف. هذه المراسلات مهمة جدا للنتيجة ليتم عرضها بشكل صحيح. في هذه الحالة ، يجب أن تكون الخلية التي تحتوي على تعبير "#VALUE!" هي أعلى الخلية اليسرى من الصفيف المحدد ، ومن هذا يجب أن يبدأ إجراء التحديد ، مع الضغط على زر الماوس الأيسر. بعد إجراء التحديد ، ضع المؤشر في شريط الصيغة مباشرةً بعد التعبير عن عبارة TRANS التي يجب أن تظهر به. بعد ذلك ، لإجراء الحساب ، يلزمك عدم الضغط على الزر Enter ، كما هو معتاد في الصيغ المعتادة ، ولكن اكتب تركيبة Ctrl + Shift + Enter .
- بعد هذه الإجراءات ، تم عرض المصفوفة كما نحتاجها ، وهذا هو ، في شكل transposed. لكن هناك مشكلة أخرى. والحقيقة هي أن المصفوفة الجديدة الآن هي مصفوفة مرتبطة بالمعادلة ، والتي لا يمكن تغييرها. إذا حاولت إجراء أي تغيير في محتويات المصفوفة ، فسيظهر خطأ. يشعر بعض المستخدمين بالرضا عن هذه الحالة ، حيث أنهم لن يقوموا بإجراء تغييرات في المصفوفة ، ولكن البعض الآخر يحتاج إلى مصفوفة يمكن معها العمل بشكل كامل.
لحل هذه المشكلة ، حدد النطاق المنقولة بالكامل. الانتقال إلى علامة التبويب "الصفحة الرئيسية" ، نضغط على أيقونة "نسخ" ، والتي تقع على الشريط في مجموعة "الحافظة" . بدلاً من الإجراء المحدد ، بعد التحديد ، يمكنك إنشاء مجموعة اختصارات لوحة المفاتيح القياسية لنسخ Ctrl + C.
- ثم ، دون إزالة التحديد من النطاق المنقولة ، انقر عليه بزر الفأرة الأيمن. في قائمة السياق في مجموعة "خيارات الإدراج" ، انقر على رمز "القيم" ، الذي يبدو كصورة مكتوبة بأرقام.
![اللصق في Microsoft Excel]()
بعد ذلك سيتم حذف صيغة المصفوفة TRANSP ، وفي الخلايا لن يكون هناك سوى قيم واحدة يمكن استخدامها بنفس الطريقة كما في المصفوفة الأصلية.


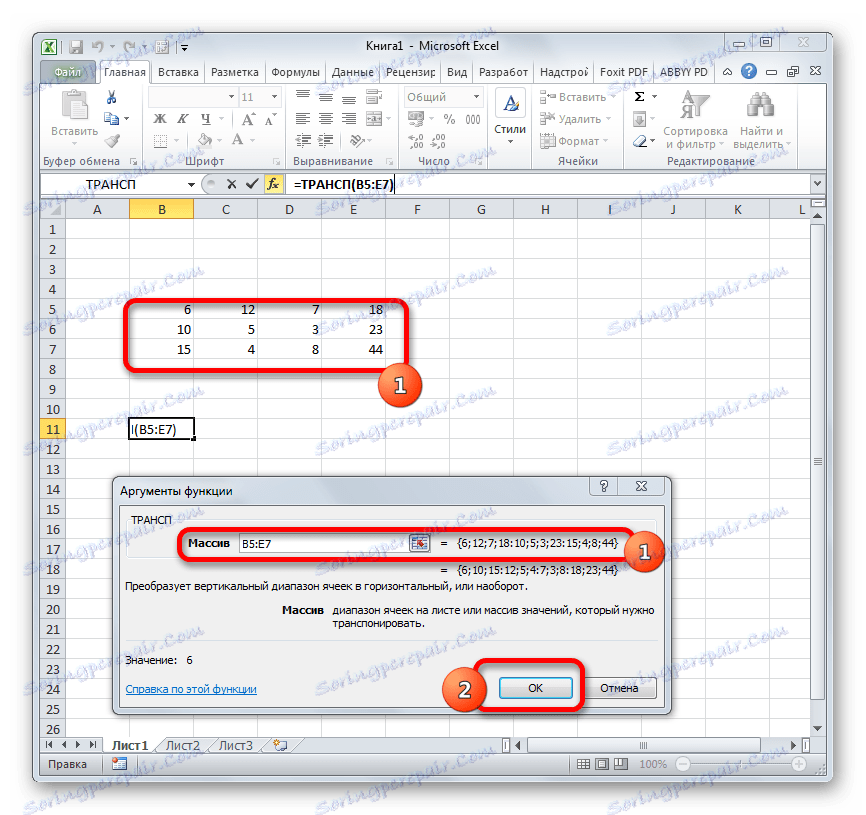
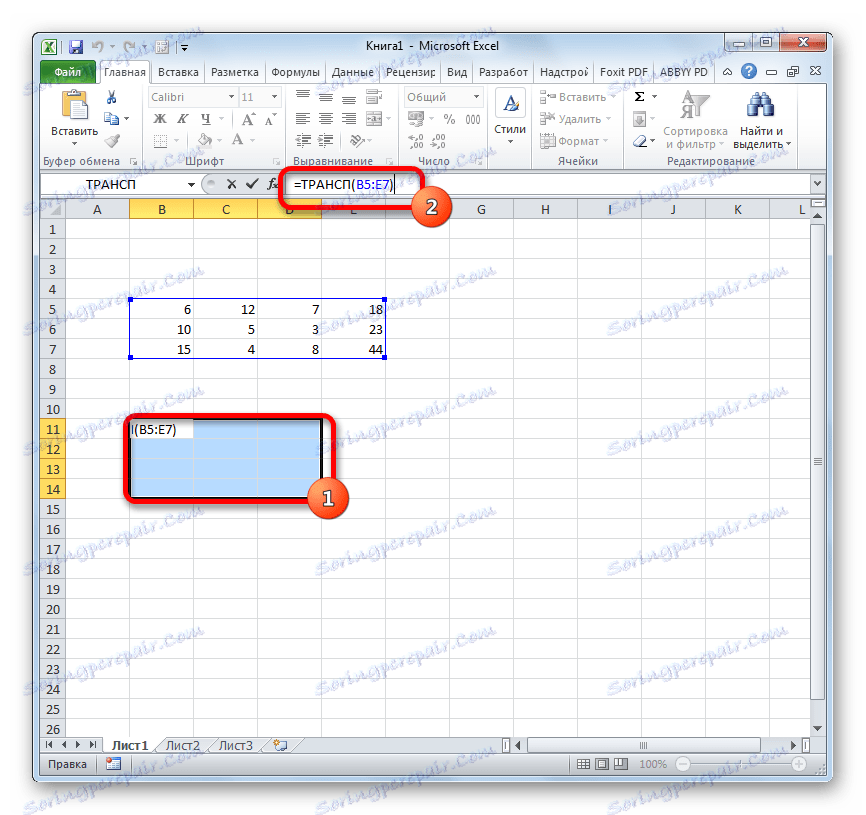
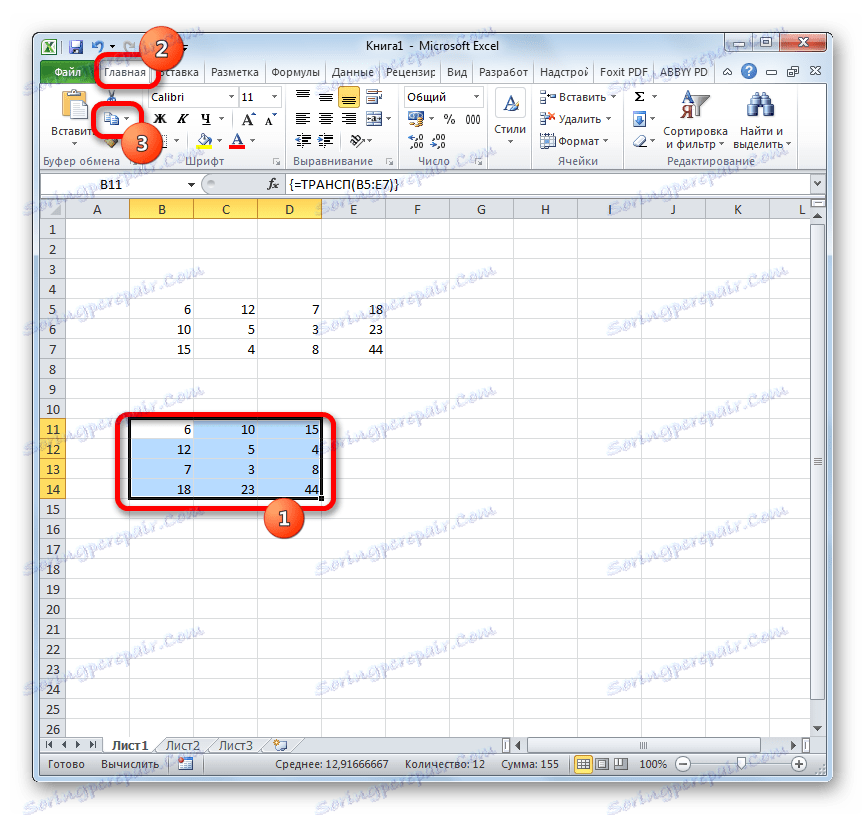
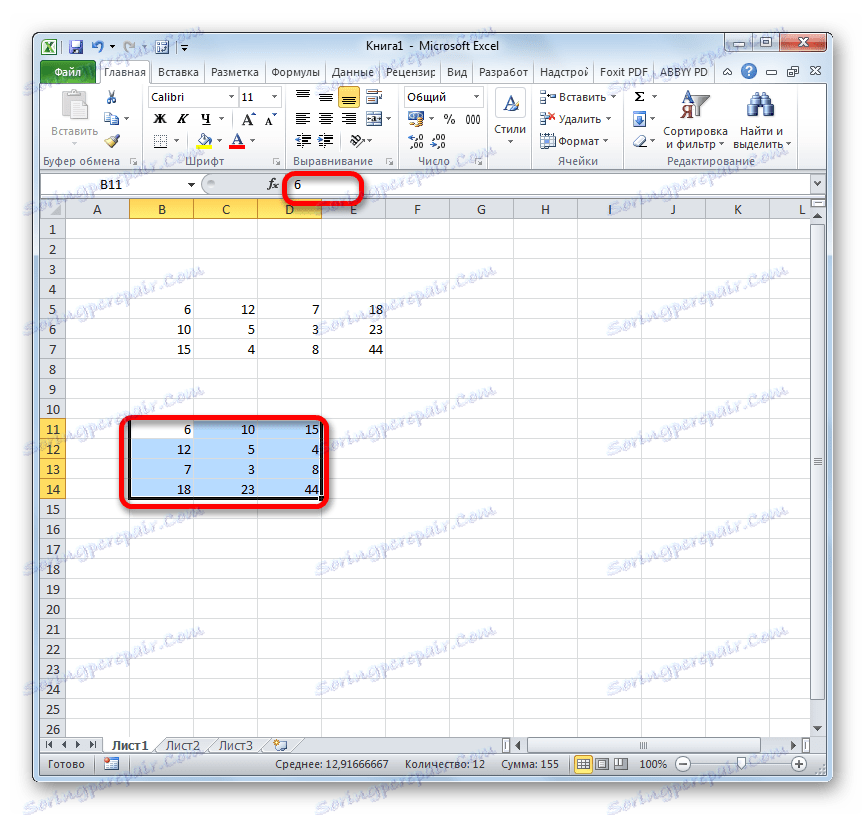
الطريقة 2: تبديل المصفوفة باستخدام إدراج خاص
بالإضافة إلى ذلك ، يمكن نقل المصفوفة باستخدام عنصر واحد من قائمة السياق ، والذي يسمى "اللصق الخاص" .
- حدد المصفوفة الأصلية مع المؤشر ، مع الاستمرار على زر الماوس الأيسر. ثم ، النقر فوق علامة التبويب "الصفحة الرئيسية" ، انقر فوق رمز "نسخ" الموجود في كتلة إعدادات "الحافظة" .
![نسخ المصفوفة في Microsoft Excel]()
بدلا من ذلك ، يمكنك القيام بذلك بشكل مختلف. حدد المنطقة وانقر عليها بزر الفأرة الأيمن. يتم تنشيط قائمة السياق ، حيث يجب تحديد عنصر "نسخ" .
![نسخ المصفوفة من خلال قائمة السياق في Microsoft Excel]()
في شكل بديل لخيارتي النسخ السابقتين ، يمكنك تحديد مجموعة مفاتيح الاختصار Ctrl + C بعد التحديد.
- نختار على الورقة خلية فارغة ، والتي ينبغي أن تصبح العنصر الأيسر العلوي للمصفوفة المنقولة. انقر بزر الماوس الأيمن عليه. بعد ذلك ، يتم تنشيط قائمة السياق. في ذلك ، ننتقل عبر البند "لصق خاص" . هناك قائمة صغيرة أخرى. كما أن لديها بند بعنوان "إدراج خاص ..." . ننقر عليه. يمكنك أيضًا ، عن طريق التحديد ، بدلاً من استدعاء القائمة المختصرة ، اكتب Ctrl + Alt + V على لوحة المفاتيح.
- يتم تنشيط نافذة الإدراج الخاصة. هناك العديد من الخيارات لاختيار كيف يمكنك إدراج البيانات المنسوخة مسبقًا. في حالتنا ، تحتاج إلى ترك جميع الإعدادات الافتراضية تقريبًا. فقط حول المعلمة "Transpose" ، حدد المربع. ثم تحتاج إلى النقر على زر "موافق" ، الذي يقع في الجزء السفلي من هذه النافذة.
- بعد هذه الإجراءات ، سيتم عرض المصفوفة المنقولة في الجزء المحدد مسبقًا من الورقة. خلافا للطريقة السابقة ، فقد حصلنا بالفعل على مصفوفة كاملة ، يمكن تغييرها ، تماما مثل المصدر. لا مزيد من التطوير أو التحول مطلوب.
- ولكن إذا كنت تريد ، إذا كانت المصفوفة الأصلية لا تحتاج ، يمكنك حذفها. للقيام بذلك ، حدده مع المؤشر ، مع الاستمرار على زر الماوس الأيسر. ثم انقر فوق العنصر المحدد بالزر الأيمن. في قائمة السياق التي يتم فتحها بعد ذلك ، حدد العنصر "مسح المحتوى" .
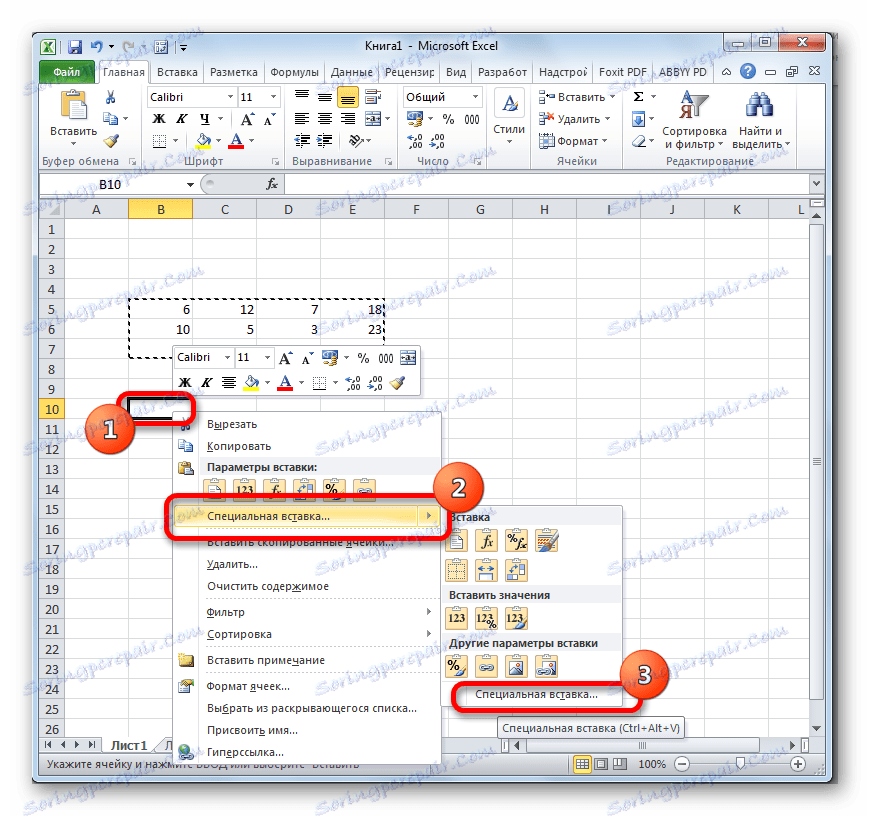
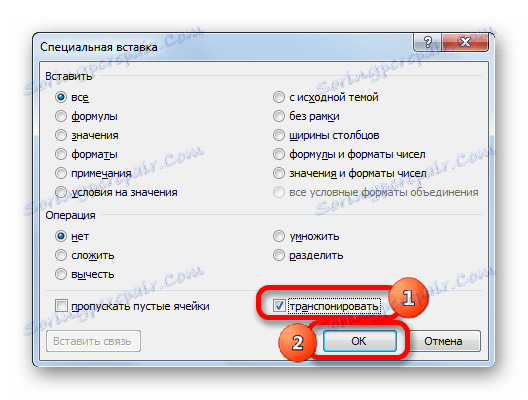
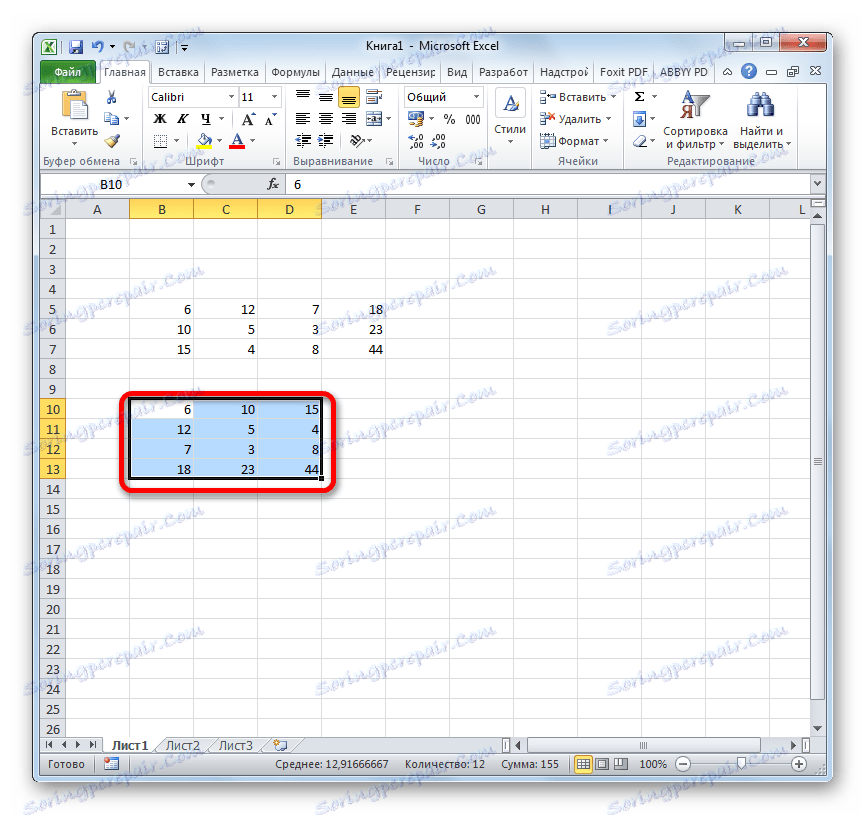
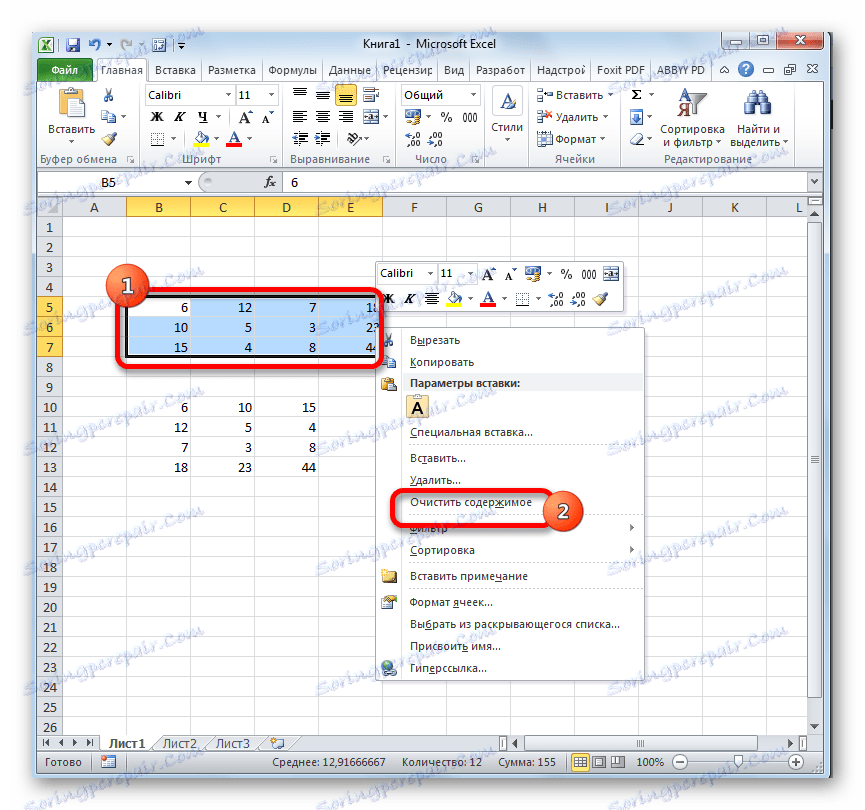
بعد هذه الإجراءات ، تبقى المصفوفة المحولة فقط على الورقة.
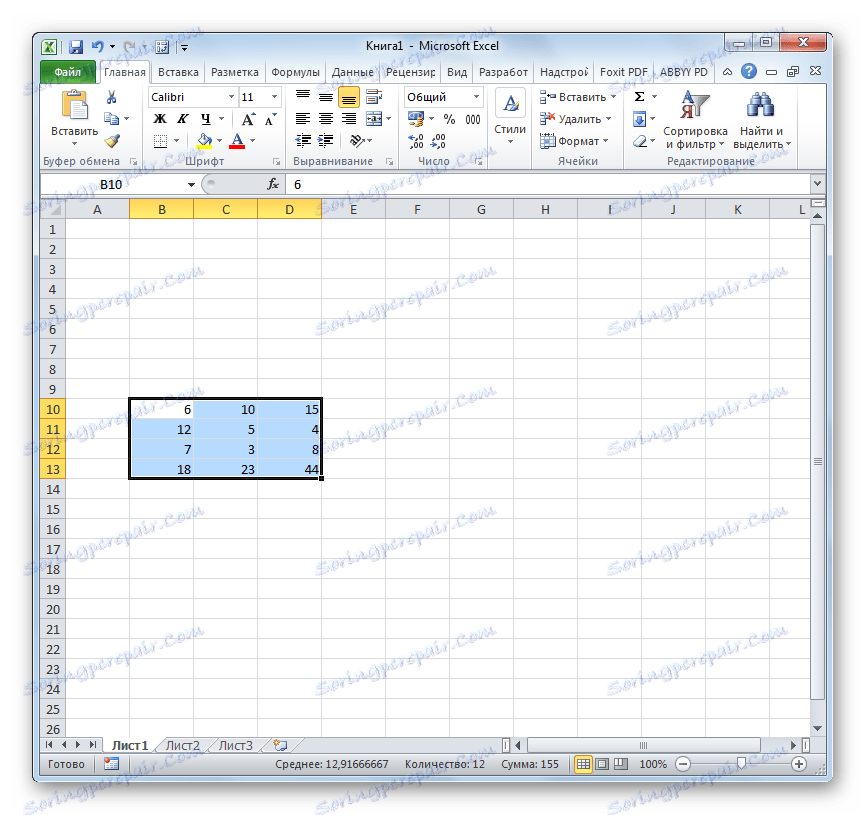
في نفس الطريقتين ، التي تمت مناقشتها أعلاه ، يمكنك تحويل Excel إلى ليس فقط المصفوفات ، ولكن أيضًا إكمال الجداول. سيكون الإجراء متطابقًا تقريبًا.
الدرس: كيفية تحويل الجدول في Excel
لذلك ، اكتشفنا أنه في برنامج Excel يمكن تحويل المصفوفة ، أي تحويل الأعمدة والخطوط في الأماكن بطريقتين. يتضمن الخيار الأول استخدام وظيفة TRANSP ، والثاني - أدوات الإدخال الخاص. وعلى العموم ، فإن النتيجة النهائية ، التي تم الحصول عليها باستخدام كلتا الطريقتين ، لا تختلف. تعمل كلتا الطريقتين في أي موقف تقريبًا. لذا عند اختيار خيار تحويل ، تظهر التفضيلات الشخصية لمستخدم معين في المقدمة. أي ، أي من هذه الطرق هو أكثر ملاءمة لك شخصياً ، وهذا هو ما تستخدمه.