المحتوى
-
حل المشكلات المتعلقة بصحة Windows 10 Update
- الطريقة الأولى: قم بتشغيل مستكشف الأخطاء ومصلحها
- الطريقة الثانية: تعطيل التحديثات لمنتجات Microsoft الأخرى
- الطريقة الثالثة: مسح ذاكرة التخزين المؤقت لمركز التحديث
- الطريقة الرابعة: تنزيل تحديث مكدس الخدمة (SSU)
- الطريقة الخامسة: تنزيل آخر التحديثات من خلال قاعدة المعارف
- الطريقة 6: خيار الترقية الموضعي
- الطريقة 7: التحقق من سلامة ملفات النظام واستعادتها
- أسئلة وأجوبة
كما تعلم ، يحتوي نظام التشغيل Windows 10 على مركز تحديث ، وهو مسؤول عن تثبيت آخر التحديثات والإصلاحات التي قام بها المطورون. ومع ذلك ، يواجه المستخدمون أحيانًا مشكلات تتعلق بأداء هذا التطبيق. تظهر عادةً عند محاولة بدء البحث عن التحديثات أو أثناء التثبيت بالفعل. قد يظهر إشعار على الشاشة يشير إلى أن المركز قد توقف عن العمل. بعد ذلك ، نريد تحليل جميع الخيارات المتاحة لحل هذه المشكلة.
حل المشكلات المتعلقة بصحة Windows 10 Update
بعد ذلك ، سننظر في الأساليب التي تسمح لك بإصلاح الأخطاء في عمل مركز التحديث. في معظم الحالات ، تظهر هذه المشكلة على الفور عند بدء البحث عن تحديثات ، وإذا تلقيت للتو إشعارًا باستحالة تثبيت ملفات معينة ، فيجب عليك الرجوع إلى الإرشادات الواردة في مقالتنا المنفصلة عن طريق النقر فوق الرابط أدناه. نحن ننتقل الآن إلى حل المشكلة الرئيسية.
المزيد من التفاصيل: إصلاح مشاكل تثبيت التحديثات على Windows 10
الطريقة الأولى: قم بتشغيل مستكشف الأخطاء ومصلحها
الطريقة الأسهل والأسرع هي استخدام مستكشف الأخطاء ومصلحها. في كثير من الأحيان ، لا تحقق هذه الأداة القياسية النتيجة المرجوة ، لكن الأمر يستحق محاولة إطلاقها ، لأنها لن تستغرق الكثير من الوقت. أنت مطالب بتنفيذ الإجراءات التالية فقط:
- افتح "بداية" وتذهب إلى "خيارات".
- هنا أنت مهتم في القسم التحديث والأمان.
- استخدم اللوحة الموجودة على اليسار للانتقال إلى "استكشاف الأخطاء وإصلاحها".
- ابحث عن العنصر تحديث ويندوز وانقر عليها بزر الفأرة الأيسر.
- بعد ذلك ، سيظهر الزر "تشغيل مستكشف الأخطاء ومصلحها"، والتي تحتاج إلى النقر فوقها.
- انتظر حتى يكتمل الفحص. لن يستغرق الأمر وقتًا طويلاً.
- بعد ذلك ستتلقى إشعارًا بأن الأخطاء التي تم العثور عليها قد تم إصلاحها أو لم يتم العثور عليها على الإطلاق.
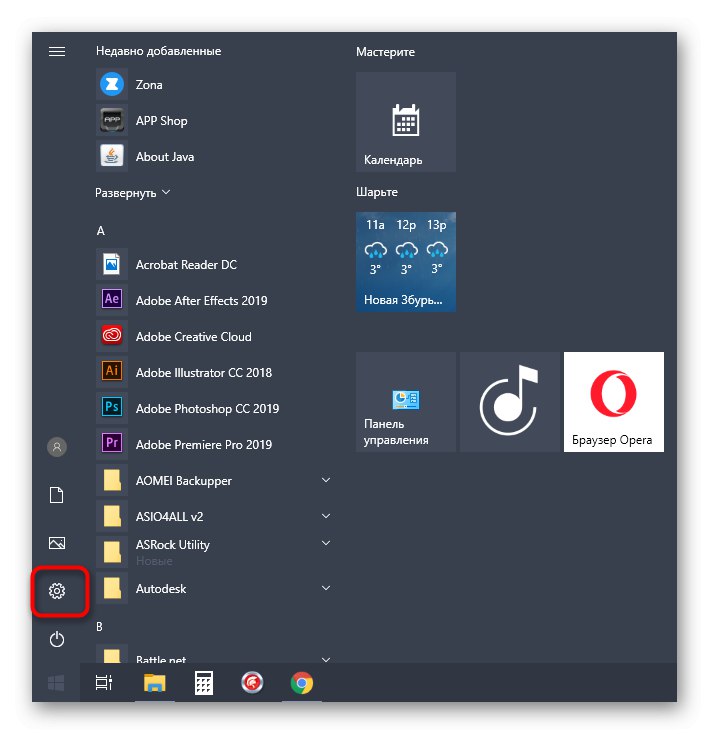
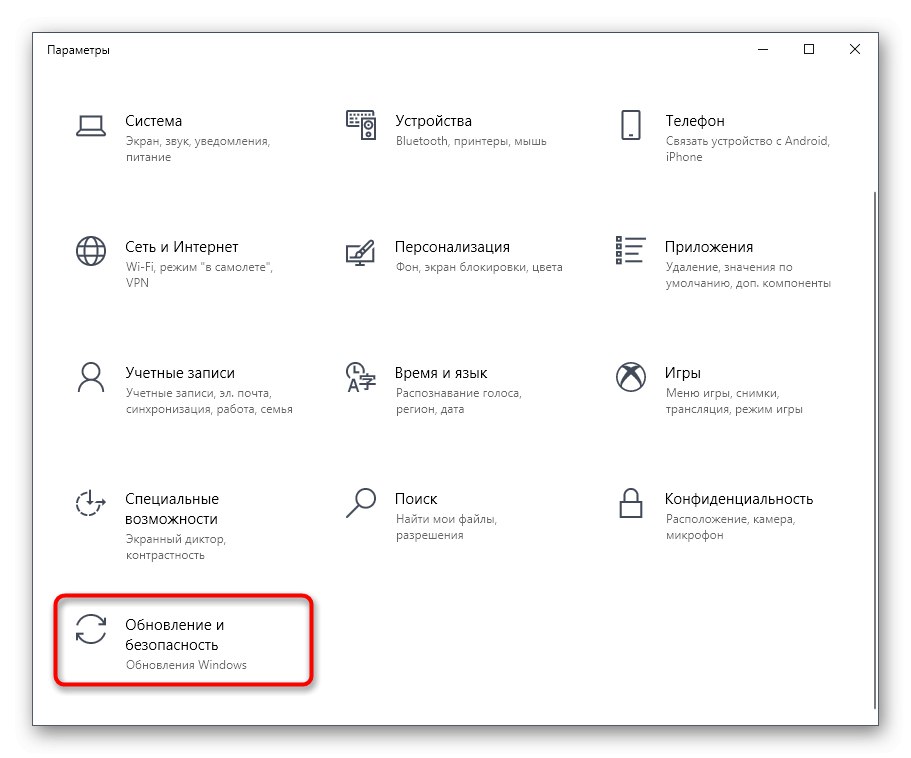
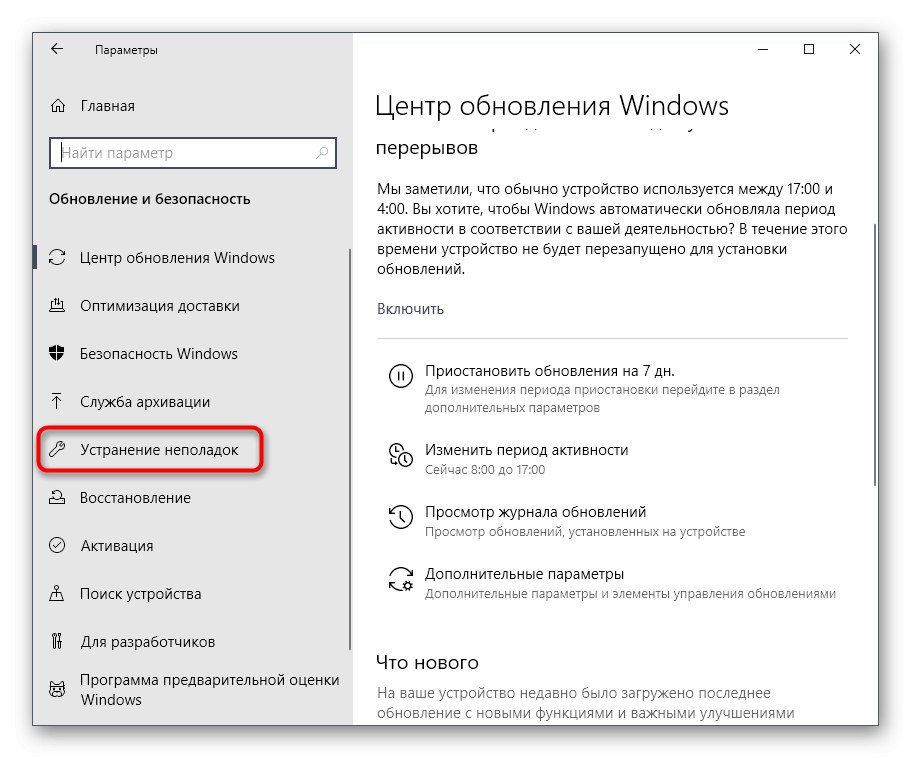
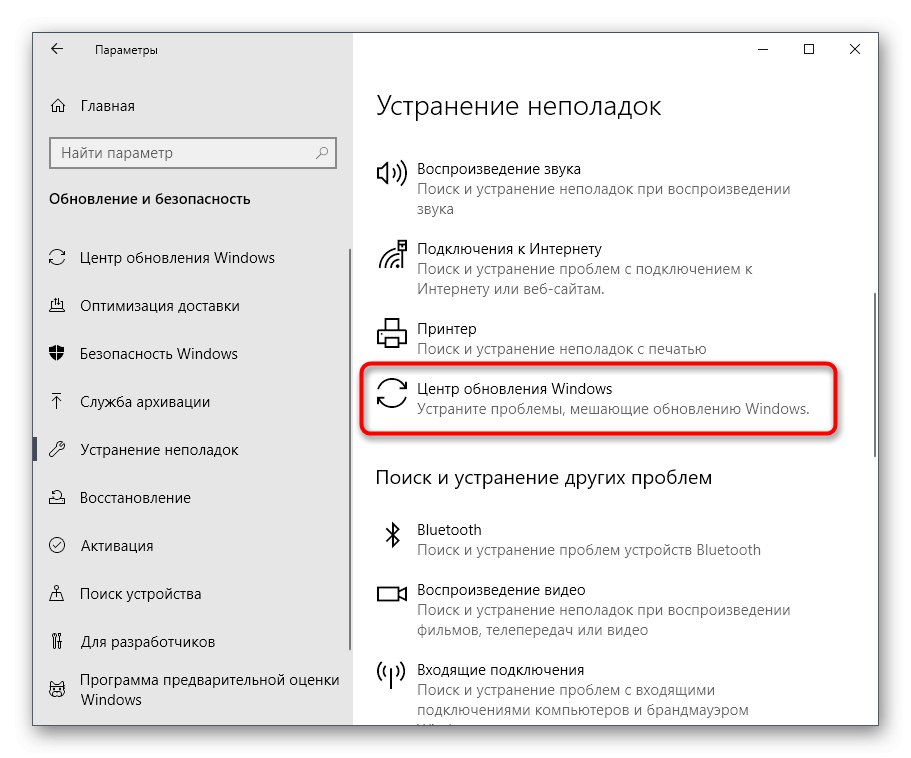
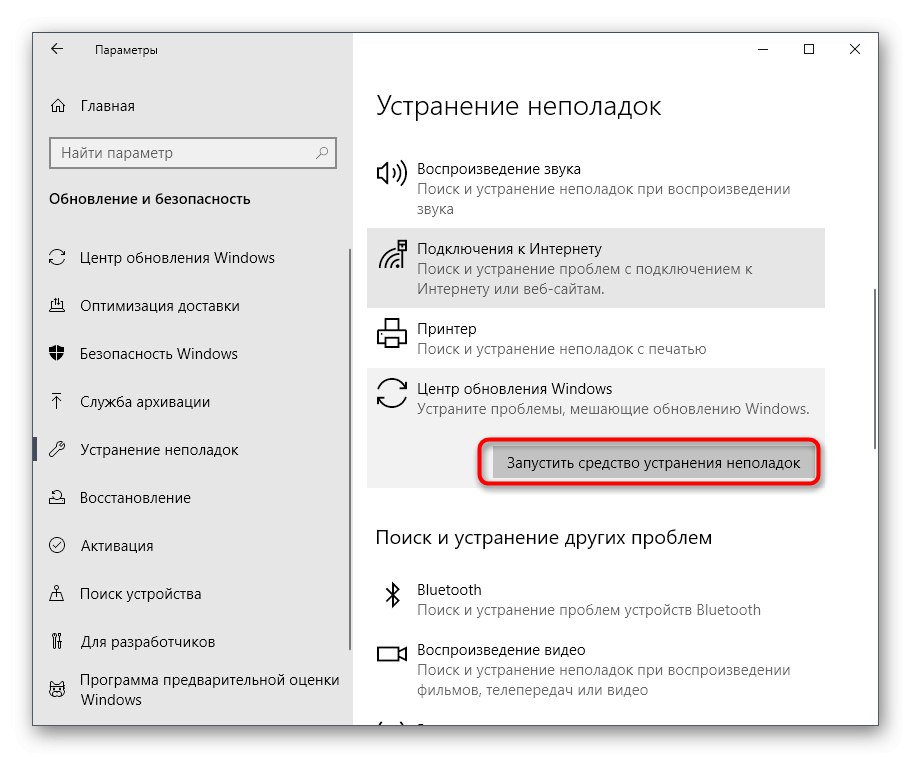
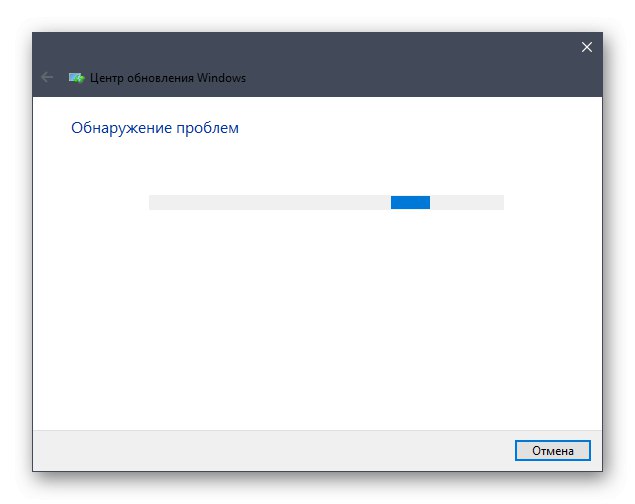
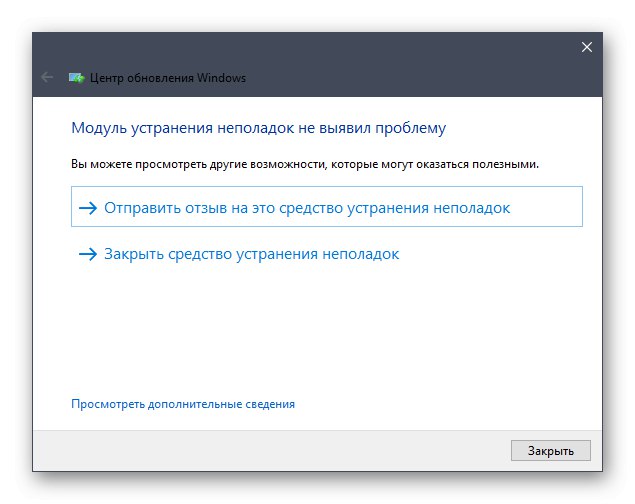
إذا تم العثور على أي أعطال ، فسيتم تصحيحها تلقائيًا ، أو ستظهر تعليمات على الشاشة يجب اتباعها. إذا فشلت هذه الطريقة ، فانتقل إلى التعليمات التالية.
الطريقة الثانية: تعطيل التحديثات لمنتجات Microsoft الأخرى
أثناء تثبيت المكونات الأساسية ، يقوم التحديث أحيانًا أيضًا بتحديث منتجات Microsoft الأخرى ، والتي تشير إلى التطبيقات المضمنة. في بعض الحالات ، هذا هو بالضبط سبب حدوث أعطال في تشغيل مركز التحديث ، والتي لا يمكن التحقق منها إلا عن طريق تعطيل تحديثات هذه المنتجات.
- لهذا في القائمة "خيارات" حدد مرة أخرى التحديث والأمان.
- في القسم الأول تحديث ويندوز جد الخط "خيارات إضافية" وانقر عليها.
- حرك شريط التمرير الخاص بالعنصر الأول إلى الحالة "على".
- بعد ذلك ، يمكنك الرجوع والنقر فوق تحقق من وجود تحديثات.
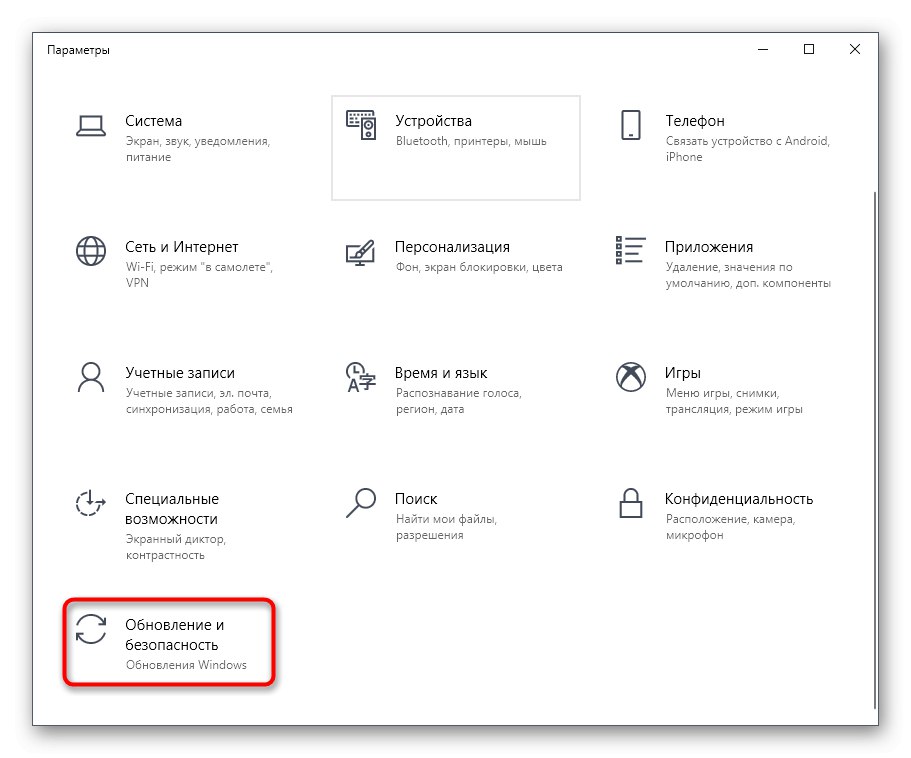
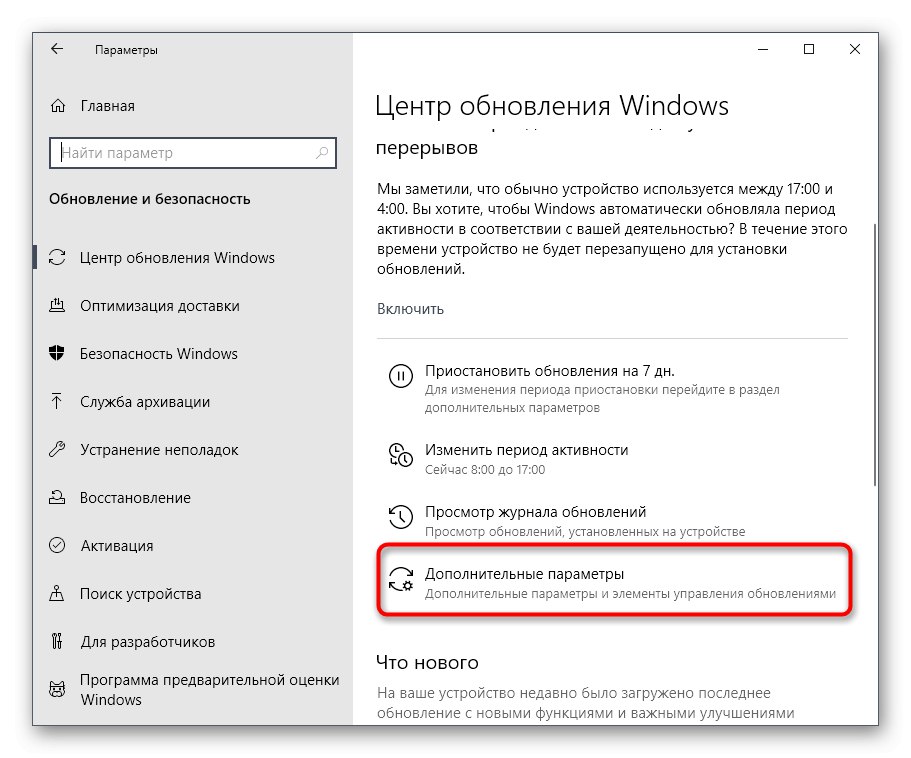
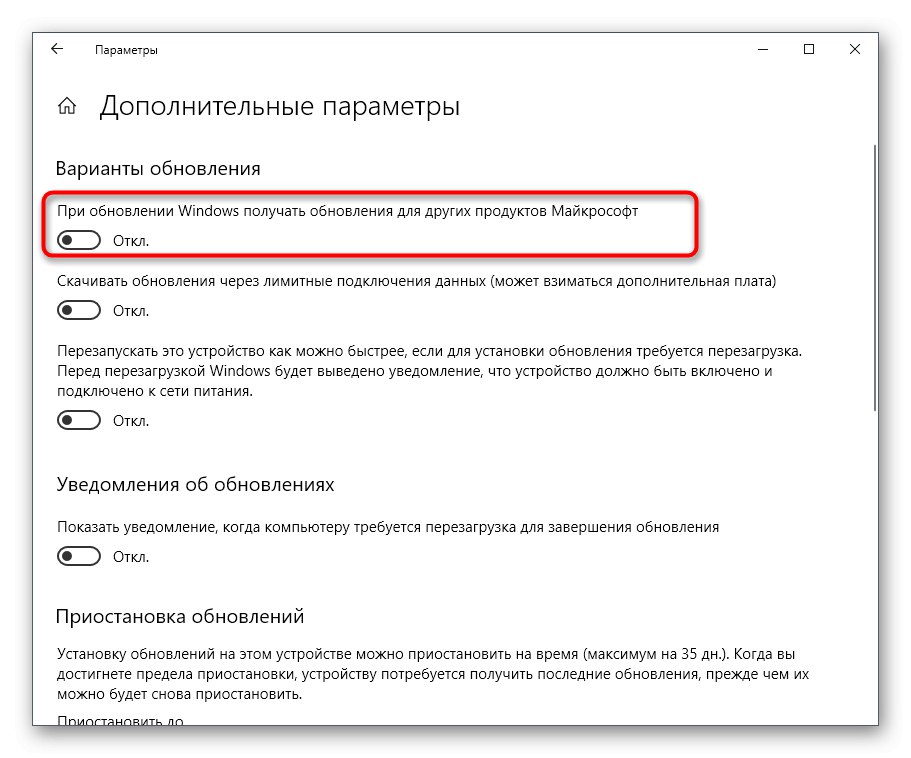
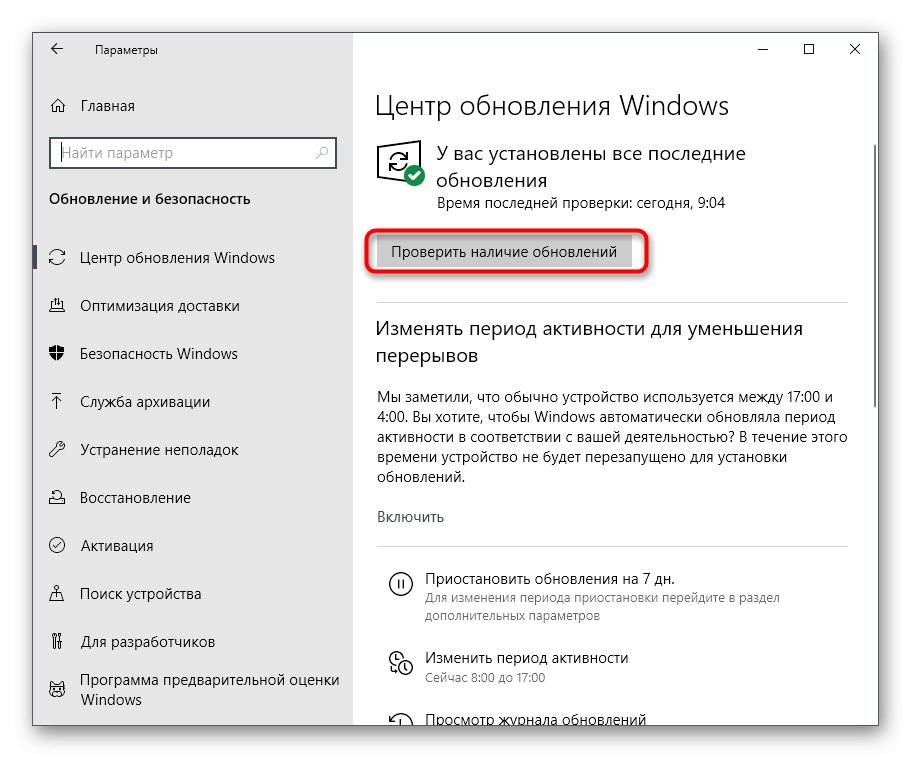
إذا تم بدء البحث بنجاح ، وبعد ذلك ذهب التنزيل والتثبيت ، فهذا يعني أن القضية تتكون بالفعل من محاولات تثبيت التحديثات لمنتجات Microsoft الأخرى. على الأرجح ، سيتم حل هذه المشكلة تلقائيًا بعد اكتمال التثبيت.
الطريقة الثالثة: مسح ذاكرة التخزين المؤقت لمركز التحديث
يحتوي Windows Update على مجلد منفصل على قسم النظام لمحرك الأقراص الثابتة. هذا هو المكان الذي يتم فيه وضع جميع الكائنات وملفات التكوين قبل تثبيت التحديثات. أحيانًا يكون سبب مشاكل تشغيل المركز هو بالضبط ذاكرة التخزين المؤقت هذه ، حيث لم يتم حفظ الملفات بشكل صحيح أو ظهرت تعارضات عند محاولة الكتابة فوقها.يمكنك فحص هذا الخلل والتخلص منه كما يلي:
- افتح "بداية" وتذهب إلى "خدمات" من خلال البحث.
- ابحث هنا عن الخط تحديث ويندوز وانقر فوقه نقرًا مزدوجًا بزر الفأرة الأيسر.
- انقر فوق الزر "قف" وتطبيق التغييرات.
- الآن افتح File Explorer واتبع المسار
ج: WindowsSoftwareDistribution. - احذف تمامًا جميع الملفات والمجلدات الموجودة هنا. لا تقلق ، فلن يؤثر ذلك سلبًا على عمل نظام التشغيل بأي شكل من الأشكال.
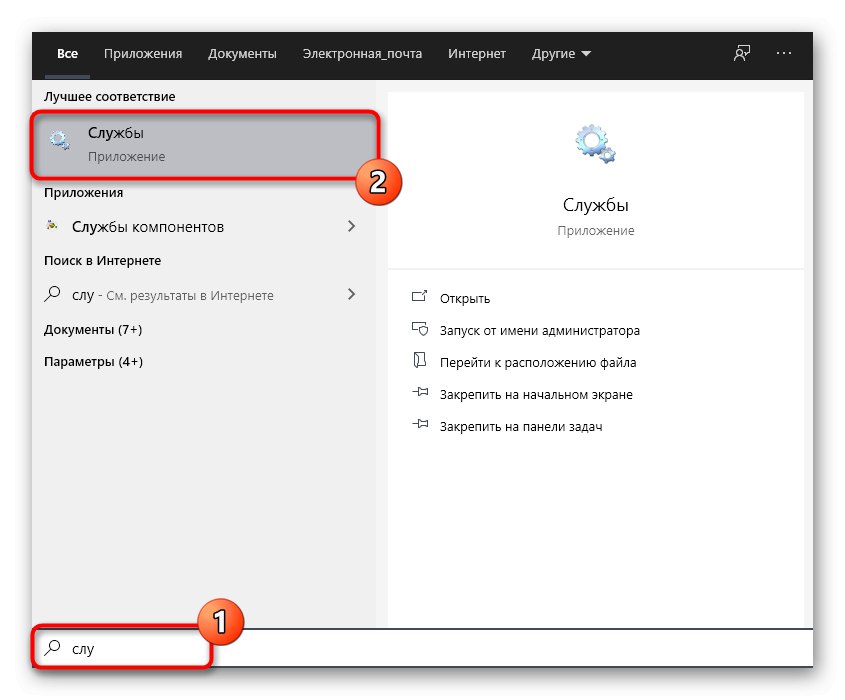
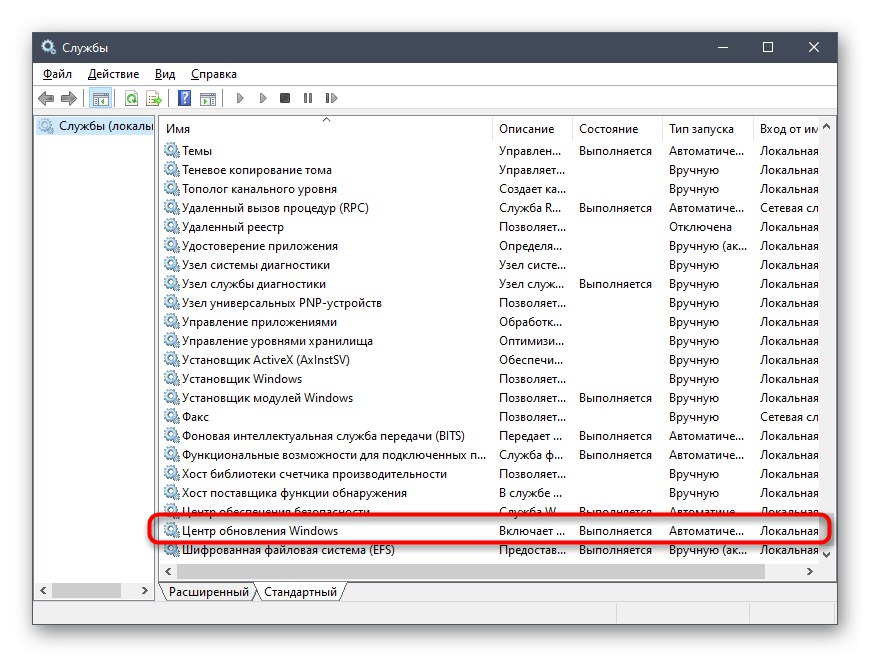
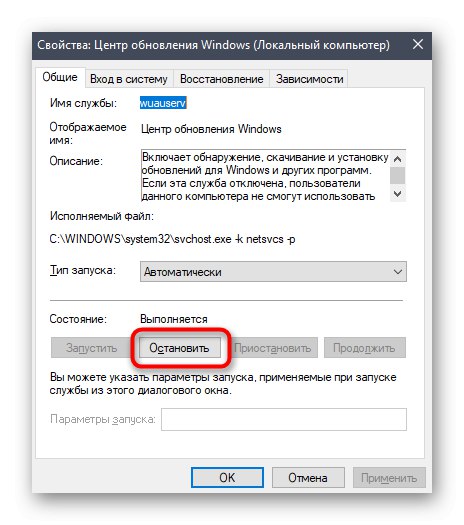
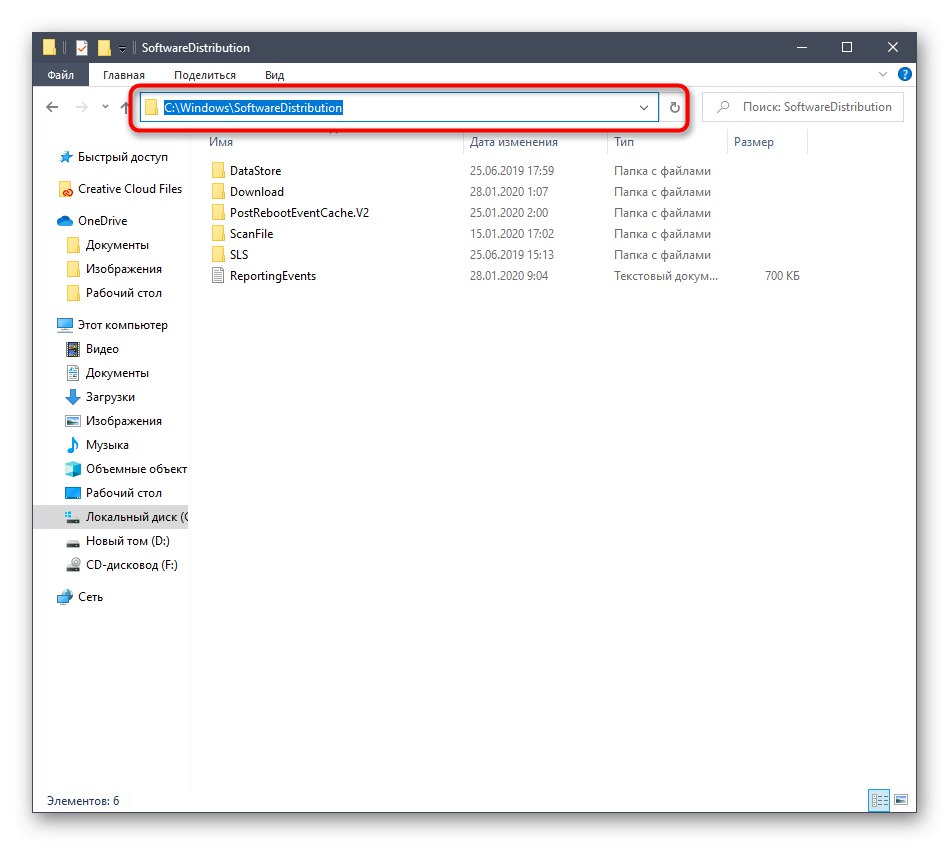
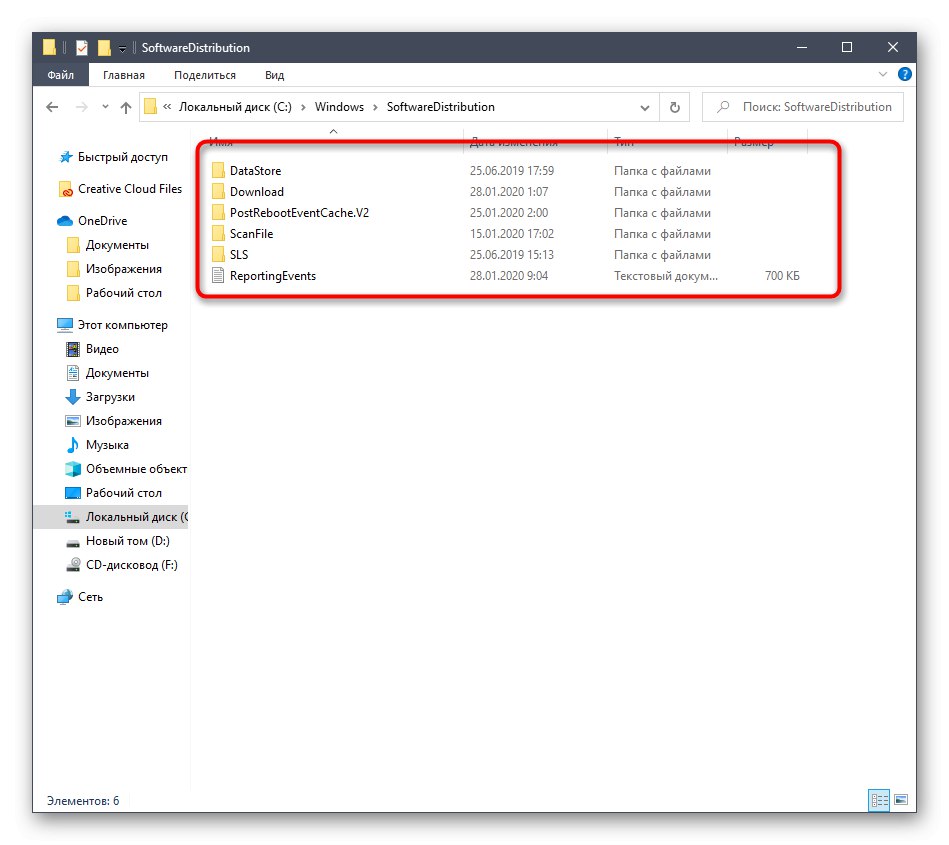
بعد ذلك ، لا تنس بدء الخدمة المعطلة مسبقًا باستخدام نفس المثال. يمكنك الآن الانتقال إلى محاولة بدء البحث عن التحديثات.
الطريقة الرابعة: تنزيل تحديث مكدس الخدمة (SSU)
في بعض الأحيان ، تحدث مشكلات تشغيل Windows Update بسبب عدم وجود آخر تحديث لمكدس الخدمة ، والذي يرتبط جزئيًا بالتطبيق المعني. لن يتم تثبيته تلقائيًا ، نظرًا لأن المركز نفسه لا يعمل ، لذلك سيتعين عليك تنزيله وتثبيته بنفسك.
انتقل إلى تنزيل تحديث SSU من الموقع الرسمي
- للقيام بذلك ، اتبع الرابط أعلاه ، وابحث من خلال البحث وابحث عن أحد التحديثات أدناه وفقًا لإصدار نظام التشغيل وتثبيته.
-
نظام التشغيل Windows 10 (الاصدار الاول) -
كيلوبايت 4523200; -
نظام التشغيل Windows 10 1607 —
كيلوبايت 4520724; -
نظام التشغيل Windows 10 1703 —
كيلوبايت 4521859; -
نظام التشغيل Windows 10 1709 —
كيلوبايت 4523202; -
نظام التشغيل Windows 10 1803 —
كيلوبايت 4523203; -
نظام التشغيل Windows 10 1809 —
كيلوبايت 4523204; -
نظام التشغيل Windows 10 1903 —
KB4524569.
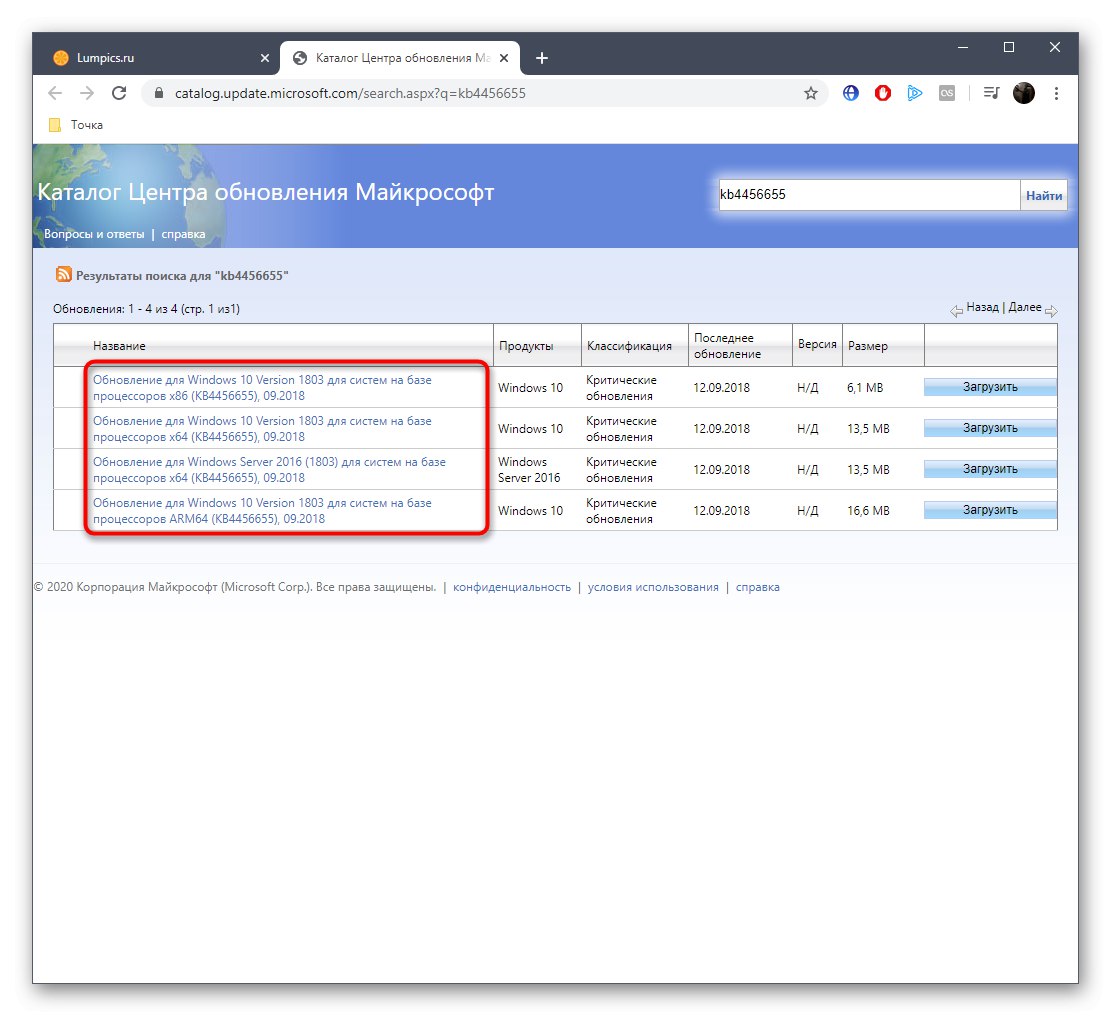
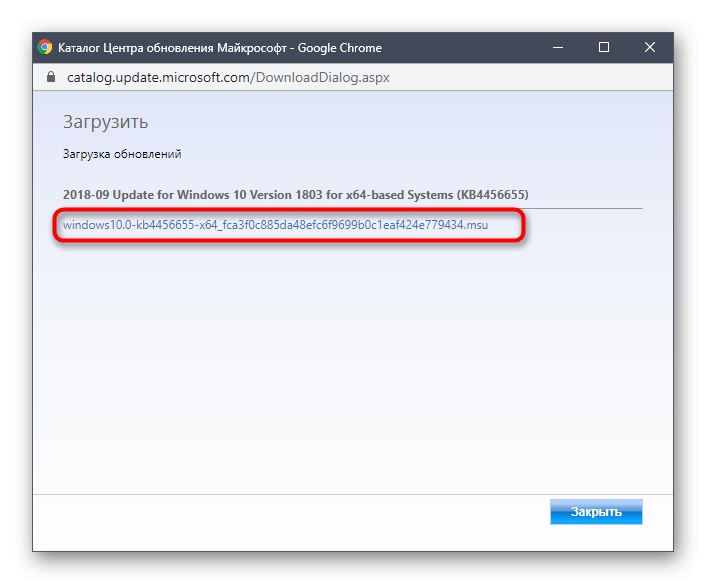
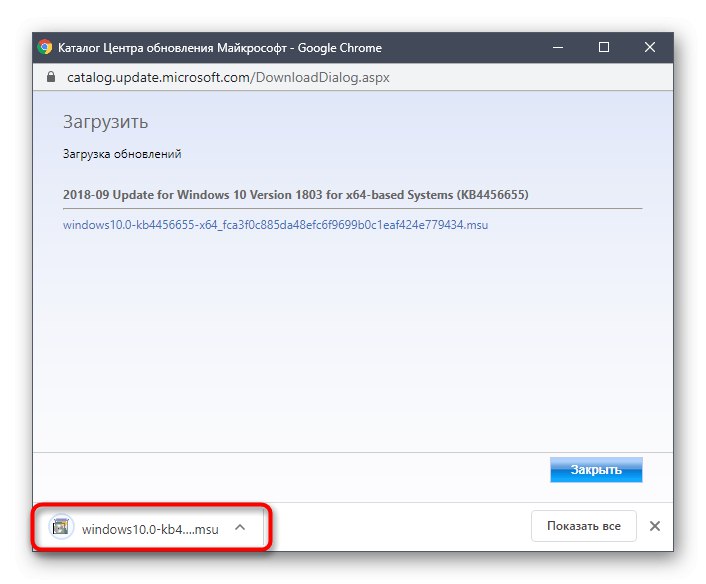
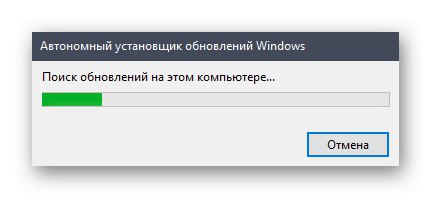
ثم من الضروري إعادة تشغيل جهاز الكمبيوتر الخاص بك ، لأنه بعد ذلك فقط ستصبح جميع التغييرات سارية المفعول.
الطريقة الخامسة: تنزيل آخر التحديثات من خلال قاعدة المعارف
تتكون هذه الطريقة من التثبيت اليدوي الكامل للتحديثات ، باستخدام مقالات من قاعدة المعارف لإصلاح المشكلات المتعلقة بوظيفة مركز التحديث. جوهر هذه الطريقة هو كما يلي:
انتقل إلى صفحة محفوظات تحديثات Windows 10
- أولاً ، اتبع الرابط أعلاه للوصول إلى صفحة قاعدة المعارف بعنوان سجل تحديث Windows 10... اعثر على معلومات حول أحدث إصدار هناك. في وقت كتابة هذا التقرير ، كان رقمه 1909. يجب تذكر هذا الرقم لمزيد من البحث عن التحديثات.
- بعد ذلك ، انقر فوق الارتباط أدناه للانتقال إلى صفحة كتالوج Microsoft Update الرسمية. أدخل هنا نفس الرقم الذي تم تحديده مسبقًا.
- قم بتنزيل جميع التحديثات المتاحة واحدًا تلو الآخر ، أو حدد التحديثات التي تريدها فقط.
- عند فتح نافذة منبثقة جديدة ، قم بتأكيد التنزيل بالنقر فوق الارتباط المقابل.
- كل ما تبقى هو انتظار اكتمال التنزيل وتثبيت جميع التحديثات يدويًا.
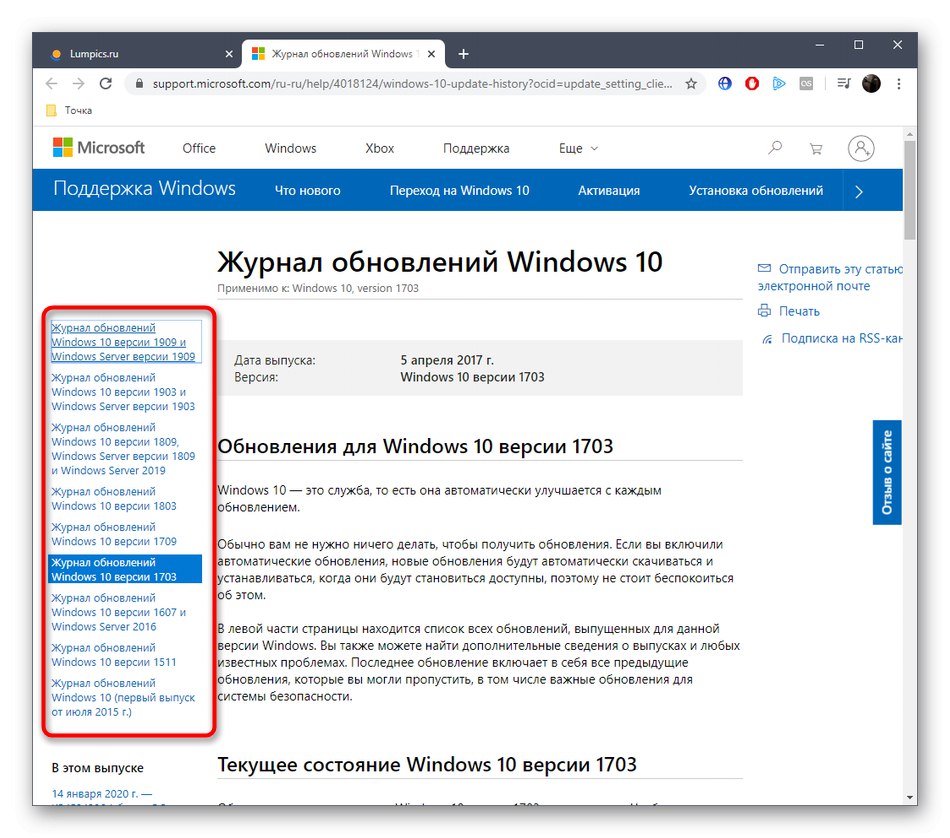
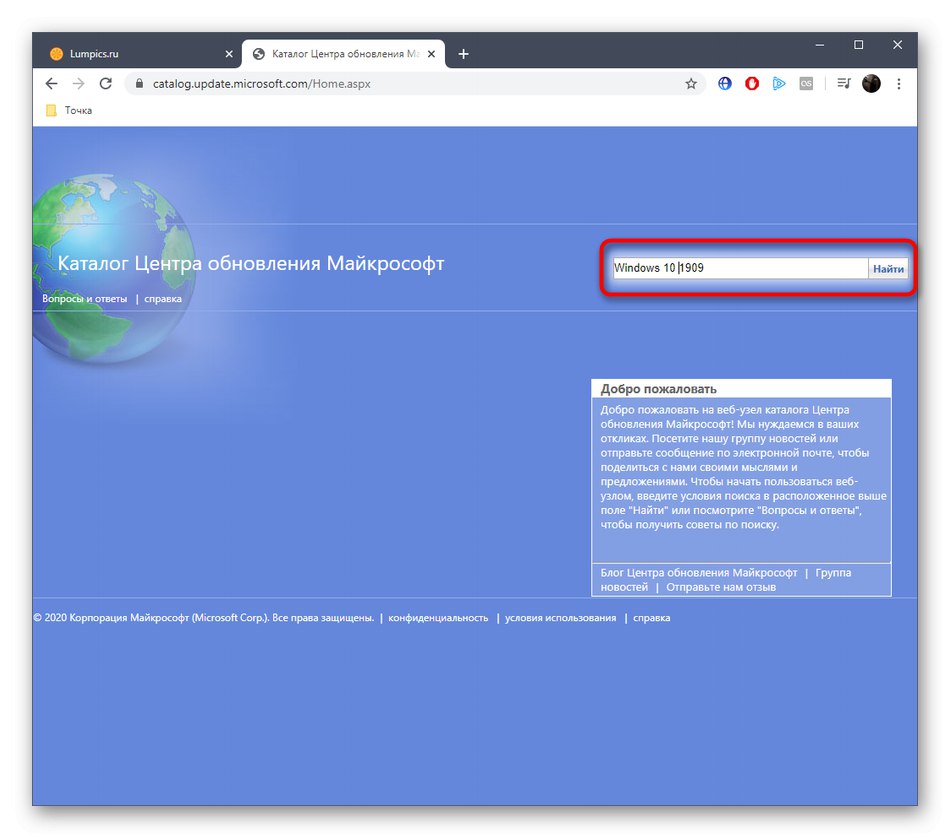
انتقل إلى صفحة كتالوج Microsoft Update الرسمية
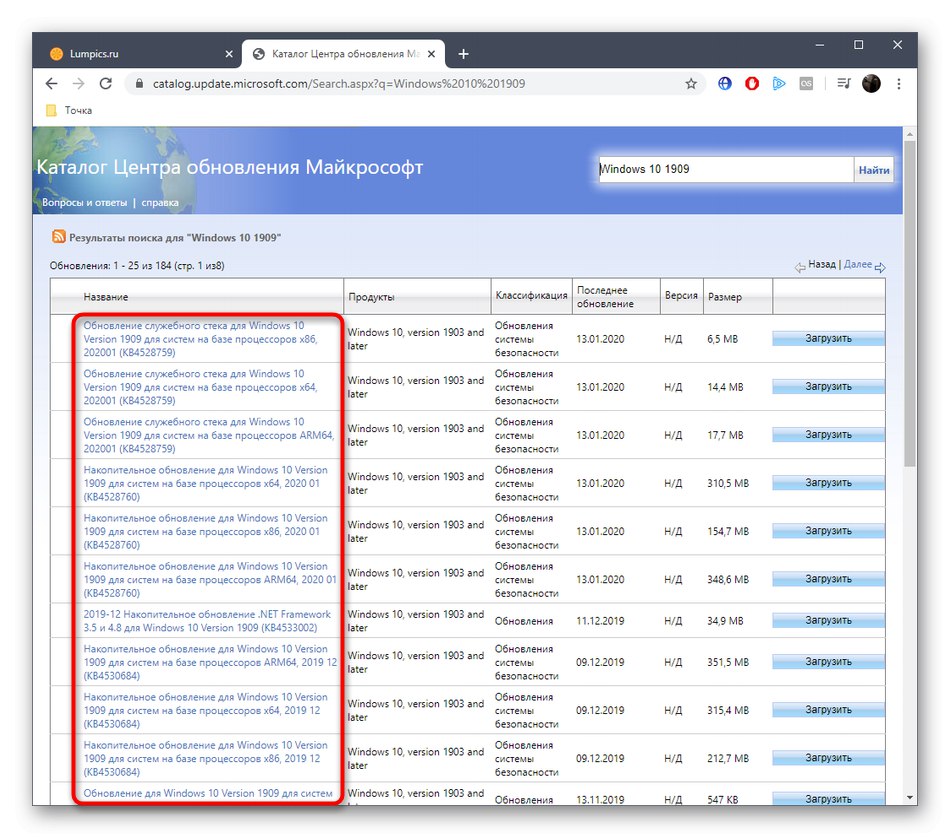
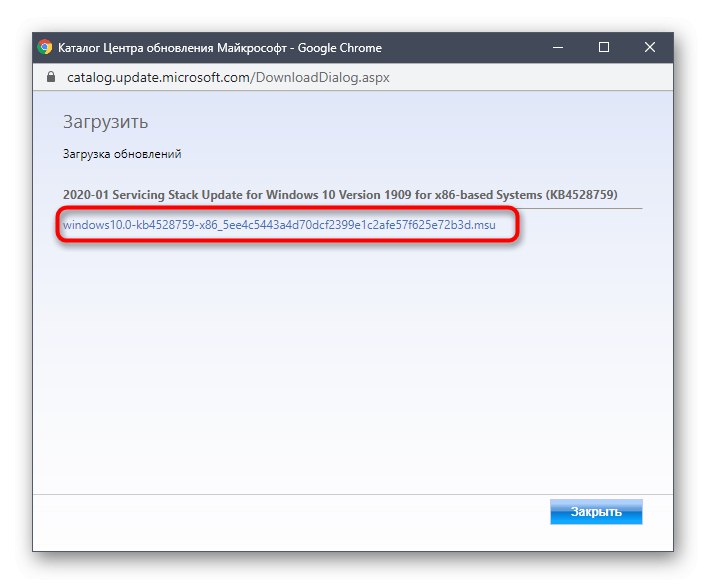
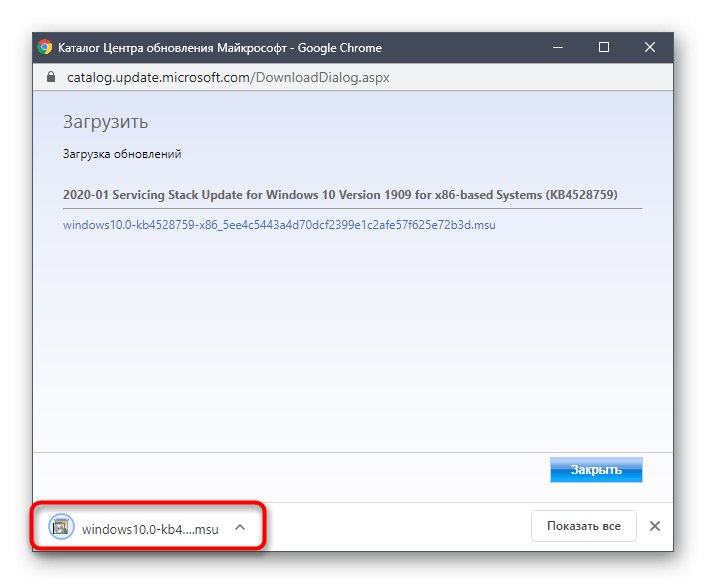
بعد تثبيت جميع التحديثات ، أعد تشغيل الكمبيوتر وابدأ في استخدام جهاز الكمبيوتر الخاص بك. إذا نجح التثبيت من خلال Windows Update Center بعد إصدار التحديثات الجديدة ، فهذا يعني أن المشكلة قد تم حلها بنجاح من خلال التثبيت اليدوي العادي للمكونات التي بها مشكلات.
الطريقة 6: خيار الترقية الموضعي
أنشأ مطورو Windows 10 خيارًا منفصلاً لنظام التشغيل الخاص بهم في شكل أداة مساعدة تسمى مساعد التحديث. إنه يعمل بدون مساعدة من مركز التحديث القياسي ويسمح لك بتثبيت أحدث إصدار من Windows ببضع نقرات.
انتقل إلى صفحة التنزيل الرسمية لـ Update Assistant
- تحتاج أولاً إلى تنزيل هذا البرنامج. للقيام بذلك ، انتقل إلى صفحتها وانقر فوق "تحديث الان".
- بعد ذلك ، سيبدأ تنزيل الملف القابل للتنفيذ. انتظر حتى نهاية هذه العملية وقم بتشغيل الكائن الناتج.
- اتبع التعليمات التي تظهر على الشاشة ، وعندما ينجح التحديث ، أغلق النافذة وأعد تشغيل الكمبيوتر.
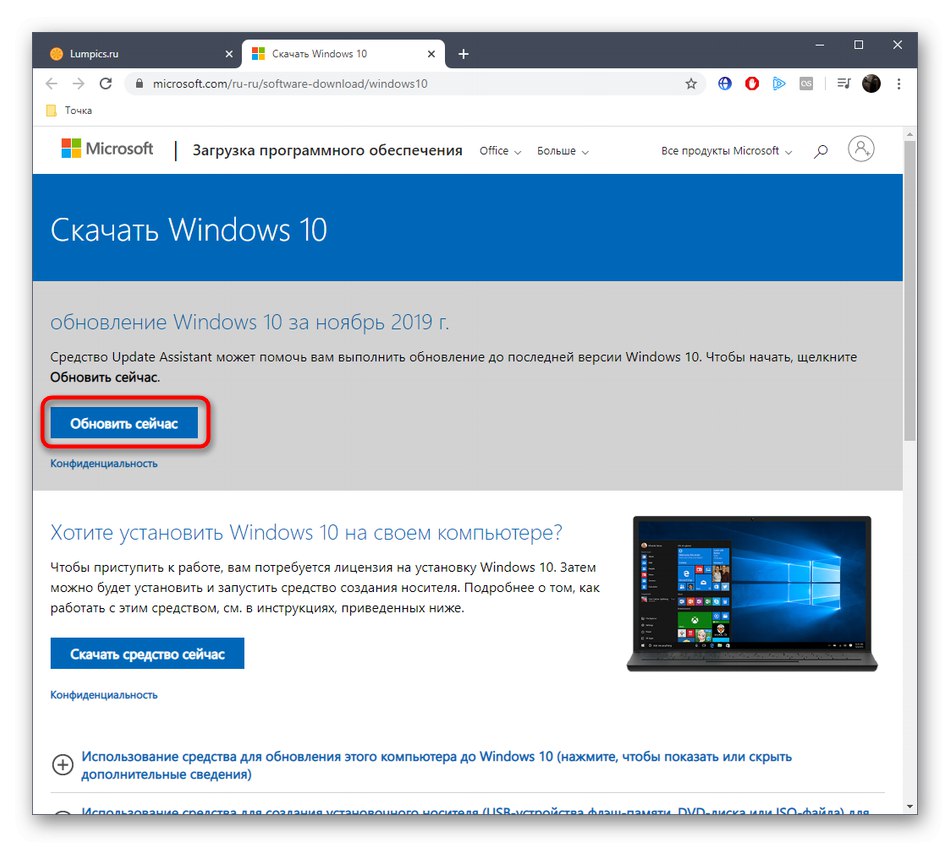
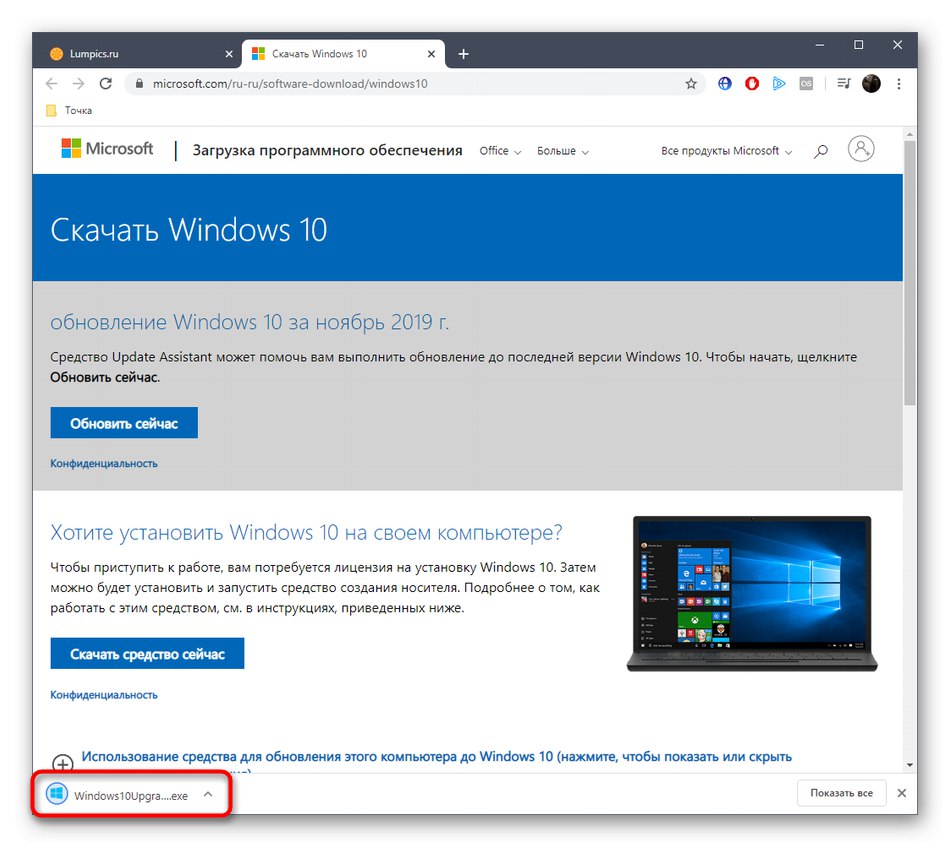
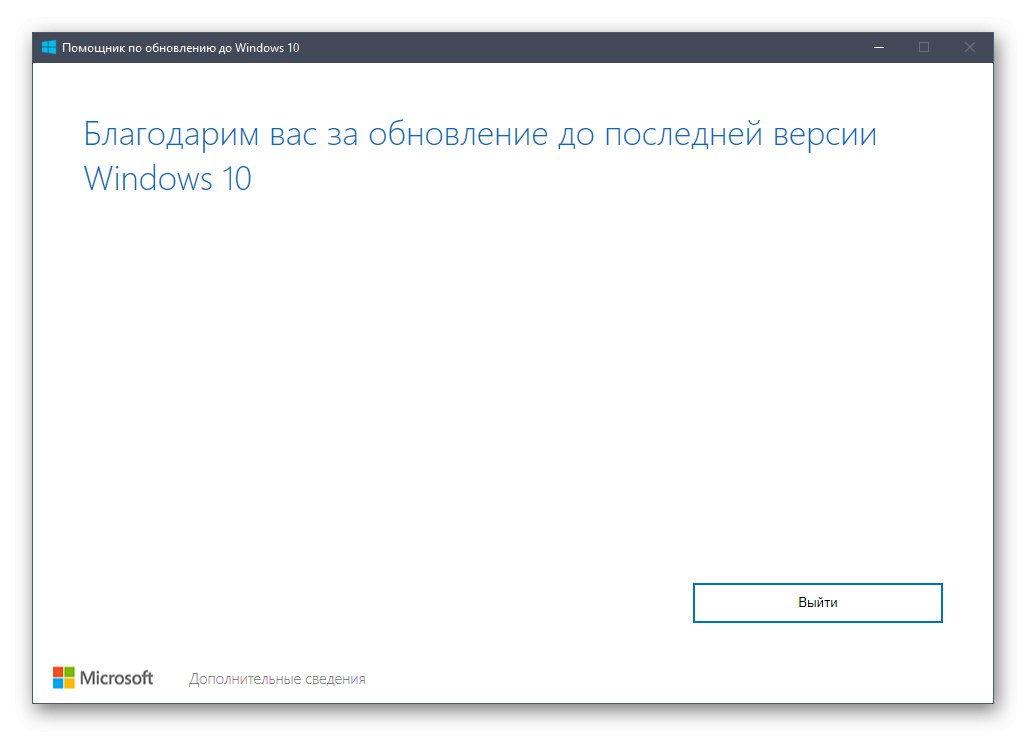
الطريقة 7: التحقق من سلامة ملفات النظام واستعادتها
الطريقة الأخيرة التي نريد التحدث عنها اليوم هي استعادة ملفات النظام باستخدام أدوات SFC و DISM القياسية. هذا مفيد في المواقف التي لم تحقق فيها أي من الطرق الموصوفة النتيجة المرجوة. ثم من المنطقي الاعتقاد بأن المشكلة تتعلق بتلف الملفات المسؤولة عن التشغيل الصحيح لمركز التحديث. يمكنك التحقق من ذلك وإصلاحه باستخدام الأدوات المساعدة المذكورة أعلاه. ستجد المزيد من المعلومات التفصيلية حول هذا الخيار وأدلة للتخلص من الأخطاء المختلفة في مقالة منفصلة على موقعنا أدناه.
المزيد من التفاصيل: استخدام مدقق النزاهة وإصلاحه لملفات النظام في نظام التشغيل Windows 10
لقد غطينا للتو سبع طرق مختلفة لإصلاح مشكلات Windows Update 10. يجب أن تستخدمها واحدة تلو الأخرى للعثور على الحل المناسب بأسرع ما يمكن وبسهولة. إذا فشل ذلك ، فسيتعين عليك إعادة تثبيت نظام التشغيل أو البحث عن تجميع جديد.