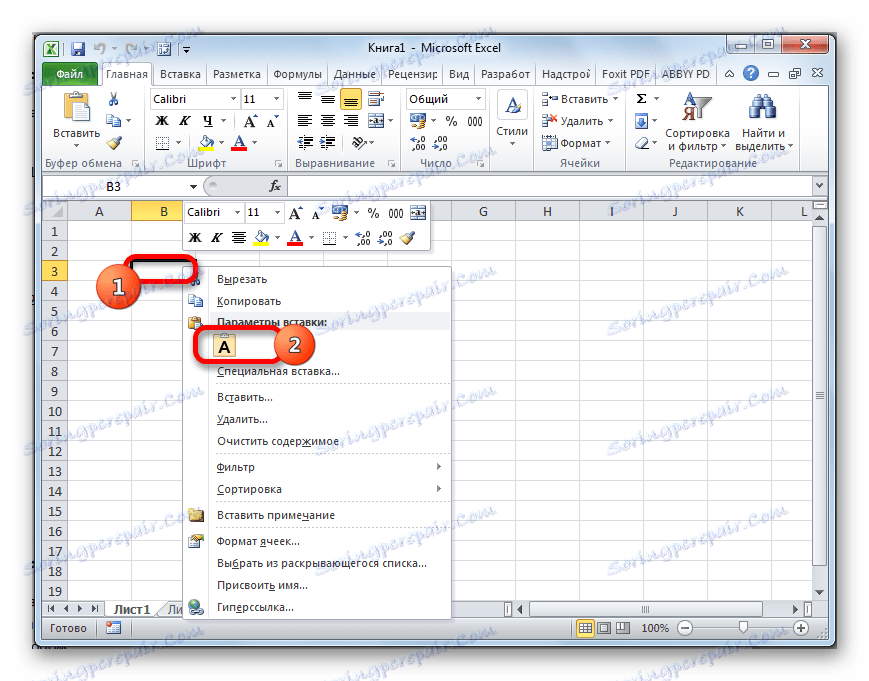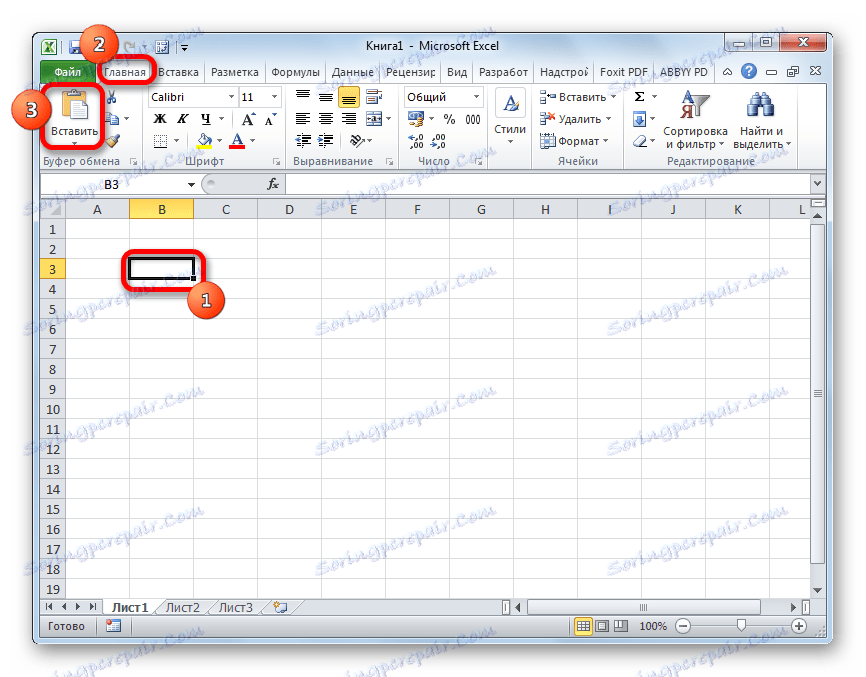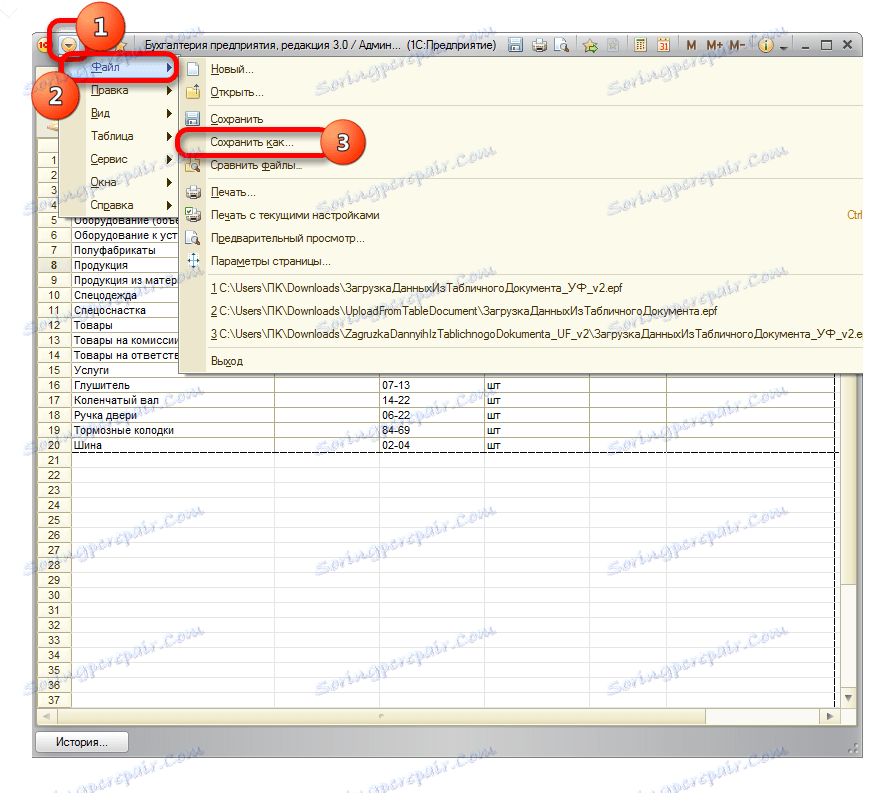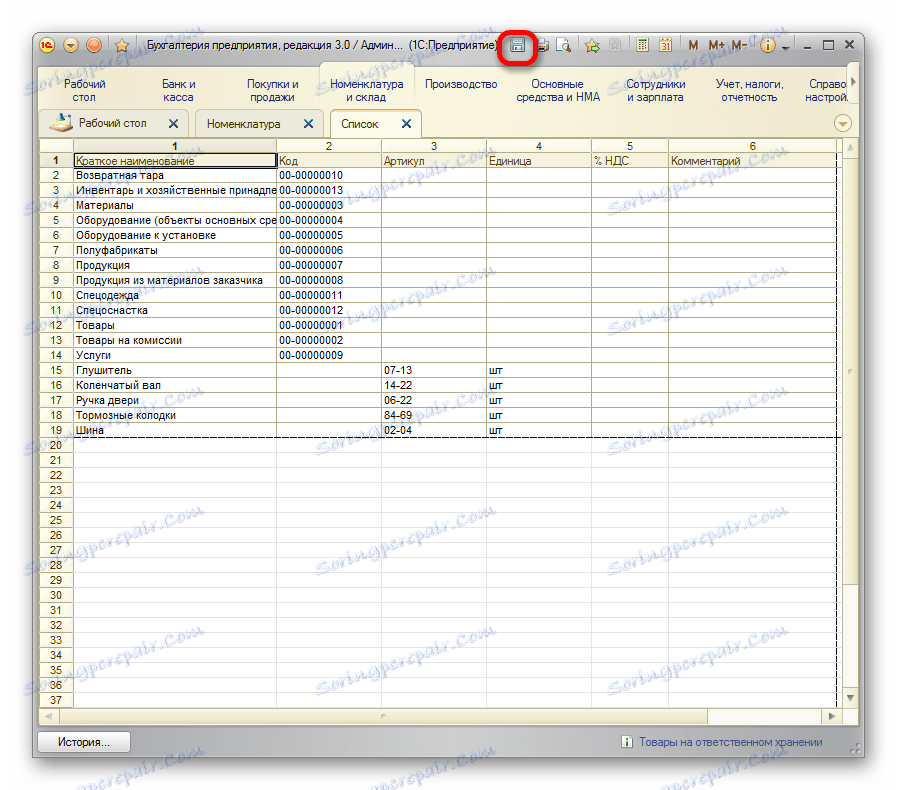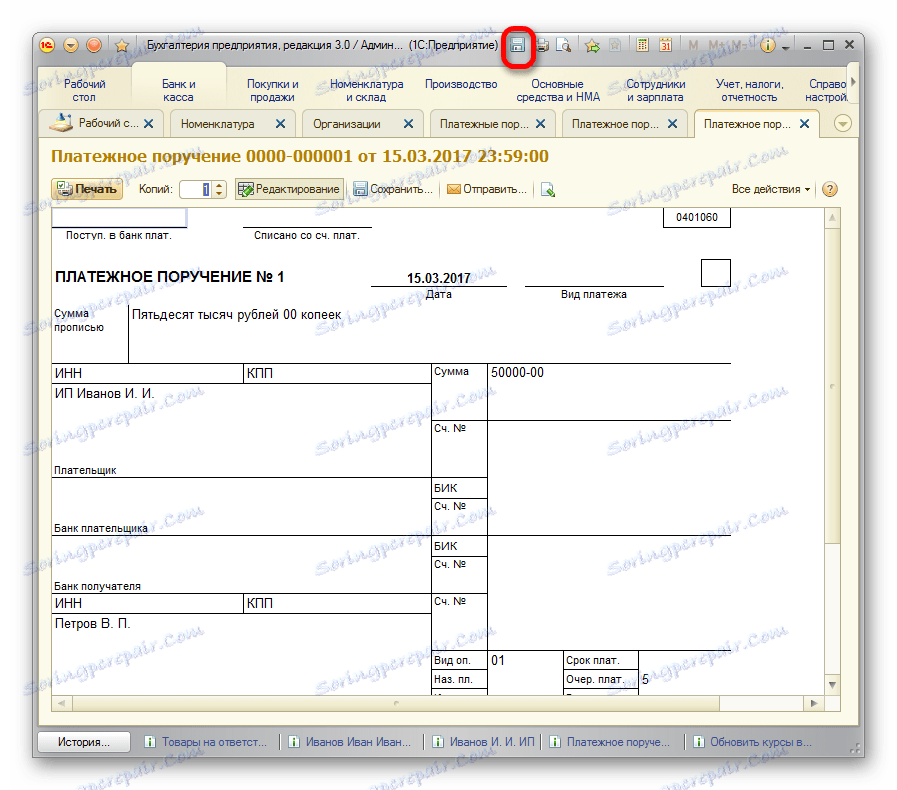تنزيل البيانات من برنامج 1C إلى مصنف Excel
ليس سرا أن برامج Excel و 1 C من بين العاملين في المكتب ، ولا سيما أولئك الذين يشاركون في الحساب والمجال المالي ، تحظى بشعبية خاصة. لذلك ، فمن الضروري في كثير من الأحيان تبادل البيانات بين هذه التطبيقات. ولكن للأسف ، لا يعرف جميع المستخدمين مدى سرعة إجراء ذلك. دعونا معرفة كيفية تحميل البيانات من 1C إلى مستند Excel.
محتوى
تنزيل المعلومات من 1C إلى Excel
إذا كان تحميل البيانات من Excel إلى 1C إجراءًا معقدًا نوعًا ما ، والذي لا يمكن أن يكون تلقائيًا إلا بمساعدة حلول خارجية ، فإن العملية العكسية ، أي التفريغ من 1C إلى Excel - هي مجموعة بسيطة نسبيًا من الإجراءات. يمكن تنفيذه بسهولة باستخدام الأدوات المضمنة في البرامج المذكورة أعلاه ، ويمكنك القيام بذلك بعدة طرق ، اعتمادًا على ما يحتاج المستخدم نقله. ضع في اعتبارك كيفية القيام بذلك على أمثلة محددة في الإصدار 8.3 من الإصدار 1C.
الطريقة الأولى: نسخ محتويات الخلية
توجد وحدة واحدة من البيانات في الخلية 1C. يمكن نقلها إلى Excel بالطريقة المعتادة للنسخ.
- حدد الخلية في 1C ، يجب نسخ محتواها. اضغط عليها بزر الفأرة الأيمن. في قائمة السياق ، حدد العنصر "نسخ" . يمكنك أيضًا استخدام الطريقة العامة التي تعمل في معظم البرامج التي تعمل على Windows: ما عليك سوى تحديد محتويات الخلية وكتابة اختصار لوحة المفاتيح Ctrl + C.
- افتح ورقة Excel فارغة أو مستند حيث تريد إدراج المحتوى. انقر بزر الماوس الأيمن وفي قائمة السياق التي ظهرت في معلمات الإدراج ، حدد العنصر "حفظ النص فقط" ، والذي يظهر في شكل رمز في شكل حرف كبير "A" .
![لصق من خلال قائمة السياق في Microsoft Excel]()
بدلاً من ذلك ، يمكنك النقر فوق رمز "إدراج" الموجود على الشريط في قسم "Clipboard" بعد تحديد خلية في علامة التبويب "الرئيسية" .
![إدراج زر على شريط في Microsoft Excel]()
يمكنك أيضًا استخدام الطريقة العامة واكتب Ctrl + V على لوحة المفاتيح بعد تمييز الخلية.
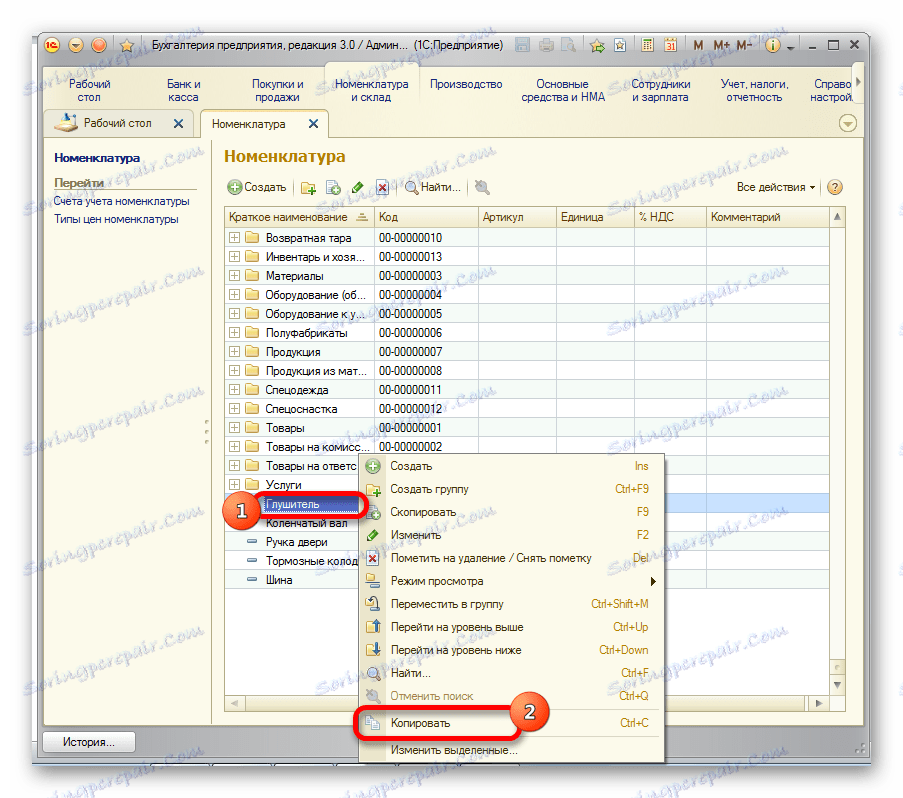
سيتم إدراج محتويات الخلية 1C في Excel.
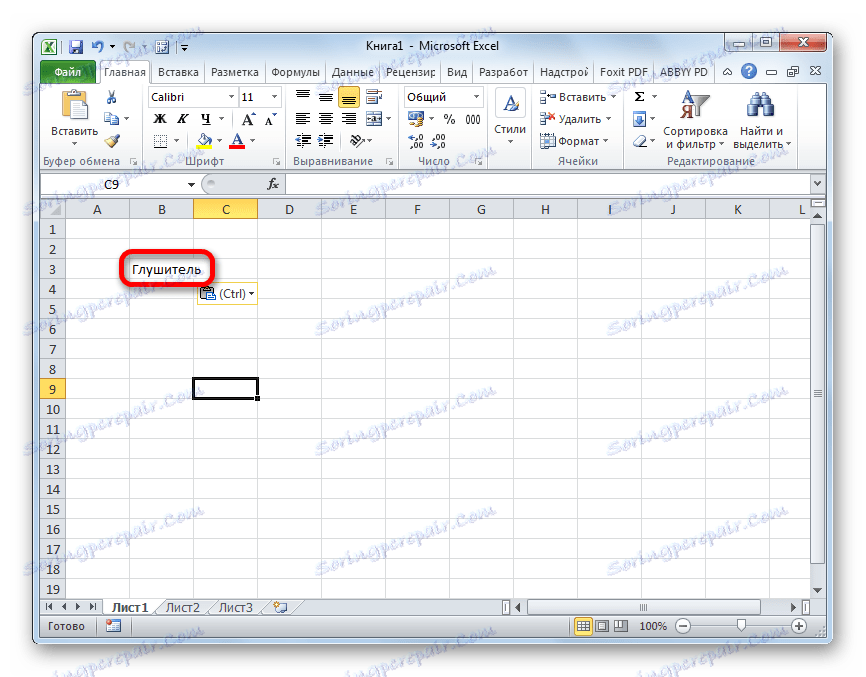
الطريقة 2: إدراج قائمة في مصنف Excel موجود
ولكن الطريقة أعلاه مناسبة فقط إذا كنت تريد نقل البيانات من خلية واحدة. عندما تحتاج إلى نقل قائمة كاملة ، يجب عليك استخدام طريقة مختلفة ، لأن نسخ عنصر واحد سيستغرق وقتًا طويلاً للغاية.
- افتح أي قائمة أو مجلة أو كتاب مرجعي في 1C. انقر فوق الزر "جميع الإجراءات" ، التي يجب أن تكون موجودة في أعلى مصفوفة البيانات التي تتم معالجتها. يتم إطلاق القائمة. اختر البند "قائمة القائمة" في ذلك .
- تفتح نافذة صغيرة. هنا يمكنك عمل بعض الإعدادات.
يحتوي الحقل "الإخراج إلى" على معنيين:
- وثيقة الجدول
- مستند نصي .
يتم تثبيت الخيار الأول بشكل افتراضي. لنقل البيانات إلى Excel ، فإنه يناسب فقط ، لذلك نحن هنا لا نغير أي شيء.
في كتلة "إظهار الأعمدة" ، يمكنك تحديد الأعمدة من القائمة التي تريد ترجمتها إلى Excel. إذا كنت ستقوم بتنفيذ نقل جميع البيانات ، فلن يتم أيضًا لمس هذا الإعداد. إذا كنت ترغب في التحويل دون عمود أو عدة أعمدة ، قم بإلغاء تحديد العناصر المقابلة.
بعد اكتمال الإعدادات ، انقر فوق الزر " موافق ".
- ثم يتم عرض القائمة في شكل جدول. إذا كنت ترغب في نقلها إلى ملف إكسل انتهى ، ما عليك سوى اختيار جميع البيانات الموجودة به مع المؤشر مع الضغط على زر الماوس الأيسر ، ثم النقر على التحديد باستخدام زر الماوس الأيمن وفي القائمة المفتوحة ، حدد العنصر "نسخ" . يمكنك استخدام نفس المجموعة من المفاتيح الساخنة Ctrl + C كما في الطريقة السابقة.
- افتح ورقة عمل Microsoft Excel وحدد الخلية العلوية اليمنى للنطاق الذي سيتم إدخال البيانات فيه. ثم انقر فوق الزر "لصق" على الشريط في علامة التبويب "الصفحة الرئيسية" أو اكتب Ctrl + V.
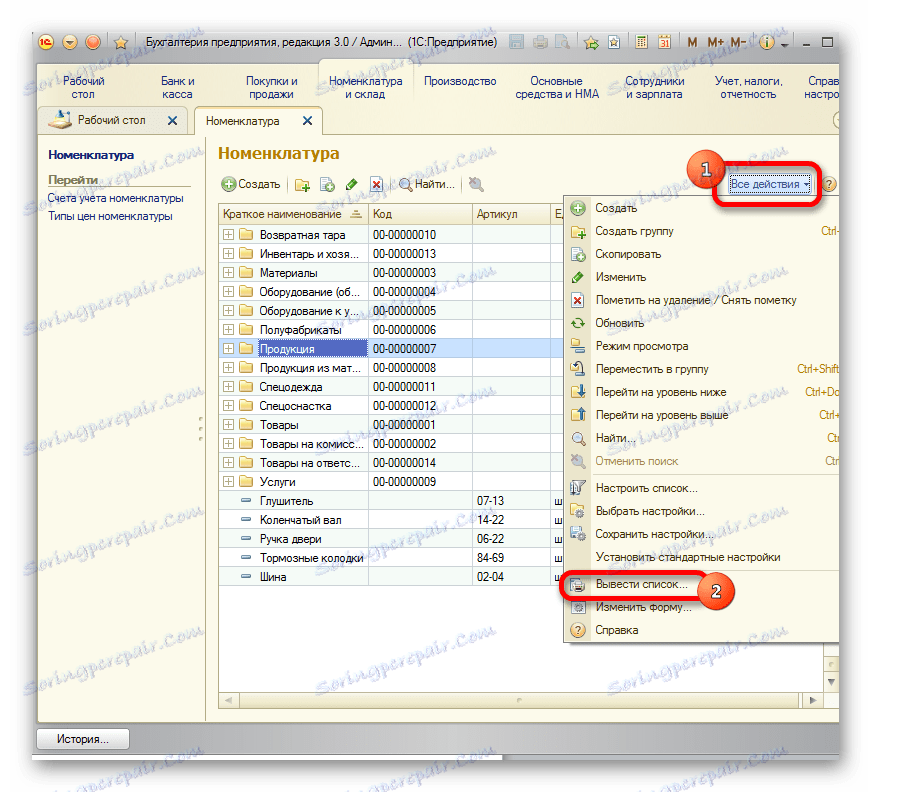
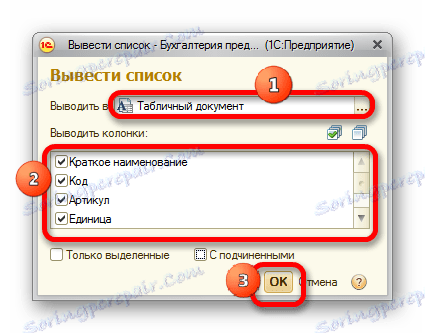
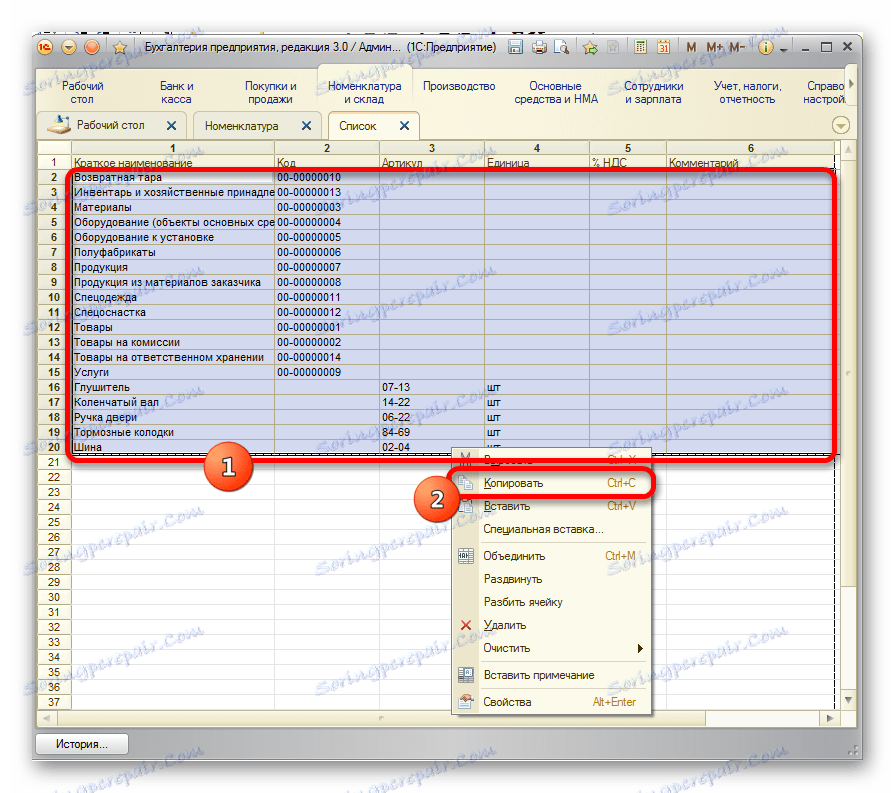
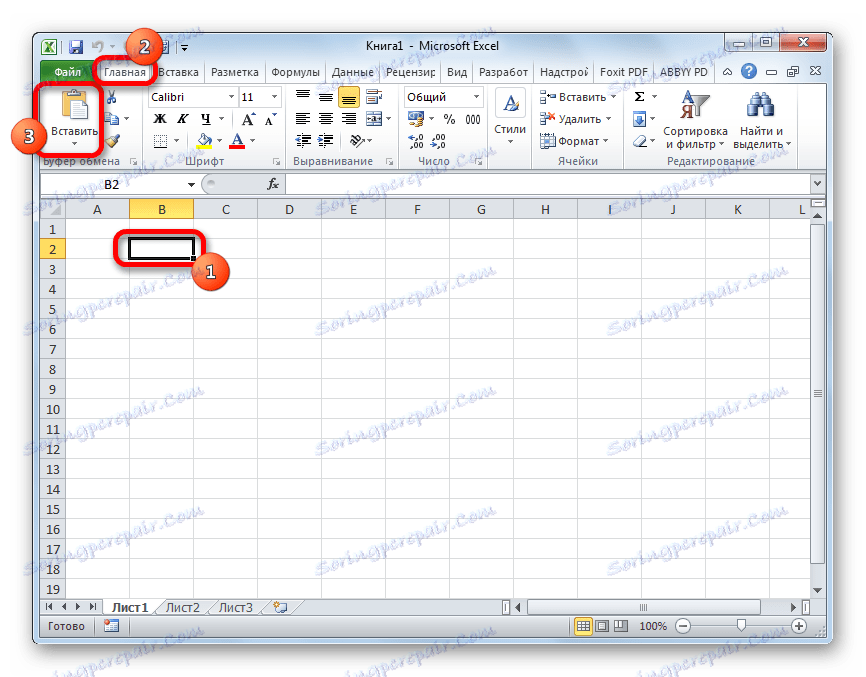
يتم إدراج القائمة في المستند.
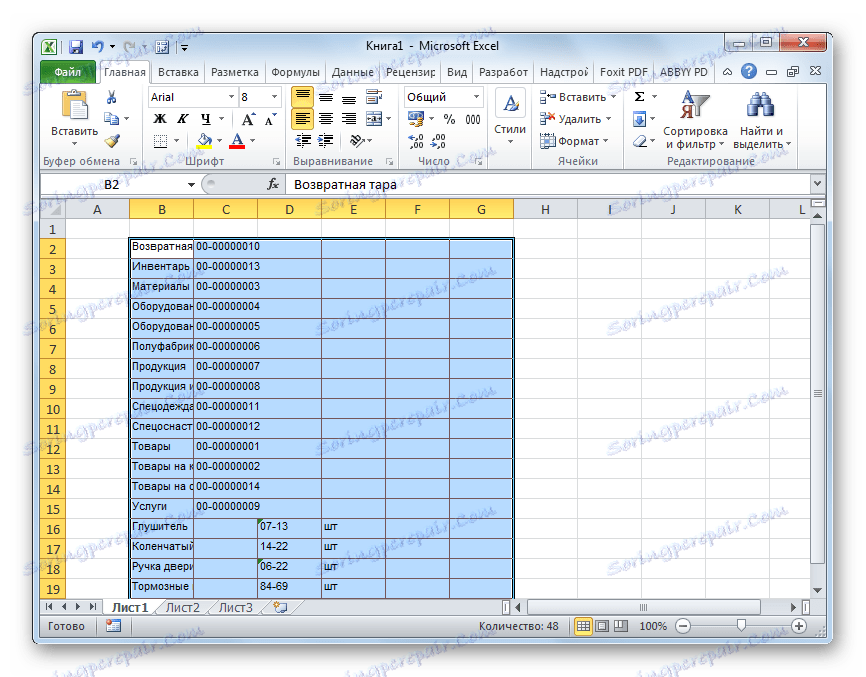
الطريقة الثالثة: إنشاء مصنف Excel جديد مع قائمة
أيضا ، يمكن عرض القائمة من برنامج 1C على الفور في ملف Excel جديد.
- نقوم بتنفيذ كل تلك الخطوات التي تم تحديدها في الطريقة السابقة قبل تكوين القائمة في 1C في نسخة الجدول شاملة. بعد ذلك ، انقر على زر القائمة ، الذي يقع في الجزء العلوي من النافذة مثل المثلث المدرج في الدائرة البرتقالية. في القائمة التي تبدأ ، انتقل إلى "ملف" و "حفظ باسم ..." .
![حفظ القائمة إلى 1C]()
من الأسهل إجراء انتقال بالنقر فوق الزر "حفظ" ، الذي يبدو كقرص مرن ويقع في مربع أدوات 1C في أعلى النافذة. ولكن هذا الخيار متاح فقط للمستخدمين الذين يستخدمون البرنامج الإصدار 8.3 . في الإصدارات السابقة ، يمكنك فقط استخدام الإصدار السابق.
![الذهاب لحفظ القائمة في 1C]()
وأيضًا في أي إصدار من البرنامج ، يمكنك الضغط على Ctrl + S لبدء نافذة الحفظ.
- تبدأ نافذة حفظ الملف. ننتقل إلى الدليل الذي نخطط لحفظ الكتاب فيه ، إذا كان الموقع الافتراضي غير مناسب. في الحقل "نوع الملف" ، القيمة الافتراضية هي "مستند جدول (* .mxl)" . هذا لا يعمل بالنسبة لنا ، لذلك نختار "Excel sheet (* .xls)" أو "Excel 2007 sheet ... (* .xlsx)" من القائمة المنسدلة. أيضًا ، إذا أردت ، يمكنك تحديد تنسيقات قديمة جدًا - "Excel Sheet 95" أو "Excel Sheet 97" . بعد الانتهاء من حفظ الإعدادات ، انقر فوق الزر "حفظ" .
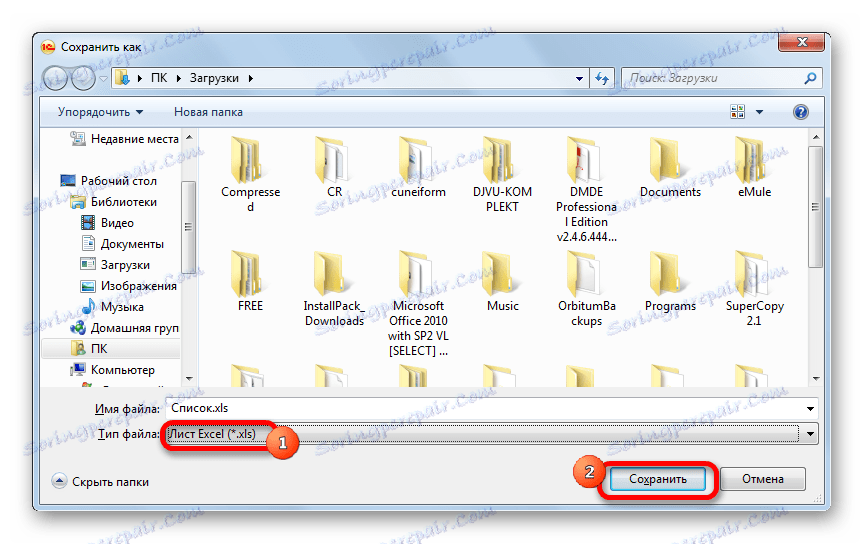
سيتم حفظ القائمة بأكملها ككتاب منفصل.
الطريقة الرابعة: نسخ النطاق من القائمة 1C إلى Excel
هناك أوقات عندما لا تحتاج إلى نقل القائمة بأكملها ، ولكن فقط الصفوف الفردية أو مجموعة من البيانات. يتم أيضًا تنفيذ هذا الخيار بالكامل بمساعدة الأدوات المضمنة.
- حدد الصف أو نطاق البيانات في القائمة. للقيام بذلك ، اضغط باستمرار على الزر Shift وانقر فوق زر الماوس الأيسر على الأسطر التي تريد نقلها. انقر على زر "جميع الإجراءات" . في القائمة التي تظهر ، حدد "إظهار القائمة ..." .
- يتم تشغيل نافذة إخراج القائمة. يتم إنتاج الإعدادات في نفس الطريقة كما في الطريقتين السابقتين. والفارق بسيط فقط هو أنك تحتاج إلى التحقق من الخيار "فقط المحدد" . بعد ذلك ، انقر على زر "موافق" .
- كما ترى ، يتم عرض القائمة التي تتكون بشكل خاص من الصفوف المحددة. بعد ذلك ، سنحتاج إلى تنفيذ الإجراءات نفسها تمامًا كما في الوضع 2 أو في الطريقة الثالثة ، اعتمادًا على ما إذا كنا سنقوم بإضافة قائمة إلى مصنف Excel موجود أو إنشاء مستند جديد.
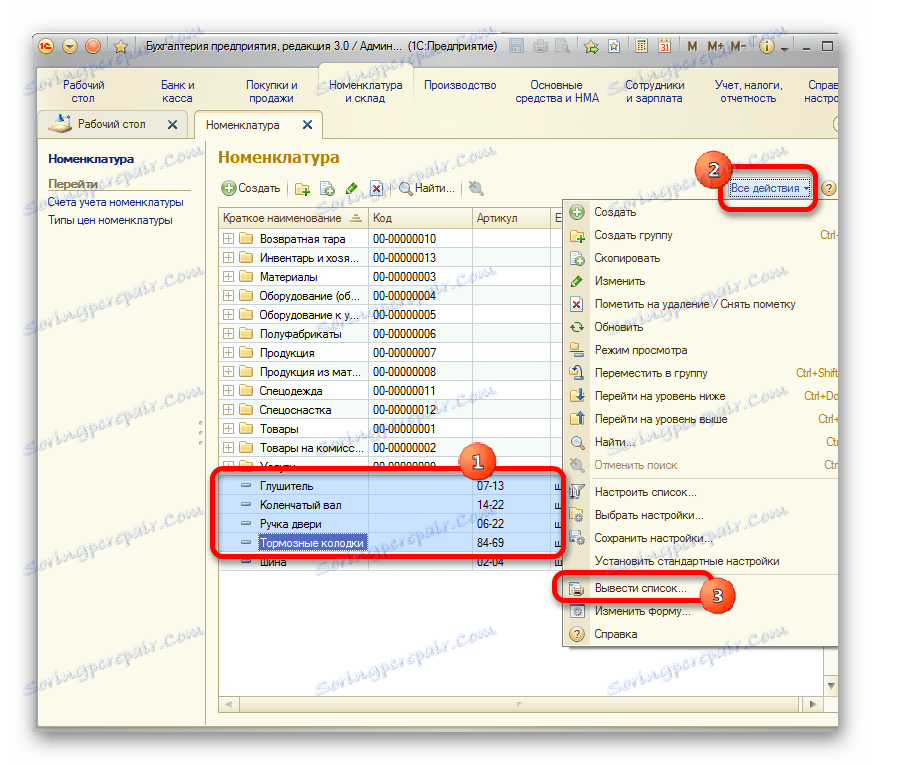
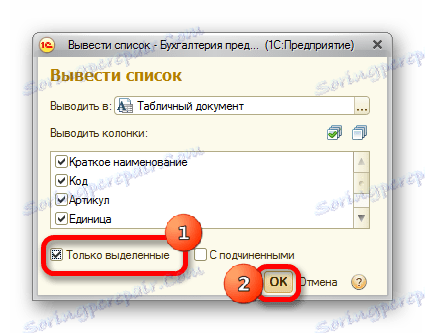
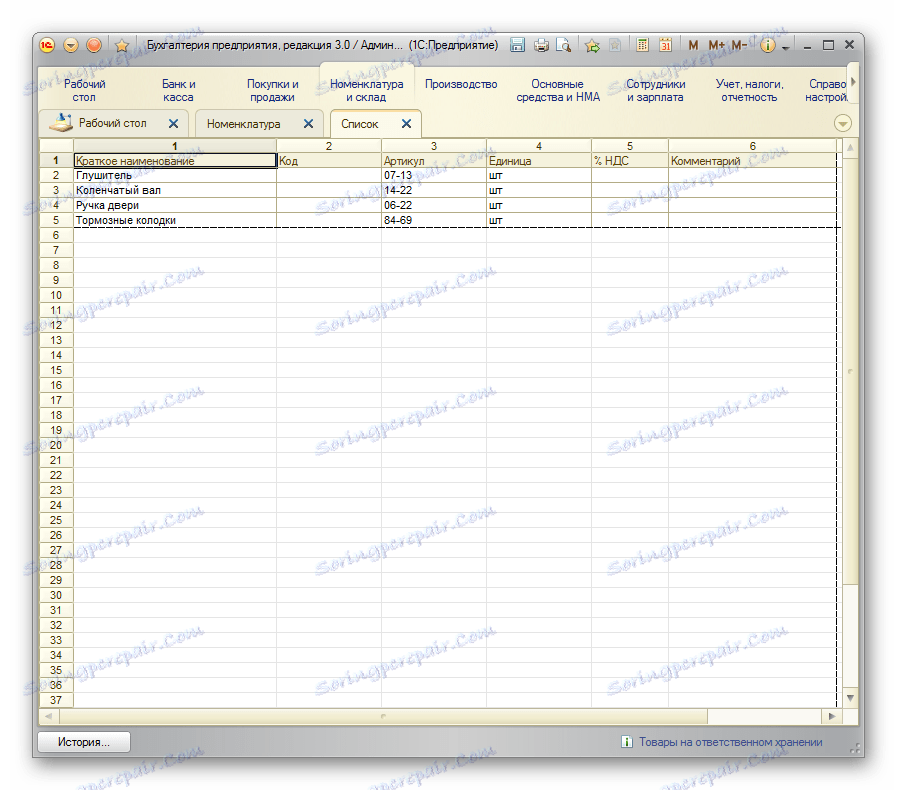
الطريقة الخامسة: حفظ المستندات بتنسيق Excel
في Excel ، في بعض الأحيان تحتاج إلى حفظ ليس فقط القوائم ، ولكن أيضا المستندات التي تم إنشاؤها في 1C (الفواتير ، وأوامر الدفع العامة ، وما إلى ذلك). هذا يرجع إلى حقيقة أن العديد من المستخدمين لتحرير المستند أسهل في Excel. بالإضافة إلى ذلك ، في Excel ، يمكنك حذف البيانات المكتملة ، وبعد طباعة المستند ، استخدمها عند الضرورة كنموذج للتعبئة اليدوية.
- في 1C في شكل إنشاء أي مستند هناك زر الطباعة. على ذلك هناك رمز في شكل صورة الطابعة. بعد إدخال البيانات الضرورية في المستند وحفظها ، انقر فوق هذا الرمز.
- يتم فتح النموذج للطباعة. لكننا ، كما نتذكر ، لا نحتاج إلى طباعة المستند ، بل نقوم بتحويله إلى Excel. من الأسهل في الإصدار 1C 8.3 القيام بذلك عن طريق النقر فوق الزر "حفظ" في شكل قرص مرن.
![الانتقال لحفظ مستند في Microsoft Excel]()
بالنسبة للإصدارات السابقة ، نستخدم مزيجًا من المفاتيح الساخنة Ctrl + S أو بالنقر على زر القائمة في شكل مثلث مقلوب أعلى النافذة ، ثم الانتقال إلى "ملف" و "حفظ" .
- تفتح نافذة حفظ الوثيقة. كما هو الحال في الطرق السابقة ، يجب أن يحدد موقع الملف الذي سيتم حفظه. في حقل "نوع الملف" ، يجب تحديد أحد تنسيقات Excel. لا تنس تسمية المستند في حقل "اسم الملف" . بعد الانتهاء من جميع الإعدادات ، انقر فوق الزر "حفظ" .
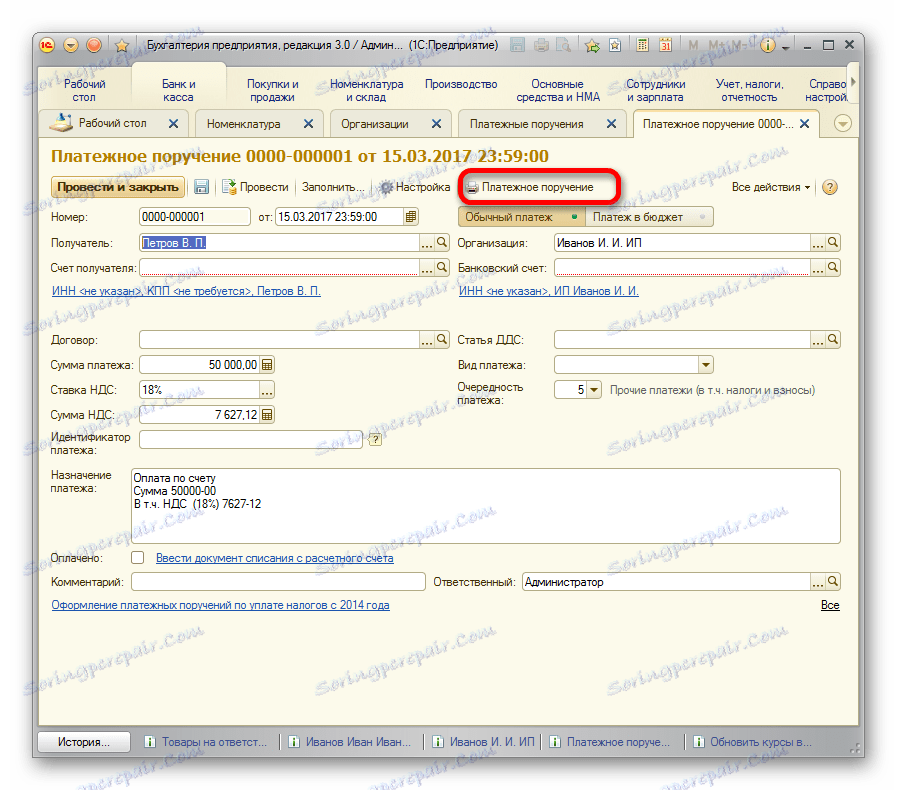
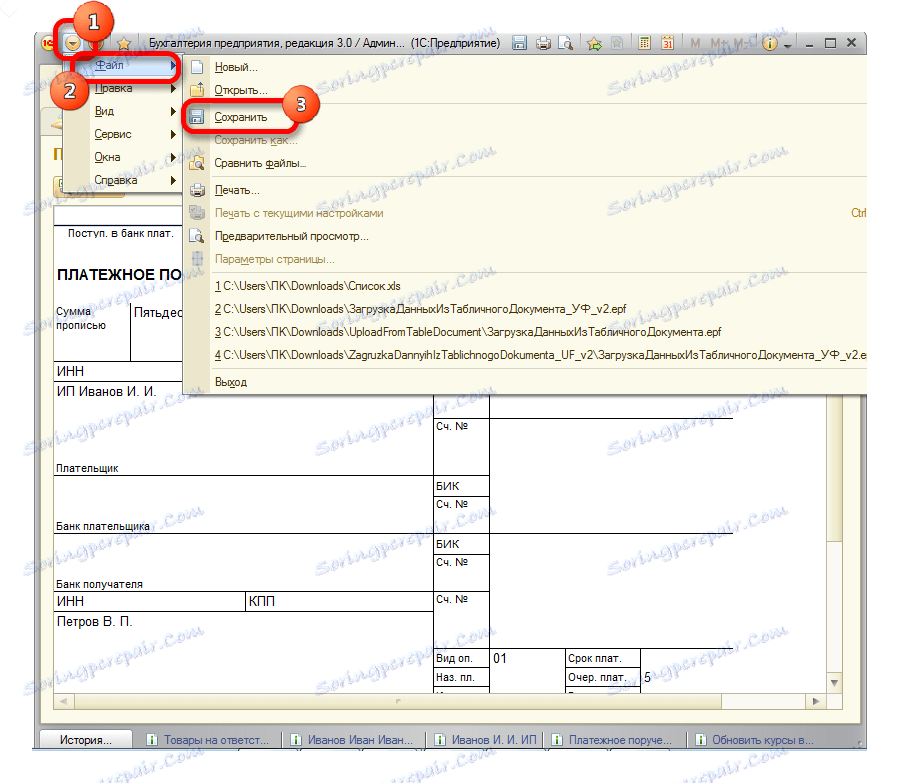
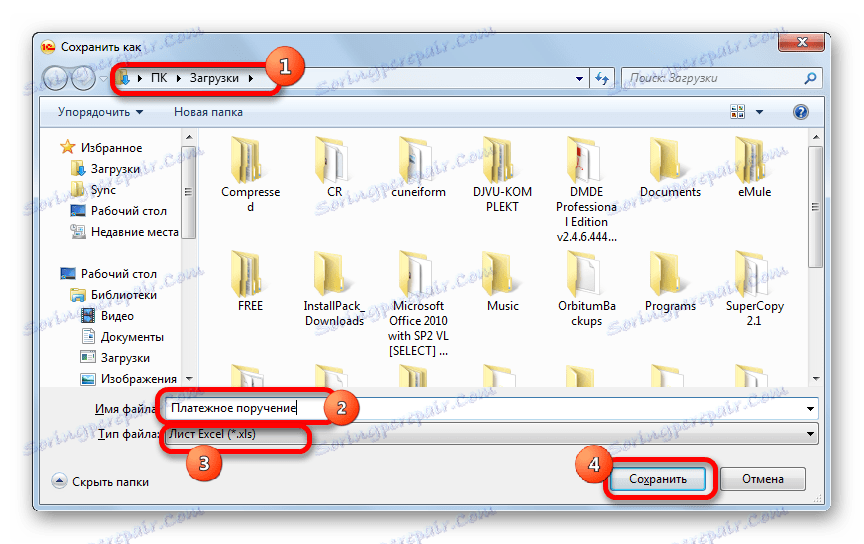
سيتم حفظ المستند بتنسيق Excel. يمكن الآن فتح هذا الملف في هذا البرنامج ، ومعالجة أخرى موجودة فيه بالفعل.
كما ترى ، لا يؤدي تنزيل المعلومات من تنسيق 1C إلى Excel إلى أي صعوبات. من الضروري أن نعرف فقط خوارزمية الإجراءات ، لأنه ، للأسف ، ليس لجميع المستخدمين ، فهو مفهوم بشكل حدسي. باستخدام الأدوات المدمجة 1C و Excel ، يمكنك نسخ محتويات الخلايا والقوائم والنطاقات من التطبيق الأول إلى الثاني ، وكذلك حفظ القوائم والمستندات في الكتب المنفصلة. هناك الكثير من الخيارات للحفظ ، بحيث يمكن للمستخدم العثور على الخيار المناسب لحالته ، وليس هناك حاجة إلى اللجوء إلى استخدام برنامج تابع لجهة خارجية أو تطبيق مجموعات معقدة من الإجراءات.