يواجه العديد من المستخدمين الذين تحولوا للتو إلى Linux مشاكل مرتبطة بالعثور على البرنامج المناسب. تشمل فئات هذه التطبيقات برامج تحرير الفيديو. بالنسبة لتوزيعات نظام التشغيل هذا ، لن تجد حلولاً احترافية مماثلة لـ سوني فيغاس برو أو أدوبي بريمير بروومع ذلك ، لا تزال بعض الشركات تحاول إنشاء أدوات أكثر تقدمًا لتحرير مقاطع الفيديو. إنه حول هذا البرنامج الذي سيتم مناقشته بشكل أكبر.
Avidemux
الأول على قائمتنا هو Avidemux. تم تصميم هذا البرنامج لأداء أبسط مهام الفيديو وهو متاح للتنزيل المجاني على كل من Linux و Windows. يحتل Avidemux المرتبة الأولى ، حيث يحتل المرتبة الأولى في مستودعات المستخدمين ، مما يعني أنه محرر فيديو مشهور من حيث عدد التنزيلات. يتم تنفيذ واجهته على شكل مسار واحد فقط ، وبالتالي لن يعمل على فرض أي تأثير أو نص أو موسيقى على الصورة. ومع ذلك ، لا شيء يمنعك من قص الأجزاء وتوزيعها على أماكن معينة ، أو لصق عدة مقاطع فيديو في مقطع واحد. إذا درست هذا الحل بشكل سطحي ، فلن يتم العثور عمليًا على وظائف مثيرة للاهتمام ، ولكن هنا تحتاج إلى النظر بشكل أعمق قليلاً.
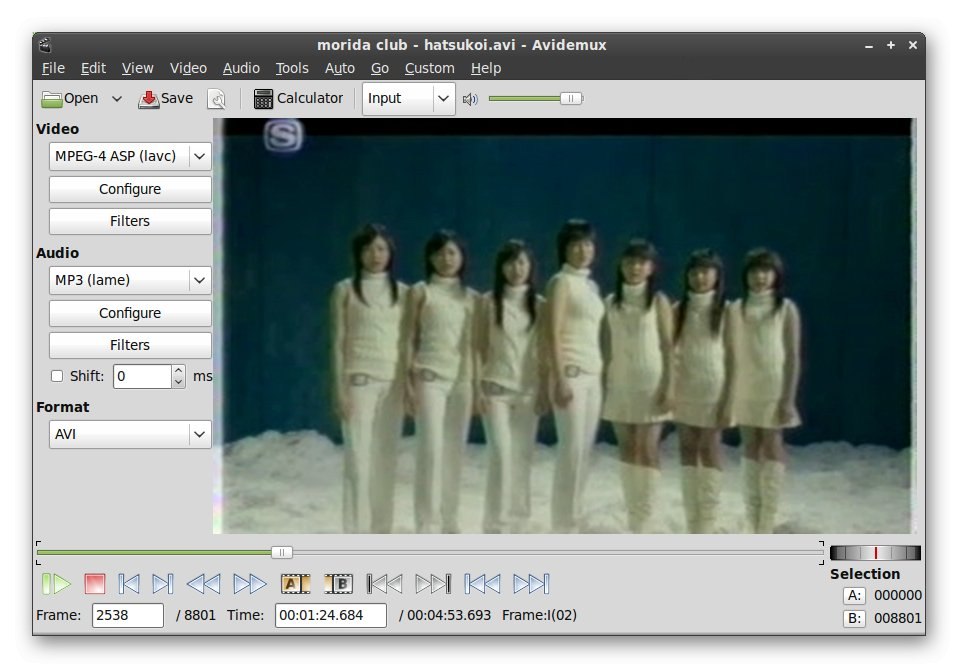
يجب دراسة كل معلمة ، على سبيل المثال ، نفس إعدادات مسار الصوت ، بمزيد من التفصيل عن طريق فتح نافذة منفصلة وقوائم السياق. في Avidemux ، يمكنك إنشاء ترميز جديد للصوت ، وإضافة مسار صوتي ثانٍ في الموقع المطلوب ، وتحويل الصوت بالنسبة إلى الفيديو للتطبيع ، واستخدام المكونات الإضافية المخصصة لإجراء تحسينات مختلفة. مع الفيديو ، الأمور متشابهة. يمكنك العثور على إطارات سوداء لإزالتها مرة أخرى ، وإعادة تكوين الإطارات الرئيسية ، ومعالجة الصورة باستخدام مكونات مضمنة أو إضافية ، وتغيير الترميز. عند الانتهاء من التثبيت ، تختار التنسيق الأمثل للحفظ ، أي أن Avidemux يعمل أيضًا كمحول. كما ذكرنا سابقًا ، هذه الأداة متاحة للتنزيل مجانًا ، ولديها أيضًا لغة واجهة روسية ، والتي ستكون ميزة إضافية للعديد من المستخدمين.
قم بتنزيل Avidemux من الموقع الرسمي
أوبن شوت
OpenShot هو حل احترافي للغاية تم إنشاؤه بواسطة شخص واحد فقط. تم التركيز في هذا البرنامج على سهولة الاستخدام والتنوع في آن واحد ، مما جلب الشعبية في النهاية. الآن في العديد من التوزيعات ، OpenShot هو محرر الفيديو الافتراضي ، والذي يتحدث بالفعل عن سلطة هذا المنتج. إذا انتبهت إلى لقطة الشاشة أدناه ، فسترى أن واجهة البرنامج مشابهة جدًا للمظهر القياسي للمحررين النموذجيين. يتم توزيع جميع الأدوات في علامات تبويب مختلفة ، بحيث لا يكون هناك أي شيء غير ضروري أمام عينيك ، ويتم الانتقال إلى الوظائف الضرورية بنقرة واحدة فقط. يدعم OpenShot أي عدد من المسارات ، لذا يمكنك إضافة تأثيرات وفلاتر ونص وموسيقى تراكب كما يحلو لك.
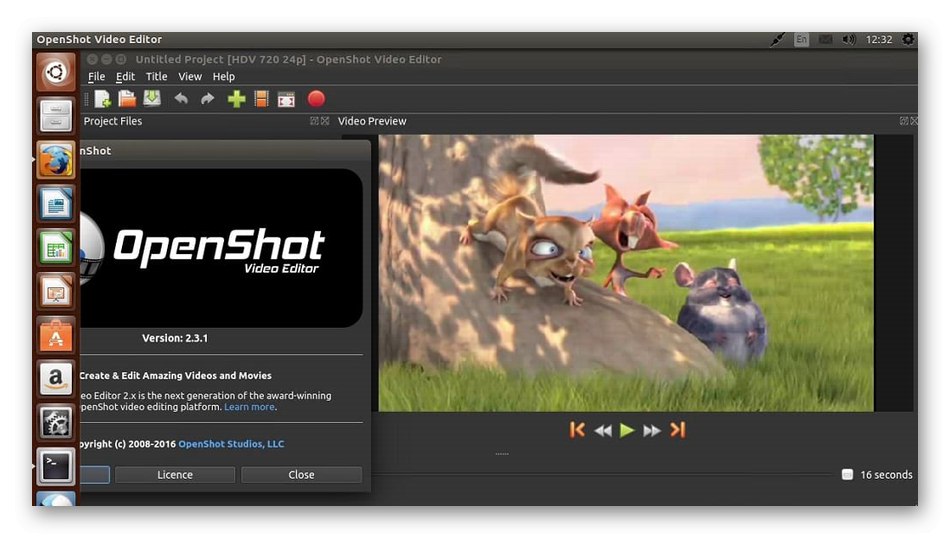
يحتوي OpenShot على كل تلك الخيارات القياسية والمتقدمة التي تريد أن تراها افتراضيًا في أي محرر فيديو. بالإضافة إلى ذلك ، نلاحظ التكامل الناجح مع البيئات الرسومية للتوزيعات المختلفة. يتيح ذلك إضافة المحتوى ببساطة عن طريق سحب الملفات وإفلاتها ، مما يوفر قدرًا كبيرًا من الوقت. هناك أيضًا وظيفة لإضافة عناصر ثلاثية الأبعاد بإعدادات مختلفة ، مما يؤدي إلى تحويل مشروعك. يتم دعم جميع تنسيقات الملفات المعروفة ، لذلك لن تكون هناك أية مشاكل في فتحها. العيب الوحيد هو عدم وجود اللغة الروسية ، ولكن الآن هناك تطور نشط على تجميع جديد جذريًا ، لذلك لا يزال هناك أمل في ظهور الترجمة.
قم بتنزيل OpenShot من الموقع الرسمي
إذا كان الرابط أعلاه لتنزيل البرنامج لا يناسبك ، فنحن نوصي باستخدام المستودعات الرسمية. للقيام بذلك ، تحتاج إلى تشغيل الأوامر المناسبة في وحدة التحكم. ما عليك سوى نسخ الأسطر أدناه ولصقها في المحطة واحدة تلو الأخرى.
sudo add-apt-repository ppa: openshot.developers / ppa
sudo apt-get update
sudo apt-get install openshot-qt
محرر فيلم Flowblade
الممثل التالي ، الذي نريد التحدث عنه اليوم ، يسمى Flowblade Movie Editor ، ومن حيث وظائفه فهو عمليًا ليس أدنى من الحلول الاحترافية لنظام التشغيل Windows. في هذا البرنامج ، ستتاح لك الفرصة للعمل مع محرر متعدد المسارات ، وإضافة الموسيقى ومقاطع الفيديو والصور بجميع التنسيقات المدعومة ، بالإضافة إلى إنشاء نقوش وتخصيص الخط والانتقالات لتناسب احتياجاتك. تنقسم أشرطة الأدوات إلى علامات تبويب مألوفة ، لذا لن تواجهك أية مشكلات في استخدامها. يكفي الانتقال إلى أحد الأقسام لبدء التفاعل الكامل مع العناصر الموجودة هناك.
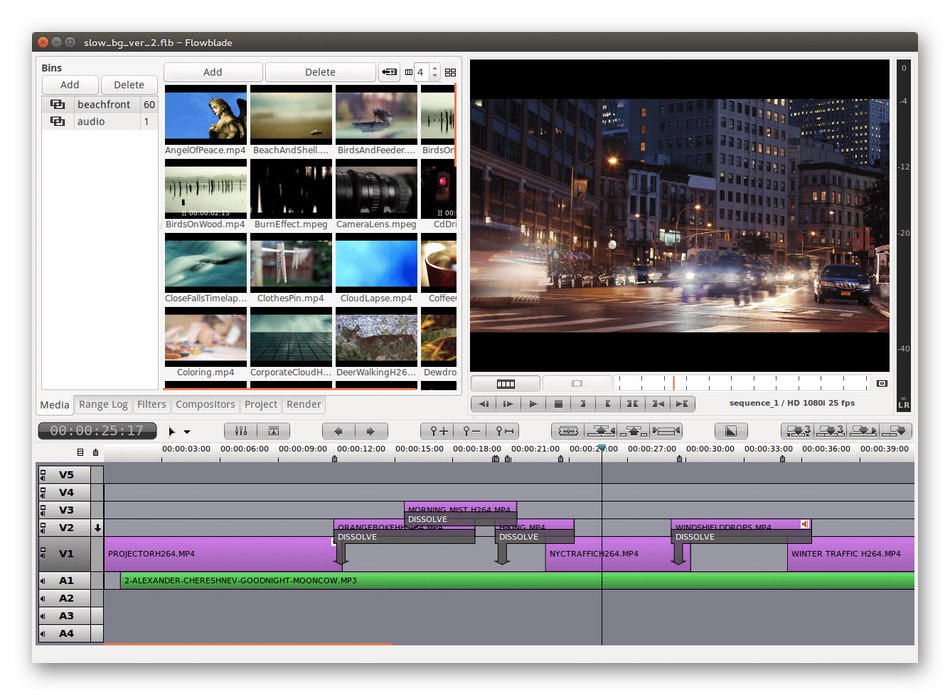
الآن دعونا نلقي نظرة فاحصة على تلك الأدوات نفسها. على الفور ، نلاحظ المكتبة المدمجة الضخمة ذات التأثيرات والانتقالات والمرشحات. هناك أيضًا خيارات خاصة لمعالجة الصوت تتيح لك تغيير مستوى إدراك الموسيقى تمامًا. ومع ذلك ، إذا ظهرت الحاجة إلى الضبط الدقيق ، يمكنك اللجوء إلى المعادل الشامل. تعمل نافذة المعاينة بشكل صحيح تمامًا وتحتوي على جميع أزرار التحكم المطلوبة ، لذلك لن تكون هناك بالتأكيد أي صعوبات في تقييم المواد المتاحة. من بين السلبيات ، يبرز عدم وجود صور مصغرة مع مقاطع فيديو على المسار. كل ما عليك فعله هو التنقل في التسجيل فقط باسمه أو تحريك شريط التمرير لعرض الإطار في وضع المعاينة. يوجد العديد من مقاطع الفيديو التمهيدية على الموقع الرسمي لمطوري Flowblade Movie Editor. إنها مفيدة كمواد تدريبية عند استكشاف هذا الحل.
قم بتنزيل Flowblade Movie Editor من الموقع الرسمي
الأرواح
برنامج LiVES هو أحد أكثر البرامج غرابة في مواد اليوم ، لأن منشئه هو Gabrielle Finch. يُعرف في الدوائر الضيقة بأنه نوع من فنان الفيديو. لفترة طويلة أصبح مهتمًا بإنشاء تطبيق خاص به لنظام التشغيل Linux ، مما يسمح له بتحقيق كل رغباته. بعد فترة وجيزة من المناقشات والتطوير ، شهد العالم الإصدار الأول من LiVES. لا تزال التحديثات مستمرة لهذا البرنامج الآن ، ويصبح من الصعب على المبتدئين فهم التنفيذ المحدد لأدوات معينة. الميزة الرئيسية للبرنامج هي تقسيمه إلى وضعين للتشغيل. الأول يسمى Clip Edit: هنا تقوم بتغيير أقسام فردية من نفس الفيديو ، وتطبيق تأثيرات مختلفة ، والقص وتحريك المحتوى. الوضع الثاني يسمى Multitrack وهو محرر قياسي يدعم مسارات متعددة.
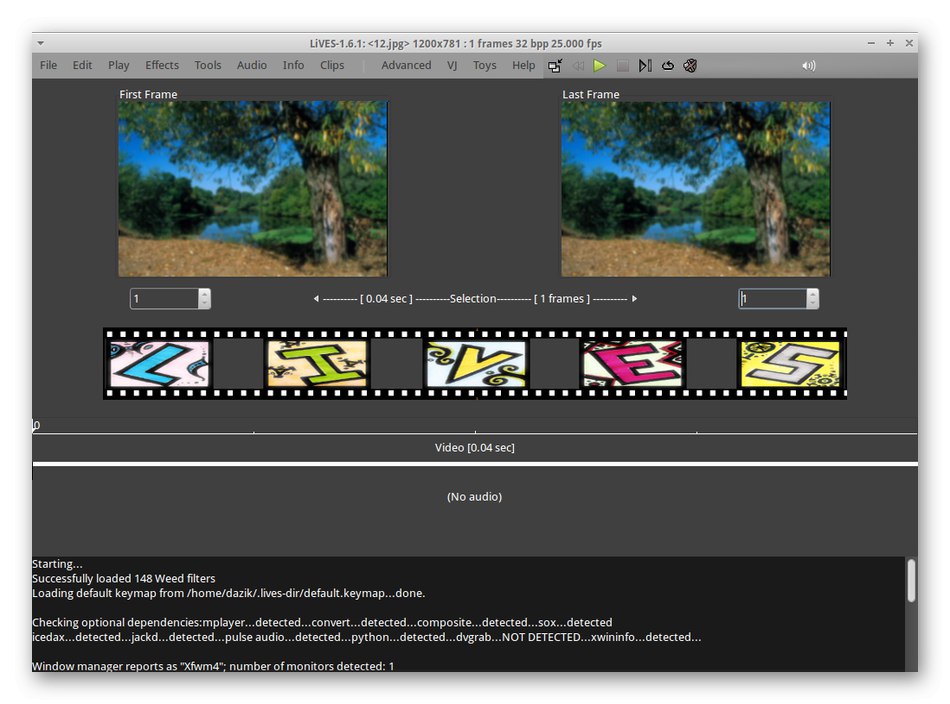
الآن لن نتطرق إلى أدوات LiVES القياسية ، لأنها تتوافق جميعها مع ما تم ذكره سابقًا. من الأفضل التركيز على الفرص الفريدة. الأول هو اختيار مصدر لالتقاط الفيديو. استخدم التخزين المحلي عن طريق نقل الملف إلى البرنامج أو كاميرا الويب أو قرص DVD أو YouTube. لا تسمح معظم برامج تحرير الفيديو الأخرى للمستخدم بتحديد مصدر. إذا كانت هناك عدة نسخ من البرنامج موجودة في نفس الشبكة المحلية أو على أجهزة كمبيوتر متصلة من خلال خوادم خاصة ، فيمكنك الوصول إلى التقاط الفيديو من هناك. بعد قبول الملف بنجاح ، تتم معالجته وبثه بشكل أكبر ، مما يسمح لك بالتفاعل مع المشاريع على جهاز كمبيوتر واحد ، واللعب على جهاز مختلف تمامًا. ومع ذلك ، فإن التنفيذ الكامل لمثل هذه الفكرة ممكن فقط باستخدام خادم قوي.
قم بتنزيل LiVES من الموقع الرسمي
إذا رأيت ، بعد تثبيت التطبيق الذي تمت مراجعته ، أن بعض الوظائف مفقودة ، فيجب إضافتها من المستودع الرسمي باستخدام أمر واحد فقط. للقيام بذلك ، قم بتشغيل "طرفية" وادخل sudo add-apt-repository ppa: noobslab / apps.
كدنلايف
إذا كان لديك سطح مكتب KDE ، فيجب عليك بالتأكيد التحقق من حل يسمى Kdenlive. إنه يركز بدقة على التفاعل مع هذه القشرة ، ودعم عدد كبير من الوظائف المفيدة ، على سبيل المثال ، إضافة المقاطع بسرعة عن طريق النقل. ومع ذلك ، يعد محرر الفيديو هذا مناسبًا أيضًا للجلود الأخرى ، لذلك ننصحك بالتعرف عليه بمزيد من التفاصيل. إذا نظرت إلى الصورة أدناه ، سترى أن واجهة Kdenlive يتم تنفيذها وفقًا لنفس المبدأ كما في نظائرها الأخرى. يوجد أدناه محرر متعدد المسارات ، حيث يمكنك وضع مسارات بمحتوى مختلف ، أثناء عرض الصور المصغرة الخاصة بهم. يتم تنظيم مربعات الأدوات في علامات تبويب منفصلة وقوائم منبثقة في الشريط العلوي. يتم استدعاء معظمها أيضًا عن طريق الضغط على مفاتيح الاختصار ، لذا فإن العمل في Kdenlive سيكون مريحًا.
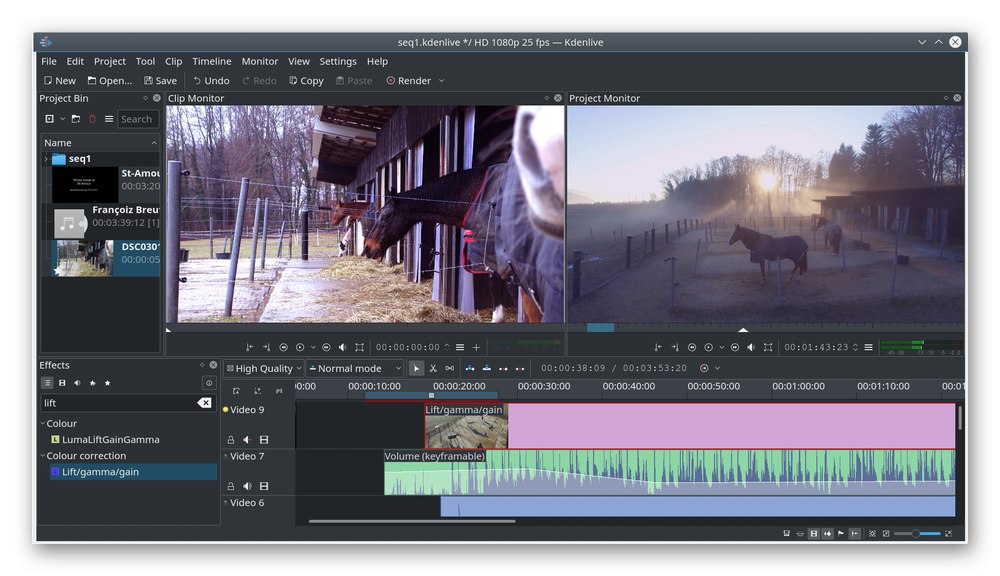
بفضل محول Kdenlive المدمج ، يمكنك بسهولة تصدير مقاطع الفيديو بتنسيقات مختلفة في وقت الحفظ ، مع اختيار برامج الترميز المثلى. إذا كان العديد من المستخدمين سيعملون مع هذا البرنامج في وقت واحد أو كانت المهام المنفذة مختلفة جذريًا ، فمن المنطقي إنشاء ملفات تعريف مختلفة ، وتحديد الإعدادات المثلى لكل منهم. بعد تشغيل Kdenlive ، سيتم فتح قائمة للتبديل وسيتم تطبيق جميع التغييرات على الفور. أداء هذا البرنامج أيضًا على المستوى ، لأنه حتى على أجهزة الكمبيوتر الضعيفة ، لن تستغرق معالجة الفيديو الكثير من الوقت ، ما لم تكن ، بالطبع ، قد أضفت عددًا كبيرًا من التأثيرات وقمت بضبط الجودة على 4K. للحصول على عرض سريع لمثل هذه المشاريع ، تحتاج إلى استخدام جهاز كمبيوتر متطور. ستجد على الموقع الرسمي لـ Kdenlive جميع الروابط والأوامر اللازمة لتثبيت هذا التطبيق.
قم بتنزيل Kdenlive من الموقع الرسمي
بالإضافة إلى ذلك ، نلاحظ أن Kdenlive متاح أيضًا في مركز التطبيقات ، وهذا سيسمح لك بالحصول على البرنامج بسرعة على جهاز الكمبيوتر الخاص بك. يمكنك أيضًا استخدام الأوامر عن طريق تنزيل الأرشيف من المستودع الرسمي. لقد قمنا بترتيبها بشكل أكبر ، وتحتاج فقط إلى نسخ كل سطر ولصقه واحدًا تلو الآخر في وحدة التحكم.
sudo add-apt-repository ppa: sunab / kdenlive-release
sudo apt-get update
sudo apt-get install kdenlive
Lightworks
لقد سمع الهواة والمستخدمون المتميزون على حد سواء الذين يقومون بتحرير الفيديو على Windows عن Lightworks بالتأكيد. يقوم مطوروها بإصدار إصدار لتوزيعات Linux المختلفة ، دون التقليل من الوظائف العامة. يتم وضع Lightworks كحل احترافي ويتم استخدامه بنشاط في العديد من الاستوديوهات. ستجد هنا جميع الوظائف القياسية التي تحدثنا عنها سابقًا ، لكن تنفيذها مختلف قليلاً. على سبيل المثال ، تمت إضافة المزيد من لوحات الألوان لتخصيص التأثيرات والخطوط والخيارات المرئية الإضافية. أصبح التحرير في الوقت الفعلي أسهل من خلال المعالجة السريعة للإطار والقدرة على وضع معاينات متعددة جنبًا إلى جنب. بالنسبة لبقية إعدادات الواجهة ، يسمح لك Lightworks في هذا الصدد بإنشاء تكوين فريد ، حيث يمكن نقل جميع الكتل الموجودة وتغيير حجمها حسب رغبة المستخدم. لا تحتوي مسارات المخطط الزمني على أي قيود ، مما يسمح لك بإضافة أكثر من عشرة مقاطع فيديو وصوت وتأثيرات وصور إلى مشروع واحد ، ووضعها في خطوط مختلفة وتعيين الإعدادات الشخصية للجميع. آخر شيء نريد ملاحظته حول الواجهة هو الأزرار المرئية والدلائل وأزرار الاختيار. يتم إجراء كل هذا في كل فئة من أدوات المعالجة بأسلوب سهل الفهم للمستخدم ، لذلك حتى المبتدئ سيفهم بسرعة مبدأ إدارة جميع المكونات.
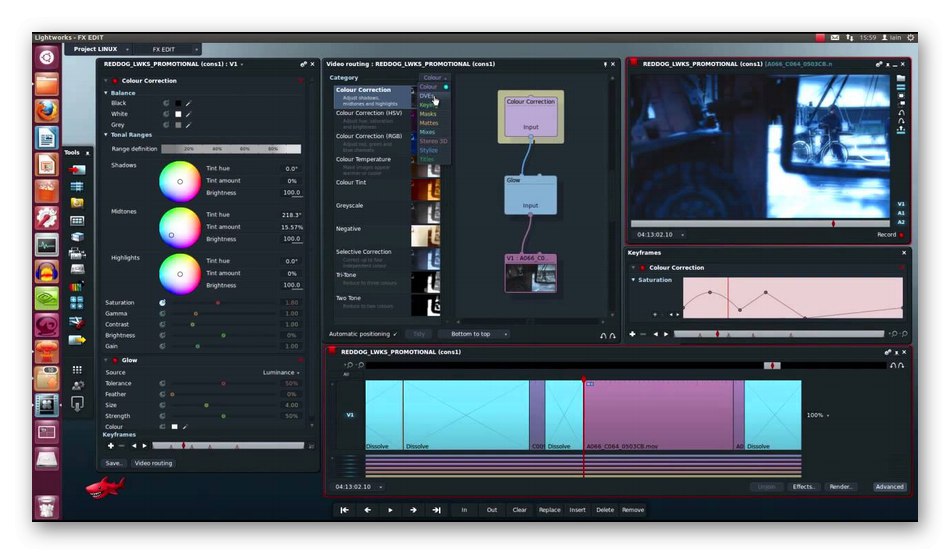
الآن دعنا نتحدث عن وظيفة الحل المعني. لن نأخذ في الاعتبار حتى الخيارات القياسية ، حيث يجب أن يكون واضحًا لكل مستخدم أن الأدوات الأساسية موجودة بالتأكيد في البرامج الاحترافية. أولاً ، دعنا ننتقل إلى الجدول الزمني. كما قلنا ، يمكن أن يكون هناك عدد غير محدود من المسارات هنا. اختر لونًا لكل منهم ، أو قم بتوقيع أو تخصيص المعاينة ، حتى لا يتم الخلط بينك وبين الكم الهائل من المواد. مع إضافة عوامل تصفية أو إعدادات معينة إلى مسارات محددة ، لن تكون هناك مشاكل ، لأنه لهذا الغرض ، يتم عرض قوائم منبثقة خاصة على يسار كل مسار. حدد عدة أسطر قبل بدء التحرير ، وسيتم تطبيق جميع التغييرات على جميع ملفات الوسائط هذه مرة واحدة. يمكن تعديل العناصر المضافة على الفيديو ، مثل النص أو التأثيرات أو الصور ، مباشرة في نافذة المعاينة عن طريق ضبط الحجم ، والتناوب ، والشفافية ، والموضع. تمتلئ صفحة الويب Lightworks بالبرامج التعليمية المفيدة حيث يشرح المطورون كيفية عمل الأدوات غير العادية والمعقدة. توجد أيضًا روابط لتنزيل حزم DEB أو RPM للتثبيت على Linux.
قم بتنزيل Lightworks من الموقع الرسمي
بيتيفي
يُطلق على محرر الفيديو المجاني التالي اسم Pitivi ويركز على الهواة ، حيث توجد العديد من الأدوات المفيدة ، ولكنها ليست كافية لتلبية احتياجات المحترفين. إذا انتبهت إلى لقطة الشاشة للبرنامج أدناه ، فستلاحظ أن الواجهة مقسمة إلى عدة كتل. يحتوي الجزء الأيسر الأول على قائمة بجميع ملفات الوسائط المضافة ، وهناك أيضًا علامة تبويب ثانية تسمى مكتبة التأثير... انتقل إليه لعرض قائمة بجميع التأثيرات والفلاتر المتاحة ، ثم ، إذا لزم الأمر ، قم بتطبيقها على الجزء المحدد. يعد تنفيذ مكتبة جميع العناصر هذا مناسبًا لأنه يمكنك إضافة مجلد يحتوي على ملفات على الفور ، ثم تحديد العناصر التي تريد إضافتها إلى المسارات وبأي تسلسل. يوجد في الوسط قائمة صغيرة حيث يمكنك ضبط الكائنات المحددة ، مثل النص أو إجراء التأثير. سيساعد هذا على تجنب الحاجة إلى فتح نوافذ إضافية باستمرار والتي ستتداخل مع مساحة العمل بأكملها. على يمين المعيار توجد نافذة معاينة بعناصر التحكم المعتادة. يتم عرض أي انتقالات وتفاصيل مضافة فوق الفيديو الرئيسي على الفور هنا. المحصلة النهائية بالكامل محجوزة لمحرر المسارات المتعددة. كما ترى ، لا يوجد شيء غير عادي فيه ، ويتم عرض الفيديو بمعاينة لن يتم الخلط بينها في كثرة المواد.
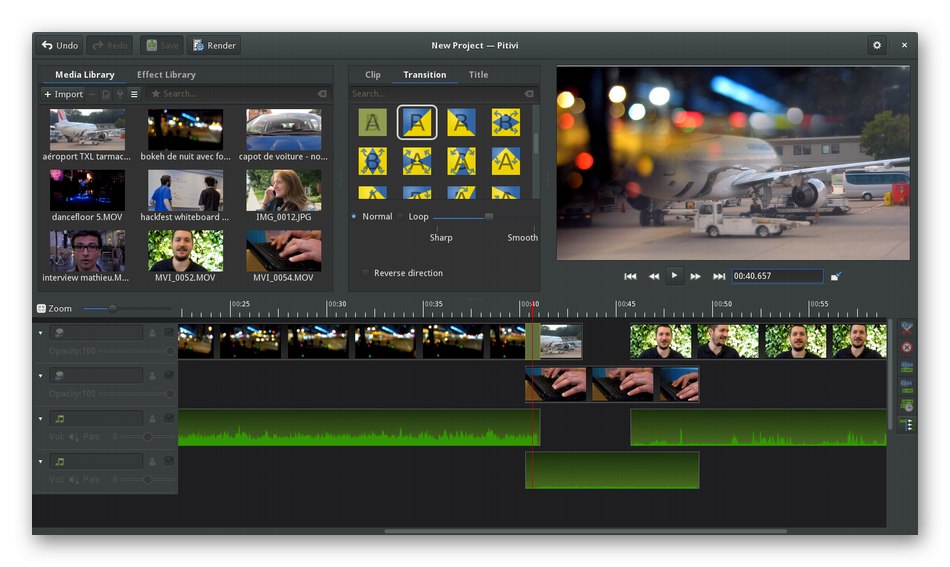
دعنا نتطرق إلى موضوع الوظيفة العامة ، حيث تم التركيز أعلاه بشكل خاص على تنفيذ الواجهة. يمكن تخصيص كل تأثير أو نص أو عنصر إضافي في Pitivi وفقًا لرغبات المستخدم. كما ذكرنا سابقاً يوجد قسم خاص لهذا في منتصف الشاشة. يحدد معلمات الشفافية وسرعة التشغيل والرسوم المتحركة وتصحيحات الألوان والمزيد ، اعتمادًا على الأداة المحددة. عندما تنشئ مشروعًا ، فإنك تحدد تكوينه العام في قائمة خاصة تفتح. هناك يمكنك اختيار نسبة العرض إلى الارتفاع ودقة الفيديو وعدد الإطارات. إذا كنت تخطط في المستقبل لإعادة إنتاج المواد على جهاز معين ، فيكفي تحديد نموذج مُعد مسبقًا بإعدادات مثالية لجهاز معين. لاحظ أيضًا ميزة مثيرة للاهتمام ، وهي الفصل التلقائي للمسار الصوتي عند إضافة الفيديو. يتيح لك ذلك التحكم في الصوت بشكل منفصل أو نقله أو نسخه أو تنفيذ إجراءات تحرير أخرى. لتثبيت Pitivi ، استخدم التعليمات الواردة من الموقع الرسمي ، وفي Ubuntu ، يكفي إدخال الأمر sudo apt-get install pitivi وتأكيد تنزيل الأرشيف.
قم بتنزيل Pitivi من الموقع الرسمي
شوت كت
يعد Shotcut خيارًا غير معروف ولكنه متقدم جدًا لتحرير الأفلام على نظام Linux. يحتوي على جميع الوظائف التي يحتاجها المستخدمون المحترفون. ومع ذلك ، تم تصميم الواجهة بطريقة بسيطة ومألوفة ، لذلك حتى المبتدئ سوف يكتشف بسرعة جميع الإعدادات الأساسية ويتذكر موقع الأدوات على اللوحات. السمة الرئيسية للمظهر هي قابلية التغيير باستخدام الجلود الجاهزة. ما عليك سوى الانتقال إلى الإعدادات لعرض جميع الخيارات المتاحة وتحديد الخيار المناسب. بالإضافة إلى ذلك ، هناك خيارات لإعدادات الواجهة الأخرى. بمساعدتهم ، يمكنك تمكين أو تعطيل عرض العناصر أو إضافة قوائم موجودة أو نقلها أو تحويلها. ومع ذلك ، لا تزال بعض عمليات التثبيت موجودة ، لذا لن تتمكن من وضع لوحة معينة في أي مكان على الإطلاق. تنفيذ الجدول الزمني وأزراره المرئية هو نفسه تمامًا كما هو الحال في الحلول المتقدمة الأخرى ، كما ترى في لقطة الشاشة أدناه.
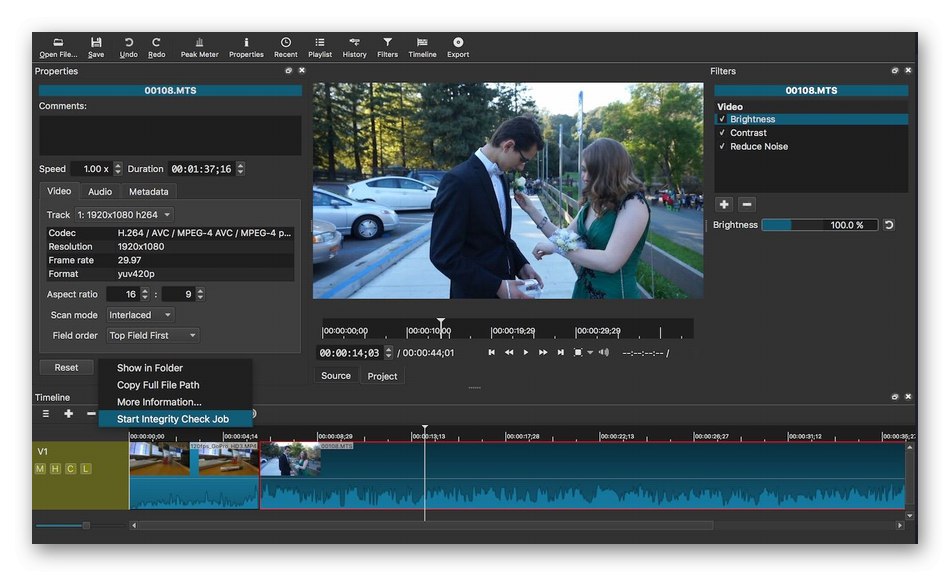
يحتوي Shotcut على إعدادات مسبقة تتيح لك إنشاء مشروع معالجة جاهز للمواد التي تم تحميلها ببضع نقرات. هذه التكوينات مناسبة عند المعالجة بأسلوب معين أو عند الحاجة إلى حفظ الفيديو على أجهزة معينة ، على سبيل المثال ، الأجهزة اللوحية أو الهواتف الذكية ذات إعدادات دقة الشاشة غير الشائعة. إذا كانت هناك حاجة لالتقاط فيديو من شاشة أو كاميرا ويب أو جهاز متصل عبر HDMI ، فإن هذا الإجراء ممكن أيضًا في هذا البرنامج وله تكوين مرن. ومع ذلك ، هناك بعض الجوانب السلبية لـ Shotcut. يكمن أولها في عدم وجود لغة الواجهة الروسية ، لذلك سيتعين عليك فهم معنى كل زر وترجمته من اللغة الإنجليزية. والثاني أنه لا توجد ملفات في مستودعات التوزيع الرسمية ، ولا يمكن تنزيل البرنامج إلا كأرشيف من الموقع الرسمي. لاحظ أن هذا الأرشيف لا يتطلب التثبيت ، بعد تفريغ البرنامج جاهز للتشغيل.
قم بتنزيل Shotcut من الموقع الرسمي
Cinelerra
Cinelerra هو الممثل النهائي لمقالنا اليوم. نضعه في هذا المكان ، لأنه من حيث وظائفه وتنفيذ الواجهة الرسومية ، فهو أدنى بكثير من الإصدارات السابقة ، على الرغم من توزيعه مجانًا أيضًا. الآن يبدو مظهر Cinelerra قديمًا وغير مفهوم ، حيث يتم تجميع جميع الأزرار الرئيسية المسؤولة عن وظائف الاتصال في لوحة واحدة في الجزء العلوي فوق محرر المسار. ومع ذلك ، هناك العديد من اللوحات الإضافية هنا ، حيث يتم عرض قائمة بالملفات المضافة ومكتبة من التأثيرات المضمنة. يمكن تغيير حجم هذه اللوحات أو نقلها بكل طريقة ، مما سيساعد في تسهيل إدارة البرنامج. يتم عرض المسار الصوتي في الفيديو بشكل منفصل ، ولكن لا يتم إخراجه إلى مسار منفصل ، مما يؤدي أحيانًا إلى حدوث إزعاج بسيط عند العمل مع هذا المكون من المادة.
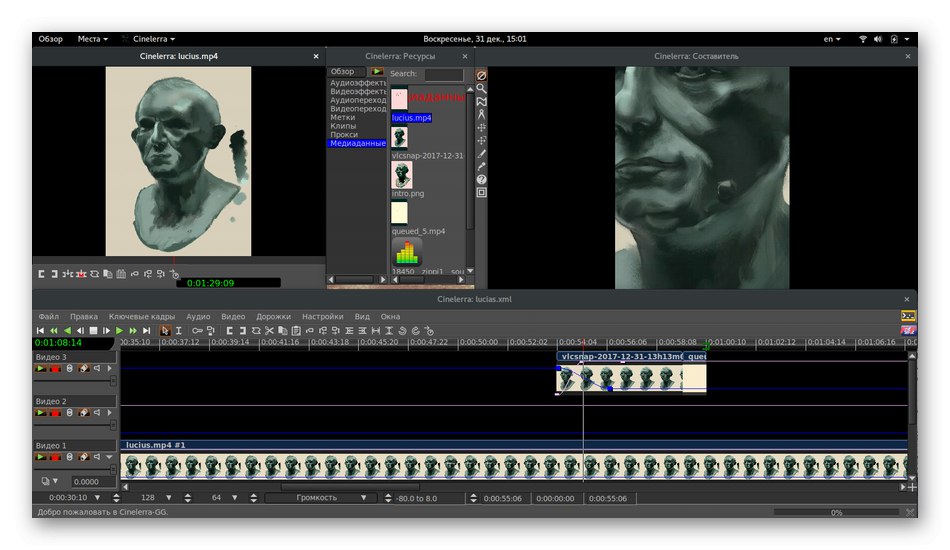
لاحظ أن Cinelerra يقدم تأثيرات تراكب غير محدودة وطبقات موسيقى. في هذه الحالة ، يمكن إجراء تحرير كل طبقة شخصيًا وترتيبها العام. تجعل هذه الخيارات هذا الحل أكثر ملاءمة للأغراض المهنية. يتضمن هذا التقديم مع تحويل ترميز الإطارات المضغوطة وغير المضغوطة. لا يتعين عليك تنزيل جميع تأثيرات الموسيقى والفيديو بشكل منفصل لأنها مدمجة في مكتبة البرامج بشكل افتراضي. لسوء الحظ ، لا يمكن تنزيل Cinelerra من المستودعات الرسمية ، لذلك سيتعين عليك الانتقال إلى الصفحة باستخدام الرابط أدناه للحصول على الأرشيف وفك ضغطه وتثبيته باستخدام طريقة مناسبة.
قم بتنزيل Cinelerra من الموقع الرسمي
هؤلاء كانوا جميع محرري الفيديو الذين أردنا التحدث عنهم في مواد اليوم. كما ترى ، من بين الخيارات المجانية المتاحة ، يمكنك العثور على تطبيق يلبي احتياجات كل من الهواة والمحترفين.