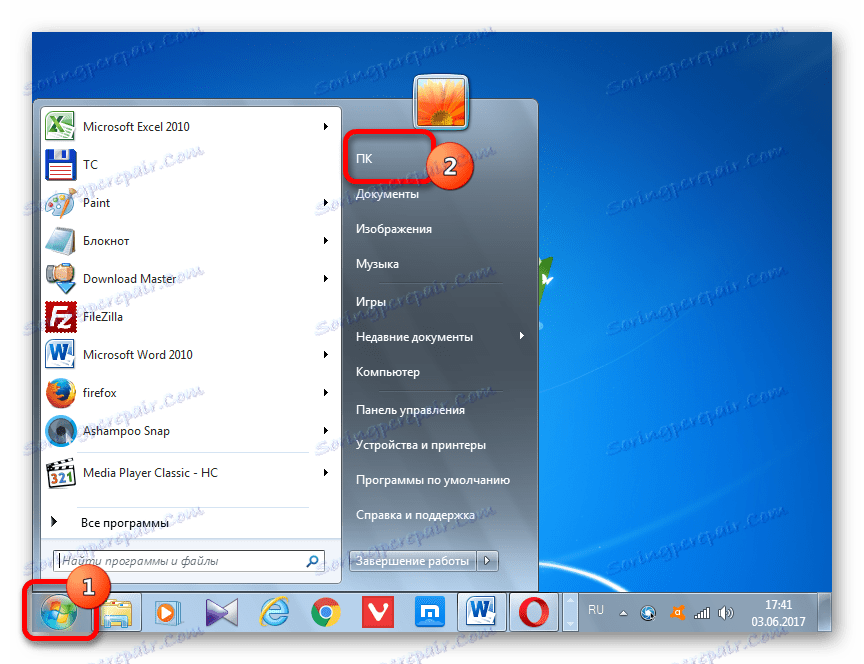العمل مع "أداة الطقس" في Windows 7
أحد أكثر الأدوات شيوعًا التي يستخدمها المستخدمون في Windows 7 هو مُخبر الطقس. وترجع أهميتها إلى حقيقة أنه على عكس معظم التطبيقات المشابهة ، فهي أكثر فائدة وعملية. في الواقع ، تعتبر المعلومات حول الأحوال الجوية مهمة لكثير من المستخدمين. لنكتشف كيفية تثبيت الأداة المحددة على سطح المكتب في Windows 7 ، وكذلك معرفة الفروق الدقيقة الأساسية في الإعداد والعمل معها.
محتوى
أداة الطقس
بالنسبة للمستخدمين المتقدمين ، ليس سراً أن يستخدم Windows 7 تطبيقات قياسية صغيرة ، تسمى الأدوات الذكية. لديهم وظيفة ضيقة ، محدودة إلى واحد أو اثنين من الاحتمالات. هذا هو عنصر النظام وهو "الطقس" . بتطبيقه ، يمكنك معرفة حالة الطقس في موقع المستخدم وفي جميع أنحاء العالم.
ومع ذلك ، وبسبب إنهاء الدعم من قبل المطور ، عند بدء تشغيل أداة قياسية ، غالبًا ما تكون هناك مشكلات يتم التعبير عنها في حقيقة أن الرسالة "لا يمكنني الاتصال بالخدمة" تظهر ، وغير ذلك من المضايقات. ولكن عن كل شيء في النظام.
تضمين
أولاً ، سنكتشف كيفية تمكين تطبيق الطقس القياسي بحيث يظهر على سطح المكتب.
- انقر بزر الماوس الأيمن على المساحة الفارغة على سطح المكتب وحدد الخيار "الأدوات الذكية" .
- يفتح نافذة تحتوي على قائمة بالأدوات الذكية. اختر الخيار "الطقس" ، والذي يتم تقديمه كصورة شمسية ، من خلال النقر عليه مرتين بزر الفأرة الأيسر.
- بعد الإجراء المحدد ، يجب أن تبدأ نافذة "الطقس" .
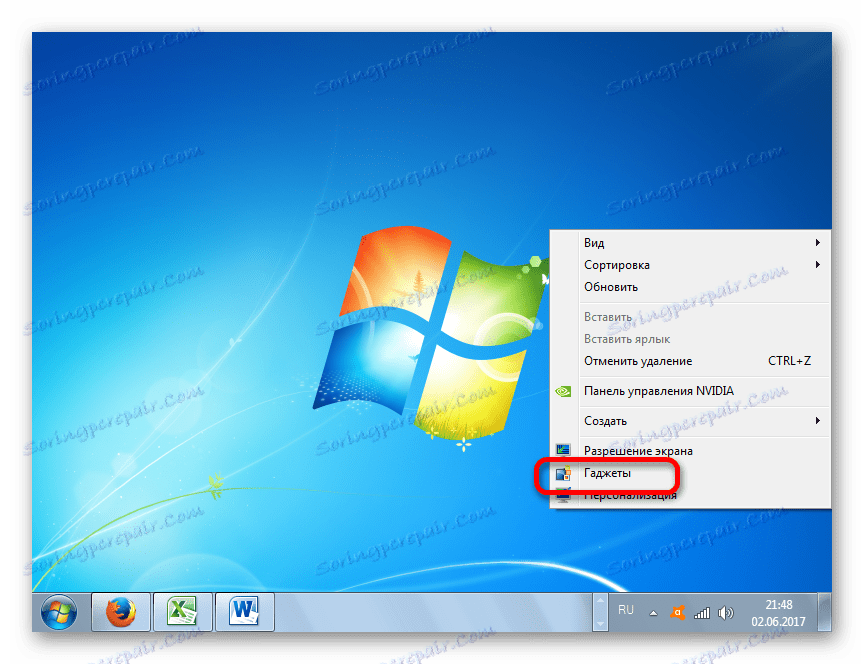


استكشاف مشكلات بدء التشغيل
ولكن ، كما ذكر أعلاه ، بعد بدء التشغيل ، قد يواجه المستخدم حالة تظهر فيها الكلمات "غير قادر على الاتصال بالخدمة" على سطح المكتب في منطقة التطبيق المحدد. سنكتشف كيفية حل هذه المشكلة.

- أغلق الأداة إذا كانت مفتوحة. إذا كنت لا تعرف كيفية القيام بذلك ، فسيتم وصف الآلية فيما بعد في القسم الخاص بإزالة هذا التطبيق. نذهب بمساعدة مستكشف Windows ، قائد المجموع أو مدير ملفات آخر على المسار التالي:
C:UsersПОЛЬЗОВАТЕЛЬСКИЙ_ПРОФИЛЬAppDataLocalMicrosoftWindows LiveServicesCacheبدلاً من القيمة "USER-PROFILE" في هذا العنوان ، يجب عليك تحديد اسم ملف التعريف (الحساب) الذي تعمل من خلاله على الكمبيوتر. إذا كنت لا تعرف اسم الحساب ، فمن السهل معرفة ذلك. نضغط على زر "ابدأ" ، الموجود في الزاوية السفلية اليسرى من الشاشة. تفتح القائمة. في الجزء العلوي من الجانب الأيمن ، سيتم تحديد الاسم المرغوب. قم بلصقها بدلاً من الكلمات "USER-PROFILE" في العنوان أعلاه.
![حدد اسم المستخدم من خلال القائمة ابدأ في Windows 7]()
للانتقال إلى الموقع المطلوب ، إذا كنت تستخدم مستكشف Windows ، فيمكنك نسخ العنوان الناتج إلى شريط العناوين والضغط على المفتاح Enter .
- ثم قم بتغيير تاريخ النظام إلى عدة سنوات مقدما (كلما كان ذلك أفضل ، كلما كان ذلك أفضل).
- نعود إلى المجلد المسمى "ذاكرة التخزين المؤقت" . ستحتوي على ملف باسم "Config.xml" . إذا لم يتم تمكين تعيين ملحق على النظام ، فسيتم ببساطة تسمية "التكوين" . انقر على الاسم المحدد بزر الفأرة الأيمن. يتم إطلاق قائمة السياق. اختر البند "تغيير" .
- يتم فتح ملف التكوين باستخدام المفكرة القياسية. لا تحتاج إلى إجراء أي تغييرات. ما عليك سوى الانتقال إلى عنصر القائمة "ملف" وفي القائمة المفتوحة ، انقر فوق خيار "حفظ" . يمكن أيضًا استبدال هذا الإجراء بمجموعة من اختصارات لوحة المفاتيح Ctrl + S. ثم يمكنك إغلاق نافذة برنامج "المفكرة" عن طريق النقر على أيقونة الإغلاق القياسية في أعلى اليمين. ثم نعيد قيمة التاريخ الفعلي على الكمبيوتر.
- بعد ذلك ، يمكنك تشغيل تطبيق الطقس من خلال نافذة الأداة بالطريقة التي ناقشناها سابقًا. هذه المرة يجب ألا يكون هناك أي أخطاء في الاتصال بالخدمة. قم بتعيين الموقع المطلوب. كيفية القيام بذلك ، انظر أدناه في أوصاف الإعدادات.
- بعد ذلك ، في مستكشف Windows ، انقر بزر الماوس الأيمن فوق ملف التكوين مرة أخرى. يتم إطلاق قائمة السياقات التي نختار فيها خيار "خصائص" .
- يتم فتح نافذة ملف خصائص التهيئة . ننتقل إلى علامة التبويب "عام" . في كتلة "السمات" بالقرب من خيار "للقراءة فقط" ، حدد المربع. انقر على "موافق" .
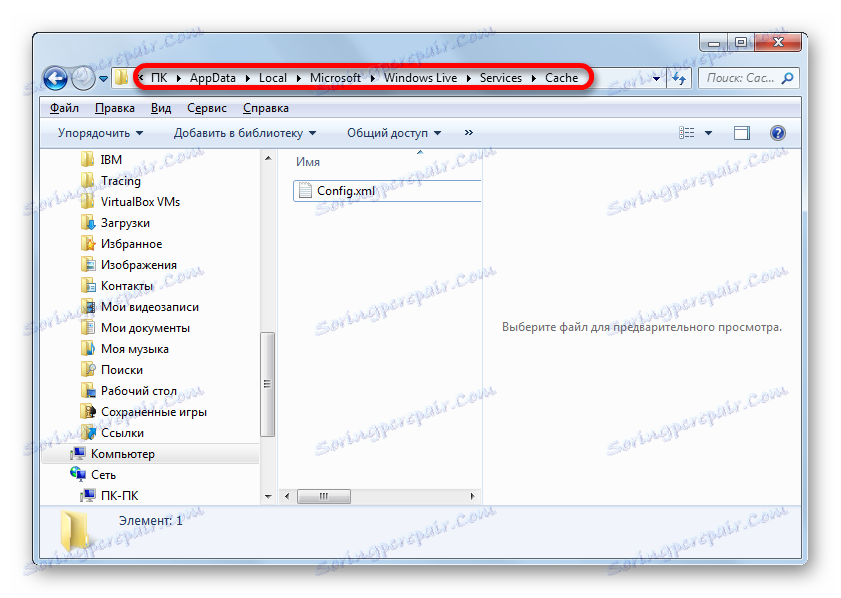
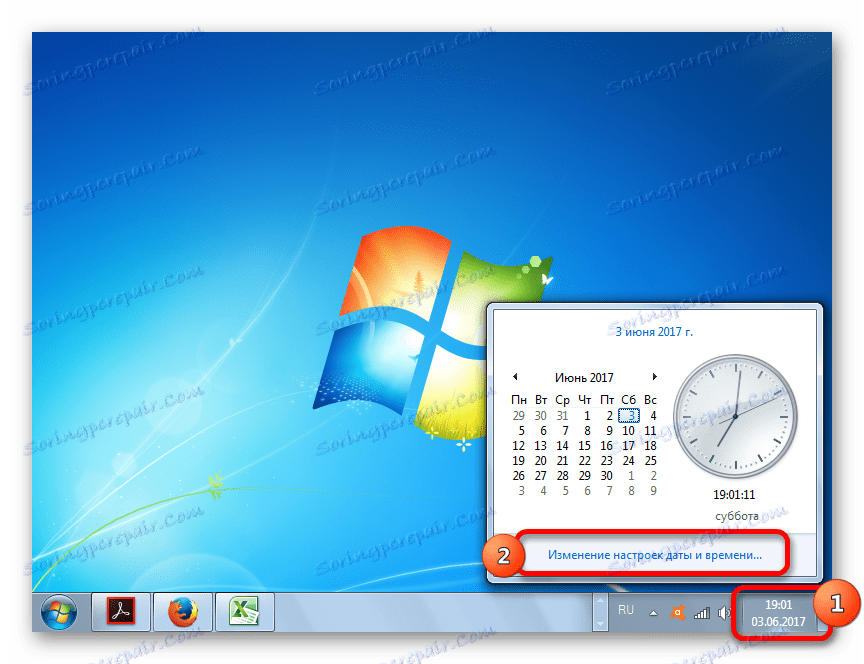
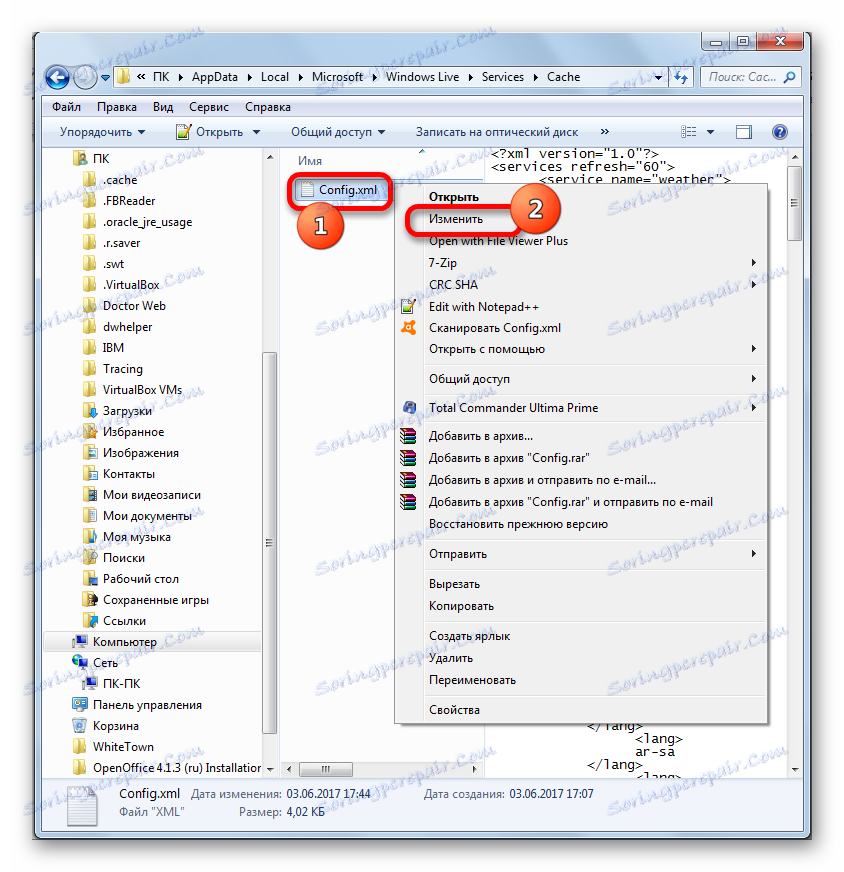
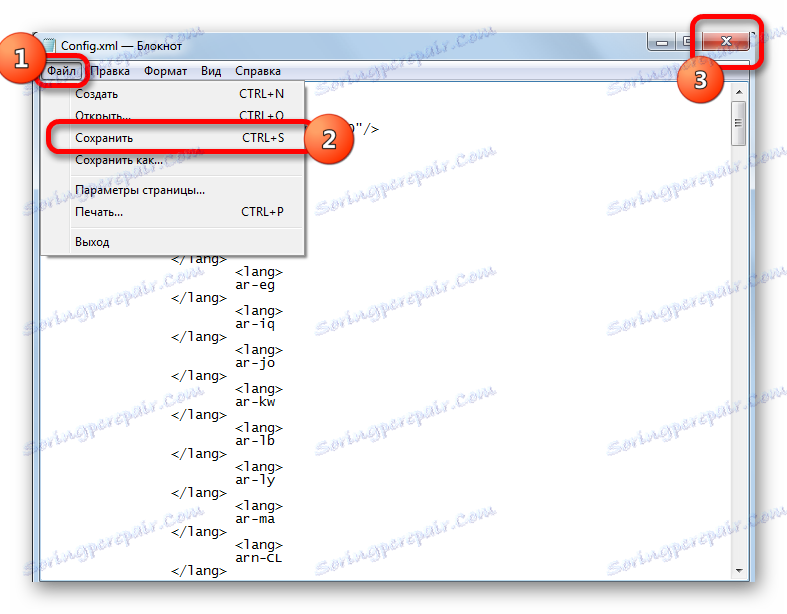
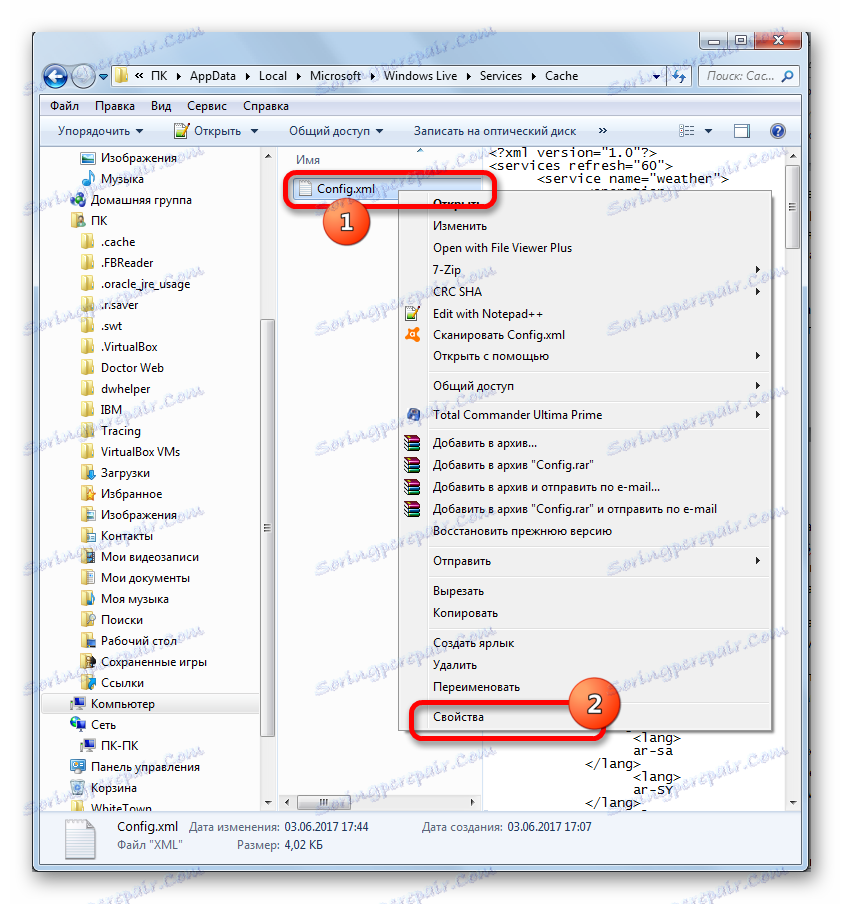
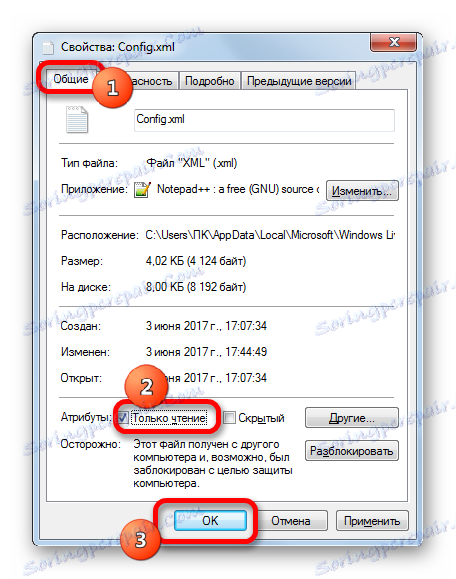
هذا يكمل الإعدادات لإصلاح مشكلة بدء التشغيل.
ولكن العديد من المستخدمين لا يعثرون على ملف Config.xml عند فتح مجلد "Cache" . في هذه الحالة ، تحتاج إلى تنزيله من الرابط أدناه ، واستخراجه من الأرشيف ووضعه في المجلد المحدد ، ثم تنفيذ جميع التلاعبات مع برنامج المفكرة ، الذي تمت مناقشته أعلاه.
تعديل
بعد بدء الأداة ، تحتاج إلى تكوين إعداداتها.
- نشير المؤشر على أيقونة تطبيق "الطقس" . إلى يمينها ، سيتم عرض كتلة من الرموز. نضغط على أيقونة "Parameters" في شكل مفتاح.
- نافذة الاعدادات تفتح. في الحقل "اختيار الموقع الحالي" ، نوضح المكان الذي نريد مراقبة الطقس فيه. أيضا ، في كتلة إعدادات "إظهار درجة الحرارة في" ، يمكنك تحديد من خلال التقليب من التبديل الذي تريد عرض درجات الحرارة: درجة مئوية أو فهرنهايت.
بعد اكتمال هذه الإعدادات ، انقر فوق الزر "موافق" في الجزء السفلي من النافذة.
- يتم الآن عرض درجة حرارة الهواء الحالية في المنطقة المحددة في الوحدة المحددة. بالإضافة إلى ذلك ، على الفور في شكل صورة يظهر مستوى الغيوم.
- إذا احتاج المستخدم إلى مزيد من المعلومات حول الطقس في المنطقة المحددة ، فيجب تكبير إطار التطبيق. نشير المؤشر في نافذة صغيرة من الأداة وفي كتلة ظهرت أدوات حدد الرمز مع السهم ( "أكبر" ) ، والذي يقع فوق رمز "المعلمات" .
- بعد ذلك ، يتم تكبير النافذة. في ذلك ، لا نرى فقط مستوى درجة الحرارة والسحاب الحاليين ، ولكن أيضًا توقعاتهم للأيام الثلاثة القادمة ، مقسمة إلى نهار وليلا.
- لإعادة النافذة إلى التصميم الصغير السابق ، تحتاج مرة أخرى إلى النقر على نفس الرمز مع السهم. هذه المرة لها اسم "حجم أصغر" .
- إذا كنت تريد سحب نافذة الأداة إلى مكان آخر على سطح المكتب ، فيمكنك النقر فوق أي من مناطقها أو النقر فوق الزر لتحريكه ( "سحب الأداة" ) ، الموجودة على يمين النافذة في شريط الأدوات. بعد ذلك ، اضغط باستمرار على زر الماوس الأيسر وقم بإجراء عملية الانتقال إلى أي منطقة من الشاشة.
- سيتم نقل نافذة التطبيق.

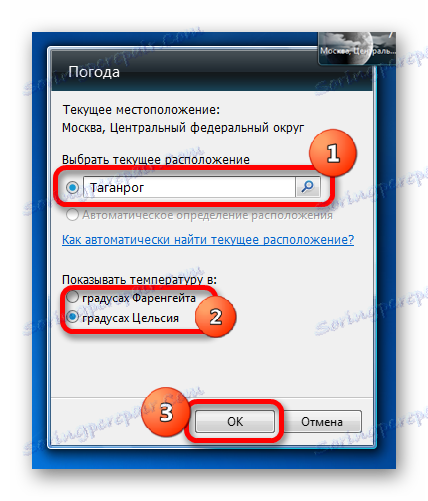


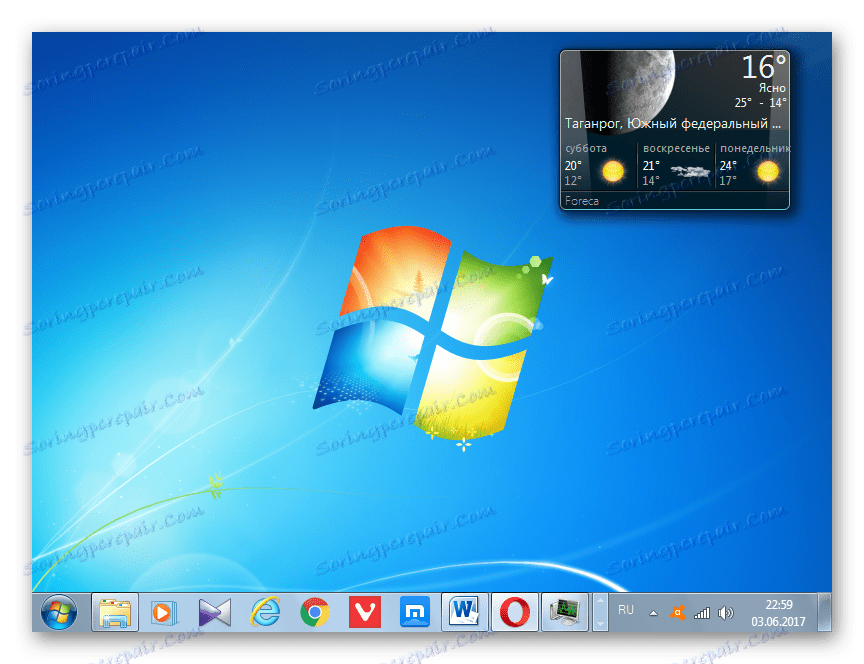
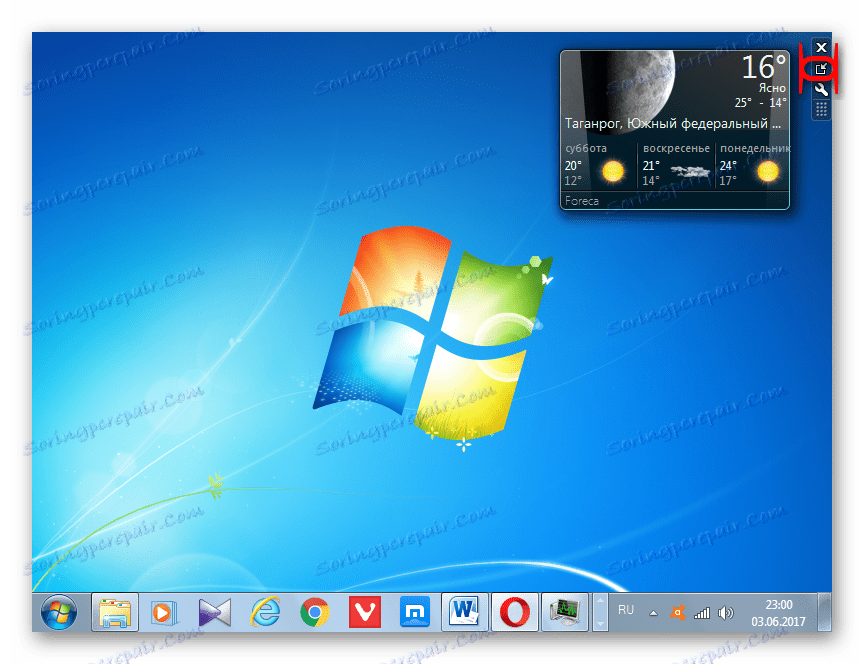


تحرّي مشكلات الموقع وإصلاحها
ولكن المشكلة في بدء الاتصال بالخدمة ليست هي المشكلة الوحيدة التي يمكن أن يواجهها المستخدم عند العمل مع التطبيق المحدد. يمكن أن تكون مشكلة أخرى هي استحالة تغيير الموقع. وهذا هو ، سيتم تشغيل الأداة ، ولكن الموقع سيشير إلى "موسكو ، المنطقة الفيدرالية المركزية" (أو اسم آخر للمنطقة في توطينات مختلفة من ويندوز).

سيتم تجاهل أي محاولات لتغيير الموقع في إعدادات التطبيق في حقل "البحث عن الموقع" من قبل البرنامج ، وسيكون الخيار "الكشف التلقائي عن الموقع" غير نشط ، أي أنه لا يمكن إعادة ترتيب المفتاح إلى هذا الموضع. كيف يمكننا حل هذه المشكلة؟

- شغِّل الأداة إذا كانت مغلقة واستخدم مستكشف Windows للانتقال إلى الدليل التالي:
C:UsersПОЛЬЗОВАТЕЛЬСКИЙ_ПРОФИЛЬAppDataLocalMicrosoftWindows Sidebarكما كان من قبل ، بدلاً من القيمة "USER_FILE" ، تحتاج إلى إدراج اسم محدد لملف تعريف المستخدم. حول كيفية تعلم ذلك نوقش أعلاه.
- افتح الملف "Settings.ini" ( "الإعدادات" على الأنظمة ذات العرض المعطل للملحق) بالنقر المزدوج عليه بزر الفأرة الأيسر.
- يتم تشغيل ملف الإعدادات في برنامج Notepad القياسي أو في محرر نص آخر. حدد ونسخ محتويات الملف بالكامل. يمكن القيام بذلك عن طريق تطبيق اختصارات لوحة المفاتيح Ctrl + A و Ctrl + C. بعد ذلك ، يمكن إغلاق ملف التكوين هذا بالنقر فوق رمز الإغلاق القياسي في الركن الأيمن العلوي من النافذة.
- ثم ابدأ المستند النصي الفارغ في برنامج المفكرة ، وباستخدام تركيبة المفاتيح Ctrl + V ، قم بلصق المحتوى المنسوخ مسبقًا.
- بمساعدة أي متصفح ، انتقل إلى موقع Weather.com . هذا هو المصدر من حيث يأخذ التطبيق معلومات الطقس. في حقل البحث ، أدخل اسم المنطقة حيث نريد أن نرى الطقس. في الوقت نفسه ، تظهر النصائح التفاعلية أدناه. قد يكون هناك عدة إذا كان هناك أكثر من تسوية مع الاسم المعطى. من بين النصائح ، اختر الخيار الذي يتوافق مع رغبات المستخدم.
- بعد ذلك ، يعيد المستعرض توجيهك إلى الصفحة حيث يتم عرض حالة التسوية المحددة. في الواقع ، في هذه الحالة ، فإن الطقس نفسه لن يثير اهتمامنا ، ولكنه سيثير اهتمامك بالشفرة التي يتم وضعها في شريط عنوان المتصفح. نحتاج إلى تعبير يتبع مباشرة الخط المائل بعد الحرف "l" ، ولكن قبل القولون. على سبيل المثال ، كما ترى في الصورة أدناه ، بالنسبة إلى سانت بطرسبرغ ، سيبدو هذا الرمز كما يلي:
RSXX0091نحن ننسخ هذا التعبير.
- ثم نعود إلى الملف النصي مع المعلمات التي بدأت في المفكرة. في النص نبحث عن سطور "WeatherLocation" و "WeatherLocationCode" . إذا لم تتمكن من العثور عليها ، فهذا يعني أنه تم نسخ محتويات ملف Settings.ini عند إغلاق تطبيق الطقس ، وهو ما يتعارض مع التوصيات المذكورة أعلاه.
في السطر "WeatherLocation" بعد علامة "=" تسجيل الدخول ، تحتاج إلى الإشارة إلى اسم المنطقة المحلية والبلد (الجمهورية ، المنطقة ، المنطقة الاتحادية ، وما إلى ذلك). هذا الاسم هو تعسفي على الاطلاق. لذلك ، قم بتدوين التنسيق الأكثر ملاءمة لك. الشيء الرئيسي هو أنك نفسك تفهم ما هو نوع التسوية. سنكتب التعبير التالي باستخدام مثال سانت بطرسبرغ:
WeatherLocation="Санкт-Петербург, Российская Федерация"في السطر "WeatherLocationCode" بعد علامة "=" تسجيل الدخول مباشرة بعد تعبير "wc:" نقوم بإدراج رمز التسوية التي قمنا بنسخها من شريط عنوان المتصفح. بالنسبة إلى سان بطرسبرج ، يأخذ الخط النموذج التالي:
WeatherLocationCode="wc:RSXX0091" - ثم نغلق أداة الطقس. نعود في نافذة Explorer إلى دليل "الشريط الجانبي لـ Windows" . انقر بزر الماوس الأيمن فوق الملف Settings.ini . في قائمة الاختصارات ، حدد العنصر "حذف" .
- يظهر مربع حوار حيث يمكنك تأكيد رغبتك في حذف Settings.ini . نضغط على زر "نعم" .
- ثم نعود إلى المفكرة مع معلمات النص ، وتحريرها في وقت سابق. الآن يجب علينا حفظها كملف في مكان القرص الصلب حيث تم حذف Settings.ini . انقر على القائمة الأفقية المفكرة تحت اسم "ملف" . في القائمة المنسدلة ، حدد الخيار "حفظ باسم ..." .
- يتم تشغيل نافذة حفظ الملفات. الذهاب إليها في مجلد "ويندوز الشريط الجانبي" . يمكنك ببساطة إدخال التعبير التالي في شريط العناوين ، مع استبدال "USER_FILE" بالقيمة الحالية ، وانقر على Enter :
C:UsersПОЛЬЗОВАТЕЛЬСКИЙ_ПРОФИЛЬAppDataLocalMicrosoftWindows Sidebarفي الحقل "اسم الملف" نكتب "Settings.ini" . ننقر على "حفظ" .
- بعد ذلك ، أغلق المفكرة وابدأ أداة الطقس. كما ترى ، تم تغيير التسوية فيه إلى تلك التي حددناها مسبقًا في الإعدادات.
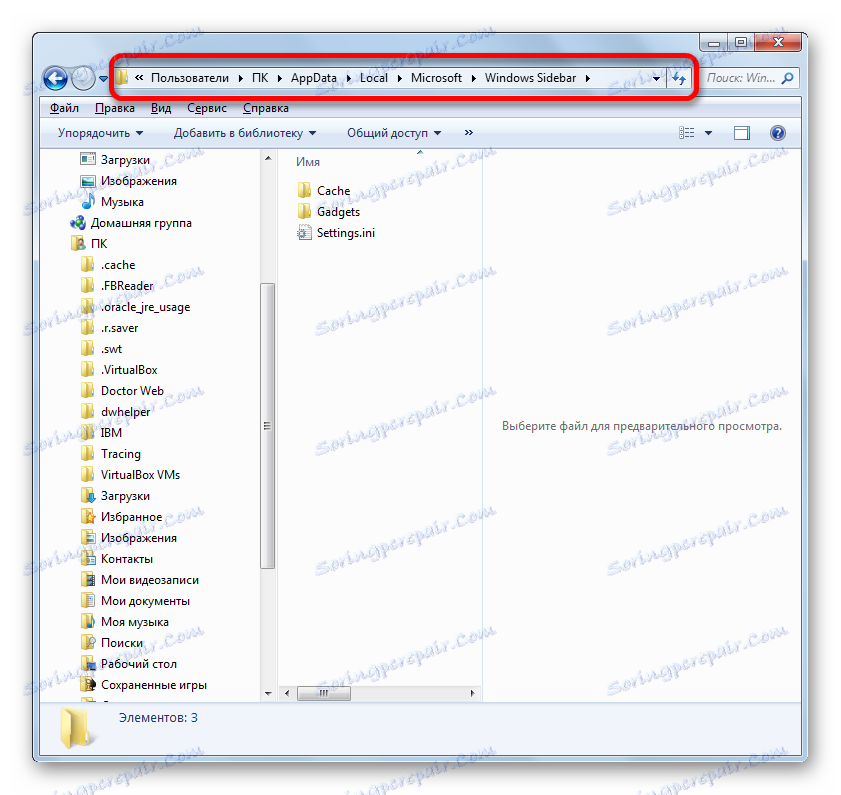
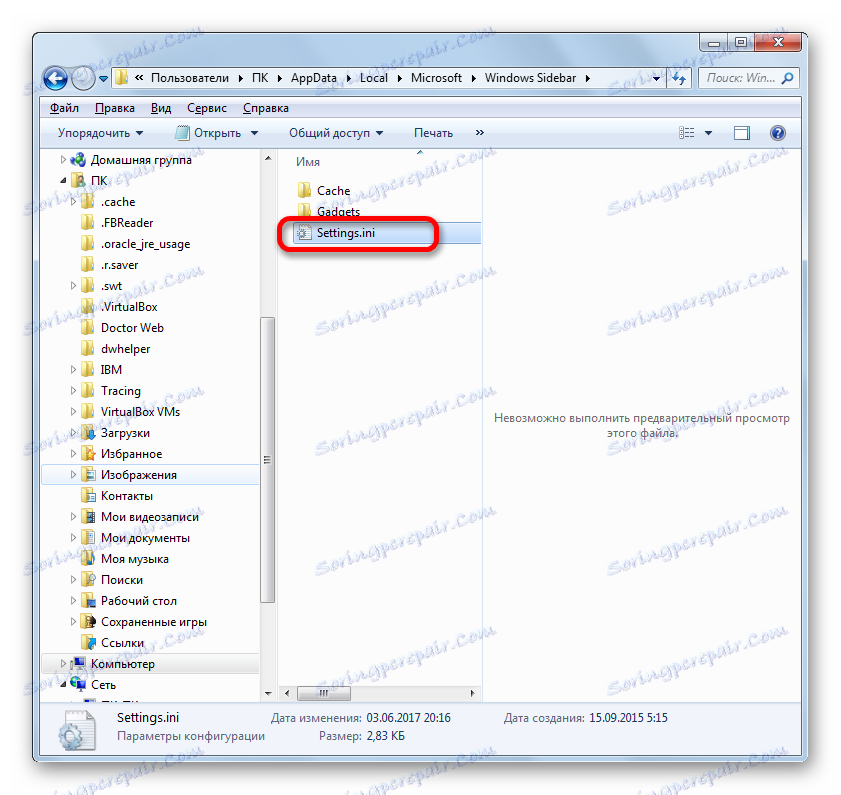
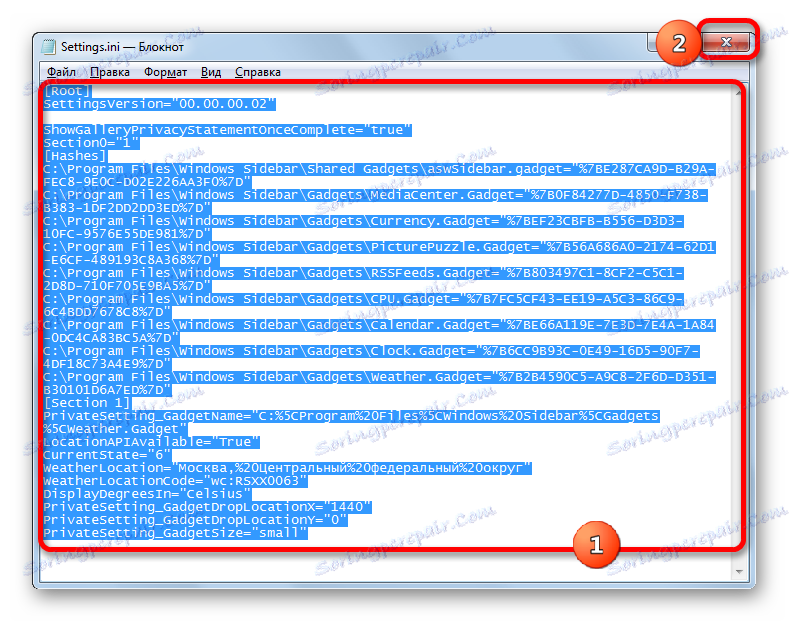
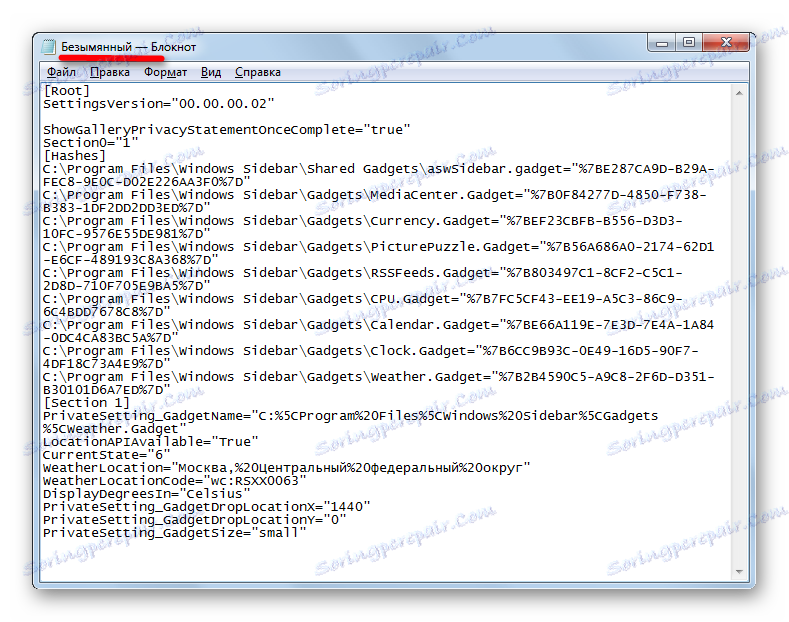
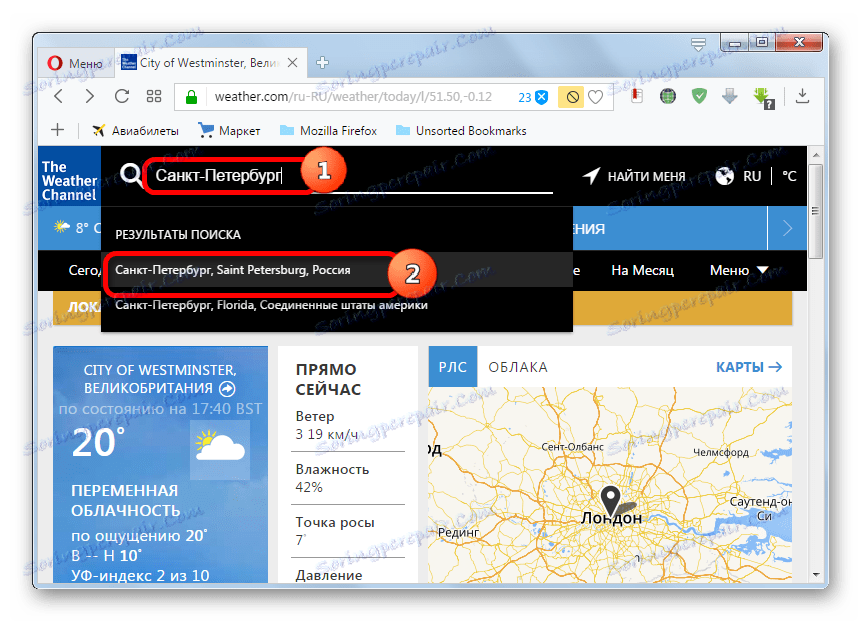
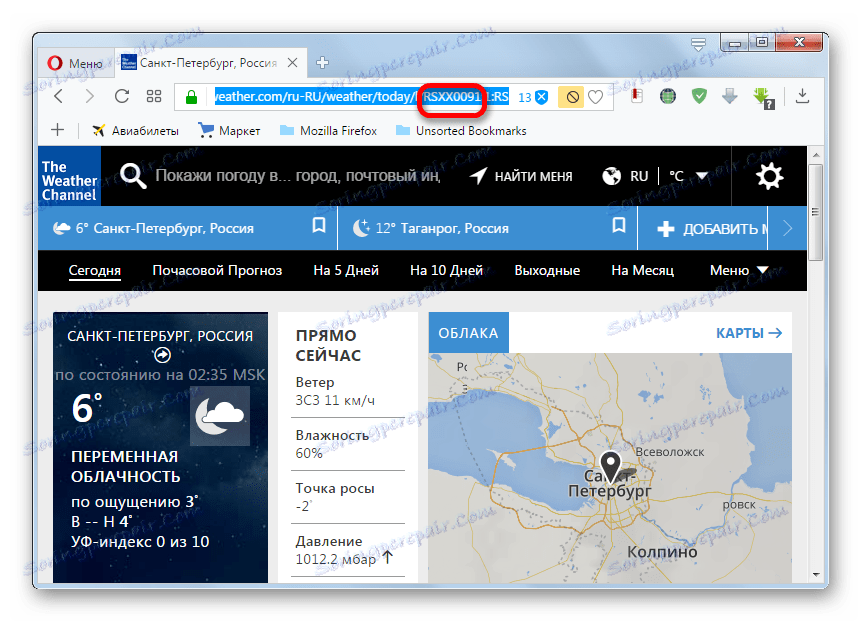
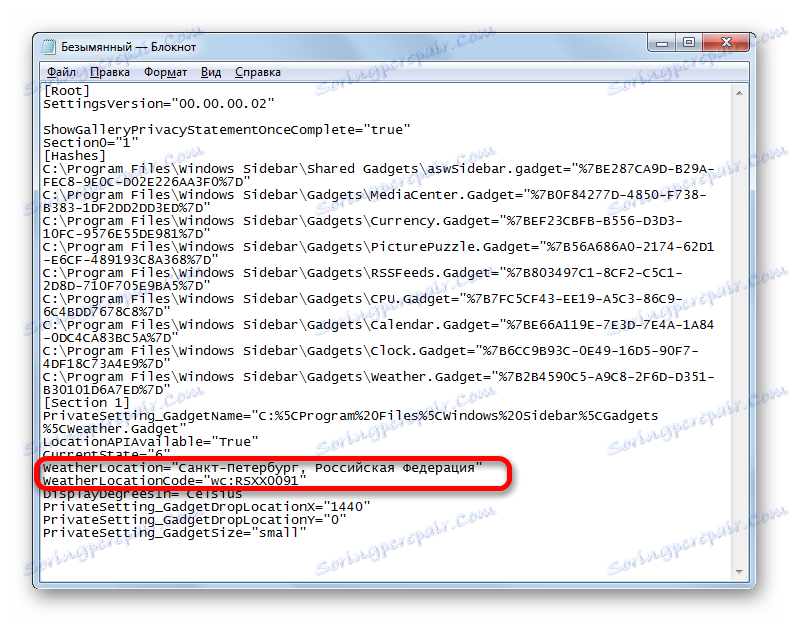
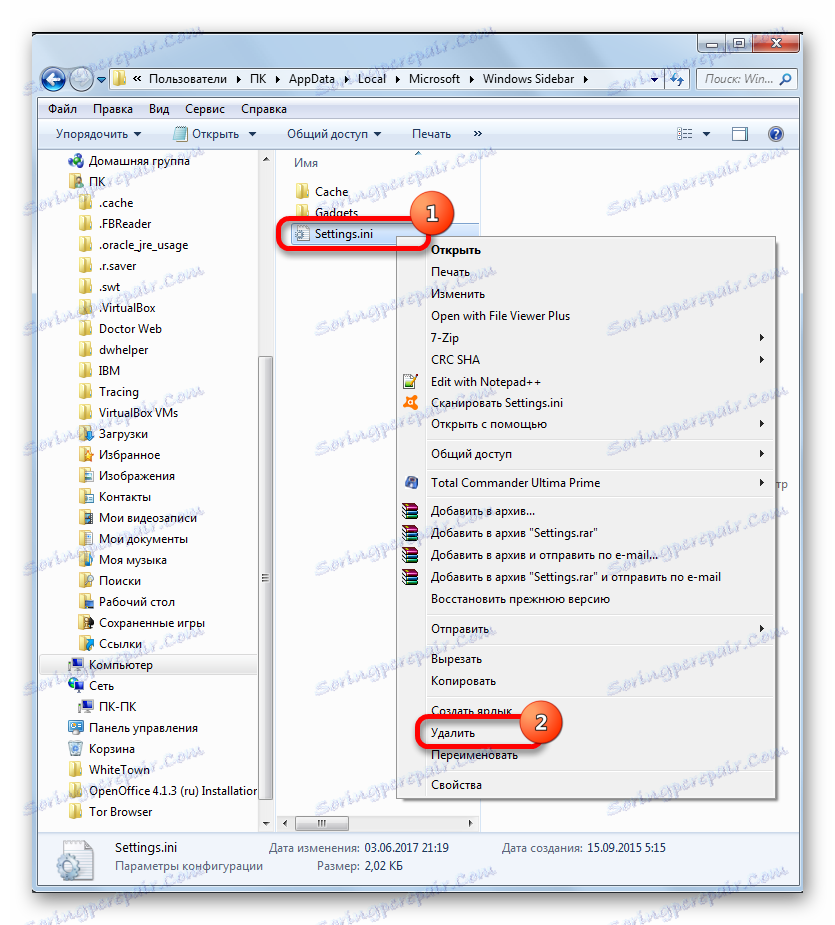

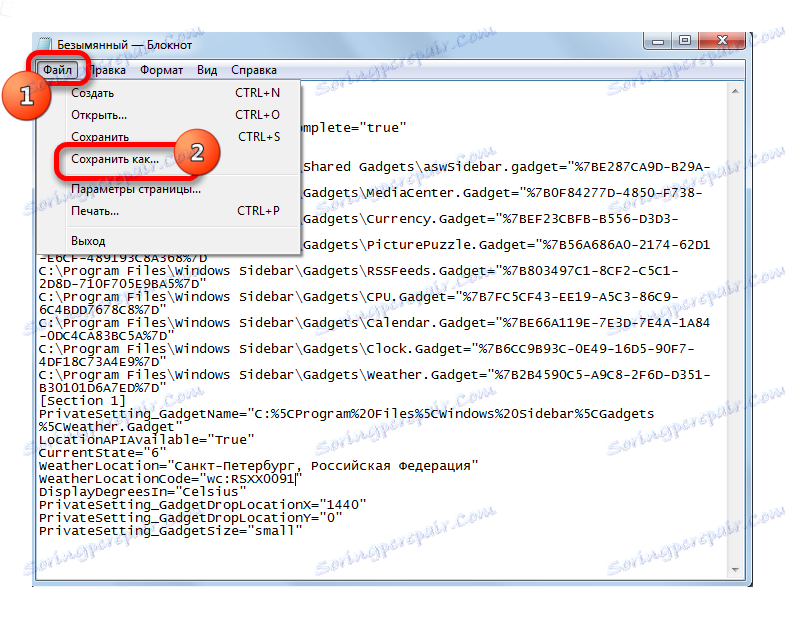
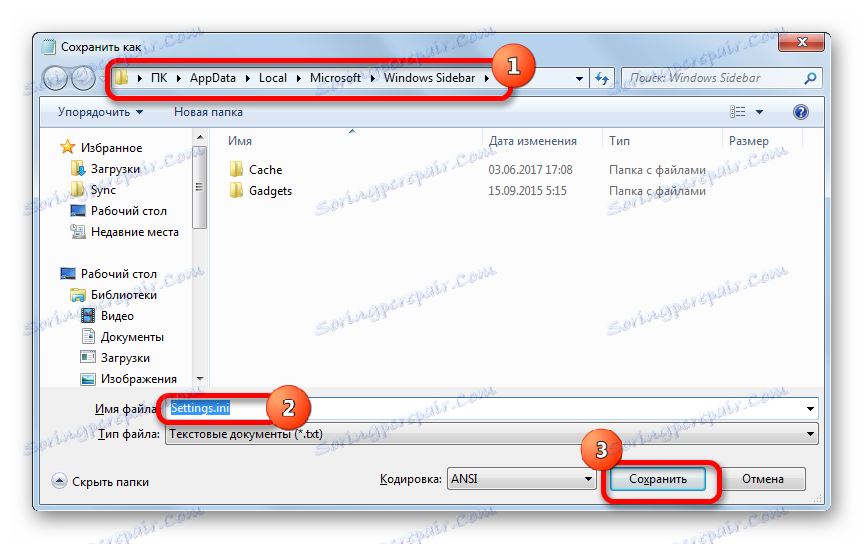

وبالطبع ، إذا نظرت باستمرار إلى أحوال الطقس في أماكن مختلفة على الكرة الأرضية ، فإن هذه الطريقة غير ملائمة للغاية ، ولكن يمكن استخدامها في حالة احتياجك لتلقي معلومات الطقس من أحد المواقع ، على سبيل المثال ، من حيث يكون المستخدم.
تعطيل وحذف
لنلقِ نظرة الآن على كيفية تعطيل أداة الطقس أو ، إذا لزم الأمر ، إزالتها تمامًا.
- لتعطيل التطبيق ، نوجه المؤشر إلى نافذته. في المجموعة الظاهرة من الأدوات على اليمين ، نضغط على الأيقونة العليا في شكل تقاطع - "إغلاق" .
- بعد التلاعب المحدد ، يتم إغلاق التطبيق.

يريد بعض المستخدمين إزالة الأداة تمامًا من جهاز الكمبيوتر. قد يكون هذا نتيجة لأسباب مختلفة ، على سبيل المثال ، مع الرغبة في إزالتها كمصدر لضعف جهاز الكمبيوتر.
- لتنفيذ إزالة التطبيق المحدد بعد إغلاقه ، انتقل إلى نافذة الأداة. نحن نوجه المؤشر إلى أيقونة "الطقس" . نضغط عليه بزر الفأرة الأيمن. في القائمة التي تبدأ ، حدد الخيار "حذف" .
- سيظهر مربع حوار حيث سيتم سؤالك عما إذا كان المستخدم متأكدًا بالفعل من الإجراءات التي يتم اتخاذها. إذا كان يريد بالفعل إجراء إجراء الحذف ، فانقر فوق الزر "حذف" .
- ستتم إزالة الأداة تمامًا من نظام التشغيل.


من المهم ملاحظة أنه إذا كان مطلوبًا ، سيكون من الصعب للغاية استعادته ، لأنه على الموقع الرسمي لـ Microsoft ، بسبب عدم دعم العمل باستخدام الأدوات ، لا تتوفر هذه التطبيقات للتنزيل. سيتعين علينا البحث عنها على مواقع الجهات الخارجية ، والتي قد تكون غير آمنة للكمبيوتر. لذلك ، تحتاج إلى التفكير بعناية قبل البدء في إجراء الحذف.
كما ترى ، نظرًا لإنهاء دعم الأداة من قبل Microsoft ، فإن تكوين تطبيق الطقس في Windows 7 متصل حاليًا بعدد من الصعوبات. وحتى تطبيقه ، وفقًا للتوصيات الموضحة أعلاه ، لا يضمن عودة الوظائف الكاملة ، نظرًا لأن تغيير الإعدادات في ملفات التهيئة سيكون في كل مرة يتم فيها تشغيل التطبيق. من الممكن تثبيت نظائر أكثر وظيفية على مواقع أطراف ثالثة ، ولكن تذكر أن الأدوات هي بحد ذاتها مصدرًا لنقاط الضعف ، وأن إصداراتها غير الرسمية تزيد من المخاطر عدة مرات.