ما هو الخطأ في Wermgr.exe؟
Wermgr.exe هو ملف تنفيذي لأحد تطبيقات نظام Windows وهو ضروري للتشغيل العادي للعديد من البرامج لنظام التشغيل هذا. يمكن أن يحدث الخطأ عند محاولة تشغيل برنامج واحد ، أو عند محاولة تشغيل أي برنامج في نظام التشغيل.
محتوى
- أسباب الخطأ
- الأسلوب 1: Troubleshoot أخطاء التسجيل
- الطريقة 2: البحث عن وإزالة الفيروسات من جهاز الكمبيوتر الخاص بك
- الطريقة الثالثة: مسح نظام التشغيل من القمامة
- الطريقة الرابعة: تحقق من أن برامج التشغيل الحالية
- الطريقة الخامسة: تحديث نظام التشغيل
- الطريقة 6: مسح النظام
- الطريقة 7: استعادة النظام
- الطريقة 8: إعادة تثبيت النظام الكامل
- أسئلة وأجوبة
أسباب الخطأ
لحسن الحظ ، لا يوجد سوى عدد قليل من الأسباب التي يمكن أن تظهر هذا الخطأ. القائمة الكاملة هي كما يلي:
- إصابة فيروس الكمبيوتر وتلف الملف القابل للتنفيذ أو تغيير موقعه أو تغيير البيانات في التسجيل بطريقة ما؛
- بيانات التسجيل معطوبة فيما يتعلق بالملف Wermgr.exe أو أنها قد تصبح قديمة ؛
- قضايا التوافق
- سد النظام مع مختلف الملفات المتبقية.
فقط السبب الأول يمكن أن يكون خطرا على تشغيل الكمبيوتر (وهذا ليس هو الحال دائما). والباقي ليس له أي عواقب وخيمة ويمكن القضاء عليه بسرعة.
الأسلوب 1: Troubleshoot أخطاء التسجيل
يقوم Windows بتخزين بيانات معينة حول البرامج والملفات الموجودة في السجل ، والتي تظل موجودة لبعض الوقت حتى بعد حذف البرنامج / الملف من الكمبيوتر. في بعض الأحيان ، لا يتوفر لدى نظام التشغيل الوقت لمسح السجلات المتبقية ، والتي يمكن أن تسبب بعض الفشل في تشغيل بعض البرامج ، والنظام نفسه ككل.
إن عملية التنظيف اليدوي للسجل طويلة للغاية وصعبة للغاية ، لذا يختفي هذا الحل على الفور. بالإضافة إلى ذلك ، إذا قمت بخطأ واحد على الأقل أثناء التنظيف اليدوي ، يمكنك تعطيل أداء أي برنامج على جهاز الكمبيوتر أو نظام التشغيل بأكمله ككل. خاصة لهذا الغرض ، تم تطوير برامج التنظيف التي تسمح لك بسرعة وكفاءة وببساطة إزالة السجلات غير صالح / مكسورة من التسجيل.
واحد من هذا البرنامج هو كلنر . يتم توزيع البرنامج مجانا (هناك إصدارات مدفوعة) ، يتم ترجمة معظم الإصدارات إلى اللغة الروسية. يحتوي هذا البرنامج على مجموعة كبيرة من الوظائف لتنظيف الأجزاء الأخرى من جهاز الكمبيوتر ، بالإضافة إلى إصلاح الأخطاء المختلفة ، ولتنظيف السجل من الأخطاء والسجلات المتبقية ، استخدم هذا التعليمة:
- بعد بدء البرنامج ، افتح قسم "التسجيل" على الجانب الأيسر من النافذة.
- "سلامة السجل" - هذا القسم مسؤول عن العناصر التي سيتم فحصها وتصحيحها إن أمكن. بشكل افتراضي ، يتم وضع علامة عليها كلها ، إن لم يكن ، ثم وضع علامة عليها يدويًا.
- الآن قم بتشغيل الفحص بحثًا عن الأخطاء باستخدام الزر "بحث عن المشكلات" الموجود أسفل النافذة.
- لا يستغرق الاختبار أكثر من دقيقتين ، عند الانتهاء ، يجب النقر فوق الزر "Fix selected ..." المقابل ، والذي سيبدأ عملية إصلاح الأخطاء وتنظيف السجل.
- قبل بدء الإجراء ، سيسألك البرنامج عما إذا كنت بحاجة إلى إنشاء نسخة احتياطية من السجل. من الأفضل الموافقة وحفظها فقط في حالة ، ولكن يمكنك ورفض.
- إذا وافقت على إنشاء نسخة احتياطية ، فسيفتح البرنامج "Explorer" ، حيث تحتاج إلى تحديد موقع لحفظ النسخة.
- بعد بدء CCleaner تنظيف السجل من السجلات المكسورة. لن تستغرق العملية أكثر من دقيقتين.
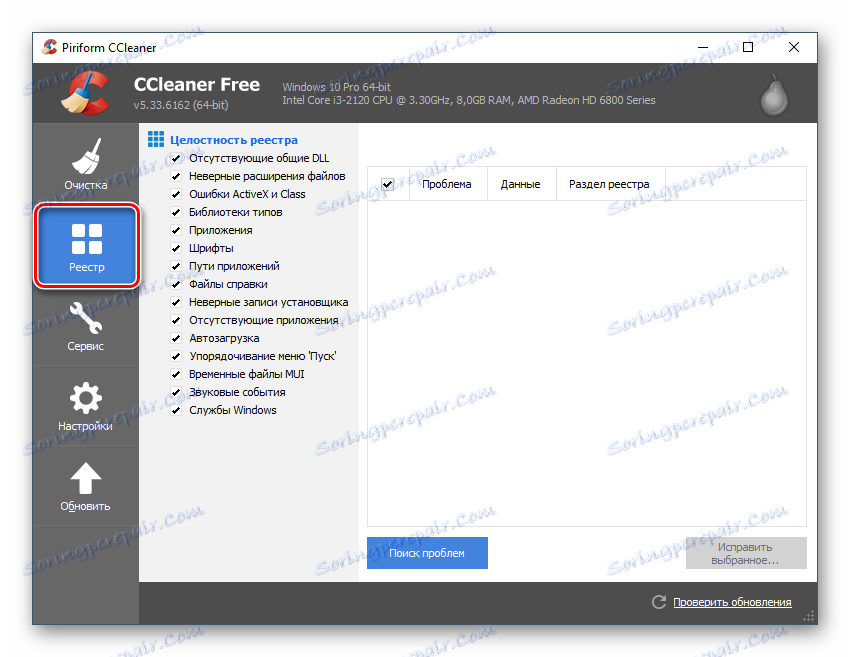
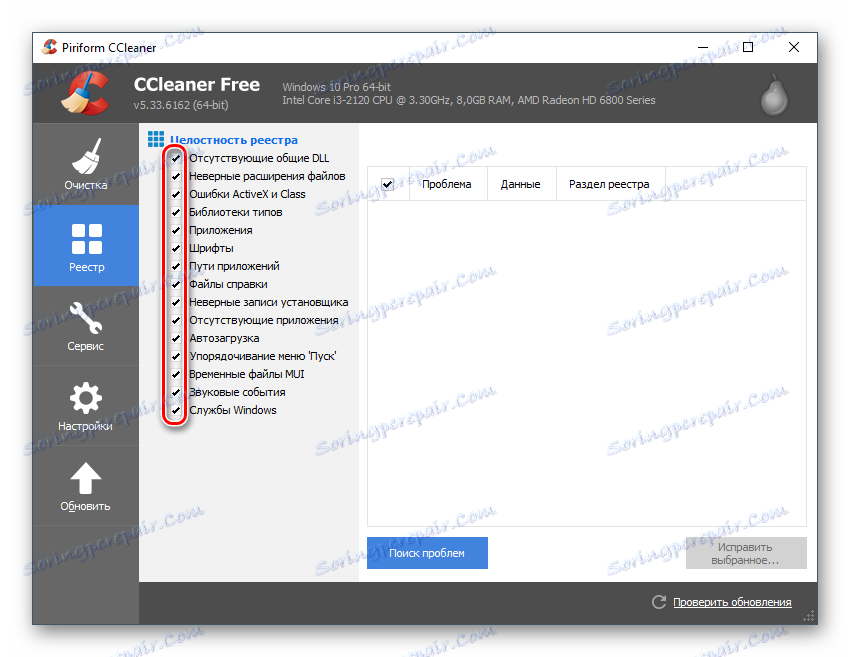
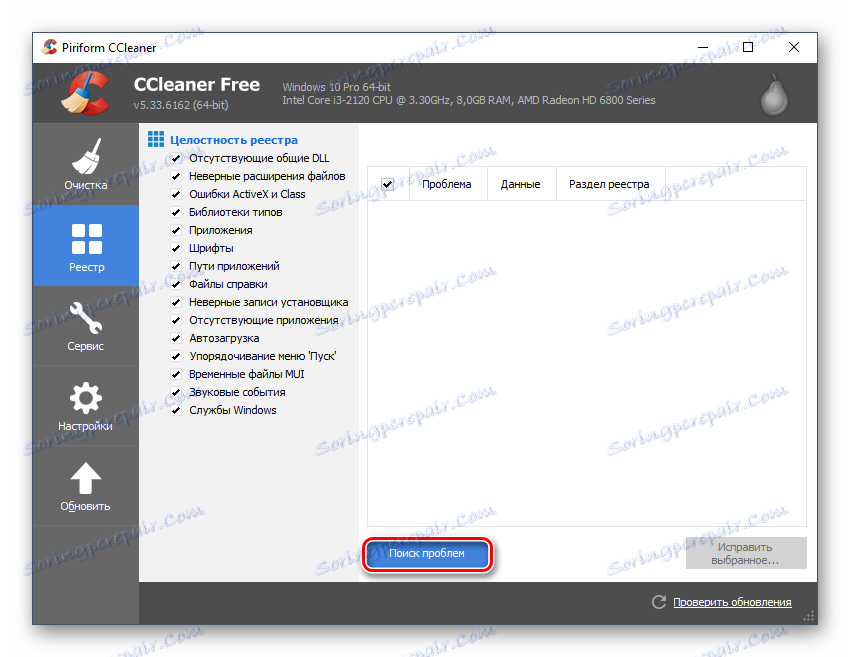
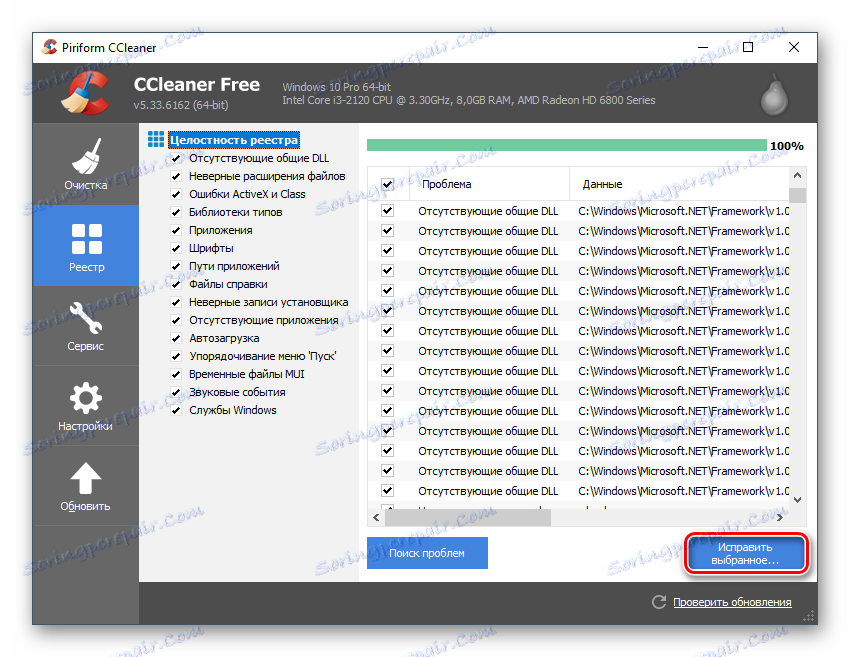
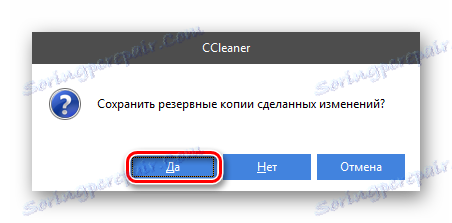
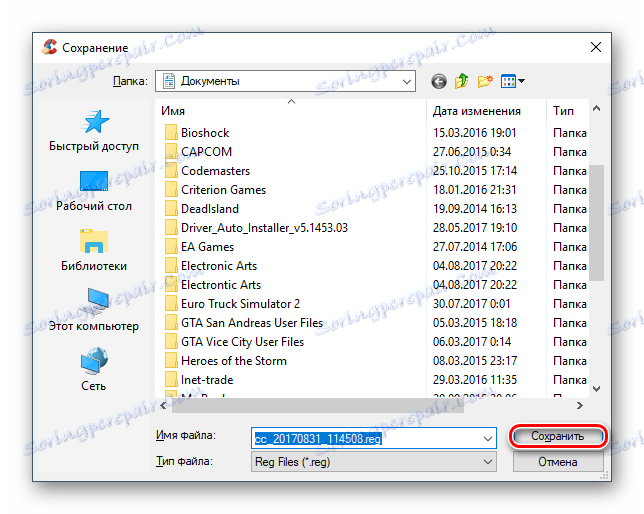
الطريقة 2: البحث عن وإزالة الفيروسات من جهاز الكمبيوتر الخاص بك
في كثير من الأحيان ، سبب حدوث خطأ في ملف Wermgr.exe هو برنامج ضار يتسلل إلى جهاز الكمبيوتر. يقوم الفيروس بتغيير موقع الملف القابل للتنفيذ أو تغيير أي بيانات فيه أو استبدال الملف بملف جهة خارجية أو حذفه ببساطة. اعتمادا على ما فعله الفيروس ، يتم تقييم خطورة الأضرار التي لحقت النظام. في أكثر الأحيان ، تمنع البرامج الضارة الوصول إلى الملف. في هذه الحالة ، يكفي فحص وفحص الفيروس.
إذا تسبب الفيروس في حدوث أضرار أكثر خطورة ، فيجب على أي حال أن تتم إزالته بمساعدة مضاد فيروسات ، ثم تصحيح عواقب نشاطه. هذا موضح بمزيد من التفاصيل بالطرق أدناه.
يمكنك استخدام أي برنامج مضاد للفيروسات - مدفوع أو مجاني ، كما ينبغي أن يعالج المشكلة بنفس القدر. جرِّب إزالة البرامج الضارة من جهاز الكمبيوتر باستخدام برامج مكافحة الفيروسات المضمنة - Windows Defender . إنه على كل الإصدارات ، بدءًا من Windows 7 ، مجاني تمامًا وسهل الإدارة. يبدو التعليمة إليه كما يلي:
- يمكنك فتح Defender باستخدام سلسلة البحث في Windows 10 ، وفي الإصدارات السابقة يتم استدعائه من خلال "لوحة التحكم" . للقيام بذلك ، قم بفتحه ، قم بتشغيل العناصر إلى "Large Icons" أو "Icons" (كما ستكون مناسبًا) وابحث عن العنصر "Windows Defender" .
- بعد الفتح ، تظهر النافذة الرئيسية مع جميع الإشعارات. في حالة وجود أي تحذيرات أو برامج ضارة يتم اكتشافها ، قم بحذفها أو وضعها في العزل باستخدام الأزرار الخاصة المقابلة لكل عنصر من العناصر.
- بشرط عدم وجود تحذيرات ، تحتاج إلى تشغيل فحص متعمق للكمبيوتر الشخصي. للقيام بذلك ، والانتباه إلى الجانب الأيمن من النافذة ، حيث يقول "معلمات اختبار" . من الخيارات المتاحة ، حدد "كامل" وانقر فوق "تحقق الآن" .
- دائمًا ما يستغرق الفحص الكامل وقتًا طويلاً (حوالي 5-6 ساعات في المتوسط) ، لذلك يجب أن تكون مستعدًا لذلك. أثناء الاختبار ، يمكنك استخدام الكمبيوتر بحرية ، ولكن الأداء سينخفض بشكل كبير. عند الانتهاء من الفحص ، يجب إما حذف جميع الكائنات المكتشفة التي تم وضع علامة عليها كخطير أو يحتمل أن تكون خطرة ، أو وضعها في "وحدة العزل" (حسب تقديرك). في بعض الأحيان يمكن "الشفاء" من العدوى ، ولكن من المستحسن إزالته ، لأنه سيكون أكثر موثوقية.
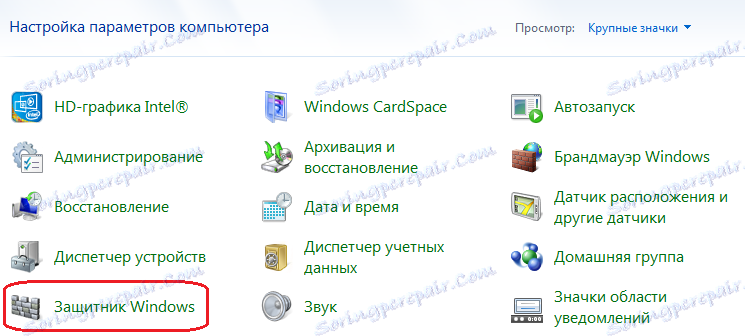
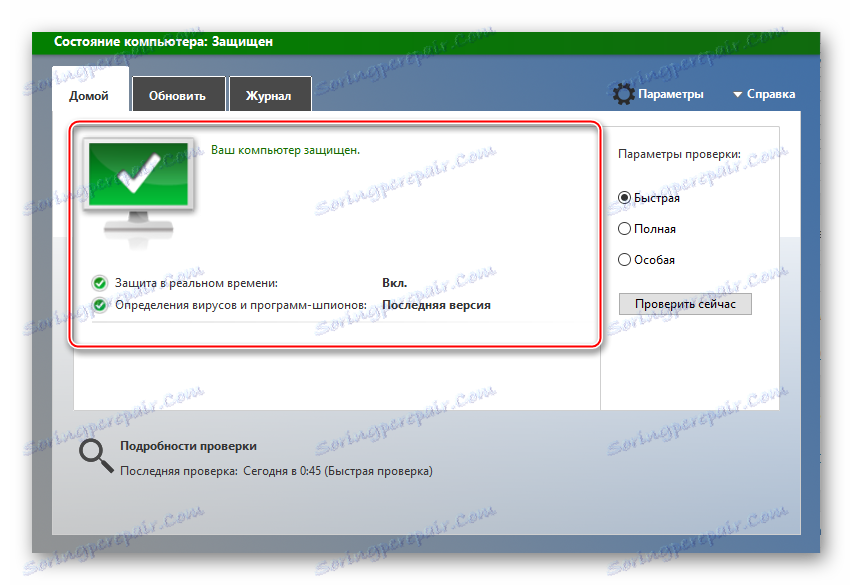
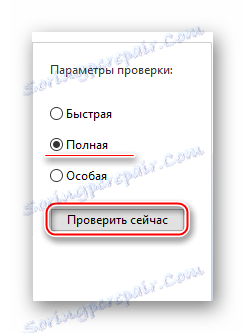
إذا كان لديك مثل هذه الحالة التي لم تساعد على إزالة الفيروس ، فعليك القيام بشيء من هذه القائمة:
- قم بتشغيل أمر خاص في "سطر الأوامر" ، والذي سيقوم بمسح النظام بحثًا عن الأخطاء ، وإن أمكن ، إصلاحها ؛
- استفد من إمكانية استعادة النظام ؛
- قم بإجراء إعادة تثبيت كاملة لـ Windows.
الدرس: كيفية جعل نظام الاسترداد
الطريقة الثالثة: مسح نظام التشغيل من القمامة
لا يمكن للملفات غير المرغوب فيه التي تبقى بعد استخدام Windows لفترة طويلة أن تؤدي إلى إبطاء عملية نظام التشغيل بشكل جدي فحسب ، بل تتسبب أيضًا في أخطاء متنوعة. لحسن الحظ ، يمكن إزالتها بسهولة بمساعدة البرامج المتخصصة لتنظيف جهاز الكمبيوتر الخاص بك. بالإضافة إلى إزالة الملفات المؤقتة ، فمن المستحسن إلغاء تجزئة الأقراص الثابتة.
لتنظيف القرص من القمامة ، سيستخدم CCleaner مرة أخرى. يبدو الدليل كما يلي:
- بعد فتح البرنامج ، انتقل إلى قسم "التنظيف" . وعادة ما يتم فتحه افتراضيًا.
- تحتاج أولاً إلى إزالة جميع الملفات غير المرغوب فيها من Windows. للقيام بذلك ، افتح علامة التبويب "Windows" في الجزء العلوي (يجب فتحه افتراضيًا). في ذلك ، يتم وضع علامة على جميع العناصر الضرورية ، إذا رغبت في ذلك ، يمكنك تحديد علامات إضافية أو إزالة العلامة من تلك المعلمة بالبرنامج.
- إلى CCleaner بدأ البحث عن ملفات القمامة التي يمكن حذفها دون التأثير على نظام التشغيل ، انقر على زر "التحليل" ، الموجود في أسفل الشاشة.
- لن يستغرق البحث أكثر من 5 دقائق ، في نهاية الأمر يجب حذف جميع القمامة الموجودة بالنقر فوق الزر "تنظيف" .
- بالإضافة إلى ذلك ، يوصى بتنفيذ العنصرين الثاني والثالث لقسم "التطبيقات" المجاور لـ "Windows" .
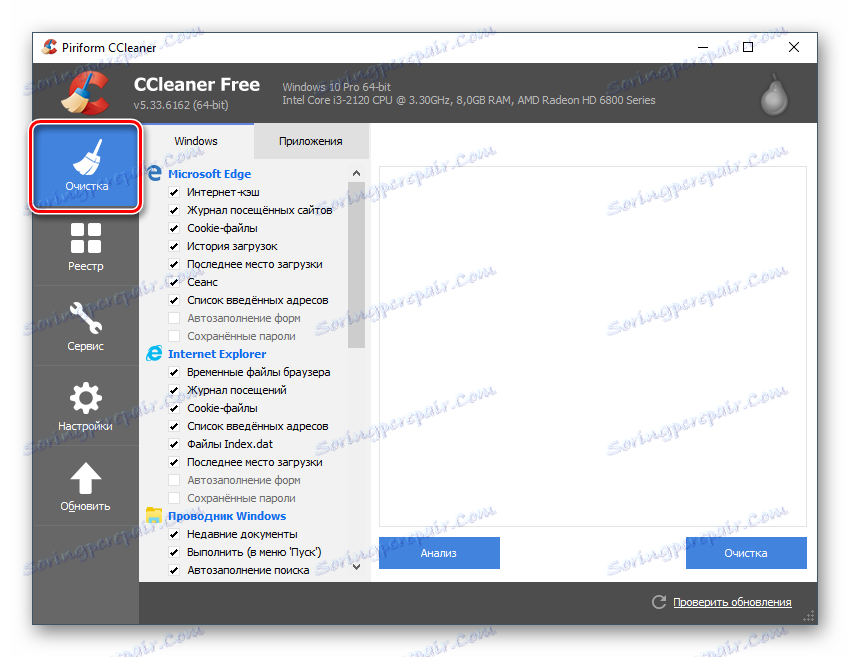
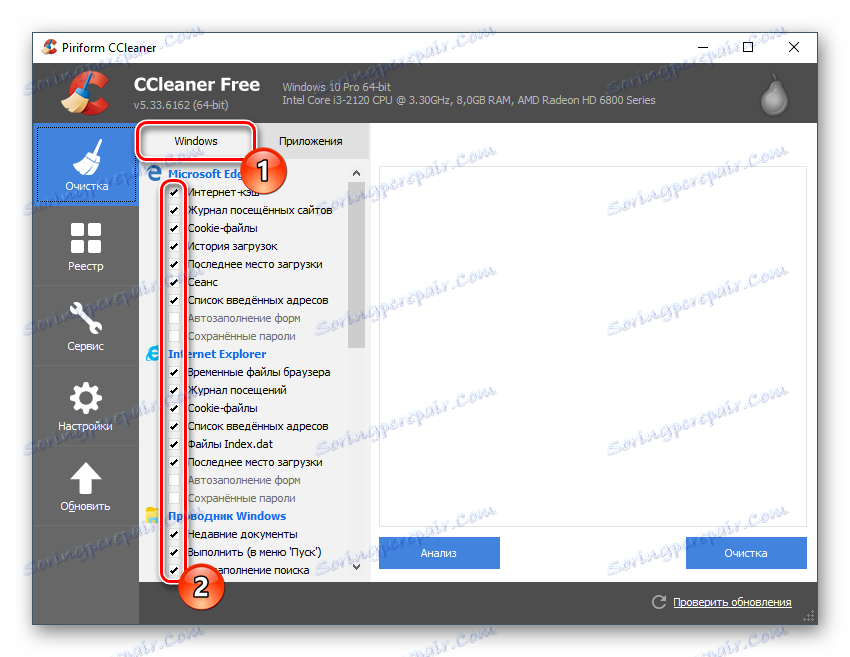
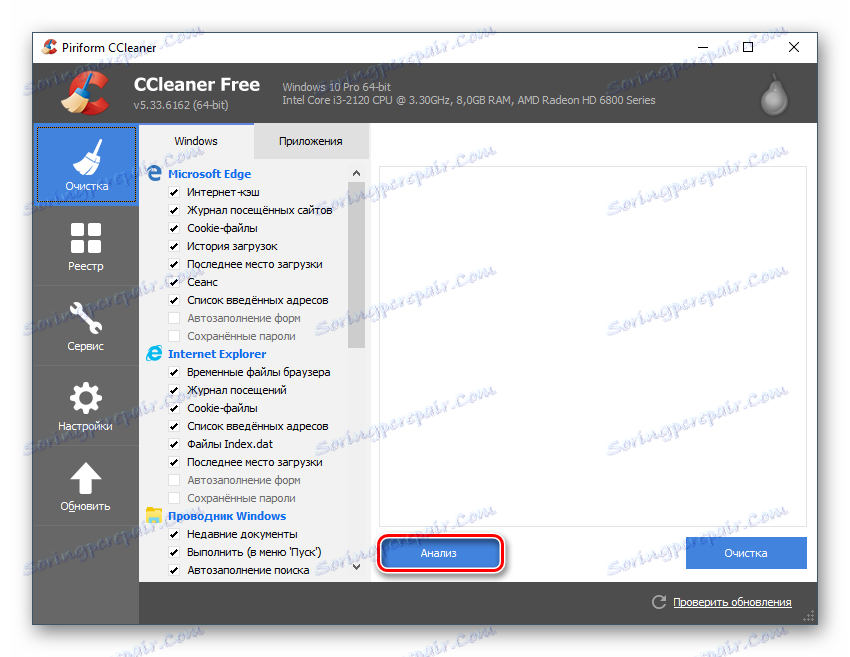
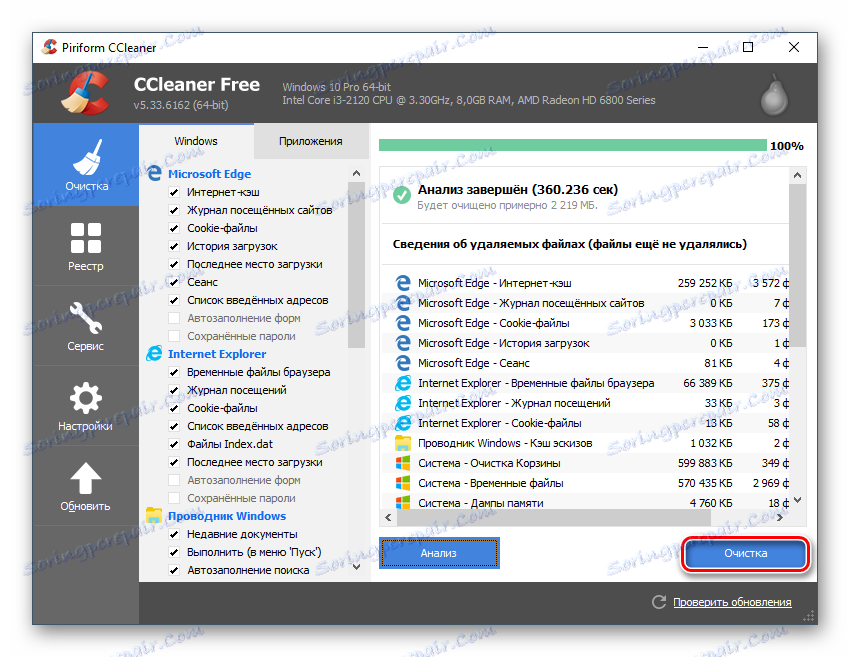
حتى إذا كان قد تم المساعدة من قبل التنظيف وقد اختفى الخطأ ، فمن المستحسن أن تفعل إلغاء التجزئة من الأقراص. لتسهيل كتابة كميات كبيرة من البيانات ، يقوم نظام التشغيل بتقسيم الأقراص إلى أجزاء ، ولكن بعد إزالة البرامج والملفات المختلفة ، تظل هذه الأجزاء ، مما يعطل أداء الكمبيوتر. ينصح بإلغاء تجزئة القرص بشكل منتظم لتجنب الأخطاء المختلفة ونظام الفرامل في المستقبل.
الدرس: كيفية تجزئة الأقراص
الطريقة الرابعة: تحقق من أن برامج التشغيل الحالية
إذا كانت برامج التشغيل الموجودة على جهاز الكمبيوتر قديمة ، بالإضافة إلى الخطأ المقترن بـ Wermgr.exe ، فقد تحدث مشكلات أخرى. ومع ذلك ، في بعض الحالات ، يمكن أن تعمل مكونات الكمبيوتر بشكل طبيعي حتى مع برامج التشغيل القديمة. عادة ما تقوم الإصدارات الحديثة من Windows بتحديثها من تلقاء نفسها في الخلفية.
إذا لم يتم تحديث برنامج التشغيل ، فسيتعين على المستخدم القيام بذلك بنفسه. التحديث اليدوي لكل برنامج غير ضروري ، لأن هذا طويل وفي بعض الحالات يمكن أن يؤدي إلى مشاكل مع الكمبيوتر الشخصي ، إذا تم تنفيذ الإجراء من قبل مستخدم قليل الخبرة. من الأفضل الوثوق بها مع البرامج المتخصصة ، على سبيل المثال ، DrivePack. هذه الأداة سوف تفحص الكمبيوتر وتطالبك بتحديث كافة برامج التشغيل. استخدم هذه التعليمات:
- أولا ، تحميل DriverPack من الموقع الرسمي. لا يلزم تثبيته على الكمبيوتر ، لذلك قم بتشغيل الملف القابل للتنفيذ الخاص بالأداة على الفور وابدأ بالعمل معه.
- مباشرة على الصفحة الرئيسية ، يظهر اقتراح لتكوين جهاز الكمبيوتر الخاص بك (وهذا هو ، تنزيل برنامج التشغيل والبرامج ، والتي تراه الأداة ضرورية). لا ينصح بالنقر على الزر "التهيئة التلقائية" الأخضر ، نظرًا لأنه في هذه الحالة سيتم تثبيت برنامج إضافي (تحتاج فقط إلى تحديث برنامج التشغيل). لذلك ، انتقل إلى "وضع الخبير" من خلال النقر على الرابط في أسفل الصفحة.
- يتم فتح مربع الحوار "خيارات متقدمة" الذي تريد تثبيته / تحديثه. في قسم "Drivers" ، لا تحتاج إلى لمس أي شيء ، انتقل إلى "Soft" . هناك ، قم بإلغاء تحديد كافة البرامج المميزة. يمكنك تركها أو وضع علامة على برامج إضافية إذا كنت بحاجة إليها.
- عد إلى "السائقين" وانقر على زر "تثبيت الكل" . سيقوم البرنامج بفحص النظام والبدء في تثبيت برامج التشغيل والبرامج المحددة.
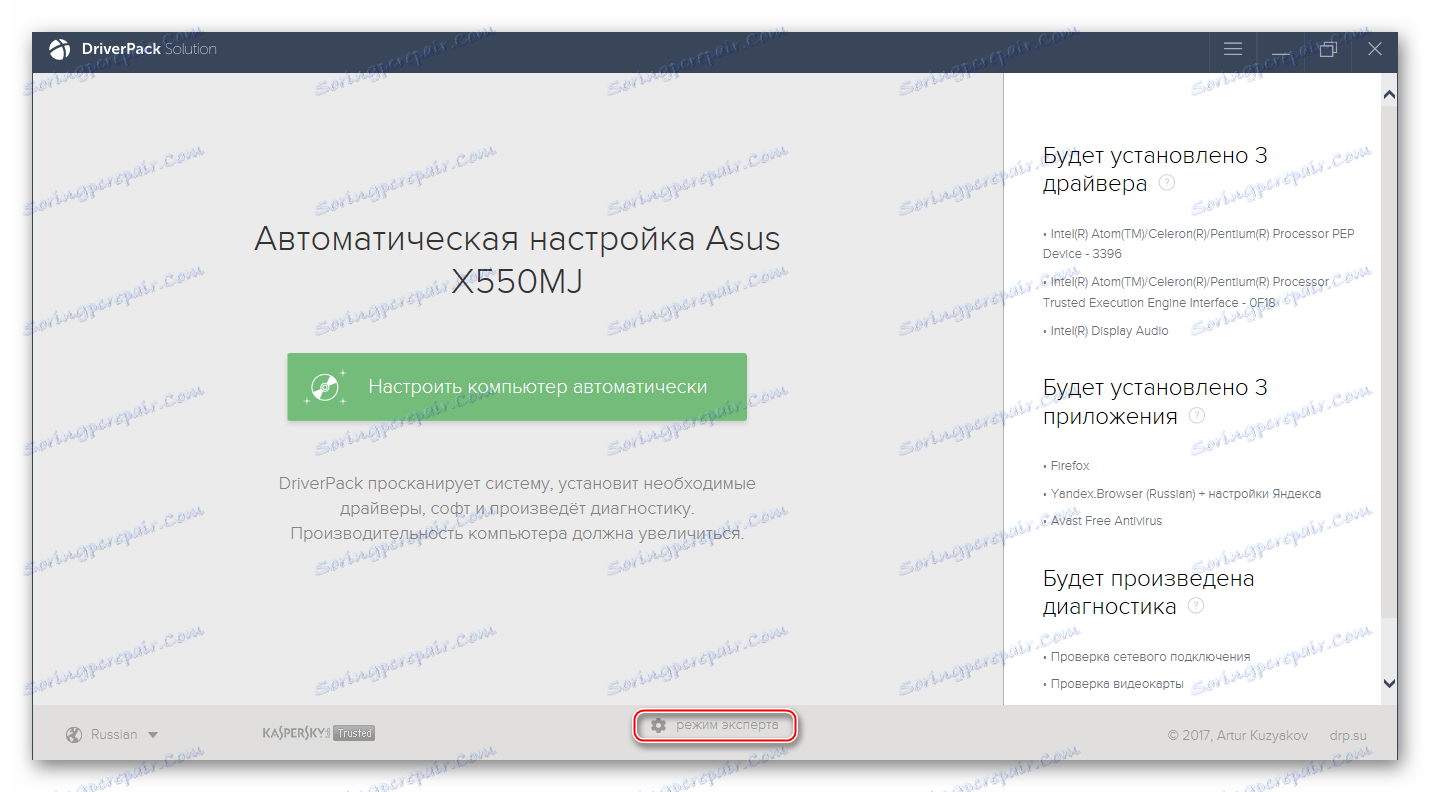
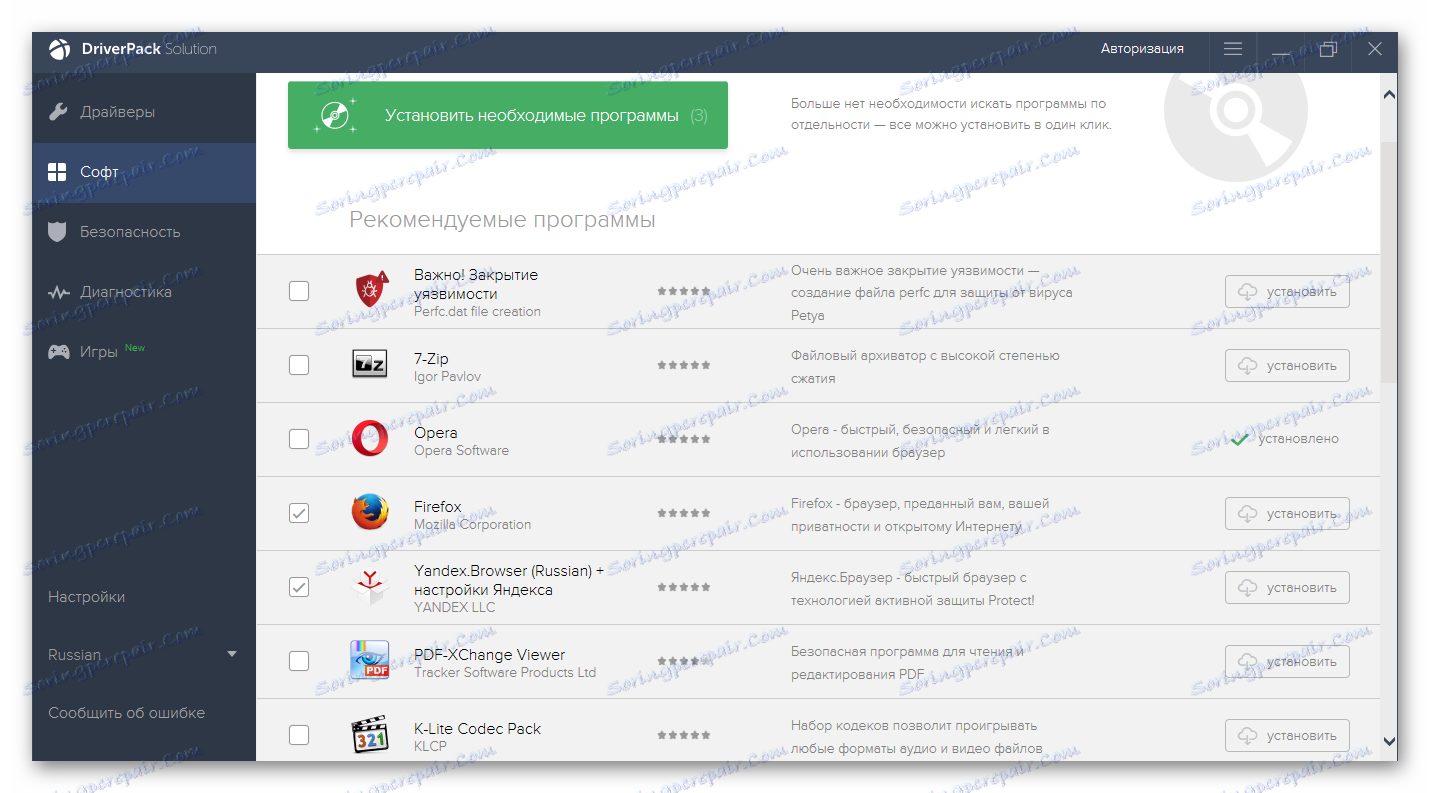
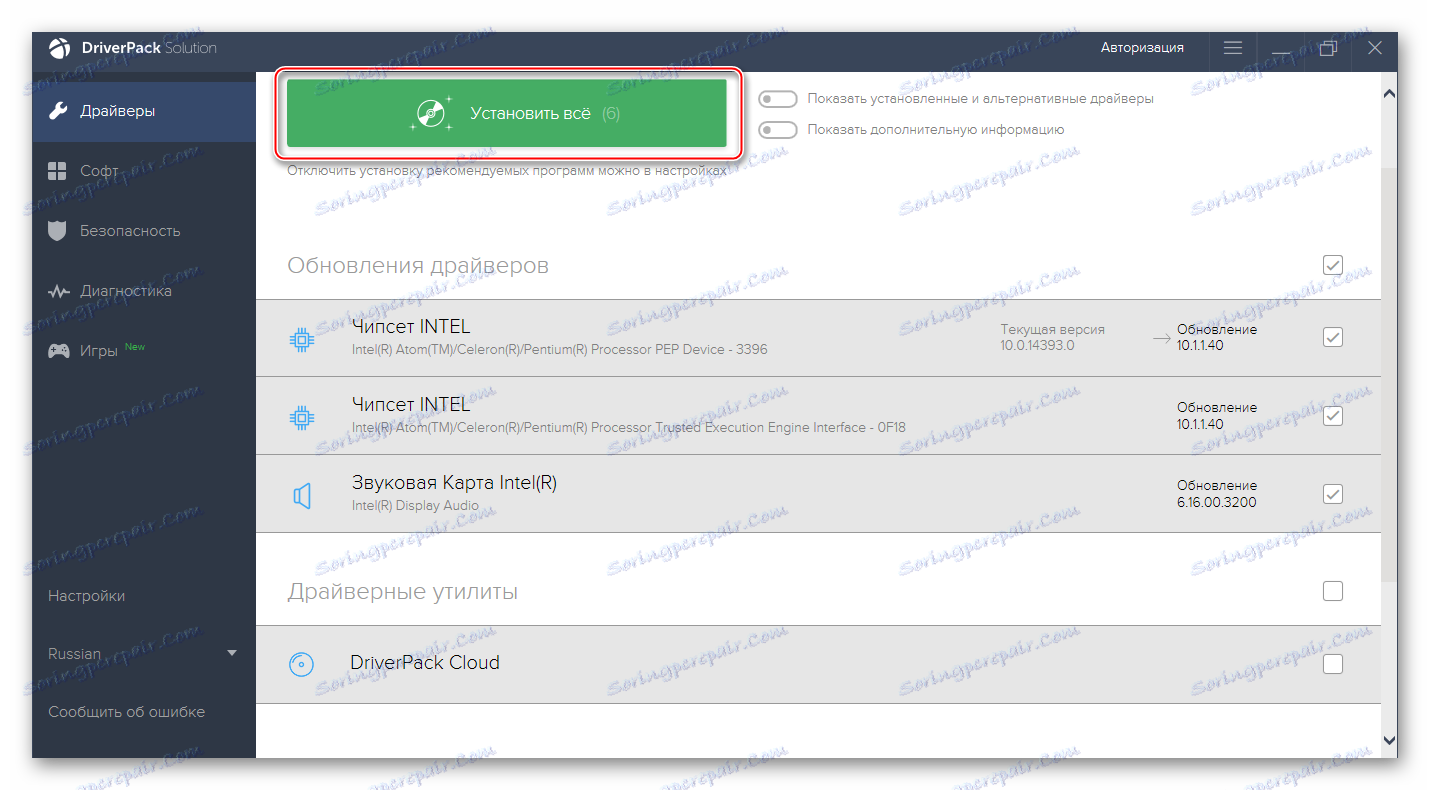
سبب الخطأ مع ملف Wermgr.exe هو في كثير من الأحيان برامج التشغيل القديمة. ولكن إذا كان السبب لا يزال في نفوسهم ، فإن التحديث العالمي سوف يساعد في التغلب على هذه المشكلة. يمكنك محاولة تحديث برامج التشغيل يدويًا باستخدام وظيفة Windows القياسية ، لكن هذا الإجراء سيستغرق وقتًا أطول.
معلومات أكثر تفصيلاً عن برامج التشغيل التي يمكنك العثور عليها على موقعنا على الإنترنت فئة خاصة .
الطريقة الخامسة: تحديث نظام التشغيل
إذا لم يتلقى نظامك تحديثات لفترة طويلة ، فقد يتسبب ذلك في الكثير من الأخطاء. لإصلاحها ، اسمح لنظام التشغيل بتنزيل أحدث حزمة خدمة وتثبيتها. نوافذ حديثة (10 و 8) طرق للقيام بكل ذلك في الخلفية دون تدخل المستخدم. للقيام بذلك ، تحتاج فقط إلى توصيل جهاز الكمبيوتر الخاص بك إلى الإنترنت مستقرة وإعادة تشغيله. إذا كانت هناك أية تحديثات لم تتم إزالتها ، ففي الخيارات التي تظهر عند إيقاف تشغيل "ابدأ" يجب أن تظهر "إعادة التشغيل مع تثبيت التحديثات . "
بالإضافة إلى ذلك ، يمكنك تنزيل التحديثات وتثبيتها مباشرةً من نظام التشغيل. للقيام بذلك ، لا تحتاج إلى تنزيل أي شيء بنفسك و / أو إنشاء محرك تثبيت. كل شيء سيتم القيام به مباشرة من نظام التشغيل ، والإجراء نفسه لن يستغرق أكثر من ساعتين. تجدر الإشارة إلى أن الإرشادات والميزات تختلف اختلافًا طفيفًا وفقًا لإصدار نظام التشغيل.
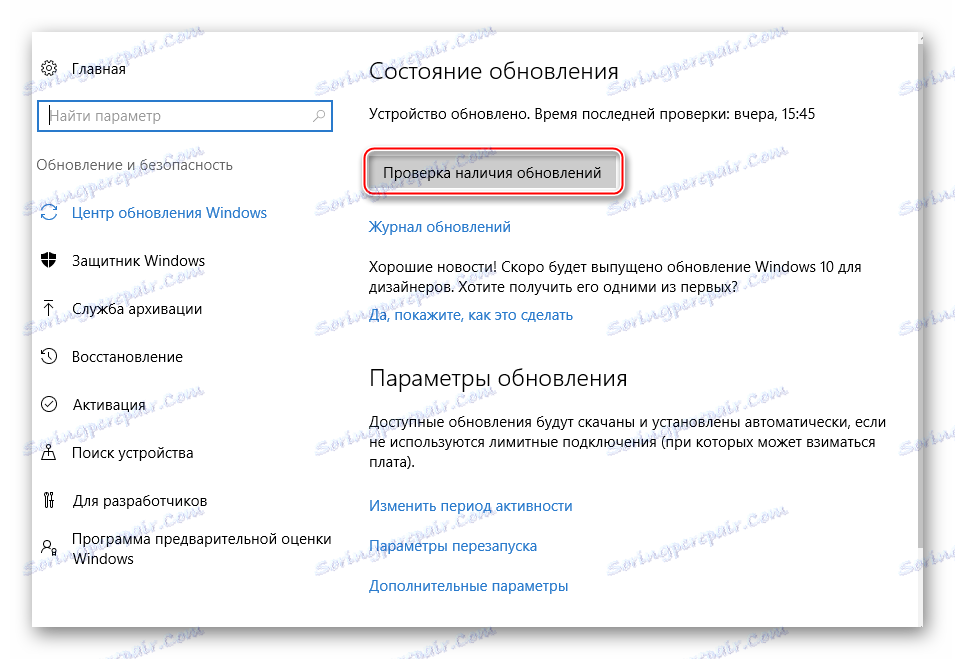
فينا يمكنك العثور على المواد المتعلقة بالتحديثات ويندوز إكس بي . 7 . 8 و 10 .
الطريقة 6: مسح النظام
تضمن هذه الطريقة في معظم الحالات النجاح بنسبة 100٪. من المستحسن أن تقوم بإدخال هذا الأمر ، حتى لو ساعدك أحد الأساليب السابقة ، لأنه بفضل مساعدته ، يمكنك بدء مسح النظام بحثًا عن أخطاء متبقية أو أسباب قد تؤدي إلى تكرار حدوث المشكلات.
- استدعاء "سطر الأوامر" ، حيث يجب إدخال الأمر فيه. استخدم اختصار لوحة المفاتيح Win + R ، وفي السطر المفتوح أدخل الأمر
cmd. - في "سطر الأوامر" أدخل
sfc /scannowواضغط على Enter . - بعد ذلك ، سوف يتحقق الكمبيوتر من وجود أخطاء. يمكن مشاهدة التقدم مباشرة في "سطر الأوامر" . تستغرق العملية بأكملها عادة حوالي 40 إلى 50 دقيقة ، ولكنها قد تستغرق وقتًا أطول. أثناء الفحص ، يتم أيضًا حذف جميع الأخطاء التي تم العثور عليها. إذا لم يتم إصلاحها ، سيتم عرض جميع البيانات ذات الصلة في نهاية "سطر الأوامر" .
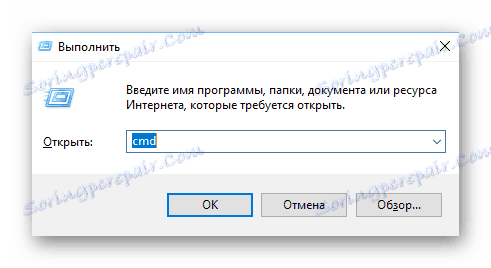
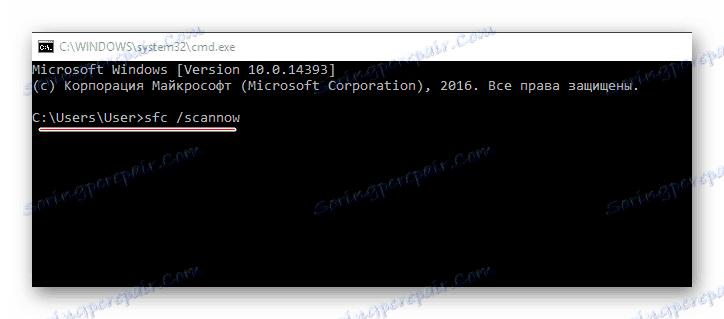
الطريقة 7: استعادة النظام
"استعادة النظام" هي ميزة مضمنة في Windows افتراضيًا ، والتي تتيح لك استخدام "نقاط الاسترداد" لاستعادة إعدادات النظام بحلول الوقت الذي كان فيه كل شيء يعمل بشكل صحيح. إذا كانت نقاط البيانات متوفرة في النظام ، فيمكنك القيام بهذا الإجراء مباشرةً من نظام التشغيل ، دون استخدام الوسائط مع Windows. إذا لم تكن هناك ، فستحتاج إلى تنزيل صورة Windows المثبتة الآن على الكمبيوتر وكتابتها على محرك أقراص USB المحمول ، ثم محاولة استعادة النظام من "Windows Installer" .
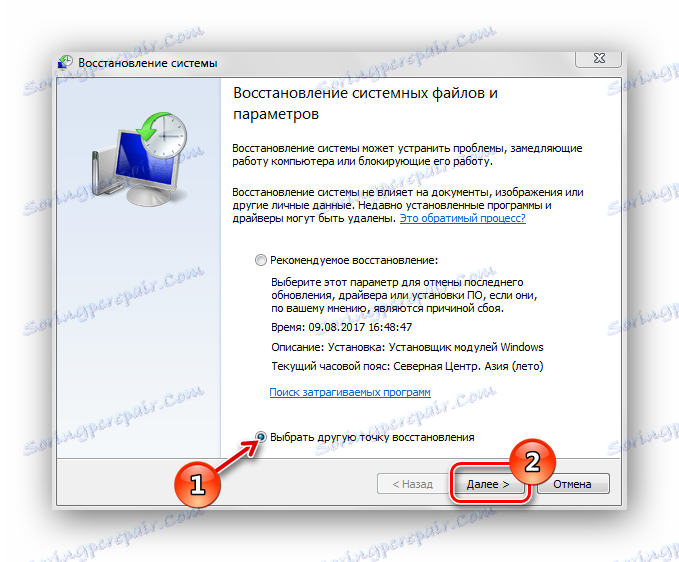
اقرأ المزيد: كيفية جعل نظام الاسترداد
الطريقة 8: إعادة تثبيت النظام الكامل
هذه هي الطريقة الأكثر جذرية لحل المشاكل ، لكنها تضمن القضاء الكامل عليها. قبل إعادة تثبيت فإنه من المستحسن لحفظ الملفات الهامة في مكان ما مسبقا ، حيث أن هناك خطر فقدانها. بالإضافة إلى ذلك ، من المفهوم أنه بعد إعادة تثبيت نظام التشغيل ، سيتم حذف جميع إعدادات المستخدم والبرامج الخاصة بك تمامًا.
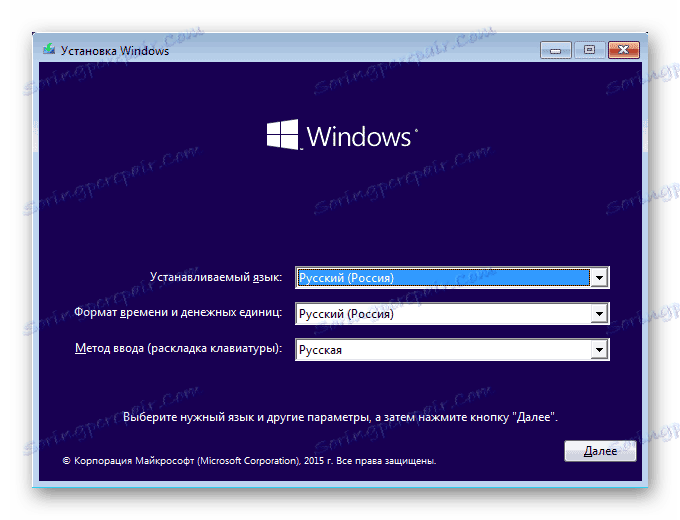
على موقعنا سوف تجد تعليمات التثبيت التفصيلية ويندوز إكس بي . 7 . 8 .
للتعامل مع الخطأ المرتبط بالتنفيذ ، تحتاج إلى تخيل سبب حدوث ذلك تقريبًا. عادةً ما تساعد الطرق الثلاثة أو الأربع الأولى في التعامل مع المشكلة.