البخار لا يبدأ. ماذا أفعل
مثل العديد من برامج البخار الأخرى لا تخلو من البقع. مشاكل تحميل صفحات العميل ، تحميل بطيء للعبة ، عدم القدرة على شراء اللعبة في حمولات الخادم القصوى - كل هذا يحدث في بعض الأحيان مع منصة الأكثر شهرة لتوزيع الألعاب. واحدة من هذه المشاكل هي استحالة ، من حيث المبدأ ، على الذهاب على البخار. في هذه الحالة ، من المستحسن أن تعرف بالضبط ما عليك القيام به مع أخطاء مختلفة. سيساعد هذا في توفير الوقت الذي يقضيه في حل المشكلة.
لمعرفة سبب عدم فتح Steam وما يجب فعله في الحالات المختلفة - اقرأ هذا المقال.
لنبدأ بأبسط المشاكل التي يتم حلها بسرعة ، ثم ننتقل إلى المشكلات المعقدة التي ستستغرق بعض الوقت لحلها.
محتوى
عملية البخار ثابتة
ربما تحوم عملية البخار ببساطة عند محاولة إغلاق البرنامج. والآن ، عندما تحاول الذهاب إلى ستيم مرة أخرى ، فإن عملية التعليق لا تسمح بذلك. في هذه الحالة ، تحتاج إلى حذف هذه العملية من خلال إدارة المهام. يتم ذلك على النحو التالي. افتح "إدارة المهام" عن طريق الضغط على CTRL + ALT + DELETE.
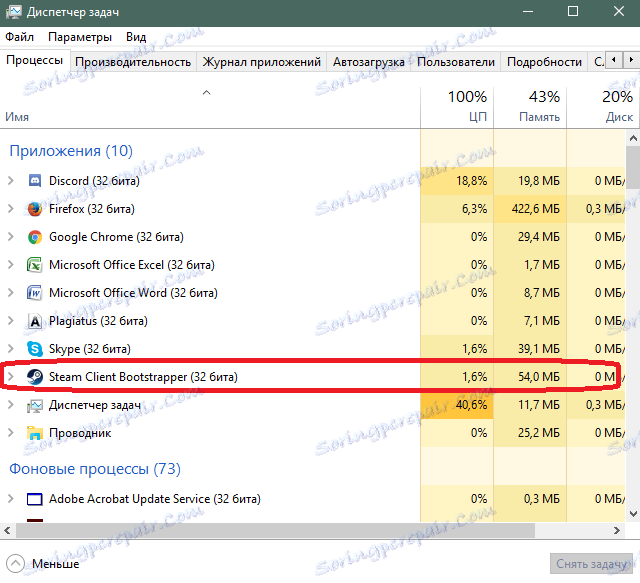
ابحث عن عملية Steam وانقر عليها بزر الفأرة الأيمن. ثم حدد "حذف المهمة".
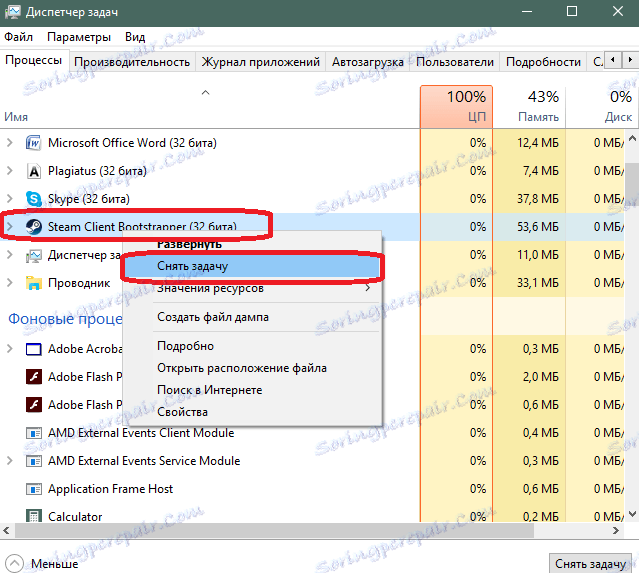
نتيجة لذلك ، سيتم حذف عملية Steam وستتمكن من بدء وإدخال حساب Steam الخاص بك. إذا لم تعمل ستيم لسبب آخر ، فجرب الحل التالي.
ملفات البخار التالفة
يوجد في Steam عدد من الملفات الرئيسية التي يمكن أن تتسبب في عدم بدء تشغيل البرنامج. هذا يرجع إلى حقيقة أن هذه الملفات لها خاصية "انسداد" ، مما يمنع التكوين الأولي العادي للبخار بعد الإطلاق.
إذا لم يتم تشغيل Steam ، فيمكنك محاولة حذف هذه الملفات. سيقوم البرنامج تلقائيا بإنشاء ملفات مماثلة جديدة ، لذلك لا يمكنك أن تخاف من فقدانها. أنت بحاجة إلى الملفات التالية الموجودة في مجلد Steam:
ClientRegistry.blob
Steam.dll
حاول حذف هذه الملفات بدورها وبعد حذف كل ملف ، حاول تشغيل Steam.
للانتقال إلى المجلد باستخدام ملفات Stim ، انقر فوق الاختصار لتشغيل البرنامج باستخدام زر الماوس الأيمن وتحديد العنصر "موقع الملف". ونتيجة لذلك ، يتم فتح نافذة Explorer بحافظة يتم فيها تخزين ملفات Steam اللازمة لتشغيلها.
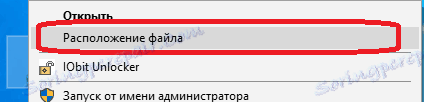
إذا كان الملف موجودًا في هذه الملفات ، فيجب بدء Steam بعد حذفها. إذا كان سبب المشكلة مختلفًا ، فأنت بحاجة إلى تجربة الخيار التالي.
لا أستطيع الوصول إلى حسابي
إذا لم يكن بإمكانك تسجيل الدخول إلى الحساب فقط ، ولكن تم إطلاق نموذج تسجيل الدخول ، فيجب عليك التحقق من اتصال الإنترنت على الكمبيوتر. يتم ذلك عن طريق التحقق من رمز الاتصال الموجود في الدرج (أسفل اليمين) على سطح المكتب.
هنا الخيارات التالية ممكنة. إذا ظهر الرمز على لقطة الشاشة ، فيجب أن يعمل اتصال الإنترنت جيدًا.
![]()
في هذه الحالة ، تأكد من أن كل شيء في محله. لإجراء ذلك ، افتح موقعين في المتصفح وشاهد كيف يتم تحميلهما. إذا كان كل شيء يعمل بسرعة وثبات ، فإن مشكلة Steam لا تتعلق باتصال الإنترنت الخاص بك.
إذا كان هناك مثلث أصفر بالقرب من رمز الاتصال ، فهذا يعني أن هناك مشكلة في الإنترنت. من المحتمل أن تكون المشكلة متعلقة بمعدات الشبكة الخاصة بالشركة ، والتي تمنحك الوصول إلى الإنترنت. اتصل بخدمة دعم مزود خدمة الإنترنت (ISP) وأبلغ عن المشكلة.
يجب اتخاذ خطوات مماثلة إذا كان لديك صليب أحمر بجانب رمز اتصال الإنترنت. والحقيقة هي في هذه الحالة المشكلة مرتبطة بسلك مكسور أو محول شبكة معطوب على جهاز الكمبيوتر الخاص بك. يمكنك محاولة سحب السلك الذي يأتي عبره اتصال الإنترنت من مأخذ توصيل بطاقة الشبكة أو جهاز التوجيه wi-fi وإدخاله مرة أخرى. في بعض الأحيان أنه يساعد. إذا لم يكن ذلك مفيدًا ، فاتصل بفريق الدعم.
قد يكون سبب ثقيل آخر للمشاكل المتعلقة بتوصيل Steam هو برنامج مكافحة الفيروسات أو جدار الحماية (جدار الحماية) ويندوز. يمكن لكل من الخيار الأول والثاني منع الوصول إلى تطبيق Steam إلى الإنترنت. عادة ، تحتوي برامج مكافحة الفيروسات على قائمة بالبرامج المحظورة. انظر إلى هذه القائمة. إذا كان هناك ستيم ، فأنت بحاجة إلى إزالته من هذه القائمة. لا يتم إعطاء وصف تفصيلي لإجراءات unlock ، لأن هذا الإجراء يعتمد على واجهة برنامج مكافحة الفيروسات. كل برنامج له نظرة خاصة به.
وينطبق الشيء نفسه على جدار حماية Windows. هنا تحتاج إلى التحقق من توافر الإذن للعمل مع الشبكة من Steam. لفتح جدار الحماية ، انقر فوق رمز "ابدأ" في الزاوية السفلية اليسرى من شاشة سطح المكتب.

حدد الإعدادات. أدخل كلمة "Firewall" في مربع البحث. افتح جدار الحماية بالنقر فوق الخيار الذي تم العثور عليه مع العنوان الفرعي لحل تفاعل التطبيق.
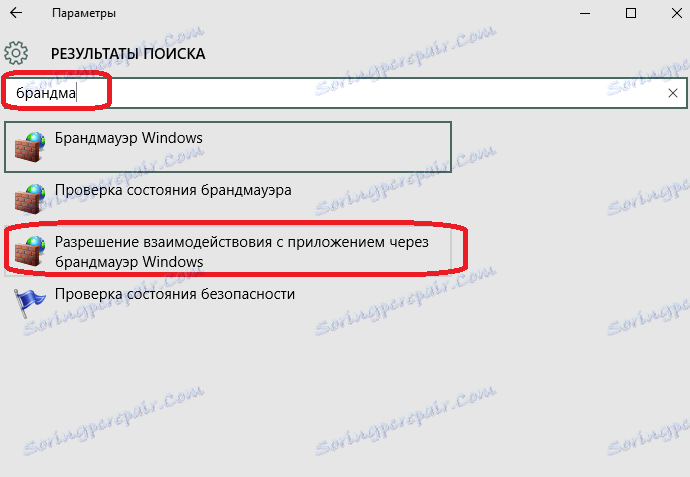
سيتم عرض قائمة بالتطبيقات وحالة الإذن لاستخدام اتصال الإنترنت. البحث عن Steam في هذه القائمة.
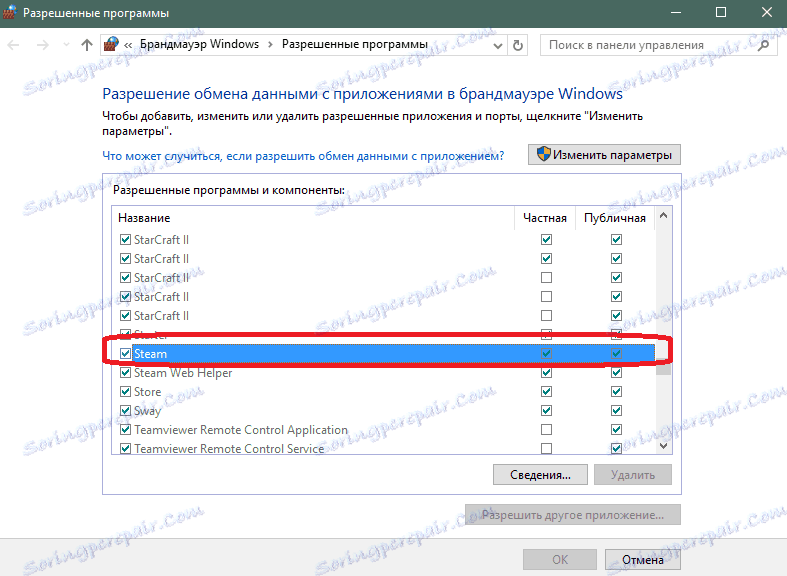
إذا تم وضع علامة على الخط مع Steam ، فإن المشكلة في الاتصال في شيء آخر. إذا لم تكن هناك علامات اختيار ، فهذا يعني أن جدار حماية Windows تسبب في حدوث مشكلة. من الضروري الضغط على زر تغيير المعلمة ووضع علامة في المربع لإلغاء قفل دخول Steam إلى الإنترنت.
حاول الذهاب إلى Steam بعد هذه التلاعبات. إذا لم تبدأ عملية Steam ، فعليك اتخاذ إجراء أكثر حسماً.
إعادة تثبيت Steam لحل مشكلة بدء التشغيل
حاول إعادة تثبيت Steam.
تذكر - إزالة ستيم سيزيل كل الألعاب المثبتة فيه.
إذا كنت بحاجة إلى حفظ الألعاب على Steam ، فقم بنسخ المجلد معهم قبل حذف البرنامج. للقيام بذلك ، انتقل إلى مجلد Steam ، كما هو موضح في المثال أعلاه. تحتاج إلى مجلد يسمى "steamapps". هذا هو المكان الذي يتم فيه تخزين جميع ملفات الألعاب التي قمت بتثبيتها. في وقت لاحق ، بعد تثبيت ستيم ، يمكنك نقل هذه الألعاب إلى مجلد فارغ من تطبيق مثبت حديثًا ويقوم ستيم بالتعرف تلقائيًا على الملفات مع الألعاب.
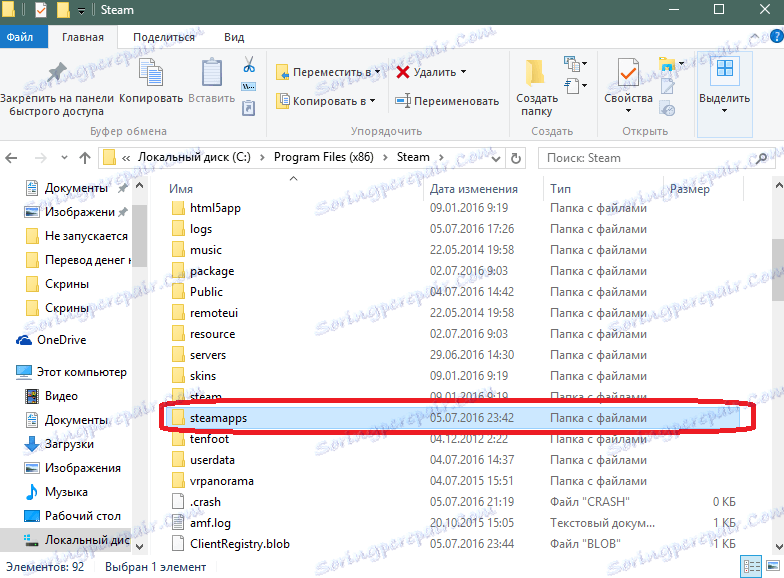
إزالة البخار هي على النحو التالي. افتح الاختصار "My Computer". انقر فوق الزر "حذف أو تعديل البرنامج".
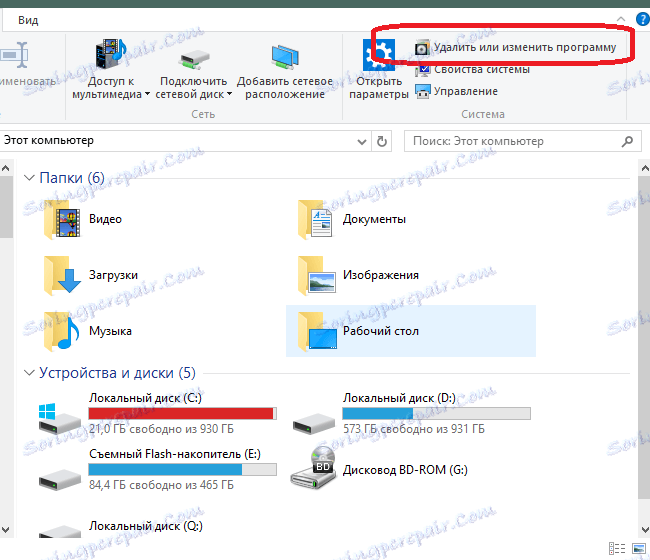
في قائمة البرامج التي تفتح ، ابحث عن Steam وانقر على زر الحذف.
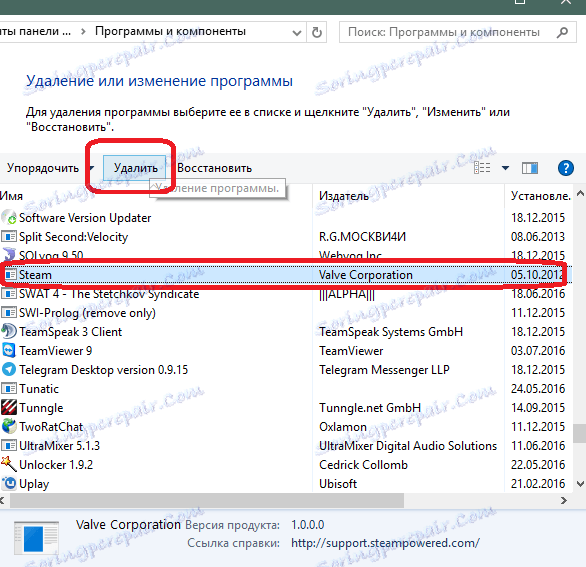
بعد اتباع تعليمات بسيطة ، احذف التطبيق ، مع تأكيد كل خطوة من خطوات الحذف. الآن تحتاج إلى تثبيت Steam. ستتعلم من هذا الدرس كيفية تثبيت ستيم وتهيئته.
إذا لم يساعد ذلك أيضًا ، فهناك أمر واحد فقط - اتصل بدعم ستيم. يمكنك القيام بذلك عن طريق تسجيل الدخول إلى حسابك من خلال إصدار المتصفح من Steam (عبر الموقع). ثم تحتاج إلى الانتقال إلى قسم الدعم الفني.
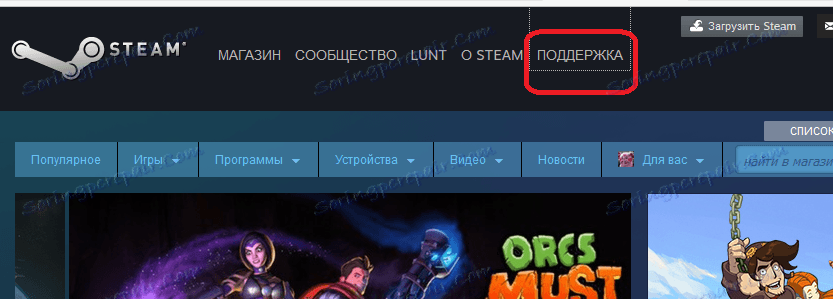
حدد مشكلتك من القائمة أدناه ، ثم صفها بالتفصيل في رسالة سيتم إرسالها إلى موظفي خدمة ستيم.
عادة ما تأتي الإجابة خلال بضع ساعات ، ولكن قد يكون من الضروري الانتظار لمدة أطول. ستتمكن من مشاهدته على موقع ستيم الإلكتروني ، وسيتم نسخه أيضًا إلى حساب بريد إلكتروني مرتبط بحسابك.
هذه النصائح يجب أن تساعدك على تشغيل ستيم عندما يتوقف عن العمل. إذا كنت تعرف أسبابًا أخرى قد لا تبدأ ستيم ، وطرق التخلص من المشكلة ، فاكتب عنها في التعليقات.