إصلاح مشاكل منحنى الطباعة
تعد طباعة الطابعة المنحنية واحدة من أكثر المشكلات شيوعًا التي يواجهها مالكو هذه المعدات. قد تكمن أسباب حدوثه في فشل البرامج والأجهزة. يجب على المستخدم تشخيص وإثارة غضب الأشخاص بشكل مستقل من أجل استخدام طريقة فعالة لحل المشكلة. في مقال اليوم ، نريد فقط التحدث عن طرق لإعداد نسخة مطبوعة.
محتوى
إصلاح مشاكل الطباعة منحنى الطابعة
بالنسبة إلى التوزيع المتساوي للطباعة على المستندات النهائية ، هناك عدة معلمات مسؤولة - إعدادات برنامج التشغيل التي تم تعيينها ، وتشغيل عناصر الطباعة الداخلية ، وتشغيل رؤوس الطباعة وموقع الورقة. يجب التحقق من كل هذا لمعرفة السبب الحقيقي للانهيار. لنبدأ بأبسط خيار.
الأسلوب 1: محاذاة رؤوس الطباعة
تتم محاذاة رؤوس الطباعة برمجياً ، لذلك يعتبر هذا الخيار هو الأكثر أهمية. بالإضافة إلى ذلك ، تثير الإعدادات المعطلة لهذه العناصر في أغلب الأحيان ظهور المشكلة المعنية. بالنسبة لبداية المحاذاة ، يتم ذلك على النحو التالي:
- افتح "ابدأ" وانتقل إلى "الإعدادات" .
- ابحث عن قسم الأجهزة هنا .
- استخدم الجزء الأيمن للانتقال إلى "الطابعات والماسحات الضوئية . "
- انقر بزر الماوس الأيسر على الطابعة المطلوبة لعرض قائمة الإجراءات.
- انتقل إلى فئة الإدارة .
- انقر فوق الملصق المنفصل "خصائص الطابعة" .
- بعد فتح نافذة جديدة ، انتقل إلى "الخدمة" .
- قم بإجراء تحليل يسمى Print Head Alignment .
- اقرأ وصف الإجراء وابدأه بالنقر على الزر المقابل.
- يجب أن يظهر إشعار يطلب منك عدم بدء عملية جديدة حتى يتم الانتهاء من ذلك.
- بعد استلام الورقة النهائية ، انتبه إلى النافذة التي تظهر. ملء النموذج وفقا للتعليمات والمضي قدما.
- بعد المحاذاة الثانية ، قم بتنفيذ نفس الإجراءات تمامًا ، مع تحديد الحقول الأقل خطوطًا ملحوظًا.
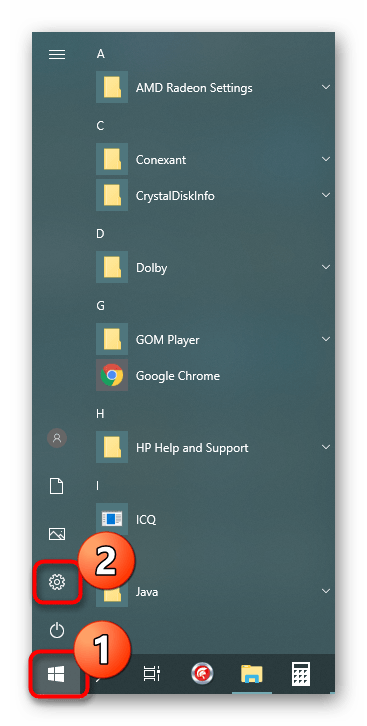
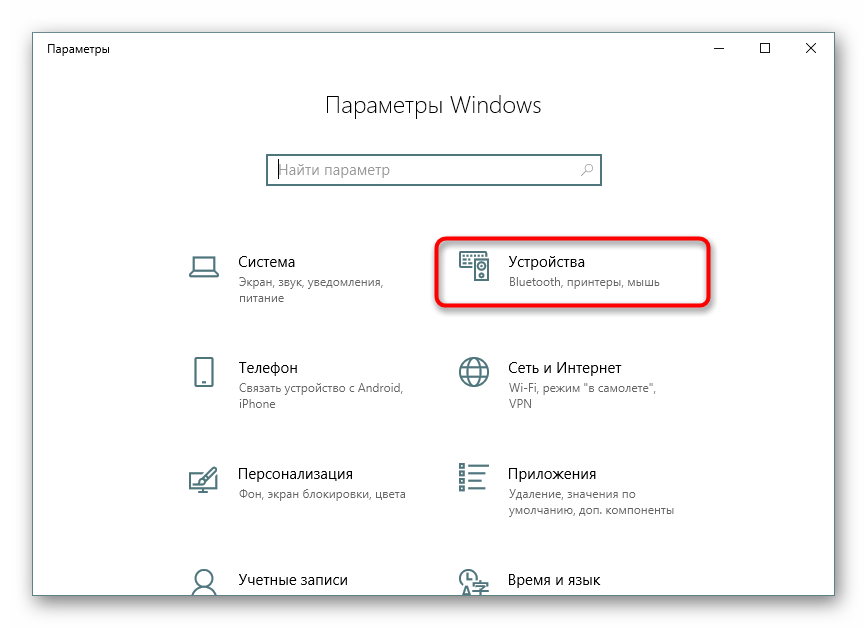
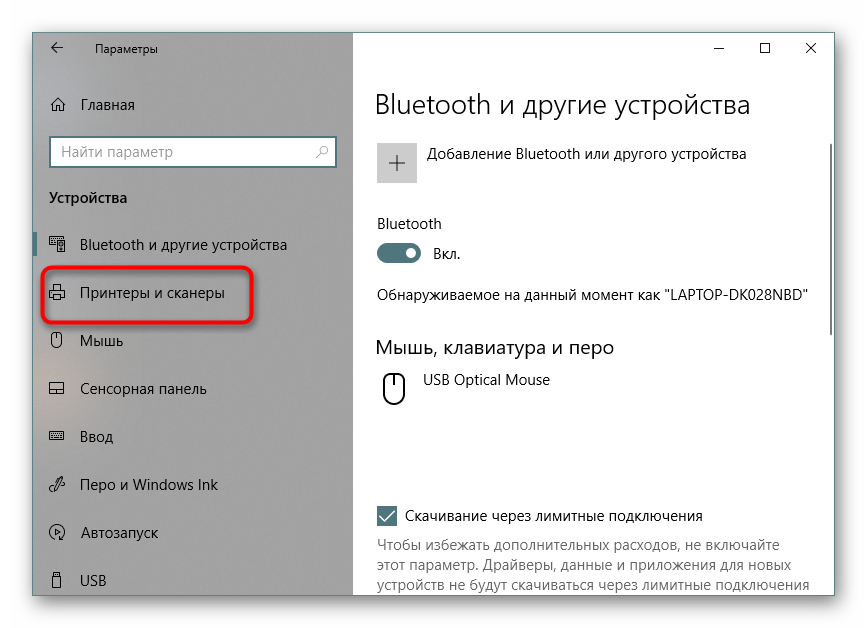
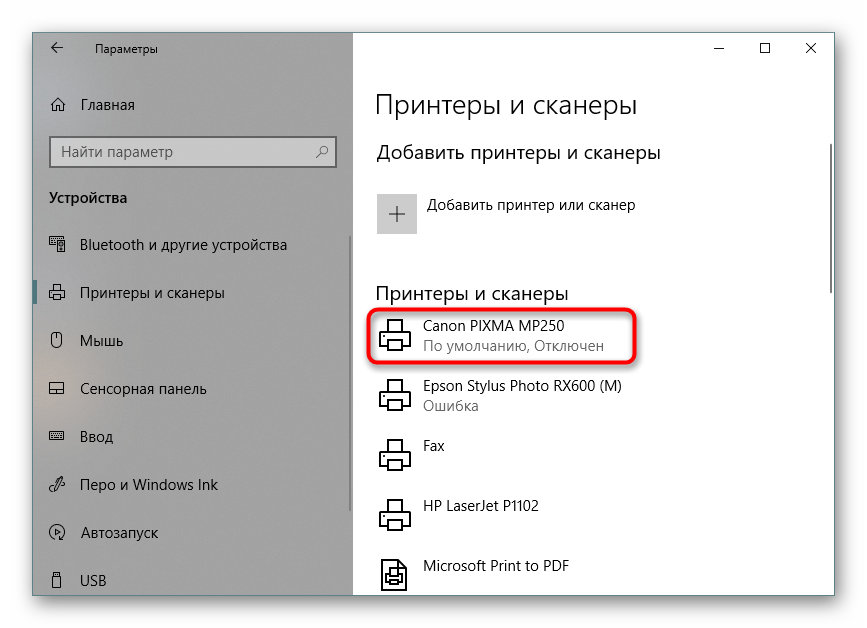
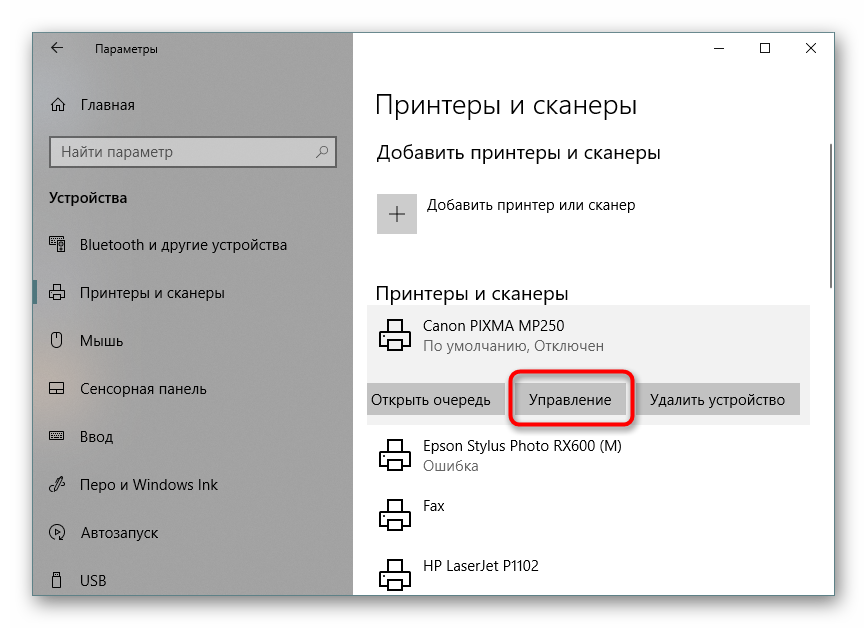
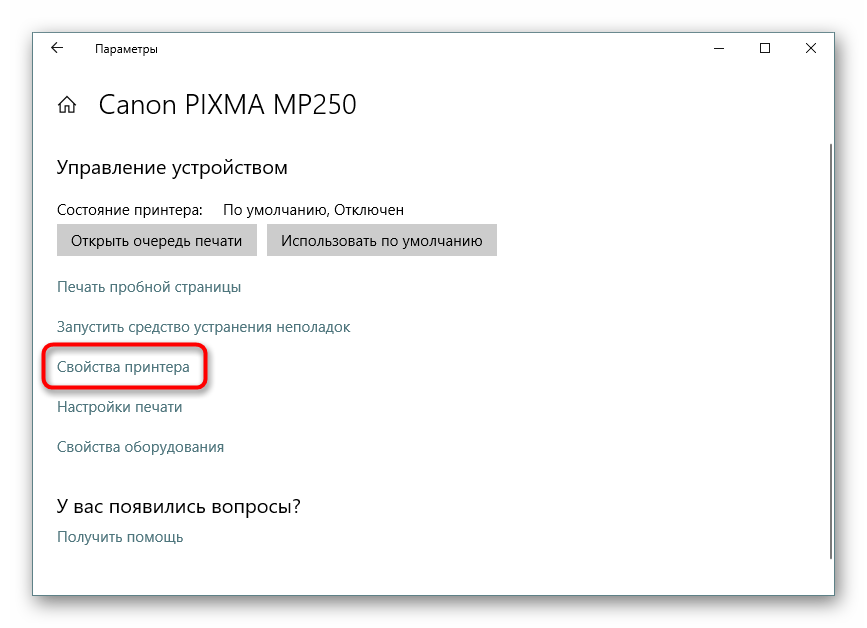
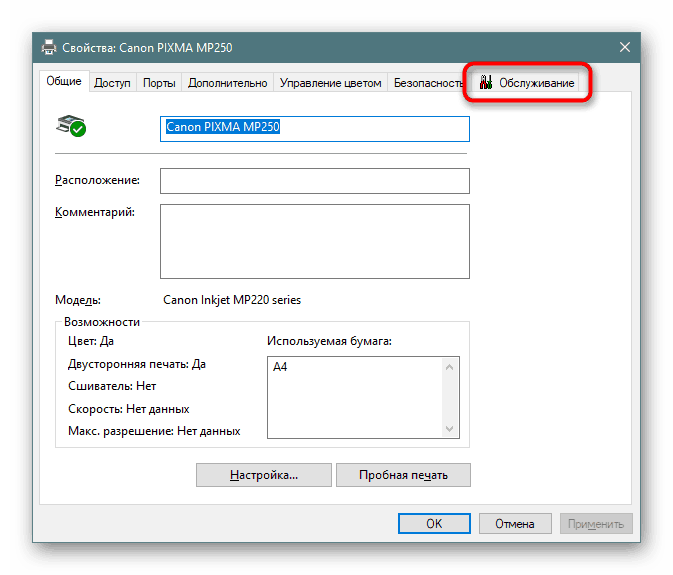
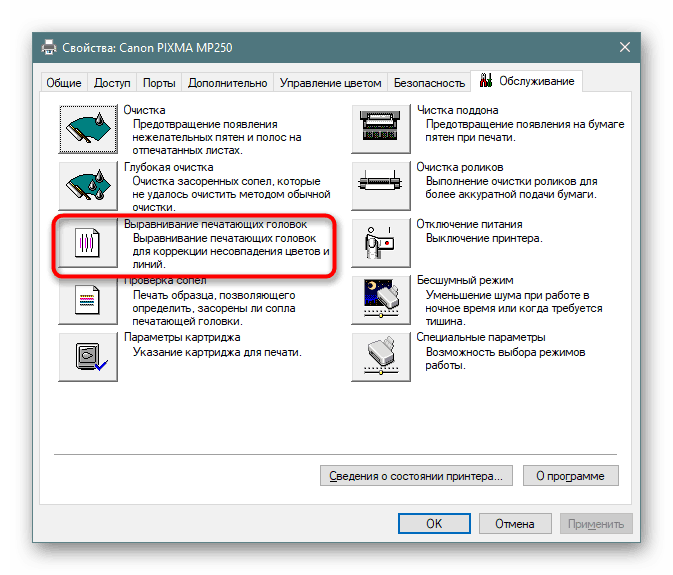
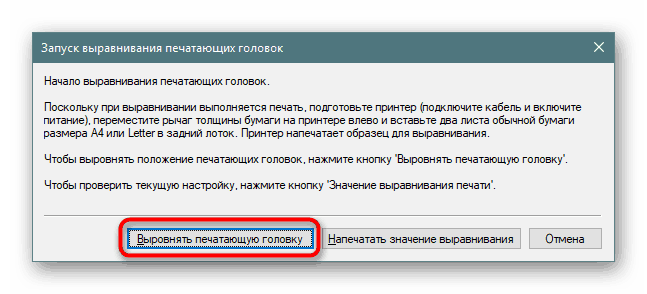
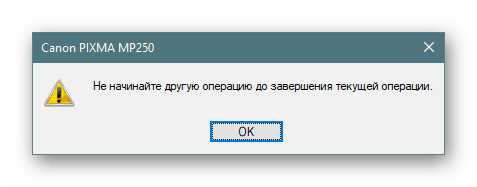
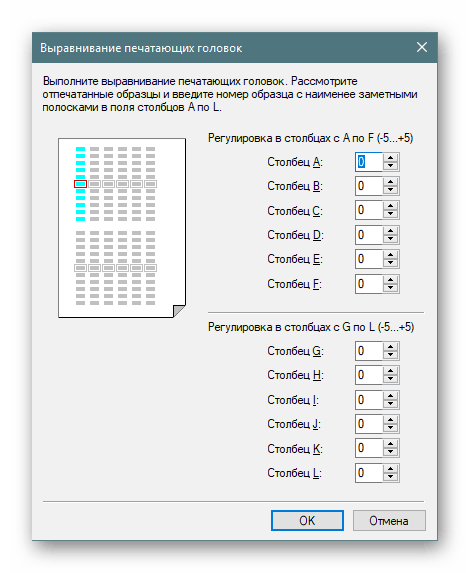
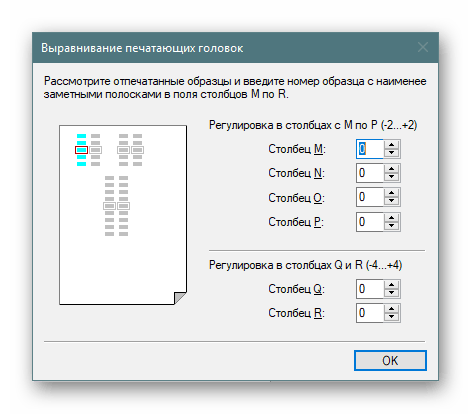
إذا لاحظت نتيجة في نهاية المحاذاة الأولى ، فمن المفيد القيام بذلك مرة أخرى لتحقيق تأثير أفضل. خلاف ذلك ، انتقل إلى الطريقة التالية.
الطريقة 2: تشغيل الوضع الليلي
في بعض الأحيان ، تعطي آلية التقاط الورق بعض الثغرات الصغيرة ، ونتيجة لذلك تكون التغذية متشنجة ، مما يؤدي إلى ظهور مخالفات. سيؤدي تنشيط وضع الطباعة الليلية إلى حل هذه المشكلة قليلاً إذا تعذر الاتصال بمركز الخدمة لإجراء مزيد من الإصلاحات.
- استخدم الإرشادات السابقة للعثور على قائمة "خصائص الطابعة" وانتقل إليها.
- في علامة التبويب "الصيانة" ، انقر فوق "وضع السكون" .
- تخصيصها كما يحلو لك.
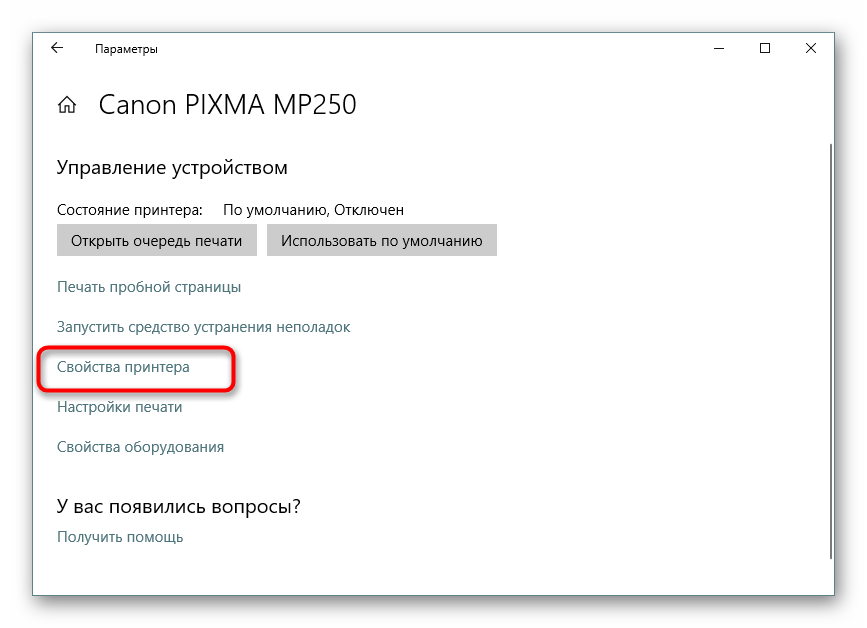
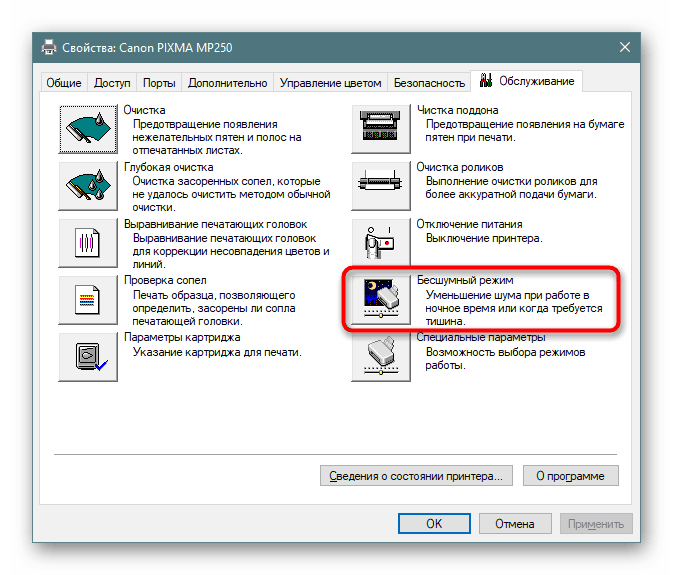
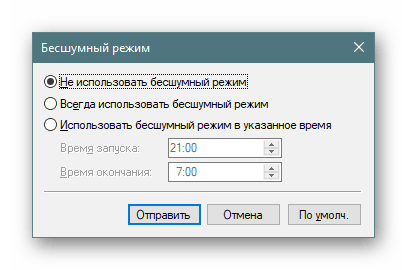
سيؤدي تمكين هذه الوظيفة المدمجة إلى إمساك الورق بسلاسة أكبر ، مما يقلل الضوضاء. بالإضافة إلى ذلك ، هذا سيمنع ظهور الانحناء. ومع ذلك ، إذا تبين أن هذه الطريقة فعالة ، فمن المستحسن الاتصال بالمتخصصين لتشخيصهم بشكل مستقل من أجل منع حدوث مزيد من الضرر لآلية التقاط الورق.
الطريقة الثالثة: تنظيف المكونات الداخلية
بمرور الوقت ، تصبح جميع المكونات الداخلية للطابعة مسدودة ، أو يتراكم عليها الغبار ، أو تبقى جزيئات الحبر ، أو تسد الأجهزة الخارجية الصغيرة. يمكنك تنظيف الطابعة بالكامل بنفسك حتى لا تضطر إلى الاتصال بمركز الخدمة. يجب إيلاء اهتمام خاص لصينية التنقيط ورأس الخرطوشة وحزام نقل الحبر. ستجد جميع المعلومات اللازمة حول هذا الموضوع في مقالتنا الأخرى على الرابط التالي.
مزيد من التفاصيل:
التفكيك الكامل للطابعات
التنظيف السليم للطابعات كانون
الطريقة الرابعة: حل مشاكل انتقاء الورق
يواجه بعض المستخدمين حقيقة أن الورقة لا تدخل الطابعة جيدًا ، ولهذا السبب تظهر المطبات على الأوراق النهائية. قد يكون السبب في إعدادات برنامج التشغيل غير صحيحة أو فشل بكرة الالتقاط. يتم تصحيح كل هذا يدويًا في دقائق معدودة ، ويتم شراء أسطوانة الالتقاط من أي متجر للكمبيوتر. ستجد تعليمات حول هذه الحلول في مادتنا المنفصلة أدناه.
مزيد من التفاصيل: حل مشاكل انحشار الورق على الطابعة
تعرف الآن عن الطرق الأربع المتاحة لإصلاح مشكلة انحناء الطابعة. نوصيك بالتحقق من كل واحد منهم لإيجاد الحل المناسب. في حالة الفشل ، من الأفضل الاتصال بالسادة حتى يتمكنوا من فحص حالة المكونات واستبدالها عند الضرورة.