عرض سجل التنزيل
إذا توقف نظام التشغيل فجأة عن التحميل ، فإن الخطوة الأولى هي معرفة سبب الأخطاء. لسوء الحظ ، هذا ليس ممكنًا دائمًا ، ولكن لا يزال من المفيد محاولة التحقق من سجل التمهيد لتحديد المشكلات المحتملة. نوصي بإكمال المهمة قبل المتابعة مباشرة إلى تحليل الطرق التالية.
- أعد تشغيل الكمبيوتر وانقر على الفور F8 أو زر Esc فى الكيبوردلفتح خيارات بدء التشغيل. إذا كان لديك عدة توزيعات مثبتة على جهاز الكمبيوتر الخاص بك ، أو ، على سبيل المثال ، Windows 10 أيضًا ، يمكنك فقط انتظار ظهور أداة تحميل التشغيل GRUB. هنا أنت مهتم في الخط خيارات إضافية لأوبونتو... اليوم سوف نأخذ Ubuntu كمثال ، وإذا كان نظام التشغيل المستخدم يختلف عن النظام المذكور ، فمن الضروري مراعاة خصوصيات إطلاقه والواجهة الرسومية والاختلاف في بناء جملة الأوامر ، والتي غالبًا ما تكون غير حرجة وتتوافق تمامًا مع تلك الموضحة أدناه.
- بعد ذلك ، تحتاج إلى العثور على سطر kernel مع التذييل وضع الاسترداد... استخدم الأسهم الموجودة على لوحة المفاتيح للتنقل بين العناصر ثم انقر فوق أدخل للتفعيل.
- في قائمة الاسترداد ، قم بتشغيل موجه الأوامر كجذر. للقيام بذلك ، ما عليك سوى تحديد السطر المناسب والنقر مرة أخرى أدخل.
- نقرة أخرى على أدخل مطلوب لمواصلة تشغيل القشرة.
- استخدم الأمر
Journalctl -xbلعرض السجل. - من بين جميع الأسطر ، ابحث عن إخطارات الخطأ. في المستقبل ، يجب استخدام المعلومات المقدمة هناك للعثور على أفضل حل.
- بالإضافة إلى ذلك ، يمكنك الدخول
cat /var/log/boot.log... نتيجة لذلك ، سترى الرسائل التي تم عرضها على الشاشة أثناء تحميل نظام التشغيل. هذا الأمر مفيد لجميع المستخدمين الذين يشاهدون فقط شاشة سوداء عند تشغيل أجهزة الكمبيوتر الخاصة بهم. ستكون الرسائل ذات الصلة مفيدة أيضًا عند البحث عن حل. - تعمل الأداة الأخيرة من خلال
dmesgويظهر سجلات kernel. إنها ليست فعالة مثل ما تم تقديمه سابقًا ، ولكنها يمكن أن تساعد في اكتشاف المشكلات العالمية.
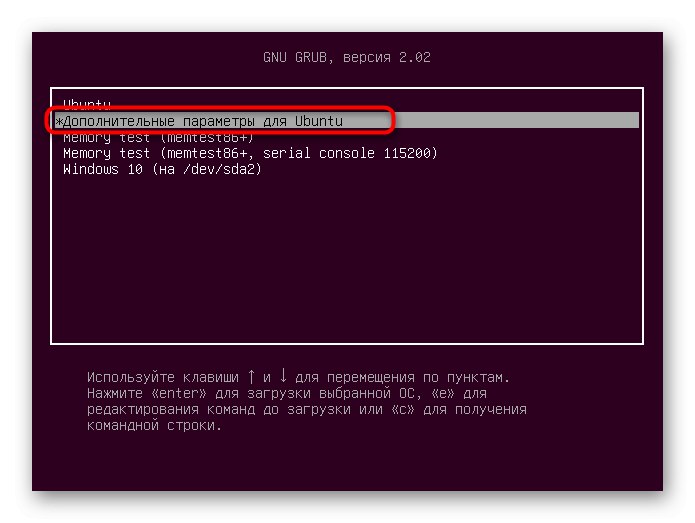
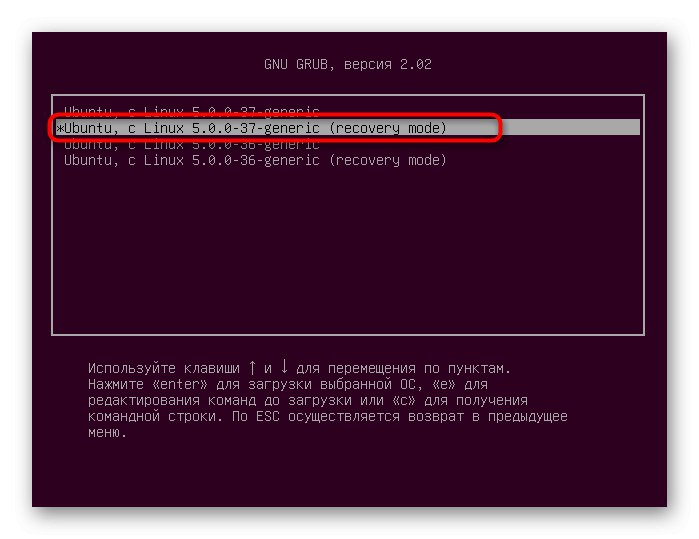
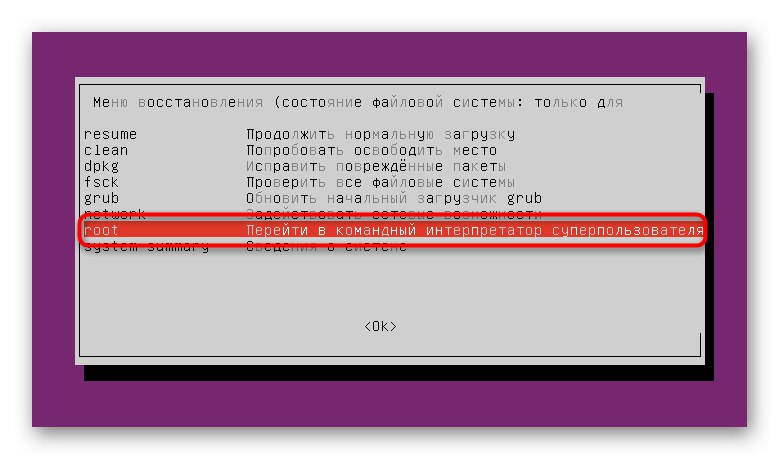
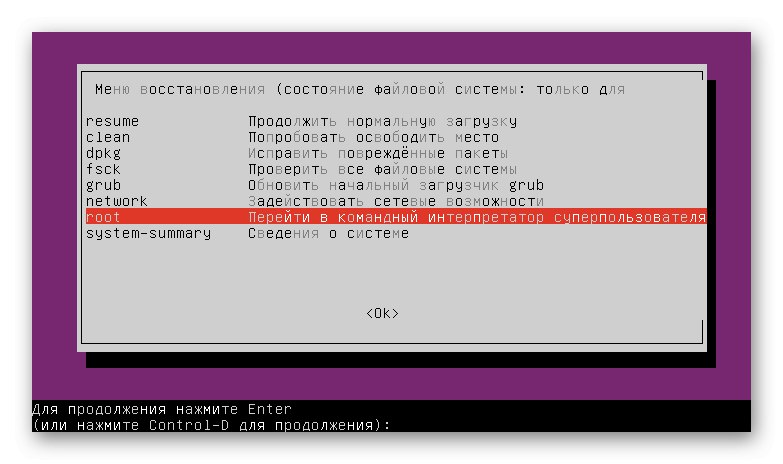
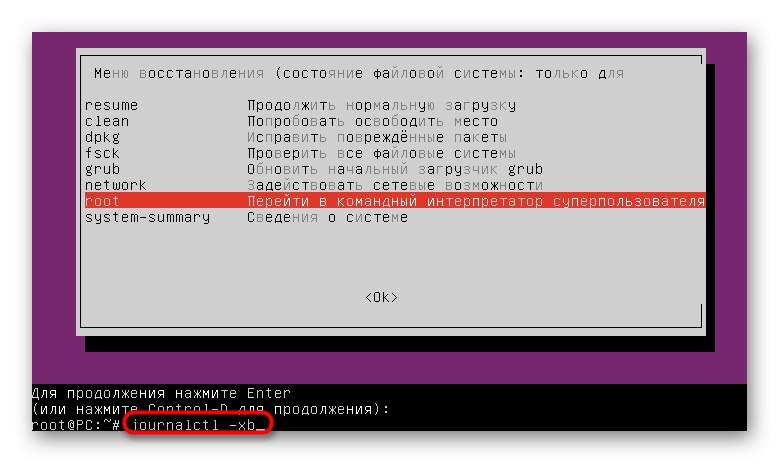
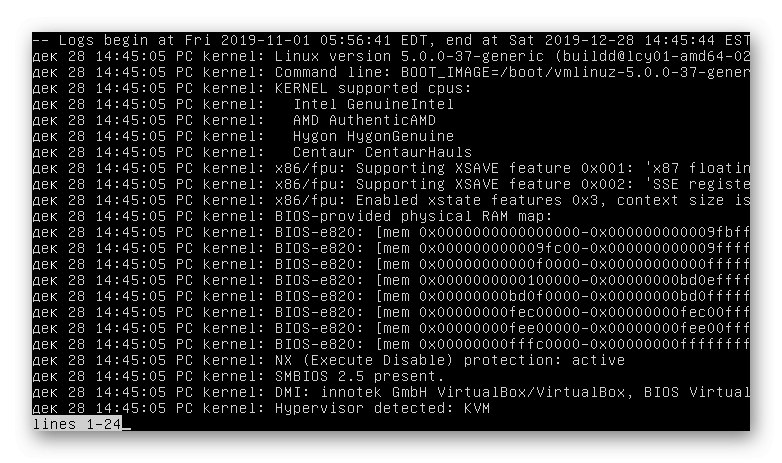
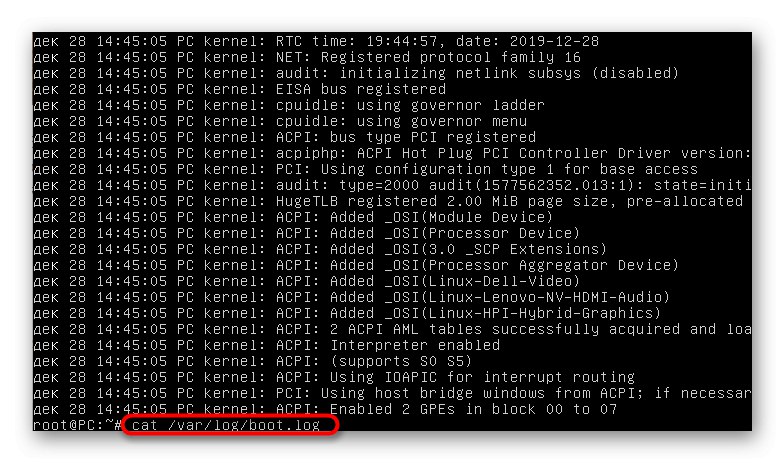
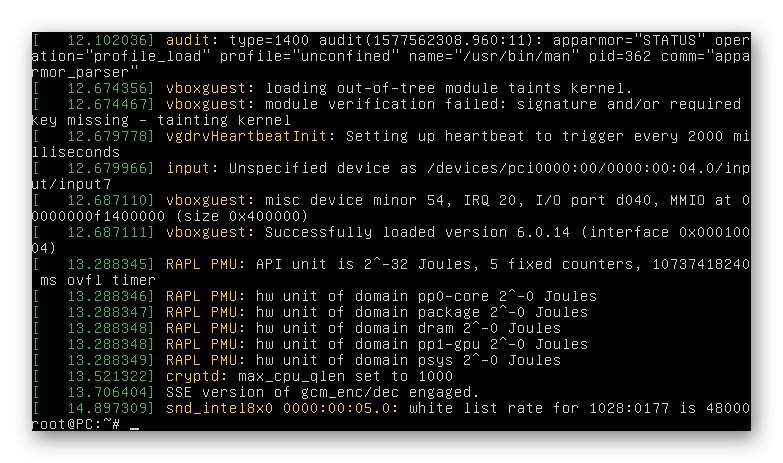
الآن ، بناءً على المعلومات الواردة ، يمكنك المتابعة لحل المشكلة. بعد ذلك ، نقترح استكشاف الطرق الأكثر شيوعًا لإصلاح الأخطاء الشائعة. في نهاية المقال ، سنقدم بالتأكيد نصائح لأولئك الذين لم يتمكنوا من إيجاد حل والذين لم تبدأ Ubuntu حتى الآن.
الطريقة الأولى: التحقق من المساحة الحرة
يجب الانتباه بشكل خاص للخيار الأول إلى المستخدمين الذين واجهوا مشاكل في تحميل نظام التشغيل بعد تثبيت التحديثات أو أي برامج. الحقيقة هي أن Ubuntu حساس للغاية لنفاد مساحة التخزين المحلية ، لذلك قد يرفض البدء إذا كان هناك أقل من 2 غيغابايت من المساحة الحرة المتبقية على القرص. قبل حذف الملفات ، تحتاج إلى اختبار هذه النظرية ، ثم البدء في تنظيف المساحة.
- أولاً ، تحتاج إلى نسخ نظام التشغيل على محرك أقراص USB محمول عن طريق إنشاء قرص حي. من هذه الصورة ، سيتم التنزيل. ستجد إرشادات مفصلة حول هذا الموضوع باستخدام مثال Ubuntu بالنقر فوق الارتباط أدناه.
- بعد بدء قرص حي ، حدد وضع التآلف مع النظام ، بعد تحديد لغة الواجهة المثلى مسبقًا.
- يركض "طرفية" طريقة مناسبة لك ، على سبيل المثال ، عبر مفتاح التشغيل السريع Ctrl + Alt + T. أو الرمز في قائمة التطبيق.
- استخدم الأمر
مدافع-حلعرض قائمة الأقراص التي تحتوي على معلومات المساحة المستخدمة والخالية. - راجع السطور الناتجة لتقرر ما إذا كانت الوسائط تنفد بالفعل.
- إذا كانت مساحة المشكلة تنفد بالفعل ، فأعد تحميل نظام الملفات إلى وضع القراءة / الكتابة عن طريق تحديد
mount -o remount ، rw /... بعد ذلك ، يمكنك المتابعة لإزالة الملفات أو البرامج أو الدلائل غير الضرورية. استخدم الإرشادات أدناه لفهم كيفية إجراء هذه العملية.
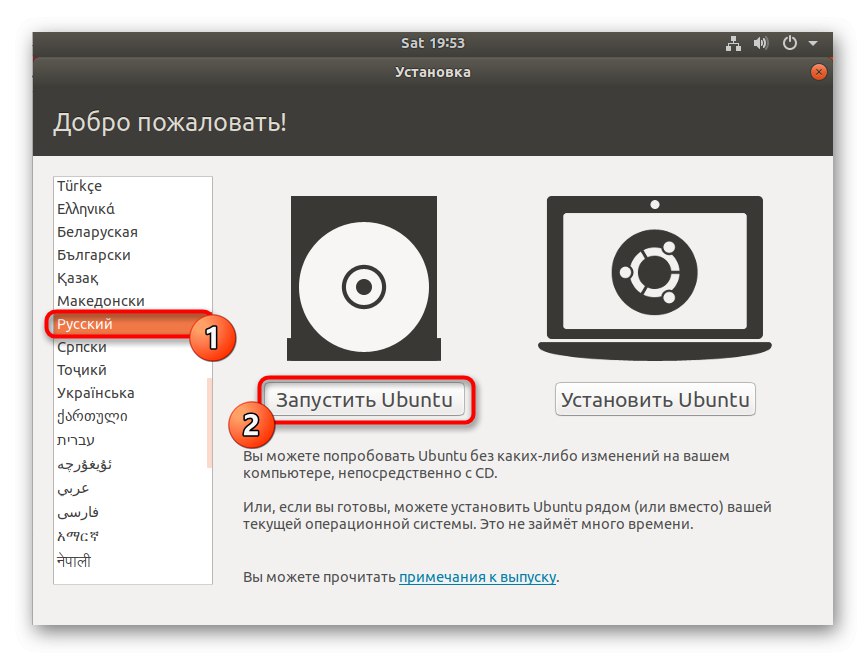
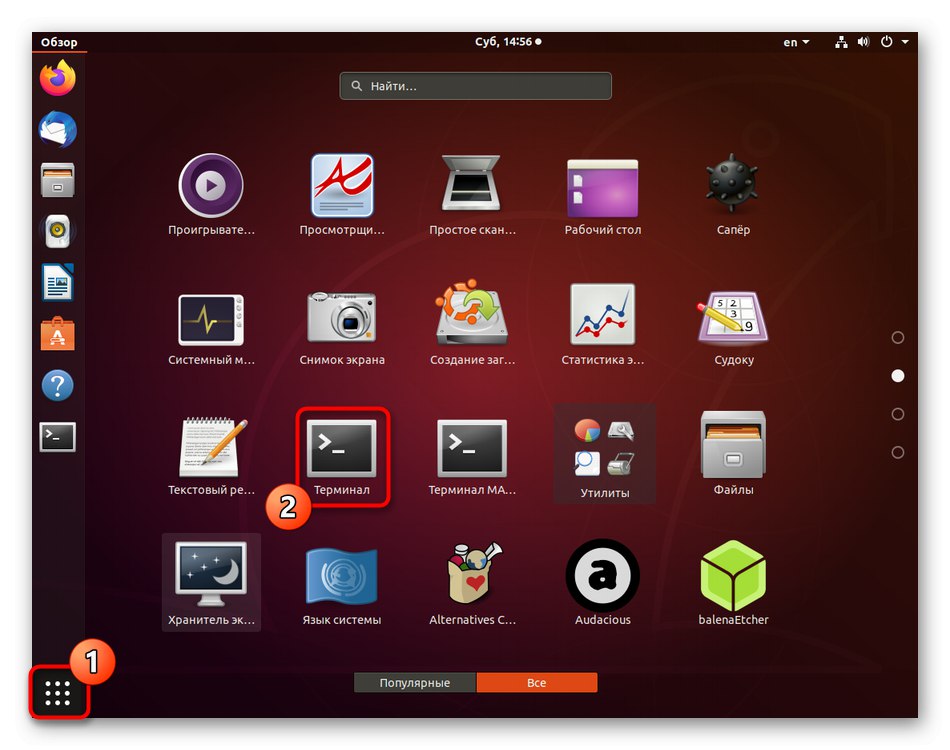
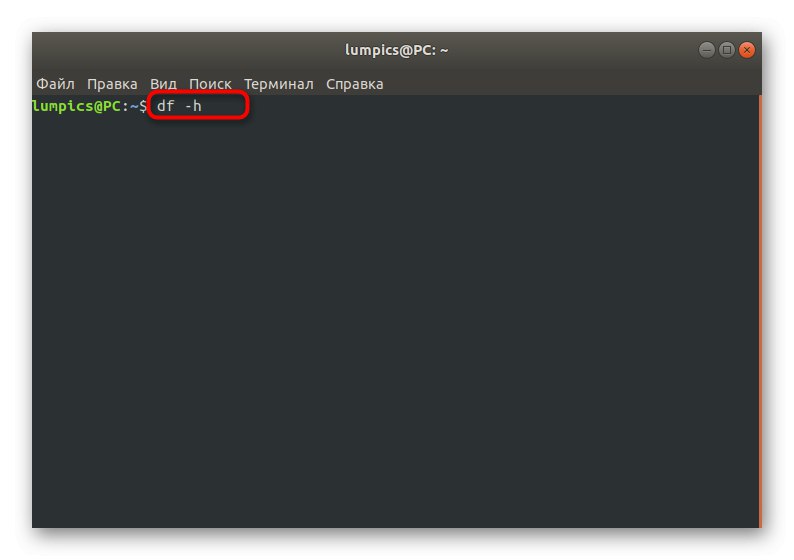
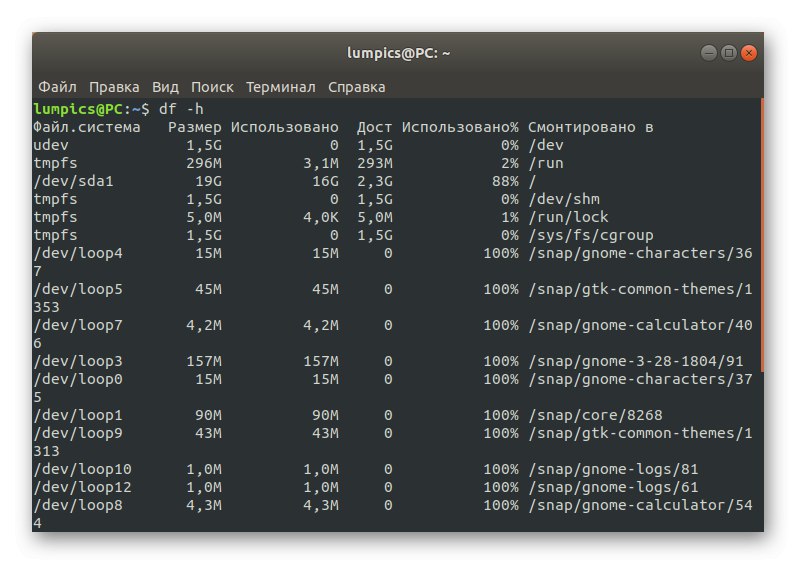
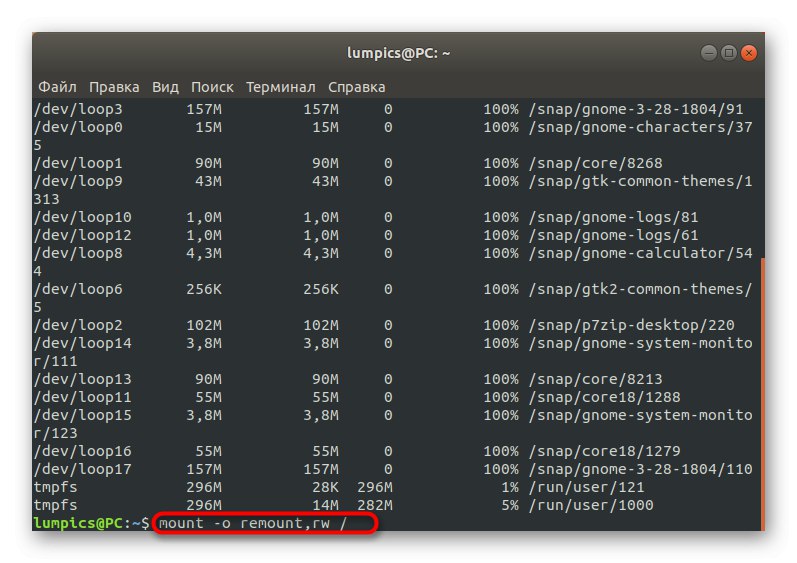
المزيد من التفاصيل:
قم بإنشاء وحذف الملفات في Linux
إزالة الدلائل في لينكس
إزالة الحزم على لينكس
الطريقة الثانية: تصحيح الحزم
كما تعلم ، فإن الحزم في Ubuntu هي المكونات الرئيسية المسؤولة عن تشغيل المرافق والبرامج ، بما في ذلك عناصر النظام. إذا كان هناك نوع من الانهيار لملفات الدُفعات المهمة ، فمن المحتمل ألا يتم تمهيد نظام التشغيل. يمكن تصحيح هذا الوضع على النحو التالي:
- في وحدة الكتابة
dpkg - تكوين -aوانقر فوق أدخل. - انتظر حتى يكتمل الفحص وإصلاح المشكلة. بالإضافة إلى ذلك ، تحتاج إلى إدخال الأمر
تثبيت sudo apt -f. - بعد ذلك يوصى بالتحقق من جميع التحديثات وتثبيتها عبر
تحديث sudo apt && sudo apt full-Upgrade. - في هذه الحالة ، يلزم وجود اتصال نشط بالإنترنت لتنزيل جميع المكونات بنجاح.
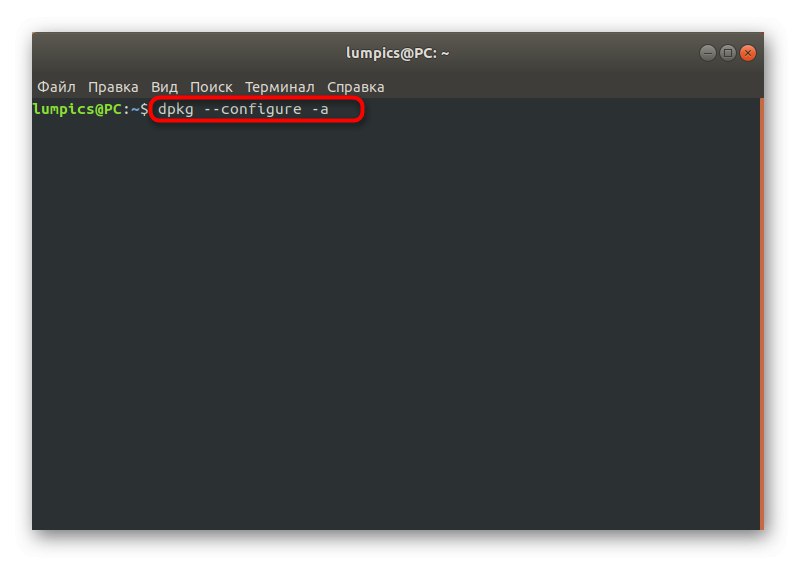
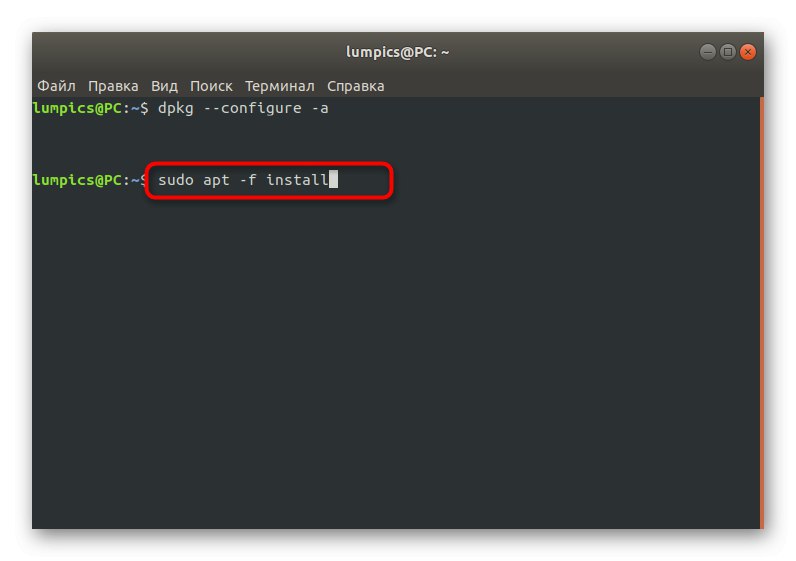
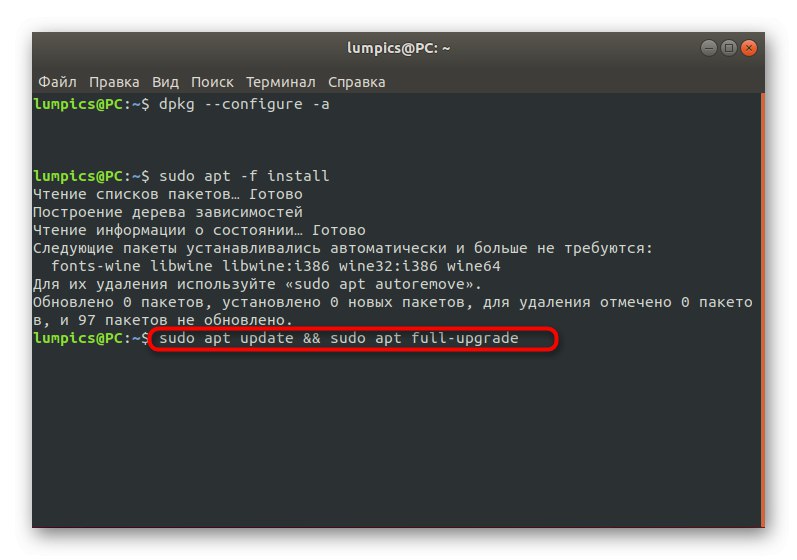
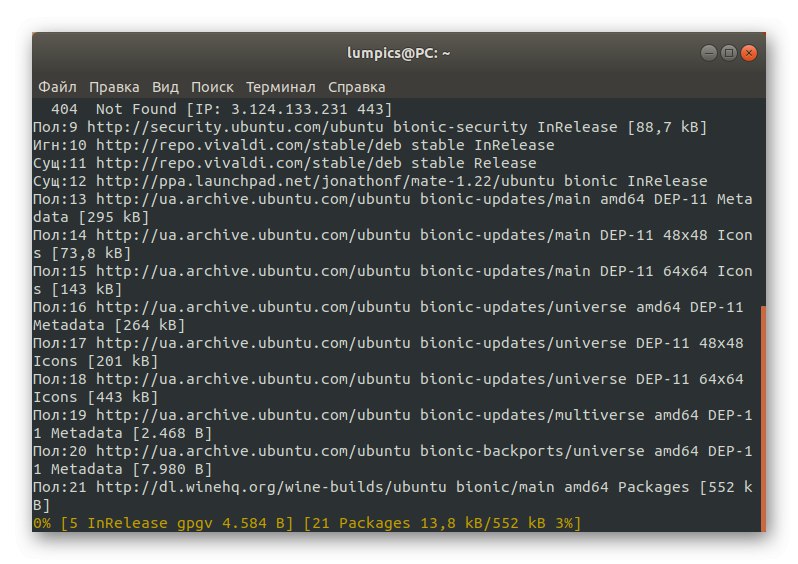
يبقى فقط إعادة تشغيل النظام في الوضع العادي ، بعد إزالة محرك أقراص فلاش USB من قرص حي ، لاختبار فعالية هذه الطريقة. إذا بدأ نظام التشغيل بنجاح وتم تسجيل الدخول إليه بشكل طبيعي ، فقد تم حل المشكلة ويمكنك المتابعة إلى التفاعل العادي مع Ubuntu. خلاف ذلك ، انتقل إلى الطرق التالية.
الطريقة الثالثة: فحص نظام الملفات
في بعض الأحيان ، تتعلق المشكلة التي نوقشت اليوم بفساد نظام الملفات. قد تكون غير مهمة ، لكن هذا لا يمنعها من منع تحميل نظام التشغيل بشكل صحيح. إذا وجدت ، أثناء عرض سجل الأحداث ، رسالة تُعلم على وجه التحديد بمشكلات FS ، يجب عليك تنفيذ الإجراءات التالية:
- في وضع قرص حي ، اكتب الأمر من خلال وحدة التحكم
fsck -a / dev / sda1أين / ديف / sda1 - القرص المطلوب أو وحدة التخزين المنطقية المطلوب فحصها. - قم بتأكيد استمرار الفحص بمجرد الضغط على المفتاح أدخل.
- سيتم إخطارك بأن الفحص قد اكتمل بنجاح وأن الأخطاء التي تم العثور عليها قد تم إصلاحها.
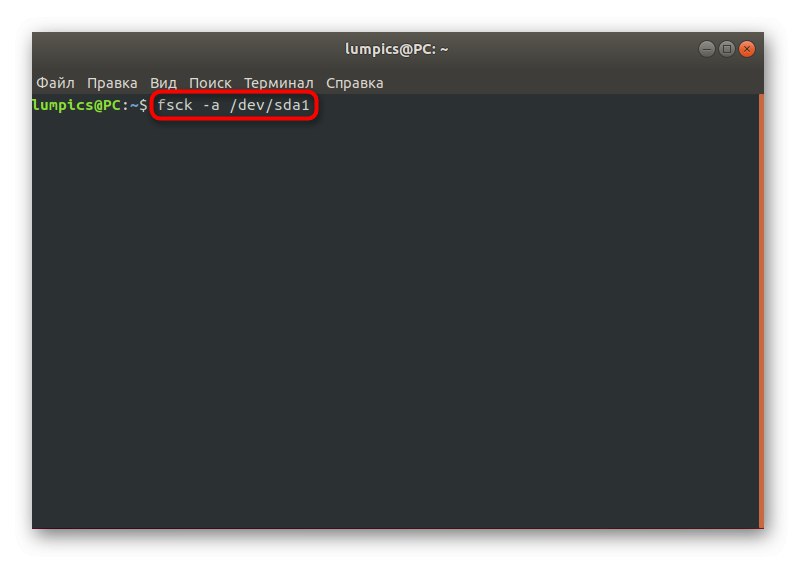
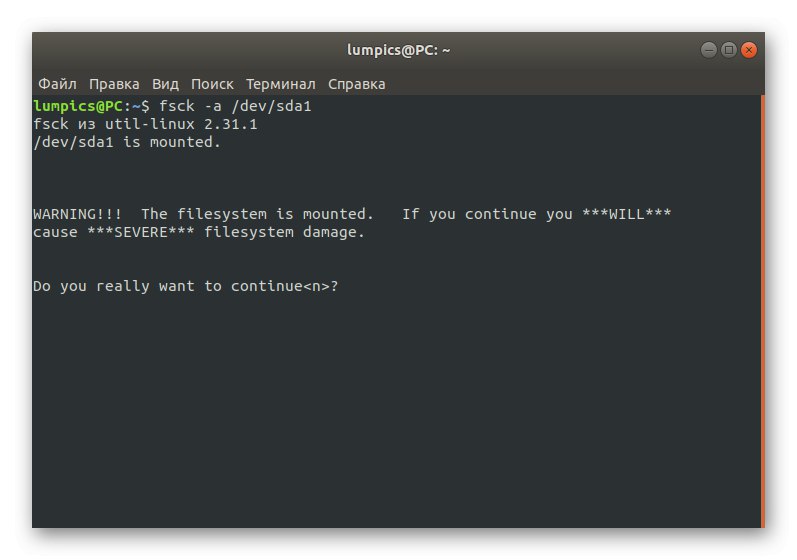
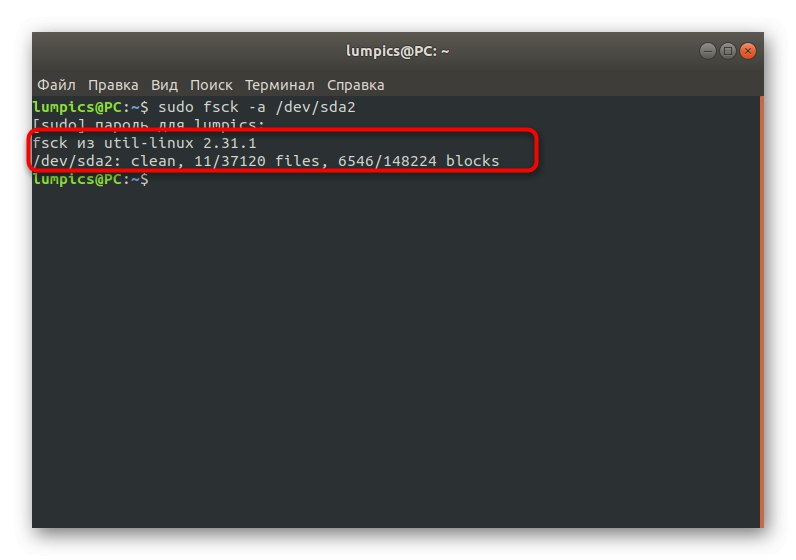
بعد ذلك ، يمكنك متابعة تشغيل نظام التشغيل في الوضع العادي والتحقق مما إذا كانت الإجراءات التي قمت بها قد جلبت التأثير المطلوب.
الطريقة الرابعة: إزالة برامج تشغيل الرسومات غير المتوافقة
في بعض الأحيان ، تقوم أداة تنزيل برنامج التشغيل Linux المضمنة بتثبيت برنامج غير متوافق مع الجهاز ، أو يمكن أن يتم ذلك يدويًا بواسطة المستخدم لتوسيع وظائف بطاقة الفيديو. إذا كانت المشكلة تتعلق بهذه الملفات ، فسيتم عرض شاشة سوداء فقط أثناء تمهيد نظام التشغيل ، وأفضل حل لهذا الموقف هو إزالة برامج التشغيل التي بها مشكلات تمامًا.
- بالنسبة لمالكي رسومات NVIDIA في الوضع المباشر ، أدخل
تطهير ملائمة nvidia *وانقر فوق أدخل. - بعد ذلك ، سيظهر إشعار يفيد بإزالة جميع الحزم المرتبطة بالشركة المصنعة لبطاقة الفيديو.
- يحتاج مالكو بطاقات الفيديو AMD إلى تغيير محتوى الخط إلى
تطهير apt fglrx *
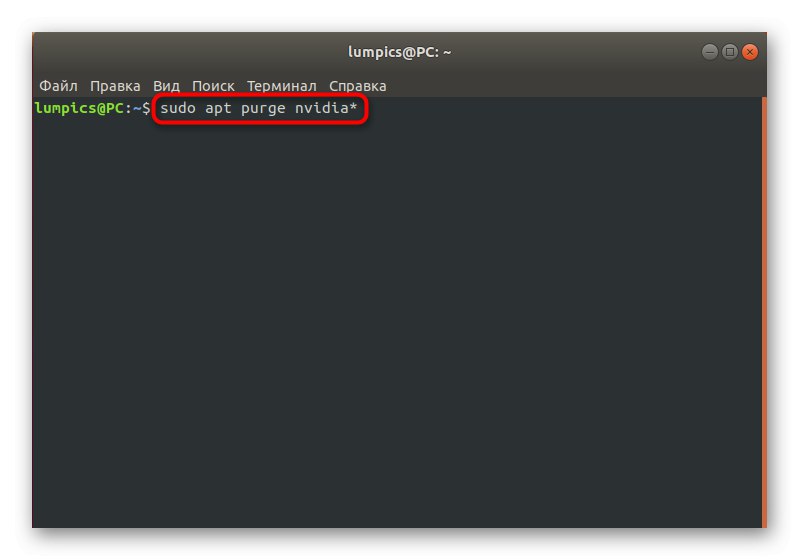
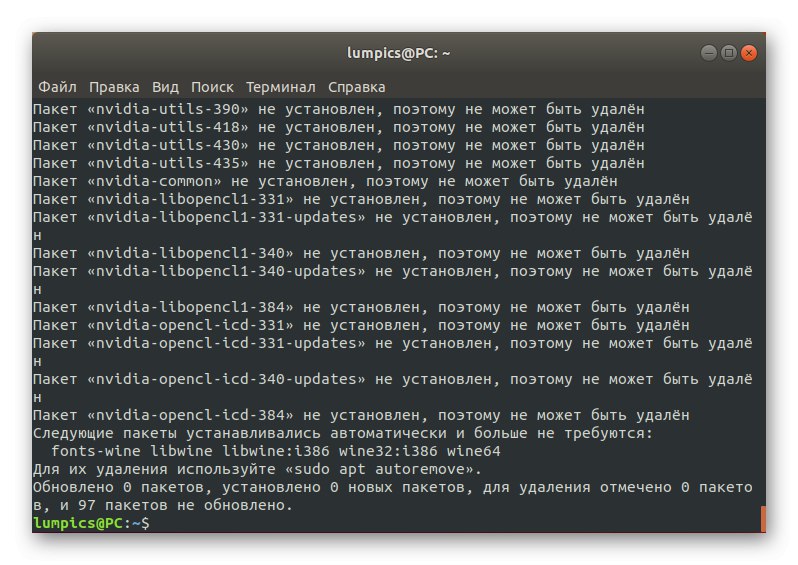
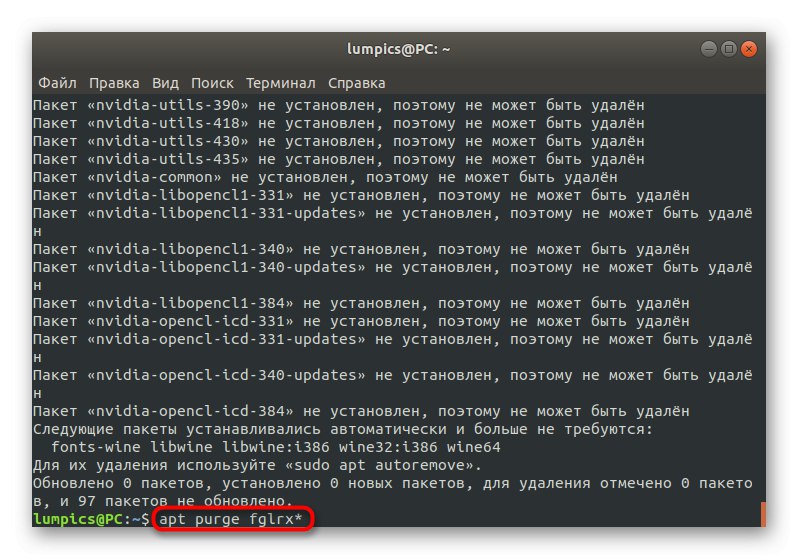
الطريقة الخامسة: تعديل ملف / etc / fstab (للمستخدمين المتقدمين)
يتم استخدام هذه الطريقة بشكل أفضل فقط من قبل هؤلاء المستخدمين الذين واجهوا بالفعل الحاجة إلى تحرير ملفات التكوين ويعرفون بالضبط ما يجب فعله إذا ظهرت مشاكل مع انتهاك سلامة سجلات القسم. إذا أظهر سجل التمهيد الرسالة "فشل التبعية لـ / dev / disk / by-uuid / f4d5ddc4-584c-11e7-8a55-970a85f49bc5"، من هذا يمكننا أن نستنتج أن أحد أنظمة الملفات غير مثبت. في معظم الحالات ، يرجع ذلك إلى إدخال محدد بشكل غير صحيح في كائن التكوين. قم بإصلاحه عن طريق التحقق من محتوى الملف / etc / fstab... يتم تشغيله من خلال قرص حي باستخدام المحرر السادس أو نانو... استبدل أقسام القرص الثابت المحددة بشكل غير صحيح إذا تم العثور على أي منها.
الطريقة 6: إصلاح محمل الإقلاع GRUB
GRUB هو محمل الإقلاع المسؤول عن بدء التشغيل الصحيح لأي توزيع Linux. يمكن أن يحدث انهياره عن طريق تثبيت نظام تشغيل ثان أو انتهاك سلامة بعض الملفات.في مثل هذه الحالات ، يظهر إشعار فورًا على الشاشة يفيد بأن GRUB غير قادر على تنشيط الغلاف. يوجد دليل استرداد منفصل على موقعنا مع العديد من طرق العمل. عليك فقط اختيار الأفضل واتباع التعليمات.
المزيد من التفاصيل: استعادة اليرقة على أوبونتو
يختتم هذا تحليل الطرق الرئيسية لحل مشاكل تمهيد Ubuntu. إذا لم تجد في هذه المادة حلاً مناسبًا ، ولكن في نفس الوقت حصلت على نتيجة إصدار المجلة التي تحدثنا عنها في البداية ، فعليك الاتصال بوثائق التوزيع الرسمية أو المنتديات المعروفة للحصول على المساعدة. بالإضافة إلى ذلك ، يمكنك ترك تعليق تحت هذه المقالة ، يصف مشكلتك بالتفصيل ، وسنحاول تقديم حل في أسرع وقت ممكن.