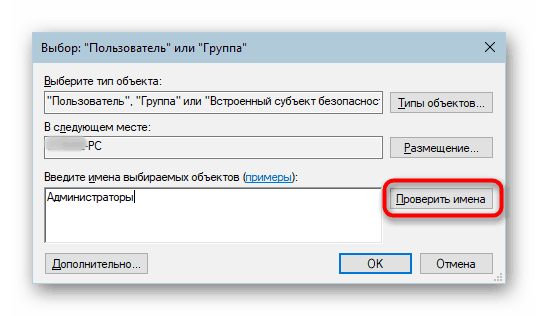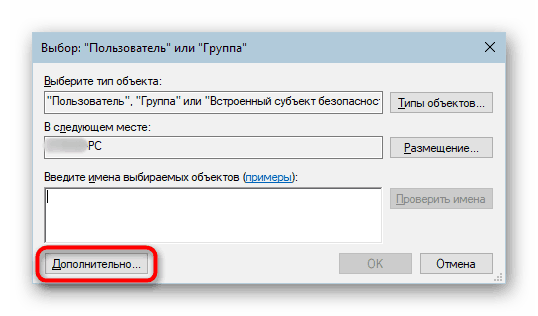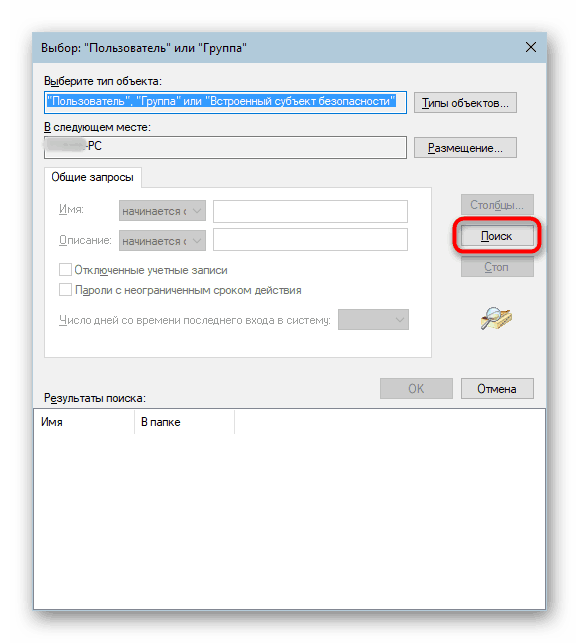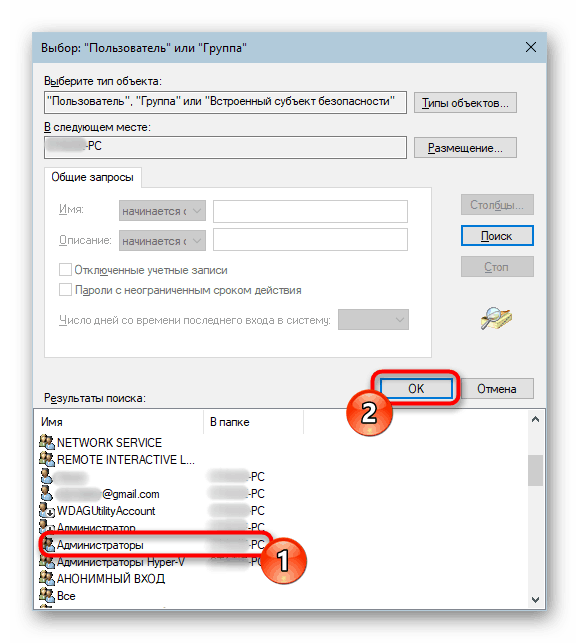حيث يتم تثبيت الألعاب من المتجر في نظام التشغيل Windows 10
في Windows 10 ، ظهر متجر التطبيقات ، حيث يمكن للمستخدمين تنزيل الألعاب الرسمية والبرامج ذات الاهتمام ، وتلقي تحديثاتهم التلقائية والعثور على شيء جديد. تختلف عملية تنزيلها قليلاً عن التنزيل المعتاد ، لأن المستخدم لا يمكنه اختيار المكان الذي تريد حفظه وتثبيته. في هذا الصدد ، لدى بعض الأشخاص سؤال ، أين يتم تثبيت البرنامج الذي تم تنزيله في نظام التشغيل Windows 10؟
مجلد التثبيت للألعاب في Windows 10
يدوياً ، لا يمكن للمستخدم تكوين المكان حيث يتم تنزيل الألعاب وتثبيتها ، التطبيقات - لهذا ، يتم تعيين مجلد خاص جانباً. بالإضافة إلى ذلك ، يتم حمايتها بشكل موثوق من إجراء أية تغييرات ، لذلك لا يمكن حتى الوصول إليها في بعض الأحيان دون وجود إعدادات أمان أولية.
جميع التطبيقات في المسار التالي: C:Program FilesWindowsApps .
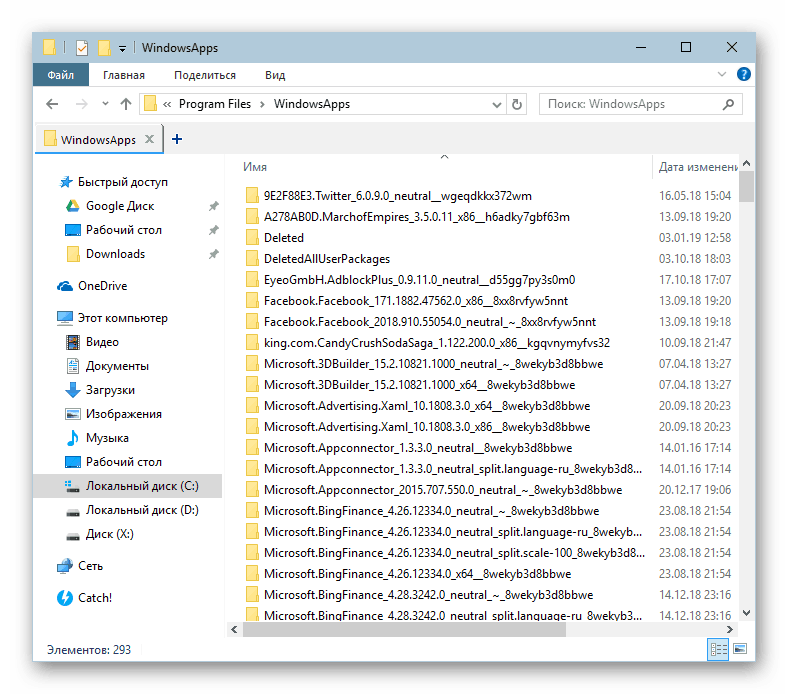
ومع ذلك ، المجلد WindowsApps نفسه مخفي ولن يكون قادراً على رؤيته إذا تم تعطيل عرض الملفات والمجلدات المخفية على النظام. يتولى التعليمات التالية.
مزيد من التفاصيل: عرض المجلدات المخفية في نظام التشغيل Windows 10
يمكنك الوصول إلى أي من المجلدات الموجودة ، لكن تغيير أو حذف أي ملفات محظور. من هنا ، يمكن تشغيل التطبيقات والألعاب المثبتة من خلال فتح ملفات EXE الخاصة بها.
حل المشكلة مع الوصول إلى WindowsApps
في بعض إصدارات Windows 10 ، لا يستطيع المستخدمون الوصول إلى المجلد نفسه لعرض محتوياته. عندما لا يمكنك الوصول إلى مجلد WindowsApps ، فهذا يعني أنه لم يتم تكوين أذونات الأمان المناسبة لحسابك. بشكل افتراضي ، تتوفر حقوق الوصول الكامل فقط لحساب TrustedInstaller. في هذه الحالة ، اتبع الإرشادات أدناه:
- انقر على WindowsApps بزر الفأرة الأيمن وانتقل إلى "خصائص" .
- قم بالتبديل إلى علامة التبويب "أمان" .
- الآن انقر على زر "متقدم" .
- في النافذة التي تفتح ، في علامة التبويب "الأذونات" ، سترى اسم المالك الحالي للمجلد. لإعادة تعيينه بنفسك ، انقر على الرابط "تعديل" بجواره.
- أدخل اسم حسابك وانقر فوق "التحقق من الأسماء" .
![إدخال اسم المالك الجديد لمجلد WindowsApps في Windows 10]()
إذا لم تتمكن من إدخال اسم المالك بشكل صحيح ، فاستخدم البديل - انقر فوق "متقدم" .
![خيارات البحث عن اسم حساب إضافي لتغيير ملكية مجلد WindowsApps في Windows 10]()
في النافذة الجديدة ، انقر فوق "بحث" .
![العثور على الاسم لتغيير مالك مجلد WindowsApps في نظام التشغيل Windows 10]()
ستجد أدناه قائمة بالخيارات ، حيث تجد اسم الحساب الذي تريد أن تجعله مالكًا لـ WindowsApps ، وانقر عليه ، ثم انقر فوق "موافق" .
![اختيار اسم لتغيير ملكية المجلد WindowsApps في نظام التشغيل Windows 10]()
سيتم إدخال الاسم في الحقل المألوف بالفعل ، وستحتاج إلى النقر فوق " موافق" مرة أخرى.
- في الحقل مع اسم المالك سوف يلائم الخيار الذي اخترته. انقر فوق "موافق" .
- ستبدأ عملية تغيير الملكية ، انتظر حتى تنتهي.
- عند الانتهاء بنجاح ، سيظهر إشعار بمعلومات عن العمل الإضافي.
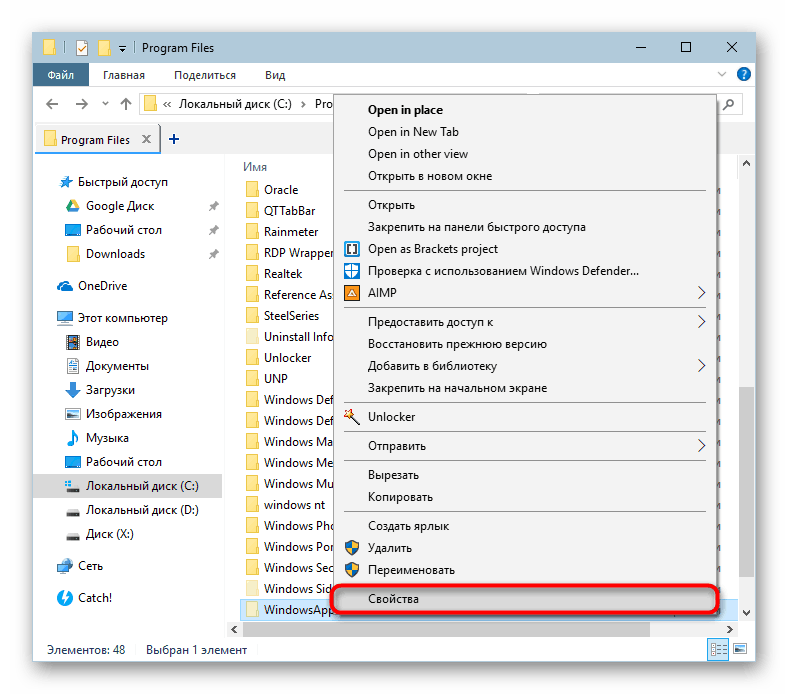
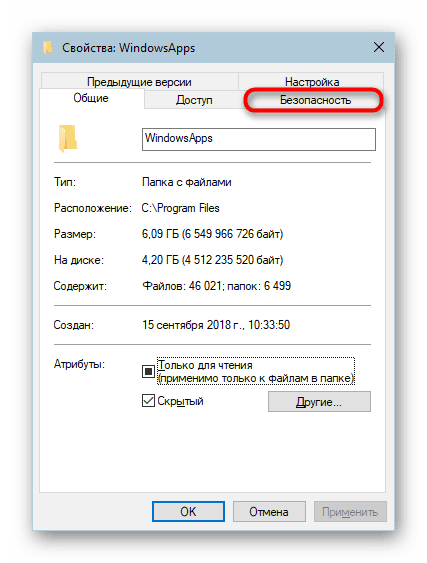
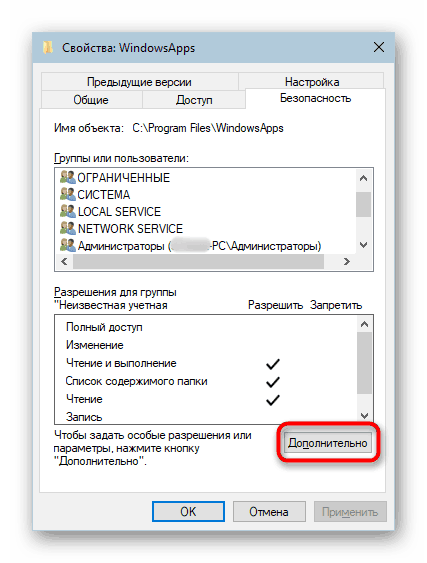
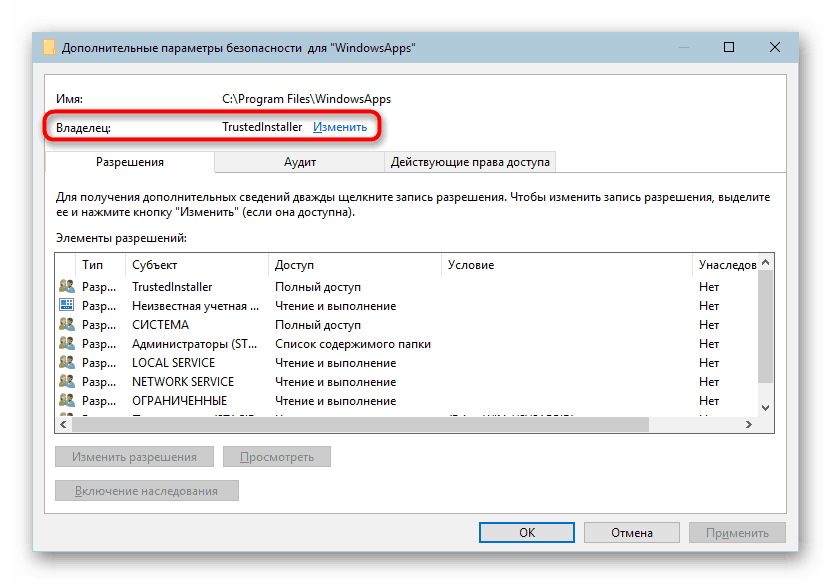
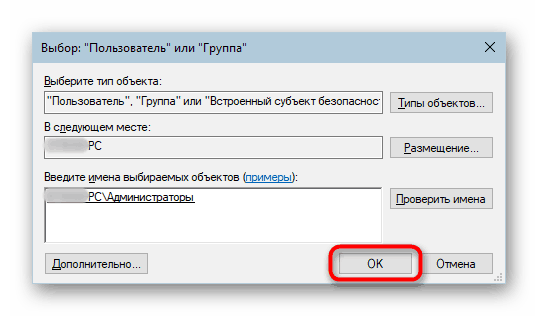
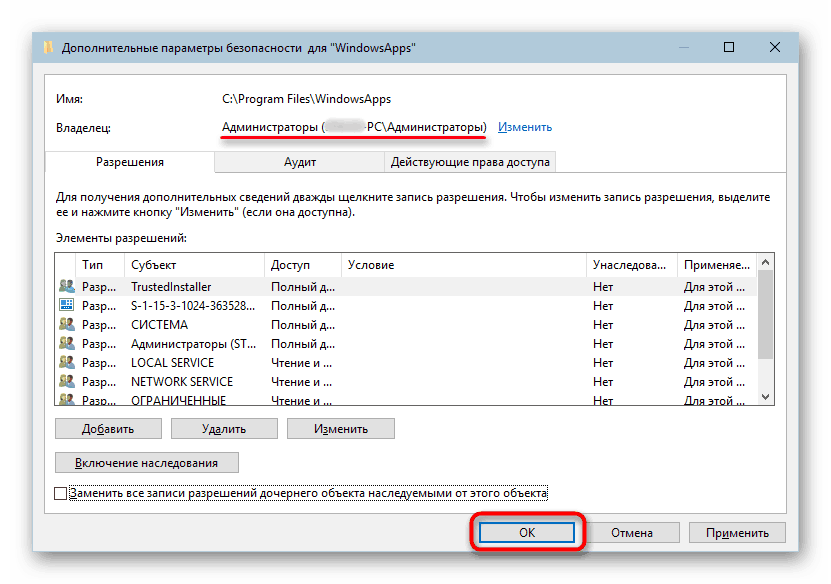
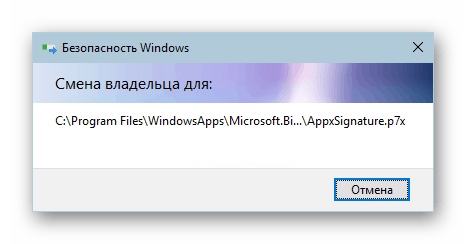
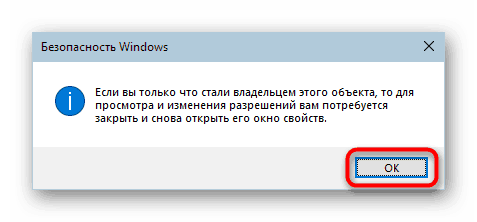
الآن يمكنك الذهاب إلى WindowsApps وتغيير بعض الكائنات. ومع ذلك ، فإننا نوصي بشدة مرة أخرى أن تفعل ذلك دون المعرفة المناسبة والثقة في أفعالك. على وجه الخصوص ، قد يؤدي حذف المجلد بأكمله إلى تعطيل وظيفة "البدء" ، ونقله ، على سبيل المثال ، إلى قسم آخر من القرص ، سوف يعقد أو يجعل عملية تنزيل الألعاب والتطبيقات مستحيلة.