عرض نقاط الاستعادة المحفوظة في Windows 7
يفضل العديد من مستخدمي نظام التشغيل Windows 7 تكوين إنشاء نقاط الاسترداد ، وفي هذه الحالة يعيدون الكمبيوتر على الفور إلى حالته الأصلية ، مع الحفاظ على البيانات المهمة. إذا كان التكوين ينص على ذلك ، فيمكن تخزين العديد من الأرشيفات المشابهة التي تم إنشاؤها في أوقات مختلفة على الكمبيوتر مرة واحدة. لهذا السبب ، في بعض الحالات ، هناك حاجة لعرض هذه الملفات لأغراض مختلفة. اليوم لا نريد فقط التحدث عن موقع التخزين الخاص بهم ، ولكن أيضًا لإظهار طرق مختلفة لعرض نقاط الاسترداد النشطة في نظام التشغيل هذا.
محتوى
عرض نقاط الاستعادة المحفوظة في Windows 7
ستنظر المقالة في ثلاث طرق لعرض المعلومات الضرورية. يمكنك استخدام كل واحد منهم للحصول على معلومات معينة. ومع ذلك ، ينبغي ألا يغيب عن البال أن مبدأ خيارات التنفيذ مختلف اختلافًا جذريًا وسيستغرق بعض الوقت. لذلك ، ننصحك بدراسة جميع الإرشادات المقدمة ، وعندها فقط اختيار الإرشادات الأكثر ملاءمة لك.
الطريقة 1: كلنر
أولاً ، دعنا نتحدث عن الطريقة الأبسط والأسرع. يتكون في استخدام برنامج CCleaner لجهة خارجية معروف لدى الكثيرين. لديه العديد من الوظائف التي تسمح لك بتحسين جهاز الكمبيوتر ، من بينها أيضا عرض نقاط الاسترداد لإزالتها ، إذا لزم الأمر. سيكون مثل هذا الحل هو الأمثل لأولئك المستخدمين الذين يرغبون في إزالة النسخ الاحتياطية القديمة بالفعل.
- استخدم الرابط أعلاه لقراءة الوصف الكامل لـ CCleaner وتنزيل نسخته المجانية من الموقع الرسمي.
- بعد التثبيت الناجح وبدء التشغيل ، انتبه إلى اللوحة الموجودة على اليسار. من هنا ، انتقل إلى قسم "الأدوات" .
- أنت هنا مهتم بالقسم الفرعي "استعادة النظام" . اضغط عليها بزر الفأرة الأيسر.
- الآن يمكنك عرض جميع النسخ الاحتياطية الموجودة المخزنة في النظام أو وحدة التخزين المنطقية الأخرى لمحرك الأقراص الصلبة المتصل. يتم عرض وصف موجز للنقطة وتاريخ إنشائها هنا. إذا كان هناك أكثر من سجل واحد ، فإن أقدمها متاح للتنظيف بالنقر فوق الزر "حذف" .
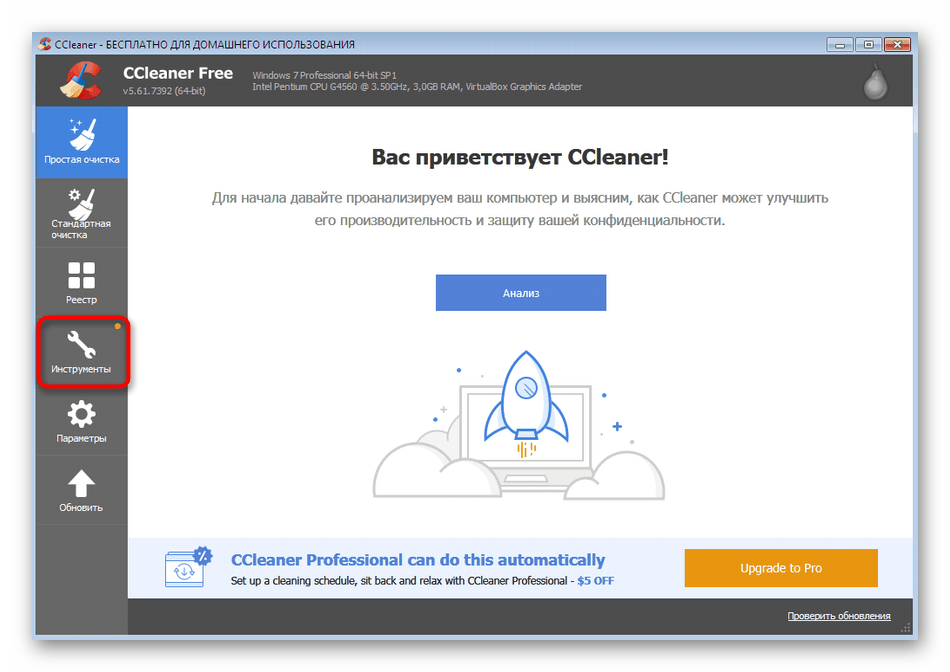
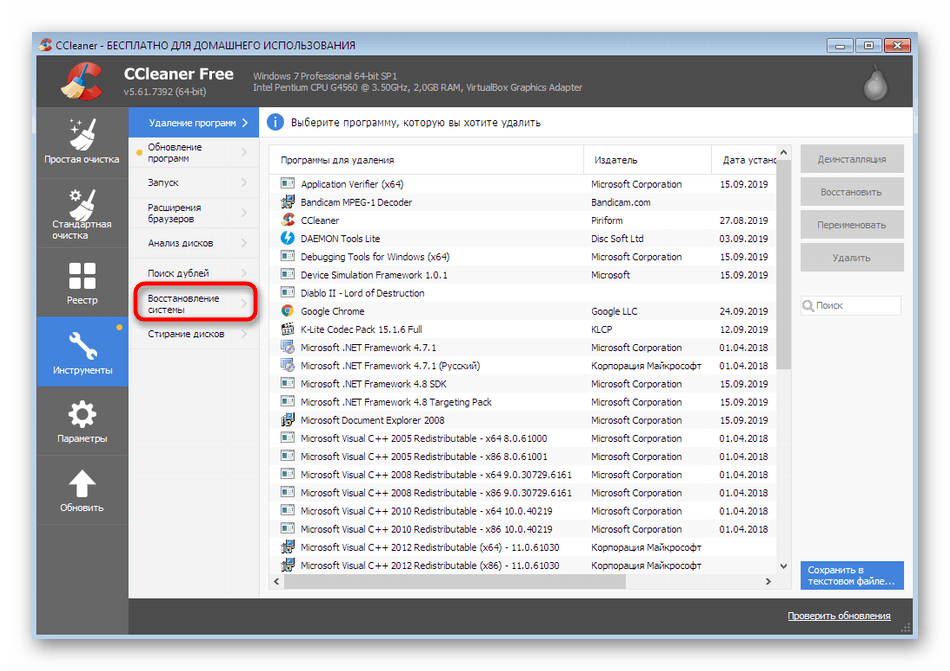
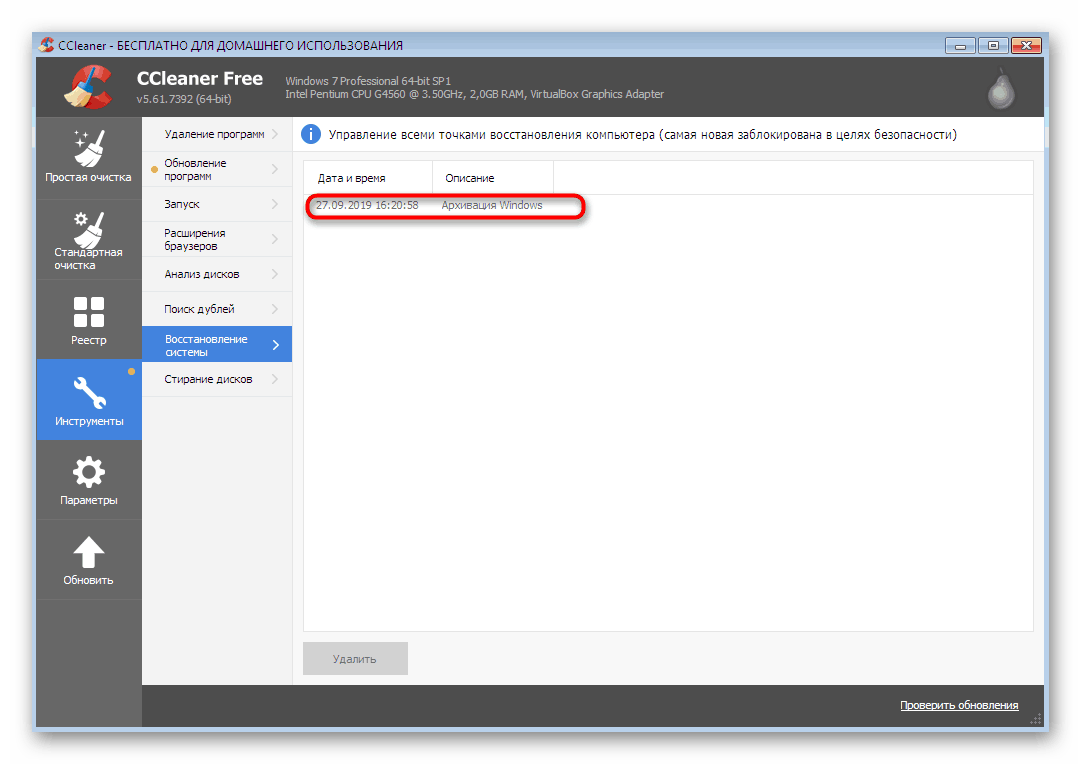
بالطبع ، لن يسمح لك CCleaner برؤية جميع الملفات التي تشكل جزءًا من نقطة الاسترداد تمامًا ، لكننا أوضحنا بالفعل أن مهمتها الرئيسية هي مسح الملفات غير الضرورية بالفعل ، نظرًا لأنها غالبًا ما تستهلك كمية هائلة من البيانات على الوسائط. إذا كنت ترغب في الحصول على معلومات أكثر تفصيلاً بشأن سجلات النسخ الاحتياطي ، فمن الأفضل استخدام الطريقتين التاليتين.
الطريقة 2: معالج استرداد OS
يتراجع النظام إلى نقطة معينة من خلال أداة مدمجة خاصة لنظام التشغيل. يمكن تشغيله فقط لعرض عمليات الحفظ المتاحة دون استكمال الإجراء. سيساعد هذا في معرفة عدد السجلات الموجودة عند إنشائها بالضبط ، وبأي وسيلة والبرامج التي سيتم إرجاعها إلى حالتها الأصلية.
- افتح القائمة "ابدأ" وخلال القسم الأيسر ، انتقل إلى "لوحة التحكم" .
- هنا ، انقر فوق خيار "الاسترداد" لبدء تشغيل القسم المقابل.
- في النافذة التي تظهر ، سترى زر "بدء استعادة النظام" . لا تتردد في النقر عليها ، لأن عملية الاسترداد نفسها لن تبدأ على الفور.
- اقرأ وصف "معالج استرداد ملفات النظام" وانتقل إلى الخطوة التالية بالنقر فوق " التالي" .
- يعرض الجدول الإدخالات المحفوظة المتوفرة. ستعرض الخلايا التاريخ ووصفًا موجزًا ونوع النسخة الاحتياطية. إذا كنت تريد عرض جميع النقاط الحالية ، بما في ذلك النقاط القديمة جدًا ، فحدد هذا المربع.
- يمكنك تحديد أحد الإدخالات وعرض البرامج التي يؤثر عليها.
- عند بدء هذه الوظيفة ، يجب عليك الانتظار بعض الوقت حتى يكتمل الفحص.
- ستظهر نافذة منفصلة حيث سترى البرامج وبرامج التشغيل التي ستتم استعادتها. ومع ذلك ، فإن المطورين لا يمنحون ضمانًا بنسبة 100 ٪ بعد أن يعمل بعضهم بشكل صحيح ، والذي يتم كتابته مباشرة في النافذة.
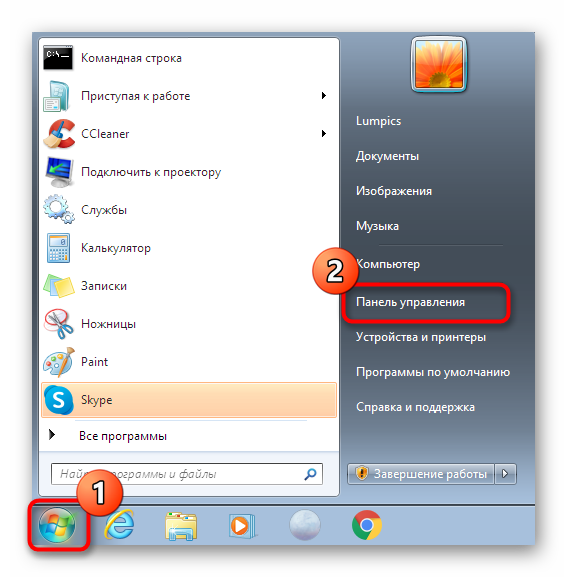
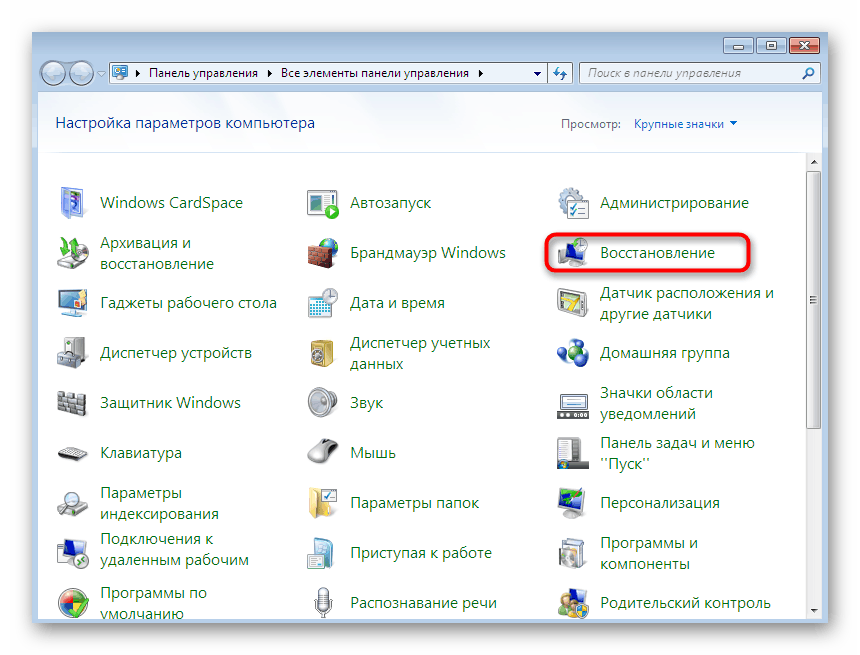
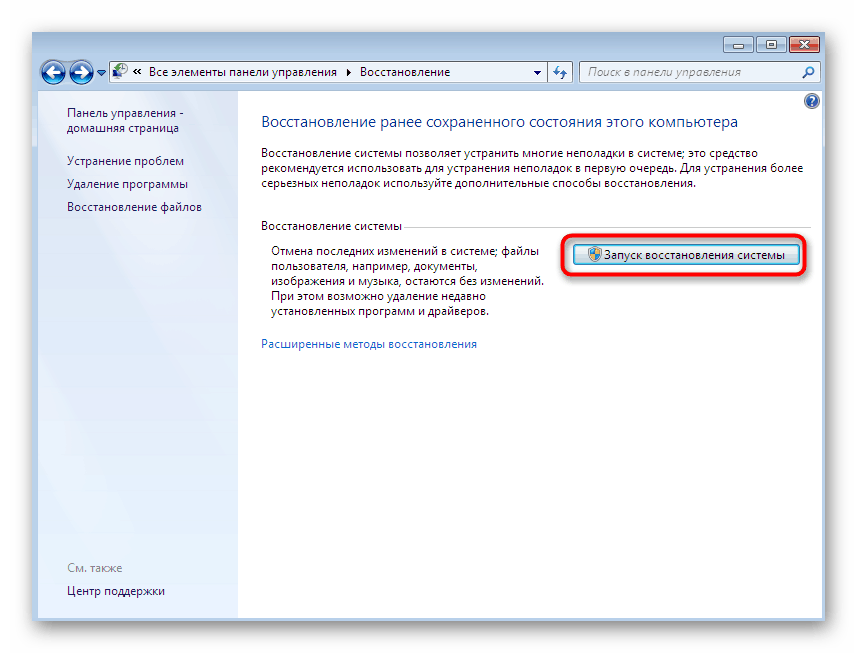
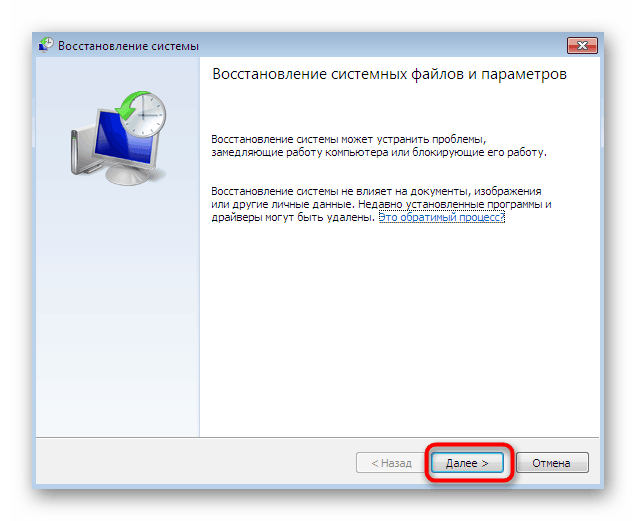
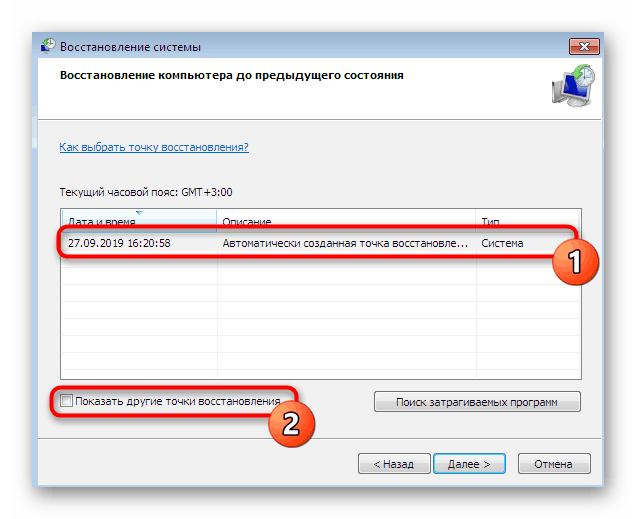
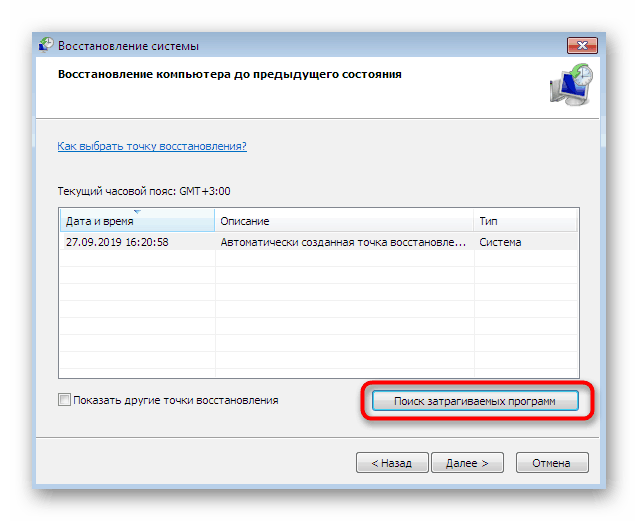

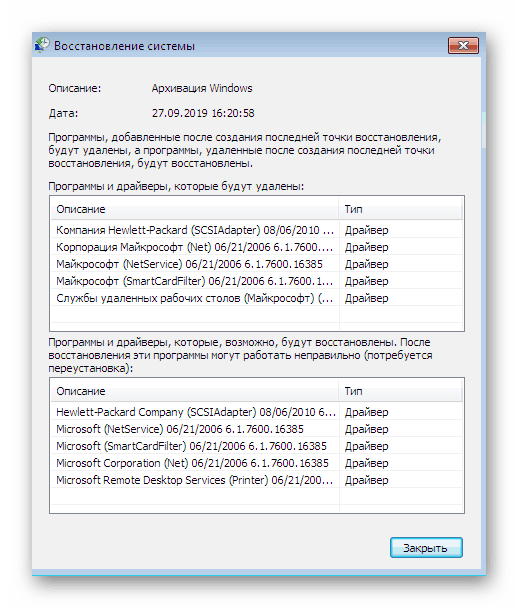
كما ترون ، تسمح لك الإرشادات المذكورة أعلاه بالحصول على مزيد من المعلومات المتعلقة بنقاط الاسترداد ، لكنها لا تزال غير كاملة ، حيث لا يمكنك فحص كل ملف والعمل معه بشكل منفصل. إذا كان من الضروري تنفيذ هذه الإجراءات بدقة ، فستساعد فقط الطريقة الأخيرة والأكثر تعقيدًا لمواد اليوم.
الطريقة الثالثة: إدارة مجلد النظام
الآن نحن نتحدث فقط عن النسخ الاحتياطية التي يتم إنشاؤها تلقائيًا بواسطة نظام التشغيل وفقًا لجدول زمني أو أثناء تثبيت التحديثات ، وكذلك حول الإعدادات التي تم إنشاؤها يدويًا من خلال "معالج الاسترداد". ليس من المنطقي مراعاة العديد من تطبيقات الطرف الثالث التي تسمح بالأداء حول نفس الإجراءات ، لأن المستخدم نفسه يختار فيها موقع تخزين الملفات ، وبالتالي ، يمكنه الوصول إليها في أي وقت. لإدارة الأرشيفات التي تم العثور عليها والتي أنشأها نظام التشغيل ، ستحتاج إلى تنفيذ عدد من الإجراءات المعقدة. لقد قسمناها إلى ثلاث مراحل لجعلها أسهل بالنسبة لك ، وسوف نبدأ من المرحلة الأولى.
الخطوة 1: إلغاء إخفاء المجلدات المحمية
إذا بدأت على الفور البحث عن الدليل الضروري ، فمن غير المحتمل أن تتمكن من العثور عليه ، حيث يتم إخفاء هذه الملفات المحمية افتراضيًا عن أعين المستخدم العادي بحثًا عن الأمان. لذلك ، لا يمكنك الاستغناء عن إعدادات إضافية. الخطوة الأولى هي إلغاء إخفاء الكائنات المحمية ، والذي يحدث مثل هذا:
- من "لوحة التحكم" ، انقر فوق LMB في قسم "خيارات المجلد" .
- انتقل إلى علامة التبويب "عرض" .
- هنا ، قم بإلغاء تحديد الخيار "إخفاء ملفات النظام المحمية" .
- عندما يتم عرض تحذير ، قم بمراجعته ، ثم انقر فوق الخيار " نعم" .
- عند الانتهاء من التغييرات لا تنس النقر على "تطبيق" .
- إذا لم تكن قد قمت بتهيئة عرض الملفات والمجلدات المخفية ، بالإضافة إلى ذلك ، قبل الخروج من هذه القائمة ، قم بتحديد علامة "إظهار الملفات والمجلدات ومحركات الأقراص المخفية" .
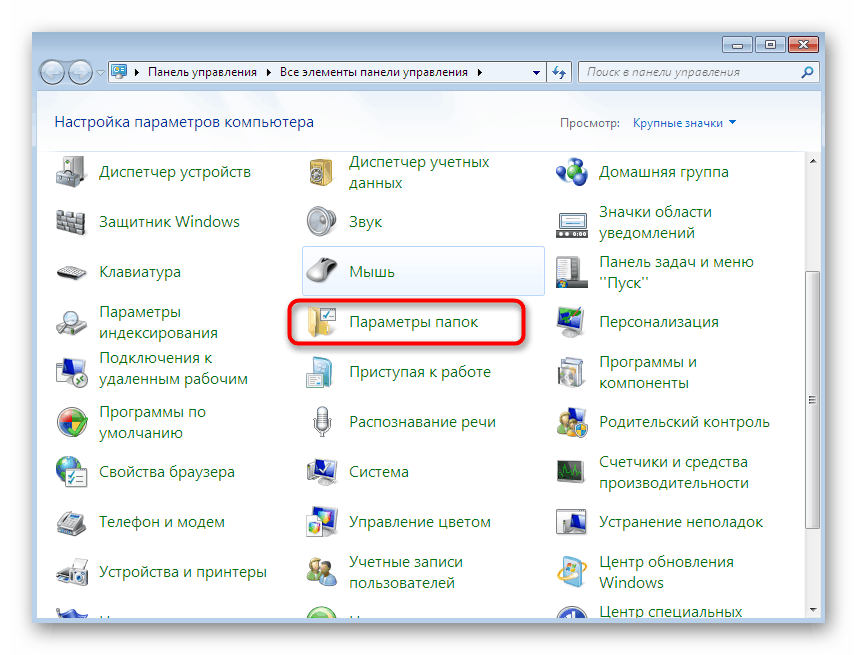
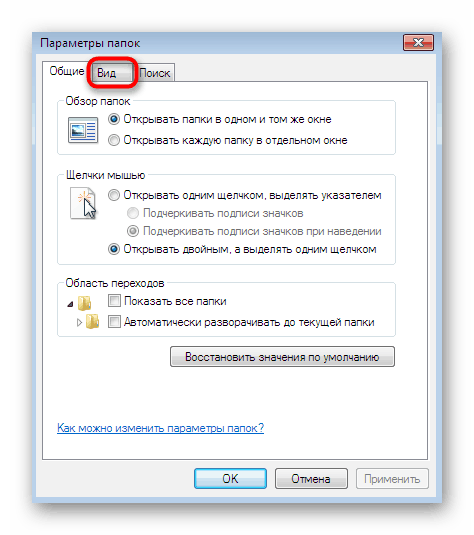
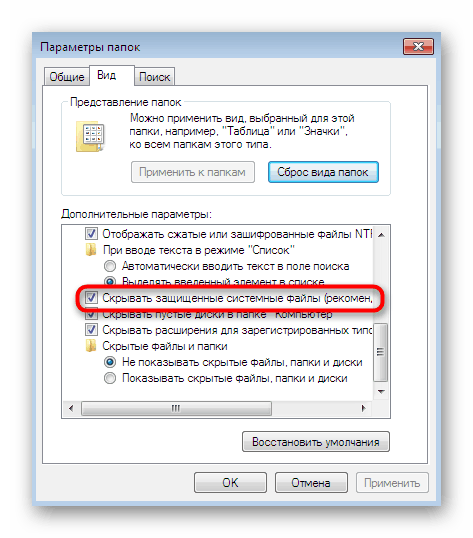

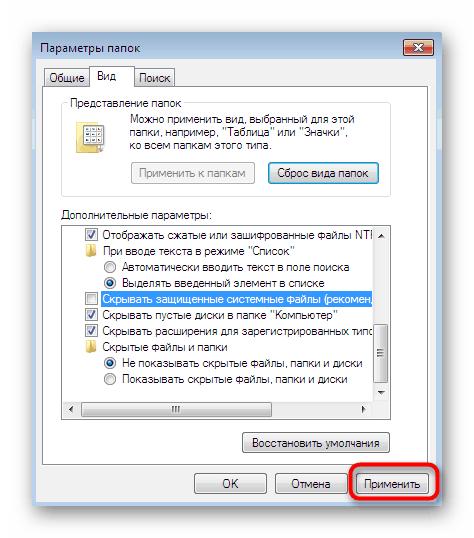
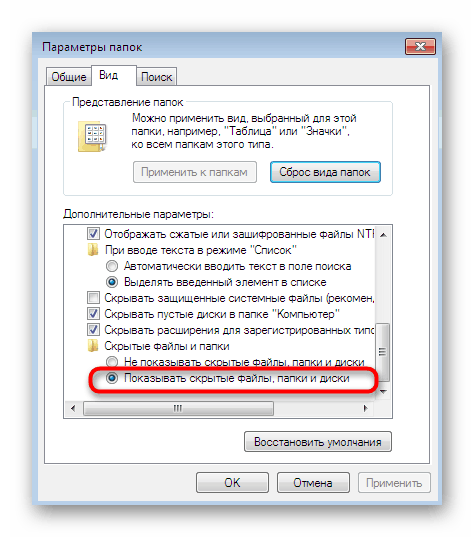
إذا واجهت أي أخطاء أثناء اتباع هذه التعليمات ، فتأكد من أنك تستخدم حساب مسؤول. وإلا ، فستحتاج إلى التأكد من تسجيل الدخول أسفل هذا الملف الشخصي ، وإلا فلن تعمل هذه الخطوة والخطوة التالية بشكل صحيح.
اقرأ أيضا: نحن نستخدم حساب "المسؤول" في ويندوز
الخطوة 2: مشاركة الملفات
ستكون الخطوة الثانية هي الخطوة التحضيرية النهائية وتتضمن توفير الوصول إلى الملفات. لا يكون الدليل المطلوب محميًا من التحرير فحسب ، بل وأيضًا من المشاهدة حتى بالنسبة إلى المسؤول ، وبالتالي يجب إصلاح ذلك:
- انتقل إلى "جهاز الكمبيوتر" وحدد مستوى الصوت المنطقي للنظام للوسائط هناك. سترى الآن المجلد "System Volume Information" . ومع ذلك ، فهي الآن محمية.
- إذا حاولت النقر فوقه ، فستظهر لك رسالة حول رفض الوصول. دعونا نحل هذه الصعوبة الصغيرة.
- انقر على دليل RMB وحدد عنصر "Properties" في قائمة السياق التي تفتح.
- قم بالتمرير إلى علامة التبويب " أمان" .
- انقر على زر "متقدم" .
- يوجد أدناه زر للانتقال إلى القائمة نحتاج إلى تغيير الأذونات.
- انقر فوق " إضافة" لتكوين عنصر وصول مجلد جديد.
- يمكنك على الفور إدخال اسم المستخدم الذي ترغب في منح أذونات له في هذا المجال ، لكن هذا ليس مناسبًا دائمًا. من الأفضل أن تضغط على "Advanced" .
- تشغيل حساب البحث هنا. يستغرق حرفيا بضع ثوان.
- في القائمة التي تظهر ، حدد ملفك الشخصي لفتح الوصول إليه.
- بعد ذلك ، أكمل العمل مع القائمة المعنية.
- تفتح نافذة إذن العنصر تلقائيا. هنا توفر الوصول الكامل عن طريق وضع علامة على البند المقابل.
- في النهاية ، تأكد من تطبيق التغييرات حتى يسري التكوين الجديد على الفور.

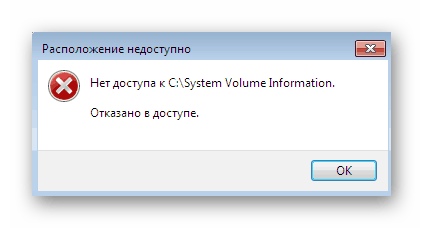
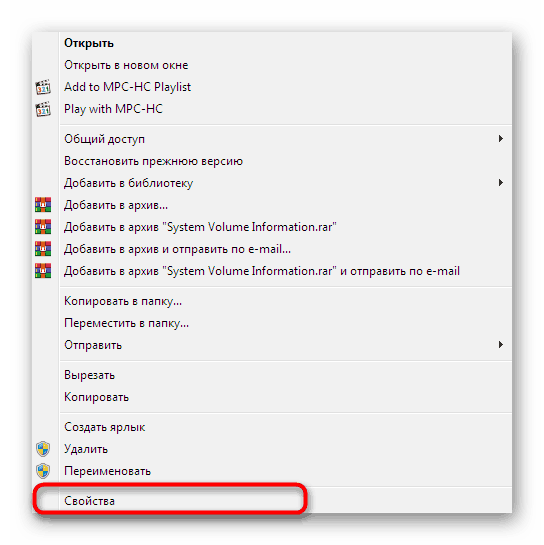
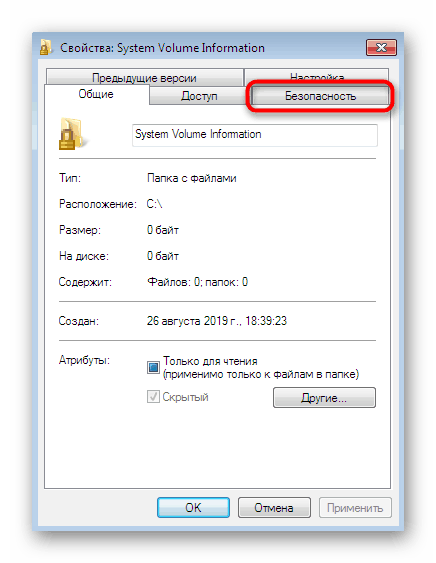
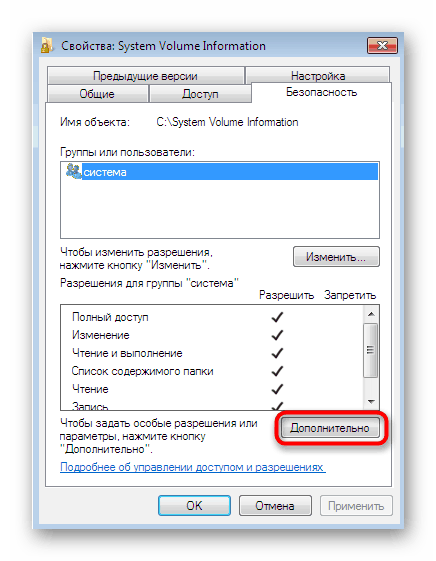
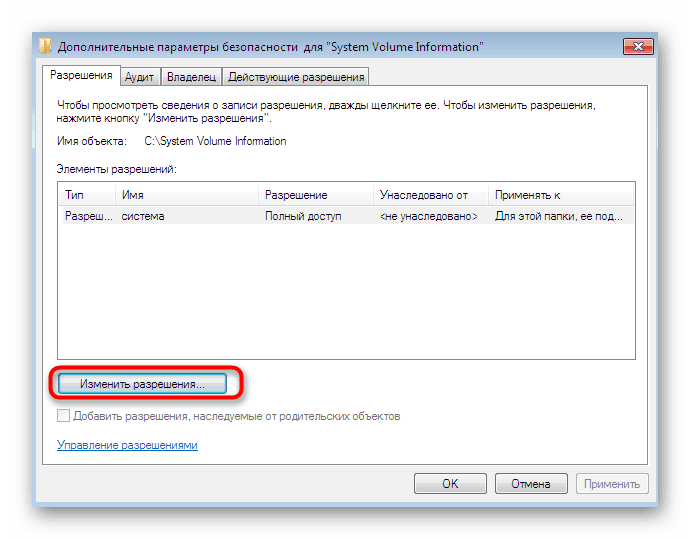
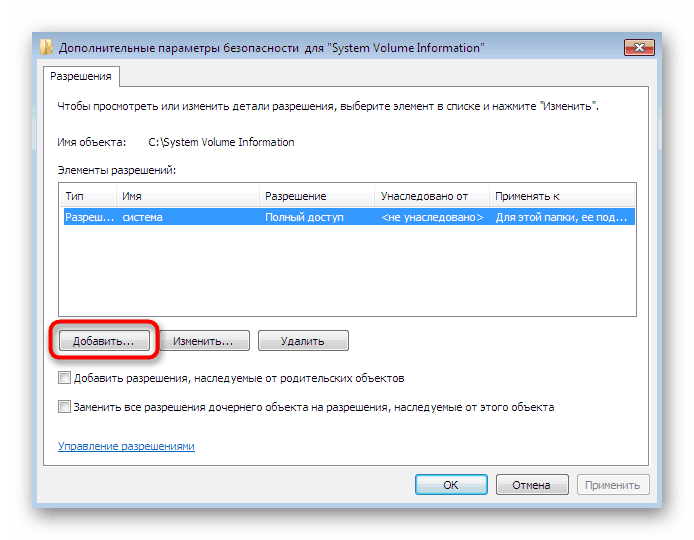
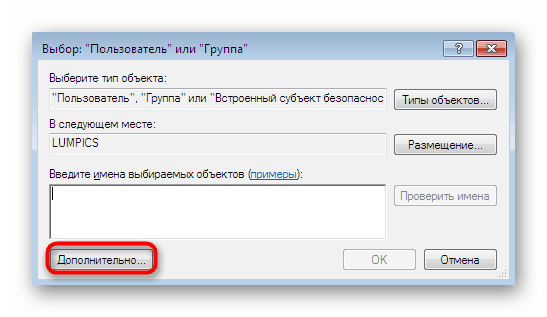
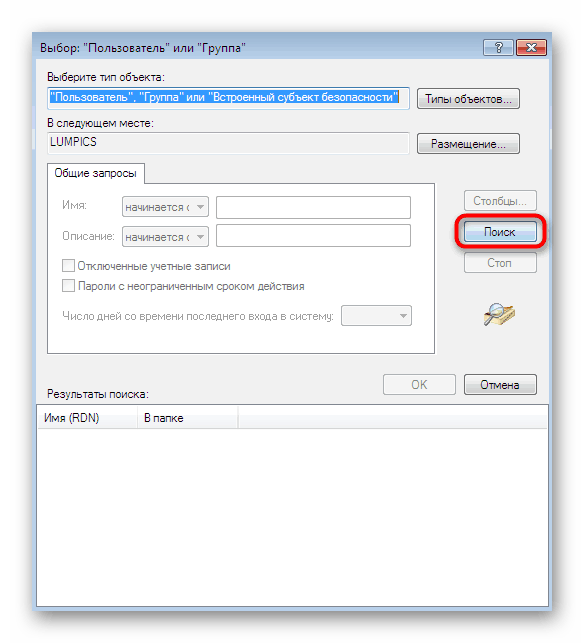
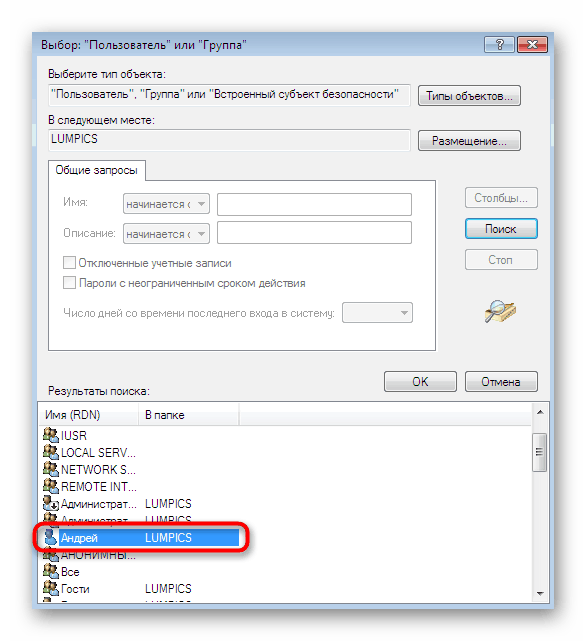
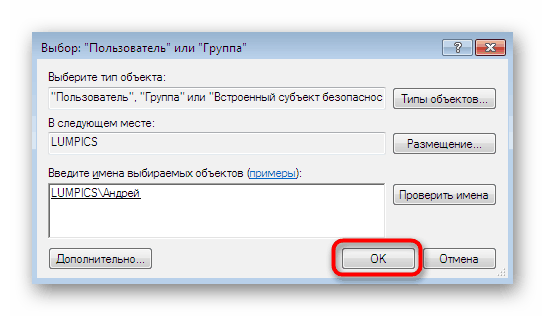
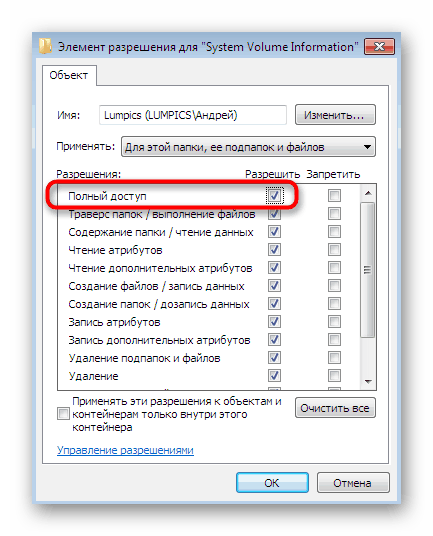
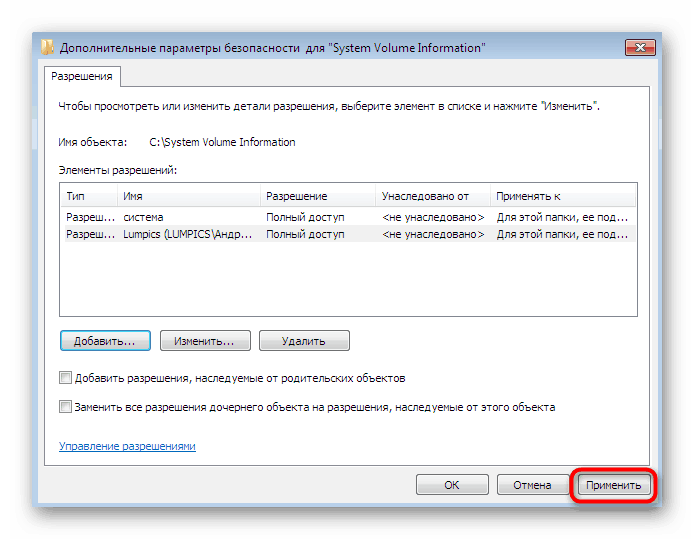
بنفس الطريقة تمامًا ، يتم توفير الوصول إلى أي دليل محمي لمستخدم آخر يكون جزءًا من نظام التشغيل أو المنزل أو مجموعة الشركات هذه. ومع ذلك ، يجب ألا يغيب عن البال أنه بعد هذه الإجراءات تصبح المجلدات عرضة للفيروسات. تنفيذ مثل هذه التلاعب فقط على مسؤوليتك الخاصة والمخاطر.
الخطوة 3: عرض ملفات نقطة الاسترداد
لذلك وصلنا إلى الخطوة الأساسية والأكثر أساسية - عرض ملفات نقطة الاسترداد في المجلد المعني. بعد إجراء التغييرات المذكورة أعلاه ، يمكنك إلقاء نظرة على معلومات وحدة تخزين النظام دون أي مشاكل. ابحث عن دليل "Windows Backup" هنا: يحتوي على أرشيفات وجميع الملفات الأخرى المتعلقة بنُسخ احتياطية للنظام. يُسمح لك الآن بتحرير هذه البيانات وحذفها ونقلها.
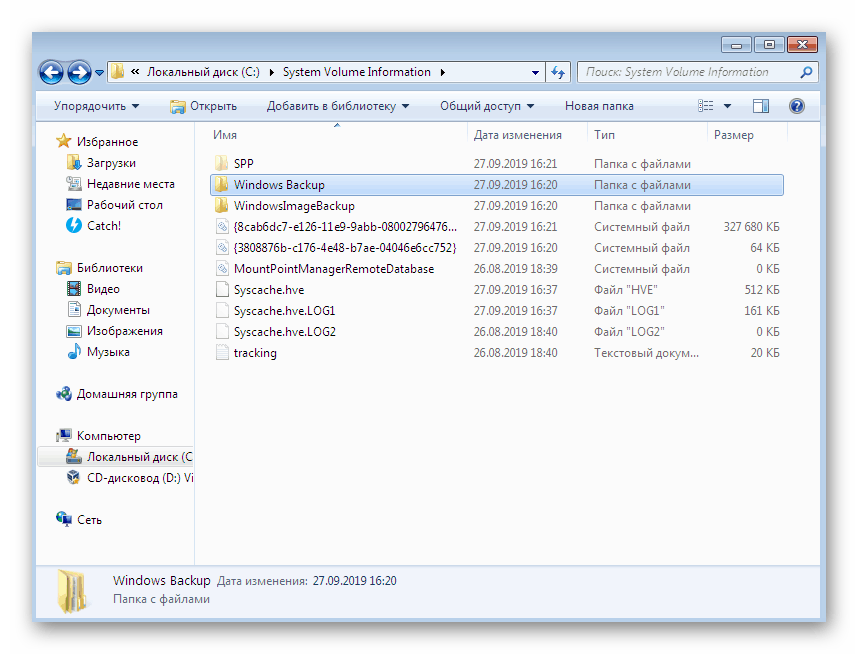
في مقال اليوم ، تعرفت على ثلاث طرق مختلفة يمكنك من خلالها مشاهدة نقاط استعادة النظام وإدارتها. كما قلنا ، كلهم مختلفون تمامًا عن بعضهم البعض ، لذلك تحتاج إلى اختيار حل يلبي احتياجاتك. الأول سيساعد في تنظيف الأرشيفات القديمة ، أما الثاني فسيسمح لك بمعرفة المزيد من المعلومات التفصيلية حول النقاط ، والثالث مصمم للحصول على جميع المعلومات وتحرير الملفات.