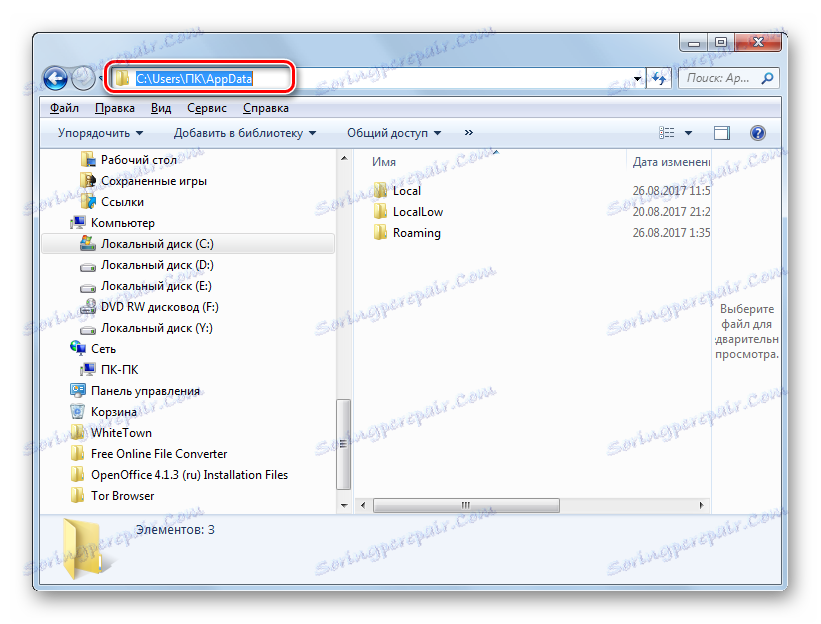تبحث عن مجلد "AppData" على ويندوز 7
يحتوي المجلد "AppData" على معلومات المستخدم الخاصة بالتطبيقات المختلفة (التاريخ والإعدادات والجلسات والإشارات المرجعية والملفات المؤقتة وما إلى ذلك). مع مرور الوقت ، يتم انسدادها مع البيانات المختلفة ، والتي ربما لم تعد هناك حاجة إليها ، ولكنها تشغل مساحة على القرص فقط. في هذه الحالة ، من المنطقي تنظيف هذا الدليل. بالإضافة إلى ذلك ، إذا كان المستخدم أثناء إعادة تثبيت نظام التشغيل يريد حفظ الإعدادات والبيانات التي استخدمها في برامج مختلفة في وقت سابق ، فأنت بحاجة إلى نقل محتويات هذا الدليل من النظام القديم إلى النظام الجديد بنسخه. ولكن عليك أولا أن تجد المكان الذي يوجد فيه. لنكتشف كيفية القيام بذلك على أجهزة الكمبيوتر التي تعمل بنظام التشغيل Windows 7.
محتوى
كتالوج «AppData»
يشير الاسم "AppData" إلى "Application Data" ، أي الترجمة إلى اللغة الروسية تعني "بيانات التطبيق". في الواقع ، في Windows XP كان هذا الدليل يحمل اسمًا كاملاً ، والذي تم في الإصدارات الأخيرة تخفيضه إلى الإصدار الحالي. كما ذكر أعلاه ، يحتوي المجلد المحدد على بيانات تتراكم عند تشغيل التطبيقات والألعاب والتطبيقات الأخرى. قد يحتوي الكمبيوتر على أكثر من دليل بهذا الاسم ، لكن العديد منها. كل واحد يتوافق مع حساب مستخدم منفصل تم إنشاؤه. هناك ثلاث أدلة فرعية في دليل "AppData" :
- "محلي"
- "LocalLow" ؛
- "التجوال" .
في كل من هذه الدلائل الفرعية توجد مجلدات تتطابق أسماؤها مع أسماء التطبيقات المعنية. هذه هي الدلائل ويجب تنظيفها لتحرير مساحة على القرص.
تمكين الرؤية من المجلدات المخفية
يجب أن تكون على علم أن الدليل "AppData " مخفي بشكل افتراضي. يتم ذلك بحيث لا يقوم المستخدمون عديمي الخبرة عن طريق الخطأ بحذف البيانات الهامة الواردة فيه أو عليه ككل. ولكن من أجل العثور على هذا المجلد ، نحتاج إلى تمكين رؤية المجلدات المخفية. قبل المتابعة إلى أساليب اكتشاف "AppData" ، سنكتشف كيفية القيام بذلك. هناك عدة خيارات لتمكين رؤية المجلدات والملفات المخفية. يمكن للمستخدمين الذين يرغبون في التعرف عليهم القيام بذلك بمساعدة مقالة منفصلة على موقعنا. هنا سننظر في خيار واحد فقط.
الدرس: كيفية إظهار الدلائل المخفية في ويندوز 7
- انقر فوق "ابدأ" وحدد "لوحة التحكم" .
- انتقل إلى قسم "المظهر والتخصيص" .
- انقر الآن على اسم مربع "خيارات المجلد" .
- تفتح نافذة "خيارات المجلد" . انتقل إلى قسم "العرض" .
- في منطقة "الإعدادات المتقدمة" ، ابحث عن كتلة "الملفات والمجلدات المخفية" . ضع زر الاختيار في موضع "إظهار الملفات والمجلدات ومحركات الأقراص المخفية" . انقر فوق "تطبيق" و "موافق" .

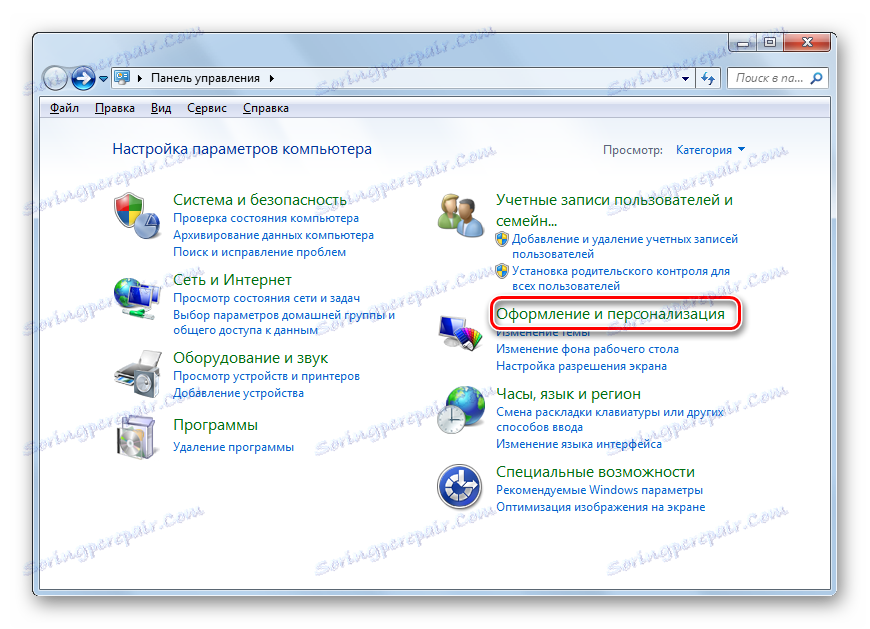
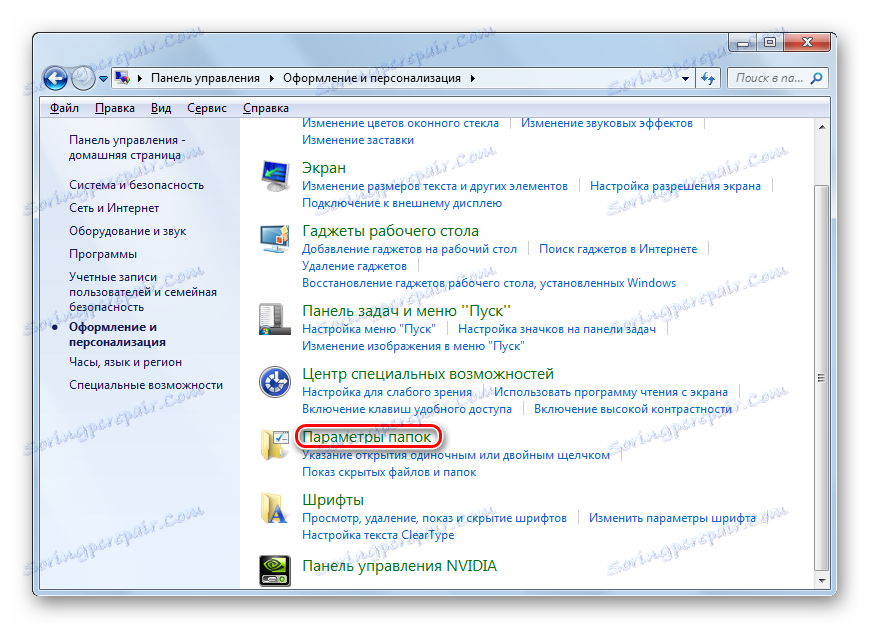

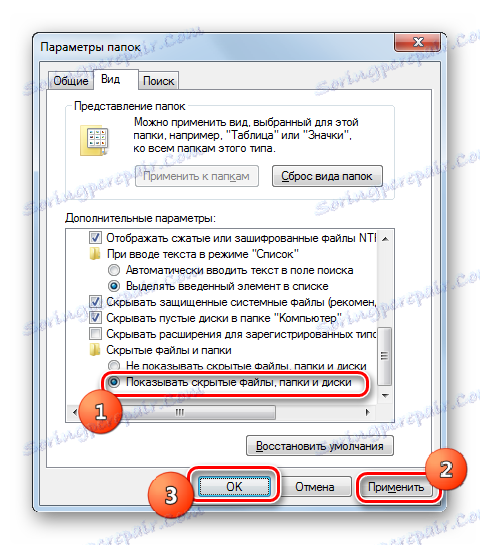
سيتم تمكين عرض المجلدات المخفية.
الطريقة الأولى: البحث عن البرامج والملفات
الآن ، دعنا نذهب مباشرة إلى الطرق التي يمكنك من خلالها الانتقال إلى الدليل المطلوب أو البحث عن مكانه. إذا كنت ترغب في الانتقال إلى "AppData" للمستخدم الحالي ، فيمكنك القيام بذلك باستخدام حقل "البحث عن البرامج والملفات" الموجود في قائمة "ابدأ" .
- انقر فوق زر "ابدأ" . في الجزء السفلي هو حقل "البحث عن البرامج والملفات" . أدخل التعبير:
%AppData%اضغط على Enter .
- بعد ذلك ، يفتح "المستكشف" في مجلد "التجوال" ، وهو دليل فرعي من "AppData" . هناك أدلة التطبيق التي يمكن تنظيفها. ومع ذلك ، يجب أن يتم التنظيف بعناية فائقة ، مع معرفة ما هو ممكن لحذف ، وماذا لا ينبغي. بدون أي تفكير ، يمكنك فقط حذف أدلة البرامج التي تم إلغاء تثبيتها بالفعل. إذا كنت تريد الدخول إلى دليل "AppData" ، فما عليك سوى النقر على هذا الاسم في شريط العنوان في "Explorer" .
- سيتم فتح مجلد "AppData" . يمكن عرض عنوان موقعه للحساب الذي يعمل بموجبه المستخدم حاليًا في شريط عنوان "المستكشف" .

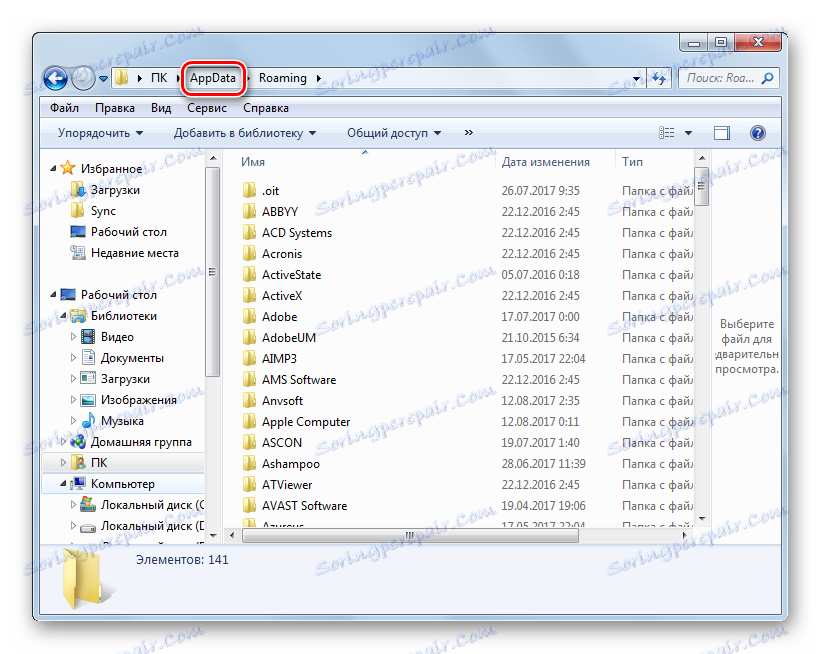

مباشرة في الدليل "AppData" يمكن الوصول إليها وعلى الفور من خلال إدخال التعبير في حقل "البحث عن البرامج والملفات" .
- افتح مربع "بحث عن البرامج والملفات" في قائمة "ابدأ" وأدخل تعبيرًا أطول هناك من الحالة السابقة:
%USERPROFILE%AppDataبعد ذلك ، اضغط على Enter .
- في "Explorer" مباشرة سيتم فتح محتويات دليل "AppData" للمستخدم الحالي.
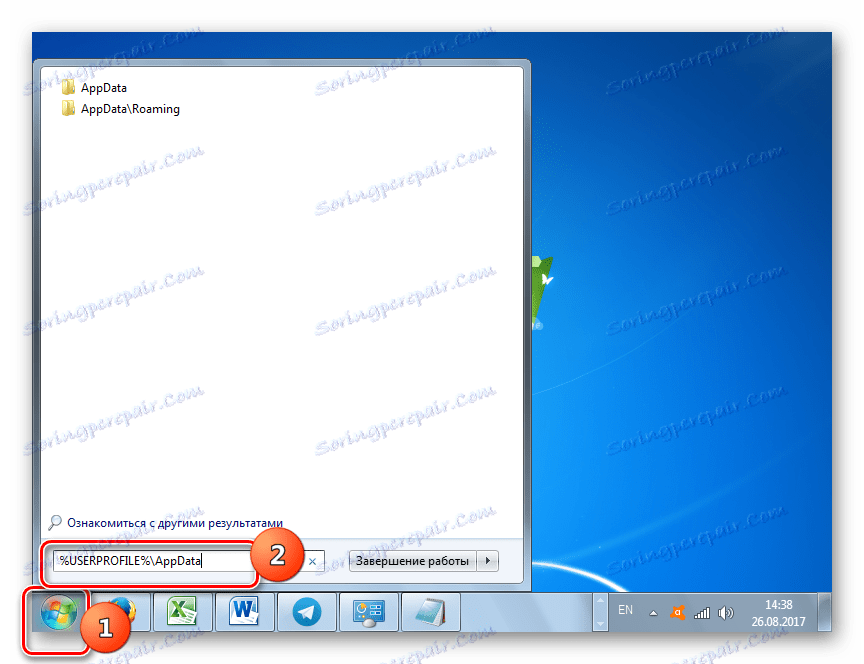
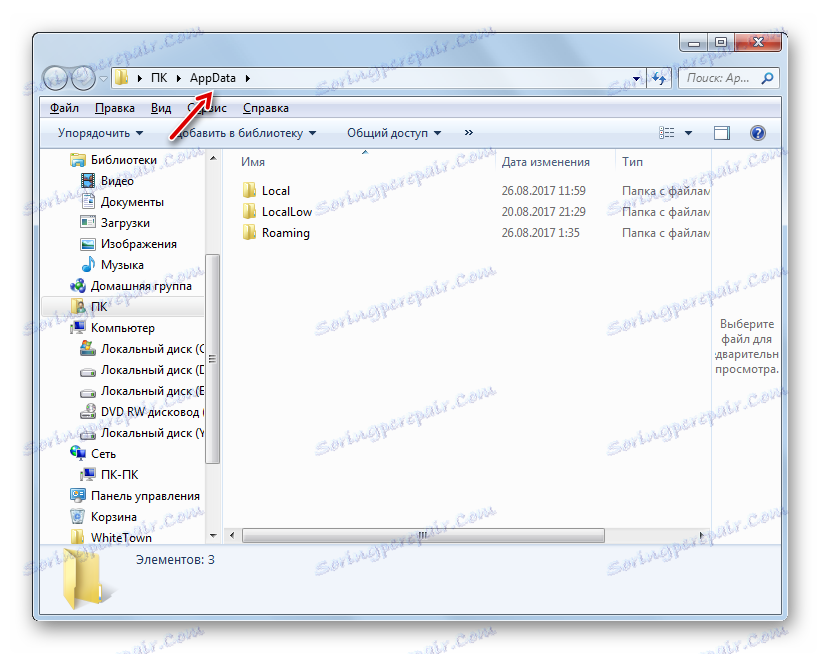
الطريقة 2: تشغيل
تشبه إلى حد كبير خوارزمية الإجراءات ، يمكن تنفيذ خيار فتح دليل "AppData" باستخدام أداة النظام "تشغيل" . هذه الطريقة ، مثل الطريقة السابقة ، مناسبة لفتح مجلد للحساب الذي يعمل بموجبه المستخدم حاليًا.
- استدعاء أداة بدء التشغيل التي نحتاجها عن طريق الضغط على Win + R. أدخل في الحقل:
%AppData%انقر فوق موافق .
- في "المستكشف" سيتم فتح مألوفة لدينا مجلد "التجوال" ، حيث يجب عليك تنفيذ نفس الإجراءات التي تم وصفها في الطريقة السابقة.
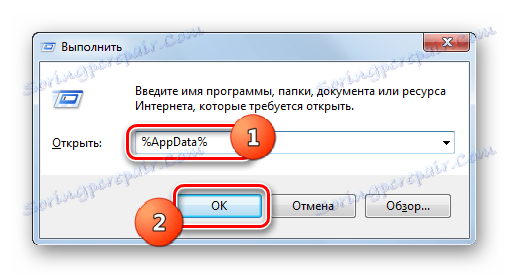
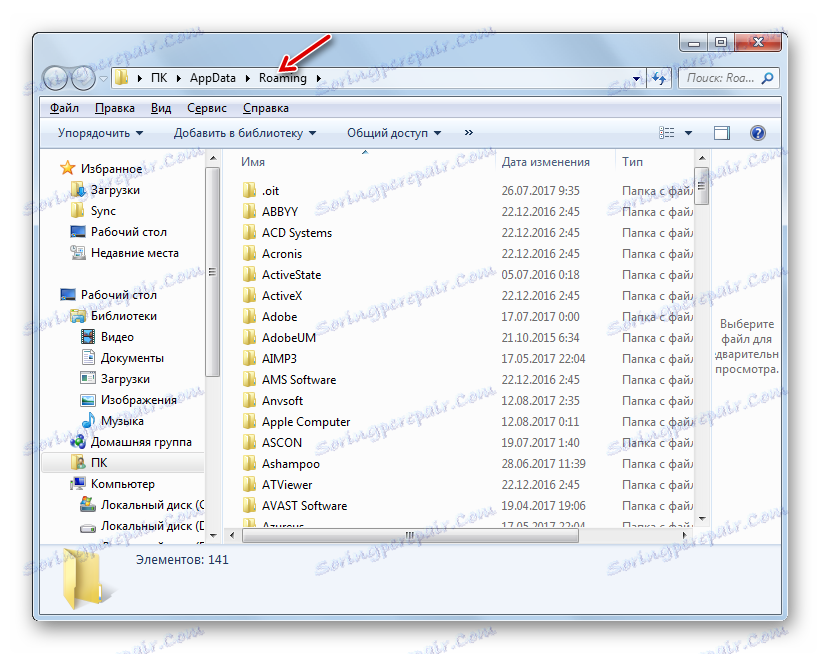
بالمثل ، مع الطريقة السابقة ، يمكنك الوصول مباشرة إلى المجلد "AppData" .
- استدعاء أداة " تشغيل" ( Win + R ) واكتب:
%USERPROFILE%AppDataانقر فوق موافق .
- سيتم فتح الدليل المطلوب للحساب الجاري على الفور.
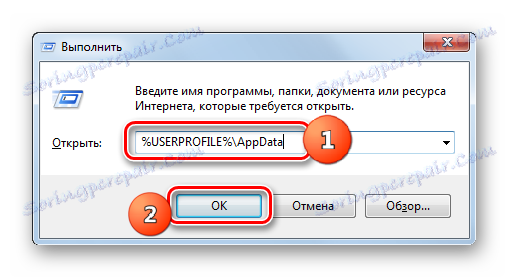
الطريقة الثالثة: الانتقال خلال "Explorer"
كيفية العثور على العنوان والدخول إلى المجلد "AppData" ، المخصص للحساب الذي يعمل فيه المستخدم حاليًا ، تم ترتيبه. ولكن ماذا لو كنت تريد فتح دليل "AppData" لملف شخصي آخر؟ للقيام بذلك ، تحتاج إلى إجراء انتقال مباشر من خلال "Explorer" أو إدخال العنوان الدقيق للموقع ، إذا كنت تعرفه بالفعل ، في شريط عنوان "Explorer" . المشكلة هي أن كل مستخدم ، اعتمادا على إعدادات النظام ، موقع ويندوز واسم الحسابات ، سيكون هذا المسار مختلفا. ولكن نمط المسار العام في الدليل حيث يوجد المجلد سيظهر بالشكل التالي:
{системный_диск}:Users{имя_пользователя}
- افتح "المستكشف" . انتقل إلى محرك الأقراص الذي يوجد عليه Windows. في الغالبية العظمى من الحالات ، هذا هو محرك الأقراص C. يمكن إجراء النقل باستخدام أدوات التنقل الجانبية.
- ثم انقر فوق دليل "المستخدمون " أو "المستخدمون" . في تعريب مختلفة من ويندوز 7 يمكن أن يكون لها اسم مختلف.
- يفتح الدليل الذي توجد فيه المجلدات التي تتوافق مع حسابات مستخدم مختلفة. انتقل إلى الدليل الذي يحمل اسم الحساب الذي ترغب في زيارة المجلد "AppData" الخاص به. ولكن عليك أن تضع في اعتبارك أنك إذا قررت الذهاب إلى دليل لا يتوافق مع الحساب الذي أنت فيه حاليًا في النظام ، فيجب أن يكون لديك حقوق إدارية ، وإلا لن يبدأ نظام التشغيل ببساطة.
- دليل الحساب المحدد مفتوح. من بين محتوياته ، يبقى فقط للعثور على دليل "AppData" والانتقال إليه.
- يتم فتح محتويات دليل "AppData" للحساب المحدد. من السهل معرفة عنوان هذا المجلد ببساطة عن طريق النقر على شريط العنوان في "Explorer" . يمكنك الآن الانتقال إلى الدليل الفرعي المطلوب ثم في دليل البرامج المحددة ، مع القيام بالتنظيف والنسخ والانتقال والتلاعبات الأخرى التي يطلبها المستخدم.
![عنوان المجلد AppData في شريط العناوين في Windows Explorer 7]()
أخيرًا ، يجب القول أنه إذا كنت لا تعرف ما الذي يمكن حذفه وما هو غير مسموح به في هذا الدليل ، فلا تتحمل المخاطر ، ولكن عليك أن توكل هذه المهمة إلى برامج خاصة لتنظيف جهاز الكمبيوتر الخاص بك ، على سبيل المثال كلنر ، والتي ستؤدي هذا الإجراء في الوضع التلقائي.
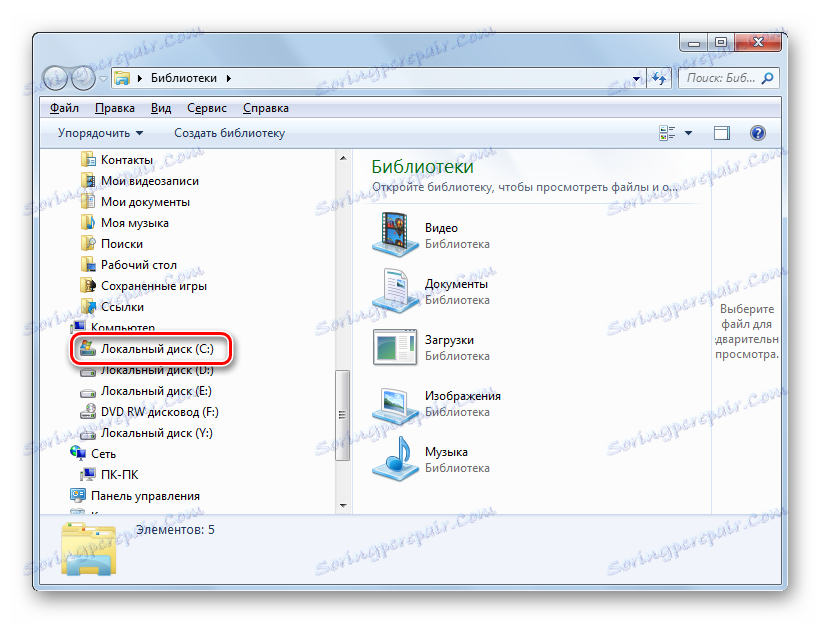
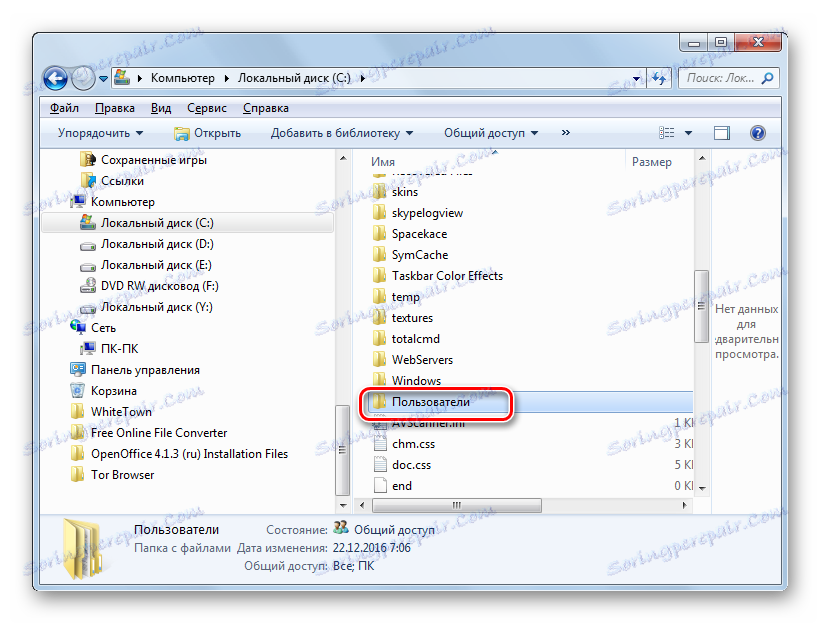
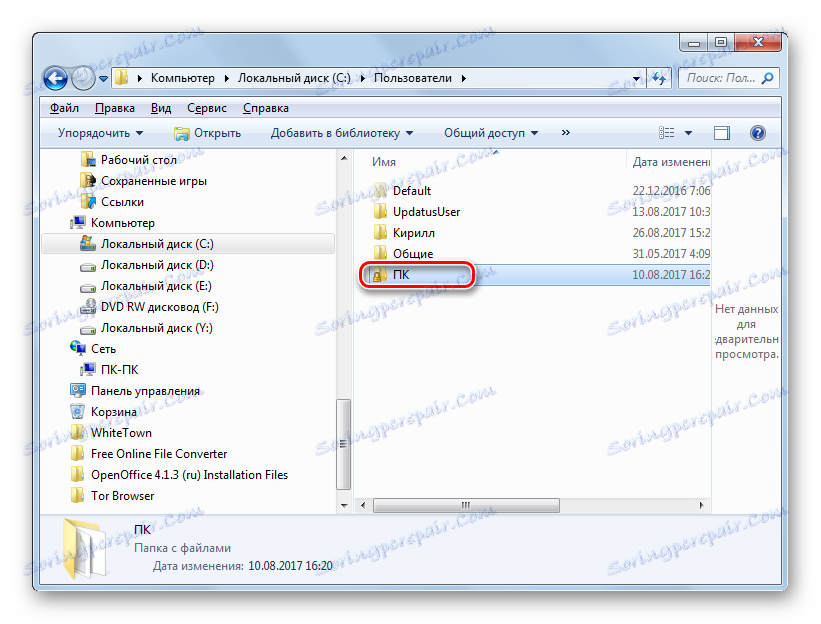
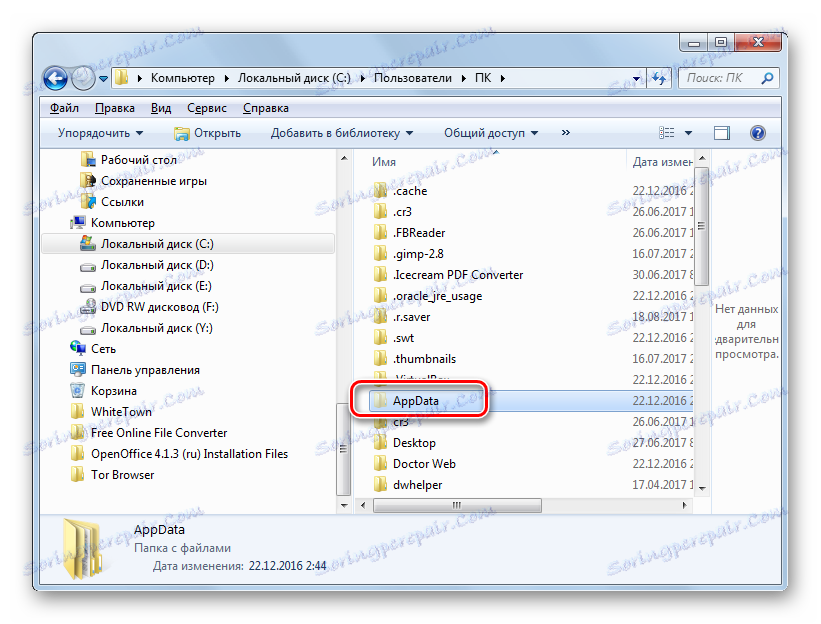
هناك العديد من الخيارات للوصول إلى المجلد "AppData" ومعرفة موقعه في Windows 7. ويمكن القيام بذلك عن طريق الانتقال المباشر بمساعدة "Explorer" ، ومن خلال إدخال تعبيرات الأوامر في حقول بعض أدوات النظام. من المهم معرفة أنه يمكن أن يكون هناك عدة مجلدات لها اسم مشابه ، وفقًا لاسم الحسابات التي تم تسجيلها في النظام. لذلك ، تحتاج فقط إلى فهم أي كتالوج تريد الذهاب إليه.