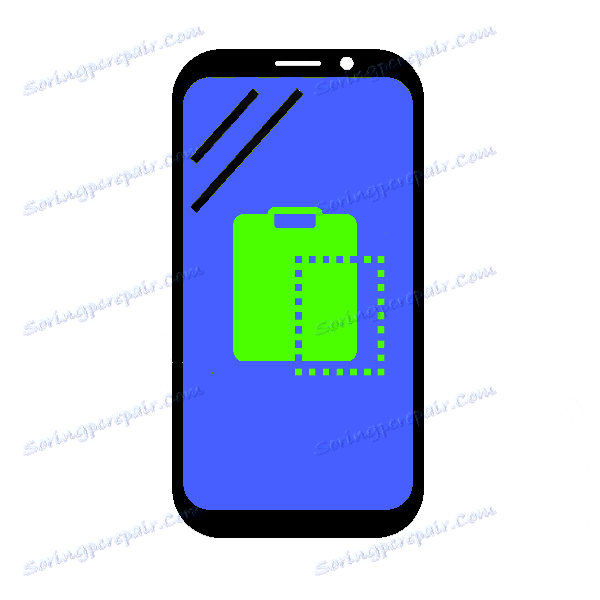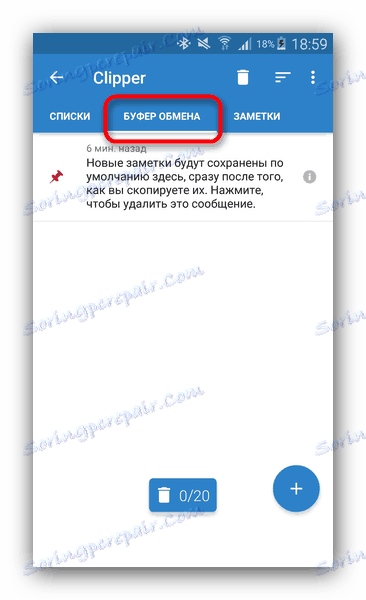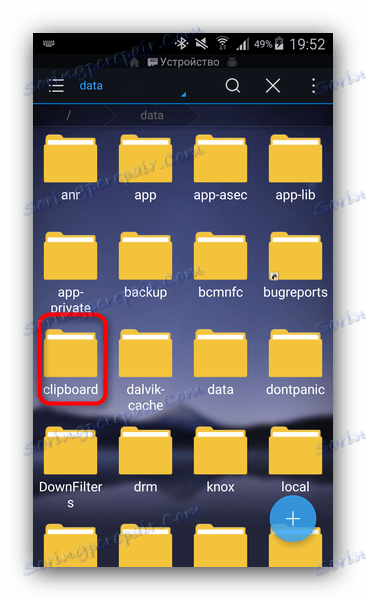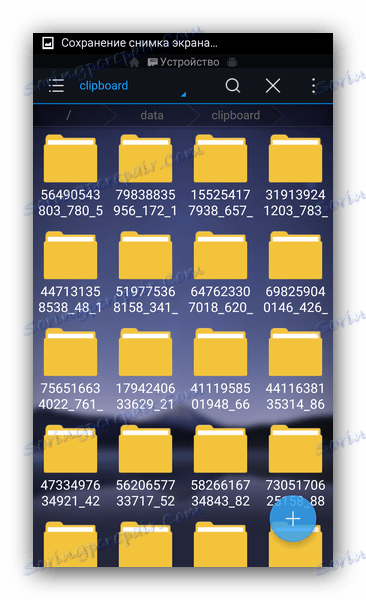كيفية العثور على الحافظة على Android
يقوم جهاز حديث يعمل بنظام Android في بعض المهام باستبدال الكمبيوتر. وأحد هذه العناصر هو النقل السريع للمعلومات: أجزاء نصية أو روابط أو صور. تؤثر هذه البيانات في الحافظة ، والتي ، بالطبع ، في Android. سنوضح لك مكان العثور عليه في نظام التشغيل هذا.
أين توجد الحافظة على Android
الحافظة (ويعرف أيضًا باسم الحافظة) هي جزء من ذاكرة الوصول العشوائي التي تحتوي على بيانات مؤقتة تم قطعها أو نسخها. هذا التعريف صحيح لكل من أنظمة سطح المكتب والجوّال ، بما في ذلك Android. صحيح ، يتم تنظيم الوصول إلى الحافظة في "الروبوت الأخضر" إلى حد ما بشكل مختلف عن ، على سبيل المثال ، في Windows.
هناك عدة طرق يمكنك من خلالها العثور على البيانات في الحافظة. بادئ ذي بدء ، هذه هي مديرين لجهات خارجية ، عالمية لجميع الأجهزة والبرامج الثابتة. بالإضافة إلى ذلك ، في بعض الإصدارات المحددة من برنامج النظام يوجد خيار مضمن للعمل مع الحافظة. دعونا أولا النظر في خيارات الطرف الثالث.
الطريقة 1: Clipper
أحد أشهر مديري الحافظة على Android. ظهر في فجر وجود نظام التشغيل هذا ، جلب الوظائف اللازمة ، والتي ظهرت في النظام في وقت متأخر جدا.
- افتح كليبر. اختر نفسك ما إذا كنت تريد التعرف على الإدارة.
![بدء شاشة كليبر]()
بالنسبة للمستخدمين الذين ليسوا متأكدين من قدراتهم ، ما زالوا يوصون بقراءته. - عندما تصبح نافذة التطبيق الرئيسية متاحة ، قم بالتبديل إلى علامة التبويب "Clipboard" .
![علامة تبويب الحافظة في نافذة Clipper الرئيسية]()
هنا سيتم نسخ أجزاء النص أو الارتباطات والصور والبيانات الأخرى الموجودة حاليًا في الحافظة. - يمكن نسخ أي عنصر بشكل متكرر وحذفه وإعادة توجيهه وأكثر من ذلك بكثير.
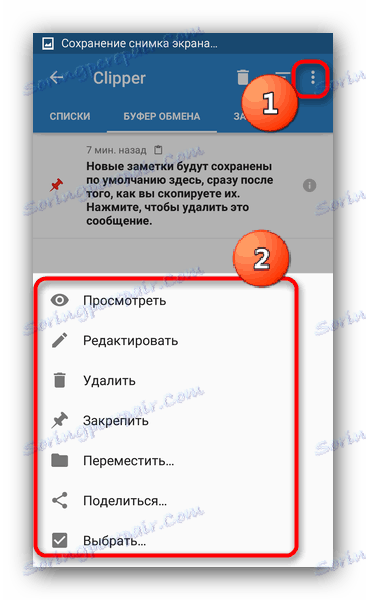
من المزايا المهمة لـ Clipper هو التخزين الثابت للمحتوى داخل البرنامج نفسه: يتم مسح الحافظة بطبيعتها المؤقتة عند إعادة التشغيل. تشمل عيوب هذا الحل الإعلان في الإصدار المجاني.
الطريقة 2: أدوات النظام
ظهرت القدرة على التحكم في الحافظة في إصدار Android 2.3 Gingerbread ، وتتحسن مع كل تحديث عالمي للنظام. ومع ذلك ، لا تتوفر أدوات للعمل مع محتوى الحافظة في جميع إصدارات البرامج الثابتة ، لذا قد تختلف الخوارزمية الموضحة أدناه عن ، على سبيل المثال ، Android "النقي" في Google Nexus / Pixel.
- الذهاب إلى أي تطبيق حيث توجد مربعات النص - مناسبة ، على سبيل المثال ، المفكرة بسيطة أو المدمج في البرامج الثابتة التناظرية مثل S-Note.
- عندما يصبح من الممكن إدخال نص ، انقر نقرًا طويلاً على حقل الإدخال وحدد "Clipboard" من القائمة المنبثقة.
- سيظهر مربع لاختيار ولصق البيانات الموجودة في الحافظة.
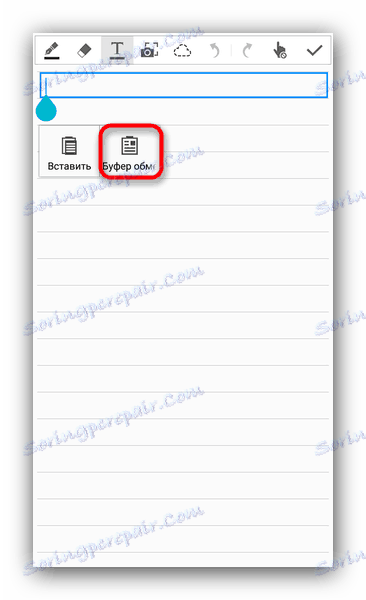
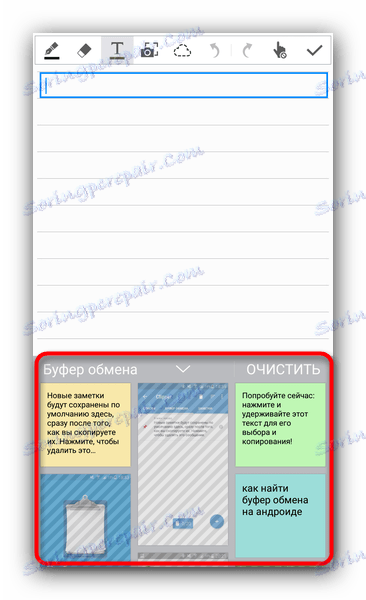
بالإضافة إلى ذلك ، في نفس النافذة يمكنك مسح المخزن المؤقت تماما - فقط اضغط على الزر المقابل.
العيب الكبير في هذا الخيار سيكون قابلية التشغيل فقط في تطبيقات النظام الأخرى (على سبيل المثال ، تقويم داخلي أو متصفح).
هناك عدة طرق لمسح الحافظة عن طريق وسائل النظام. الأول والأبسط هو إعادة التشغيل المعتادة للجهاز: بالإضافة إلى تنظيف ذاكرة الوصول العشوائي ، سيتم أيضًا حذف محتويات المنطقة المخصصة تحت الحافظة. بدون إعادة تشغيل ، يمكنك الحصول عليها إذا كان لديك وصول جذر ، ولديك أيضًا مدير ملفات مع إمكانية الوصول إلى أقسام النظام - على سبيل المثال ، مستكشف ES .
- تشغيل مستكشف الملفات ES. للبدء ، انتقل إلى القائمة الرئيسية وتأكد من تمكين الجذر في التطبيق.
- منح امتيازات الجذر التطبيق ، إذا لزم الأمر ، والانتقال إلى قسم الجذر ، ودعا ، كقاعدة ، "الجهاز" .
- من قسم الجذر ، انتقل إلى مسار "البيانات / الحافظة" .
![الحافظة مجلد النظام في مستكشف الملفات ES]()
سترى الكثير من المجلدات مع اسم يتكون من أرقام.![محتويات مجلد الحافظة في ES File Explorer]()
حدد مجلدًا بنقرة طويلة ، ثم انتقل إلى القائمة وحدد "تحديد الكل" . - انقر على أيقونة سلة المهملات لحذف التحديد.
![احذف محتويات مجلد الحافظة في ES File Explorer]()
تأكيد الحذف عن طريق الضغط على "موافق" . - تم - تم مسح الحافظة.
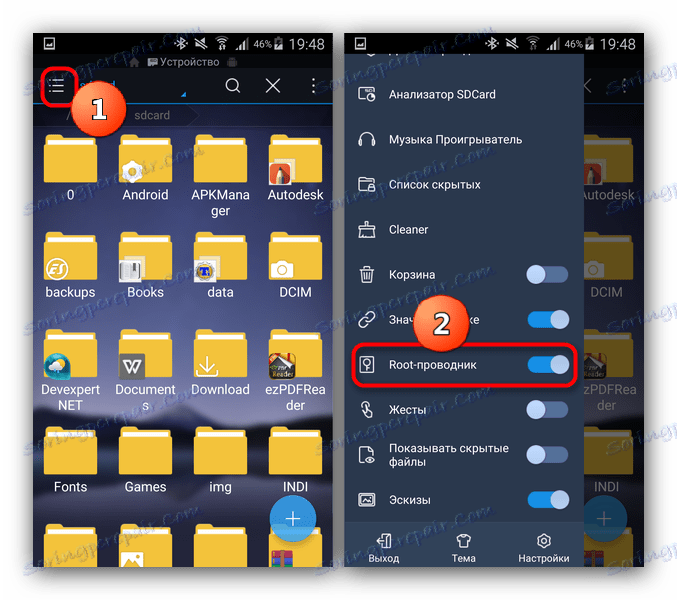
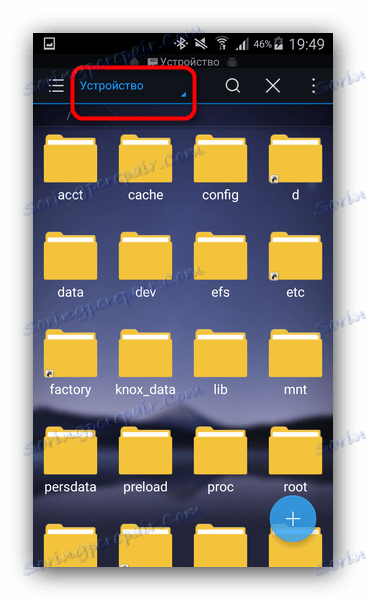
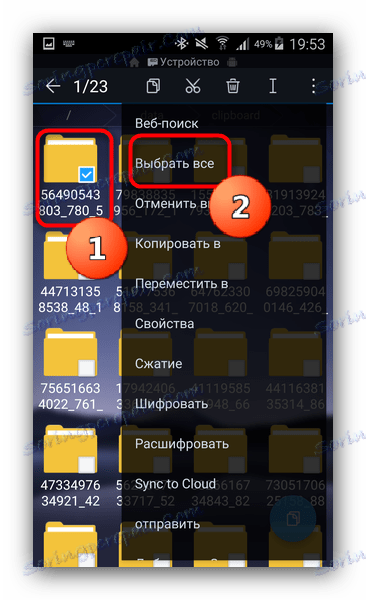

الطريقة المذكورة أعلاه بسيطة للغاية ، ومع ذلك ، فإن التداخل المتكرر مع ملفات النظام محفوف بالأخطاء ، لذلك لا ننصح باستخدام هذه الطريقة.
في الواقع ، هذا هو كل الطرق المتاحة للعمل مع الحافظة وتنظيفها. إذا كان لديك شيء لتضيفه إلى المقالة - مرحباً بك في التعليقات!