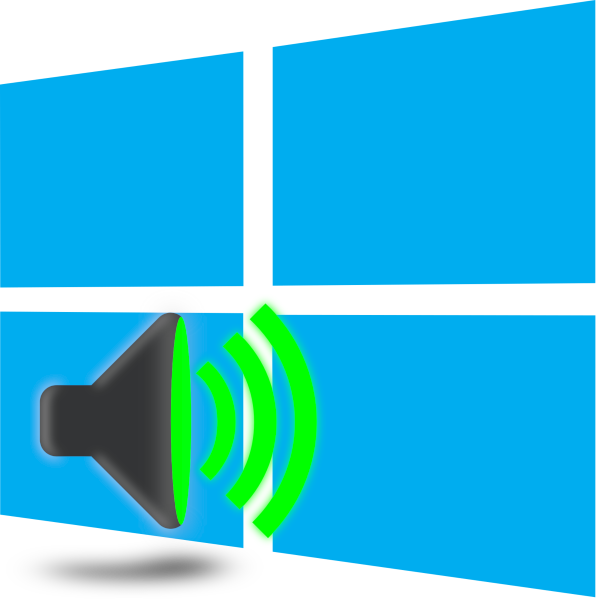حل مشكلة التأتأة الصوت في نظام التشغيل Windows 10
يواجه العديد من مستخدمي Windows 10 اختلالات مختلفة في إعادة إنتاج الصوت ، وقد تكون المشكلة في تعطل النظام أو الأجهزة ، والتي يجب توضيحها. إذا كان الجهاز نفسه ليس من الصعب معرفة ذلك ، فستحتاج إلى حل العديد من الطرق لحل مشاكل البرامج. وسيتم مناقشة هذا المزيد.
المحتوى
حل المشكلة مع صوت متعثر في Windows 10
يحدث أحيانًا التشغيل المتقطع ، وظهور الضوضاء ، وسمك القد بسبب فشل أي من عناصر السماعة أو السماعات أو سماعات الرأس. يتم التحقق من الأعمدة وسماعات الرأس عن طريق الاتصال بمعدات أخرى ، وإذا تم العثور على مشكلة ، يتم استبدالها ، أو المزيد من التشخيص ، إما يدويًا أو في مركز خدمة. ليس من السهل اختبار سماعات الكمبيوتر المحمول ، لذلك عليك أولاً التأكد من أن المشكلة ليست ذات طبيعة نظام. اليوم ننظر إلى طرق البرمجيات الأساسية لحل المشكلة.
الطريقة الأولى: تغيير تكوين الصوت
غالباً ما يكون السبب المتكرر للتلعثم هو التشغيل غير الصحيح لوظائف معينة في Windows 10. من الممكن التحقق منها وتغييرها في بضع خطوات بسيطة. انتبه إلى التوصيات التالية:
- أولاً ، انتقل مباشرةً إلى قائمة إعدادات التشغيل نفسها. في الجزء السفلي من الشاشة ، سترى "شريط المهام" ، انقر بزر الماوس الأيمن على رمز الصوت وحدد "تشغيل الأجهزة" .
- في علامة التبويب "التشغيل" ، انقر فوق LMB على الجهاز النشط مرة واحدة وانقر فوق "خصائص" .
- انتقل إلى قسم "التحسينات" ، حيث ستحتاج إلى إيقاف تشغيل جميع المؤثرات الصوتية. قبل الخروج ، لا تنسى تطبيق التغييرات. قم بتشغيل أي موسيقى أو فيديو ومعرفة ما إذا كانت جودة الصوت قد تغيرت ، إذا لم تكن كذلك ، فاتبع الخطوات التالية.
- في علامة التبويب خيارات متقدمة ، قم بتغيير عرض البت ومعدل العينة. تساعد هذه الإجراءات أحيانًا على حل المشكلة بالتلعثم أو ظهور الضوضاء. يمكنك تجربة تنسيقات مختلفة ، لكن قم أولاً بتعيين "24 بت و 48000 هرتز (تسجيل استوديو)" وانقر فوق "تطبيق" .
- في نفس القائمة ، هناك وظيفة تسمى "السماح للتطبيقات باستخدام الجهاز في الوضع الخاص" . ألغِ تحديد هذا العنصر واحفظ التغييرات ، ثم اختبر التشغيل.
- وأخيرًا ، دعونا نتناول إعدادًا آخرًا يتعلق بتشغيل الصوت. اخرج من قائمة خصائص السماعة للرجوع إلى نافذة " الصوت " ، حيث تذهب إلى علامة التبويب "الاتصال" .
- قم بتمييز البند "إجراء غير مطلوب" وقم بتطبيقه. وبالتالي ، لا ترفض فقط إيقاف تشغيل الأصوات أو تقليل حجم الصوت عند إجراء المكالمات ، ولكن يمكنك أيضًا تجنب ظهور الضوضاء والتلعثم في الوضع العادي لاستخدام الكمبيوتر.
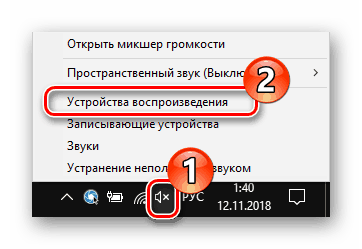
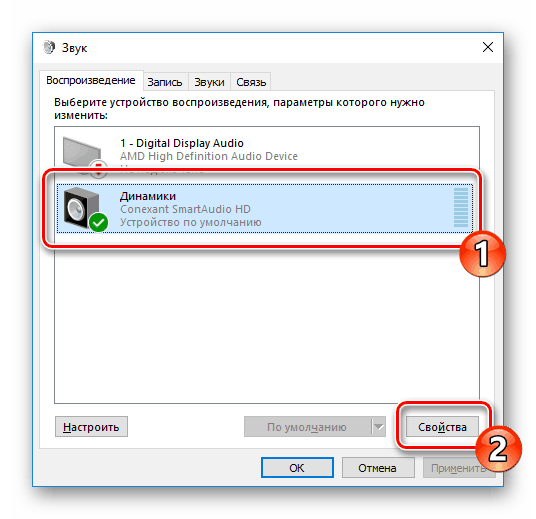
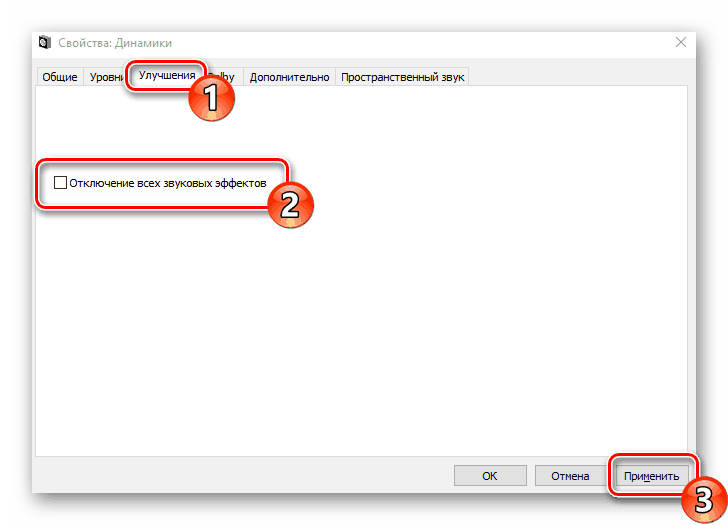
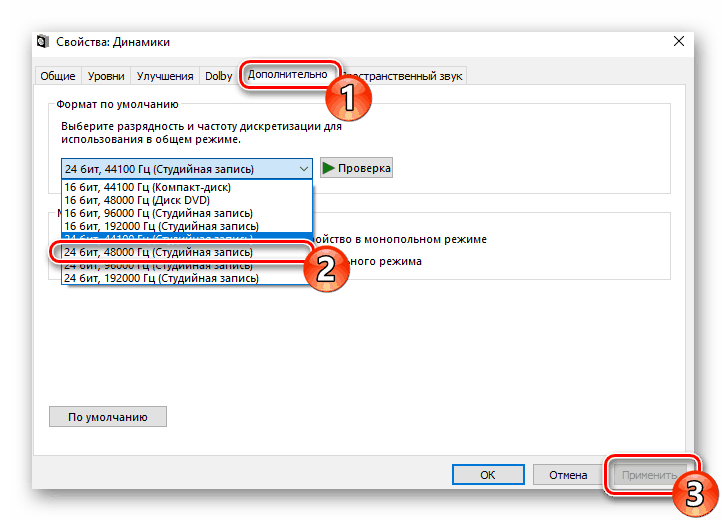
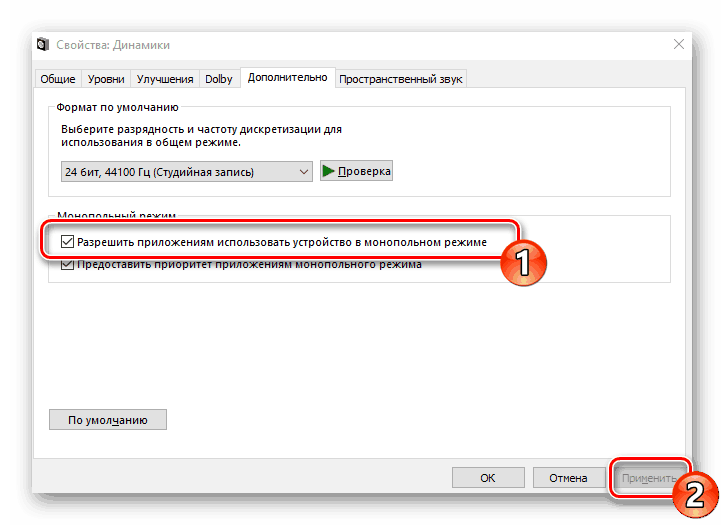
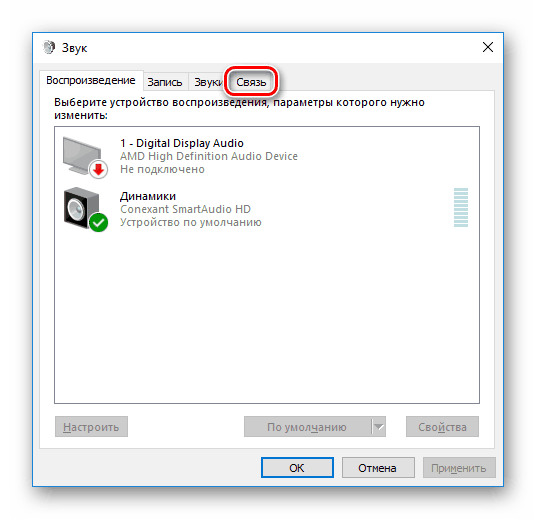
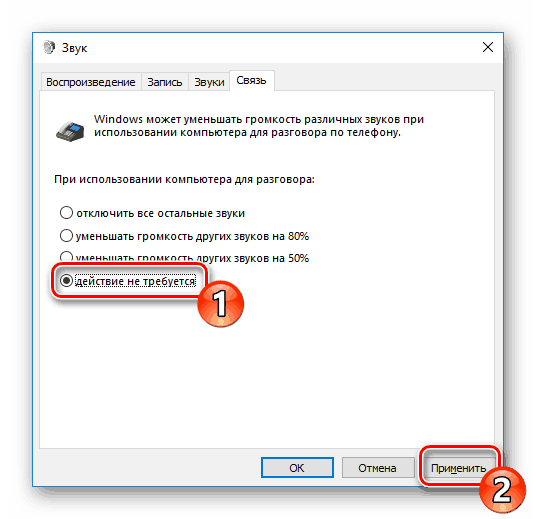
هذا يكمل تكوين خيارات التشغيل. كما ترون ، يمكن أن تساعد سبع خطوات بسيطة فقط في التعامل مع المشكلة. ومع ذلك ، فهي ليست دائما فعالة ، والمشكلة تكمن بالضبط في نفوسهم ، لذلك ، نوصي بأن تتعرف على طرق بديلة.
الطريقة 2: قم بتقليل التحميل على الكمبيوتر
إذا رأيت انخفاضًا في أداء الكمبيوتر ككل ، على سبيل المثال ، فإنه يؤدي إلى إبطاء الفيديو ، وفتح النوافذ لفترة طويلة ، وتظهر البرامج ، وتوقف النظام بأكمله ، ثم قد يكون هذا هو سبب مشاكل الصوت. في هذه الحالة ، تحتاج إلى زيادة سرعة الكمبيوتر - للتخلص من ارتفاع درجة الحرارة ، ومسح الفيروسات ، وإزالة البرامج غير الضرورية. يمكنك العثور على دليل تفصيلي حول هذا الموضوع في مقالتنا الأخرى على الرابط أدناه.
مزيد من التفاصيل: أسباب الانخفاض في أداء جهاز الكمبيوتر وإزالتها
الطريقة الثالثة: إعادة تثبيت برنامج تشغيل بطاقة الصوت
تتطلب بطاقة الصوت ، مثل معظم مكونات الكمبيوتر ، برنامج تشغيل مناسب مثبتًا على الكمبيوتر للعمل بشكل صحيح. في حالة عدم وجوده أو التثبيت غير الصحيح ، قد تكون هناك مشكلة في التشغيل. لذلك ، إذا لم تحقق الطريقتان السابقتان أي تأثير ، فجرّب ما يلي:
- افتح "ابدأ" ونوع البحث "لوحة التحكم" . إطلاق هذا التطبيق الكلاسيكي.
- في قائمة العناصر ، ابحث عن "إدارة الأجهزة" .
- قم بتوسيع قسم الصوت والألعاب والفيديو وإزالة برامج تشغيل الصوت.
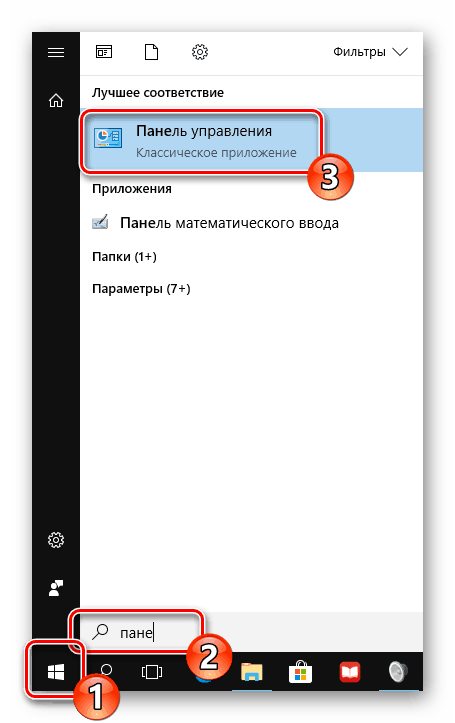
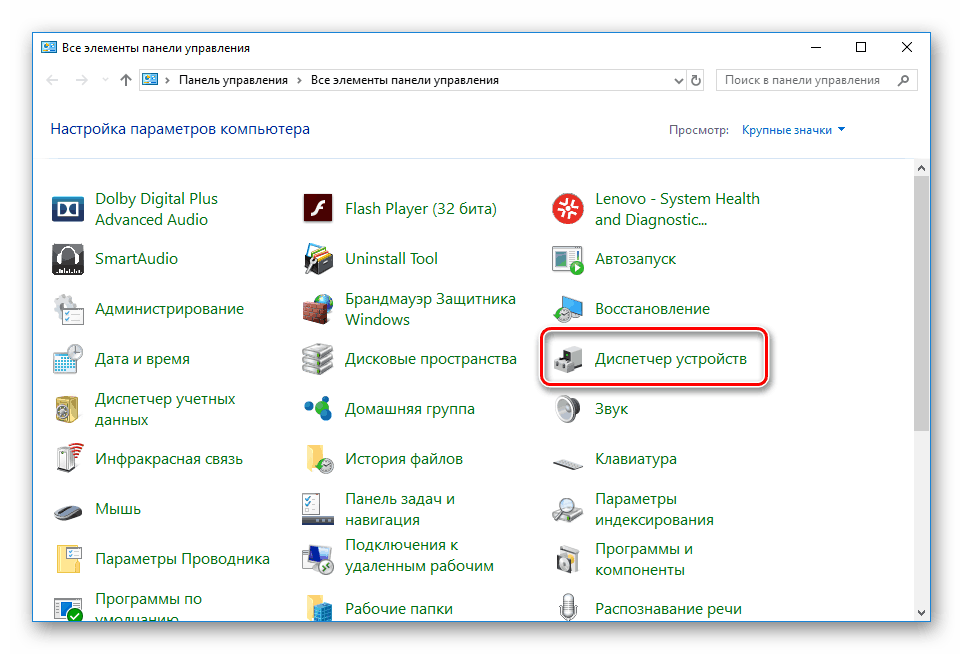
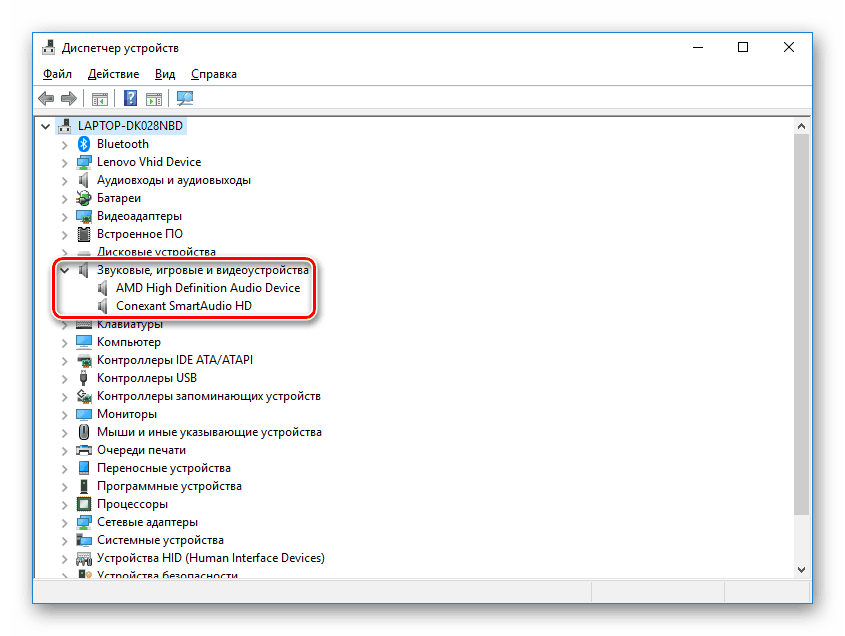
انظر أيضا: برنامج إزالة السائق
إذا كنت تستخدم بطاقة صوت خارجية ، فننصحك بالانتقال إلى موقع الويب الرسمي للشركة المصنِّعة وتنزيل أحدث البرامج إلى النموذج الخاص بك من هناك. بدلاً من ذلك ، استخدم برامج خاصة للعثور على برامج تشغيل ، على سبيل المثال ، حل Driverpack .
مزيد من التفاصيل: كيفية تثبيت برامج التشغيل على جهاز الكمبيوتر الخاص بك باستخدام SolutionPack Solution
عندما تكون بطاقة الصوت على اللوحة الأم ، ثم تحميل برنامج التشغيل بطرق عديدة. أولا تحتاج إلى معرفة نموذج اللوحة الأم. سيساعدك هذا على مقالتنا الأخرى على الرابط أدناه.
مزيد من التفاصيل: تحديد نموذج اللوحة الأم
ثم هناك بحث وتنزيل الملفات الضرورية. عند استخدام الموقع الرسمي أو البرنامج الخاص ، ببساطة ابحث عن برامج تشغيل الصوت وقم بتثبيتها. اقرأ المزيد حول هذه العملية في مقالتنا التالية.
مزيد من التفاصيل: تثبيت برامج تشغيل اللوحة الأم
يتم حل المشكلة مع صوت متعثرة في نظام التشغيل Windows 10 بكل بساطة ، من المهم فقط اختيار الطريقة الصحيحة. نأمل أن تساعدك مقالتنا على التعامل مع هذه المشكلة وحل المشكلة دون أي مشاكل.