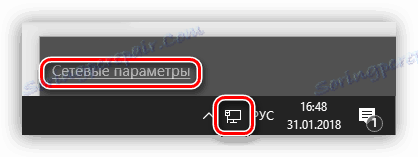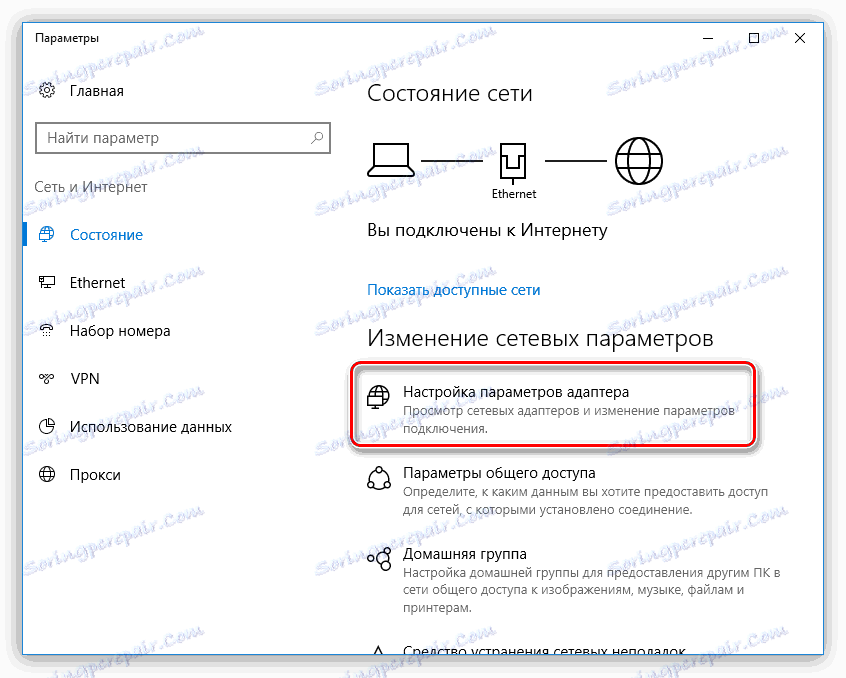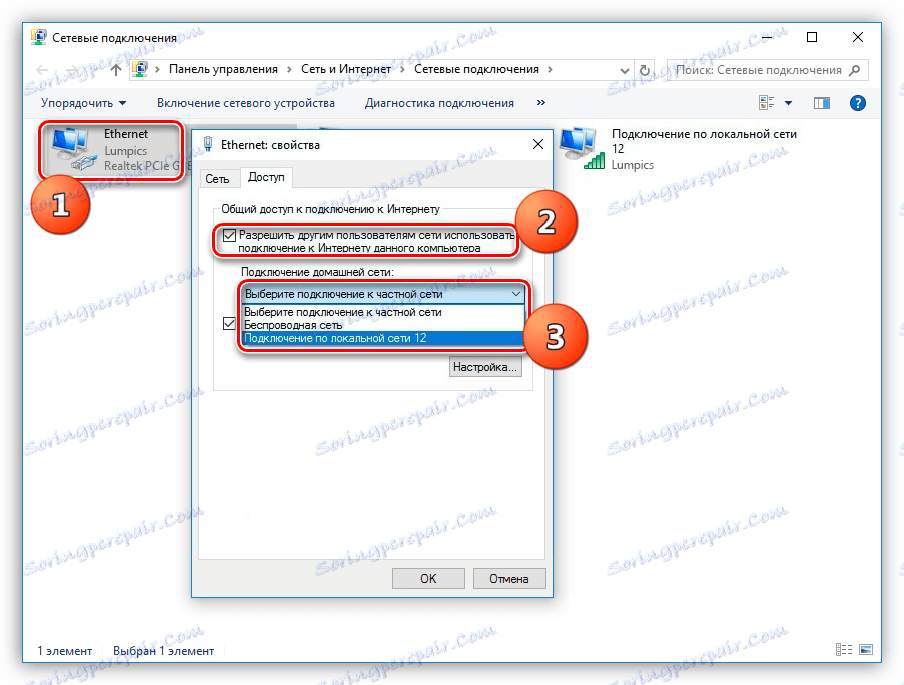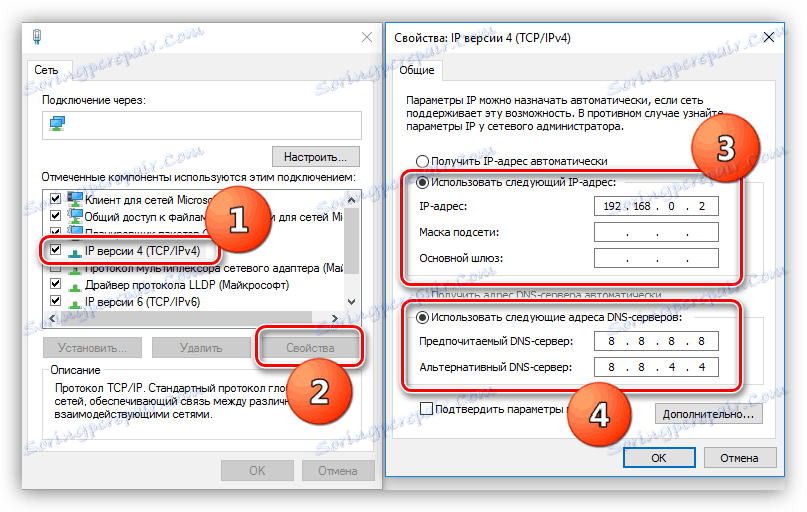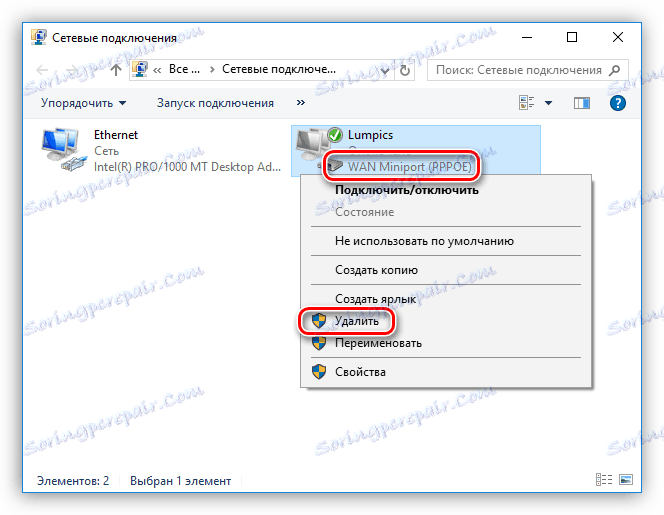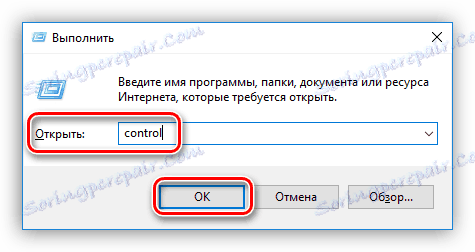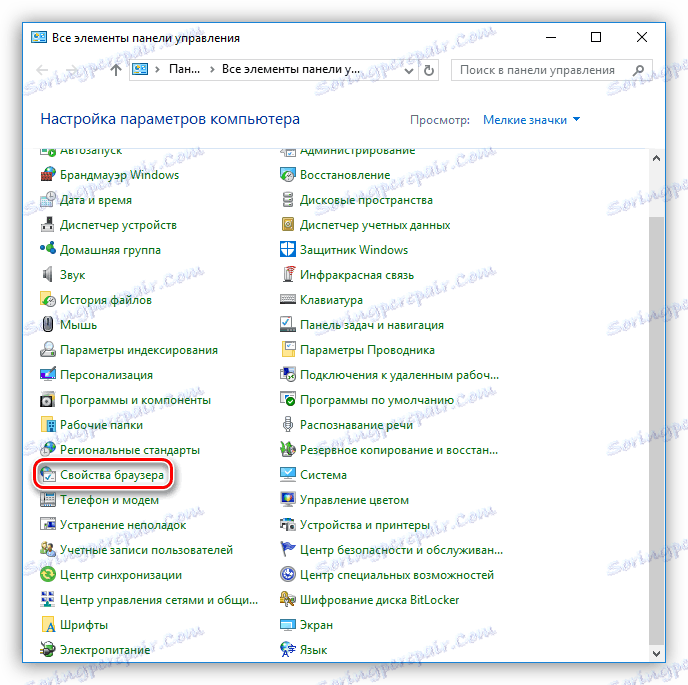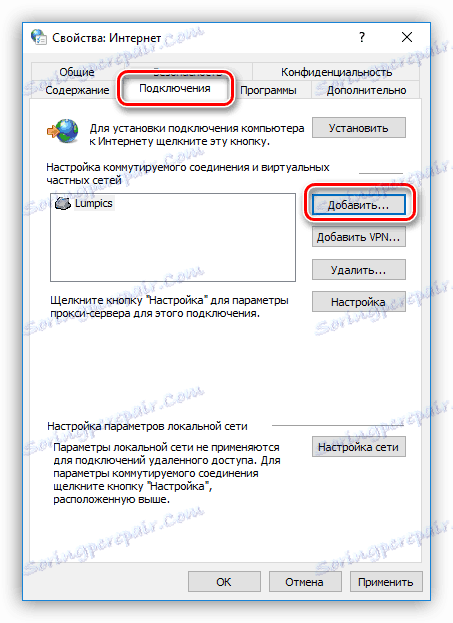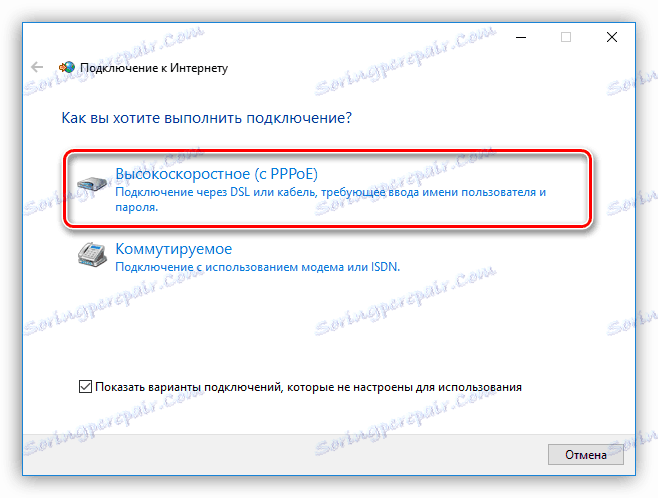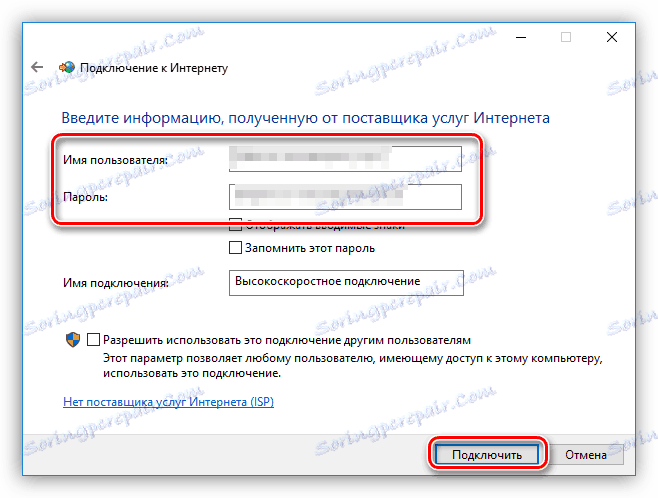حل المشكلات مع نقطة وصول WI-FI على الكمبيوتر المحمول
الشبكات اللاسلكية ، لجميع وسائل الراحة ، لا تخلو من بعض الأمراض ، مما يؤدي إلى تعقيدات في شكل جميع أنواع المشاكل ، مثل عدم الاتصال أو الاتصال بنقطة وصول. تختلف الأعراض بشكل أساسي ، حيث أنها لا تنتهي الحصول على عنوان IP و / أو رسالة تفيد بعدم وجود طريقة للاتصال بالشبكة. هذا المقال مخصص لمناقشة أسباب وحل هذه المشكلة.
محتوى
غير قادر على الاتصال بنقطة وصول
يمكن أن تكون المشاكل التي تؤدي إلى استحالة توصيل الكمبيوتر المحمول بنقطة الوصول بسبب العوامل التالية:
- إدخال مفتاح الأمان الخاطئ.
- في إعدادات جهاز التوجيه ، يتم تمكين مرشح عنوان MAC الخاص بالأجهزة.
- لا يدعم الكمبيوتر المحمول وضع الشبكة.
- إعدادات اتصال الشبكة غير صالحة في Windows.
- المحول أو الموجه لا يعملان.
قبل البدء في حل المشكلة بطرق أخرى ، حاول تعطيل جدار الحماية (جدار الحماية) إذا كان مثبتًا على الكمبيوتر المحمول. ربما يحجب الإخراج إلى الشبكة. يمكن تسهيل ذلك من خلال إعدادات البرنامج.
السبب 1: رمز الحماية
هذا هو الشيء الثاني الذي ينبغي الانتباه بعد مكافحة الفيروسات. ربما تكون قد أدخلت رمز الحماية بشكل غير صحيح. التشتت من وقت لآخر يتفوق على جميع المستخدمين. تحقق من تخطيط لوحة المفاتيح لمعرفة ما إذا تم تفعيل مفتاح Caps Lock أم لا . لتجنب الوقوع في مثل هذه المواقف ، غيّر الشفرة إلى رقمي ، لذا سيكون من الصعب ارتكاب خطأ.
السبب 2: مرشح عنوان MAC
يسمح مثل هذا المرشح بزيادة أمان الشبكة بالإضافة إلى ذلك بإضافة قائمة عناوين MAC (أو ممنوع) المسموح بها للأجهزة. إذا كانت هذه الوظيفة متاحة ويتم تنشيطها ، فربما لا يمكن مصادقة الكمبيوتر المحمول الخاص بك. هذا صحيح بشكل خاص إذا كنت تحاول الاتصال من هذا الجهاز لأول مرة.
الحل هو كما يلي: جعل MAC للكمبيوتر المحمول في قائمة المسموح به في إعدادات جهاز التوجيه أو تعطيل التصفية بالكامل ، إن أمكن ومقبول.
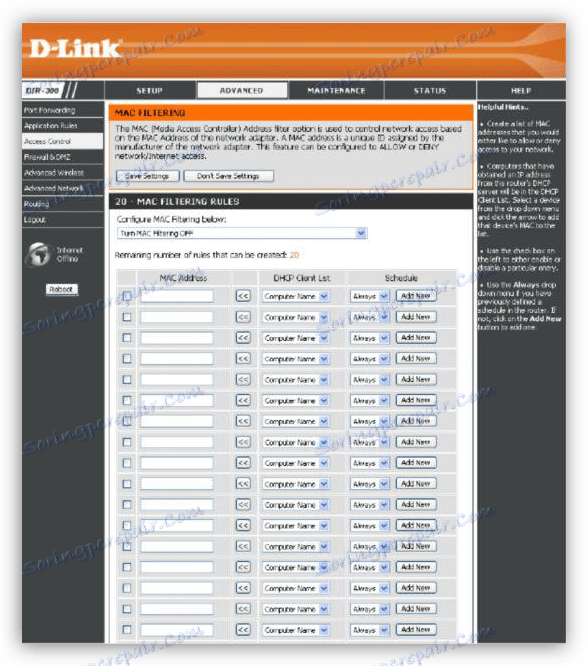
السبب 3: وضع الشبكة
في إعدادات جهاز التوجيه ، يمكنك ضبط وضع 802.11n ، والذي لا يدعمه الكمبيوتر المحمول ، أو بالأحرى ، محول WI-FI قديم مضمّن به. لحل المشكلة ، فإن التبديل إلى وضع 11bgn ، والذي يمكن أن تعمل فيه معظم الأجهزة ، سيساعد.
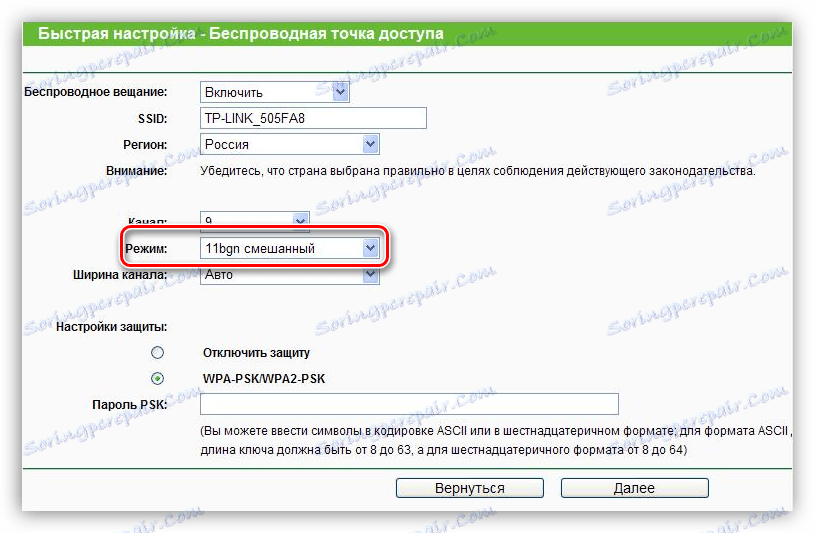
السبب 4: اتصال الشبكة وإعدادات الخدمة
بعد ذلك ، دعونا نلقي نظرة على مثال حيث يتم استخدام جهاز كمبيوتر محمول كنقطة وصول. إذا حاولت توصيل أجهزة أخرى بالشبكة ، فسيتم توثيقها بشكل دائم أو ببساطة يظهر مربع حوار مع وجود خطأ في الاتصال. لحل مثل هذه المشكلة ، تحتاج إلى تكوين إعدادات اتصال الشبكة على الكمبيوتر المحمول الذي تخطط لتوزيع الإنترنت منه.
- نضغط مرة واحدة على أيقونة الشبكة في شريط المهام. بعد ذلك ، ستظهر نافذة منبثقة تحتوي على الرابط الوحيد "إعدادات الشبكة" .
![انتقل إلى إعداد إعدادات الشبكة من سطح المكتب في Windows 10]()
- في النافذة التي تفتح ، حدد "تكوين إعدادات المحول" .
![انتقل إلى إعداد إعدادات المحول في Windows 10]()
- هنا ، أول ما يجب التحقق منه هو ما إذا كانت الشبكة المشتركة تتم مشاركتها أم لا. للقيام بذلك ، انقر فوق PCM على المحول وانتقل إلى خصائصه. بعد ذلك ، ضع علامة اختيار أمام العنصر الذي يسمح لك باستخدام هذا الكمبيوتر للاتصال بالإنترنت ، وحدد الاتصال في قائمة "الشبكة المنزلية" .
![تكوين مشاركة مستخدم الشبكة في Windows 10]()
بعد هذه الإجراءات ، ستصبح الشبكة عامة ، كما يتضح من النقش المقابل.
![شبكة عامة في إعدادات اتصال الشبكة]()
- الإجراء التالي في حالة عدم إنشاء الاتصال هو إعداد عناوين IP و DNS. هناك واحد الماكرة أو بالأحرى ، فارق بسيط. إذا تم تعيينه للحصول على عناوين تلقائيًا ، فأنت بحاجة إلى التبديل إلى الدليل والعكس. لن تسري التغييرات حتى يتم إعادة تشغيل الكمبيوتر المحمول.
على سبيل المثال:
نفتح خصائص هذا الاتصال (PCM - "Properties" ) ، والتي يشار إليها على أنها الشبكة المنزلية في الخطوة 3 . بعد ذلك ، حدد المكون باسم "IP الإصدار 4 (TCP / IPv4)" ، وبدوره ، انتقل إلى خصائصه. يتم فتح نافذة إعدادات IP و DNS. هنا ننتقل إلى مقدمة يدوية (إذا تم اختيار تلقائي) وأدخل العناوين. يجب وصف Aipi على النحو التالي: 192.168.0.2 (يجب أن يكون الرقم الأخير مختلفًا عن 1). بصفتك CSN ، يمكنك استخدام العنوان العام Google - 8.8.8.8 أو 8.8.4.4.
![تكوين عناوين IP و DNS لاتصالات الشبكة]()
- دعنا نذهب إلى الخدمات. تحت التشغيل العادي لنظام التشغيل ، يتم تشغيل جميع الخدمات الضرورية تلقائيًا ، ولكن هناك أيضًا حالات فشل. في مثل هذه الحالات ، يمكن إيقاف الخدمات أو تغيير نوع بدء التشغيل الخاص بها إلى اختلاف تلقائي. للوصول إلى الأداة الإضافية الضرورية ، تحتاج إلى ضغط تركيبة المفاتيح Win + R واكتب في "فتح"
services.msc![انتقل إلى الخدمات من قائمة Run في Windows 10]()
البنود التالية تخضع للتحقق:
- "التوجيه" ؛
- "مشاركة اتصال إنترنت (ICS)" ؛
- "خدمة تكوين WLAN التلقائية" .
النقر المزدوج على اسم الخدمة عن طريق فتح خصائصها ، تحتاج إلى التحقق من نوع الإطلاق.
![حدد خدمة لتكوينها في Windows 10]()
إذا لم يكن "تلقائي" ، فيجب تغييره وإعادة تشغيله.
![تغيير نوع بدء تشغيل خدمة الشبكة إلى تلقائي في Windows 10]()
- إذا تعذر إنشاء الاتصال بعد تنفيذ الإجراءات ، فيجب محاولة حذف الاتصال الموجود (PCM - "Delete" ) وإنشائه مرة أخرى. لاحظ أن هذا مسموح به فقط إذا تم استخدام وان Miniport (PPPOE) .
![إزالة اتصال عالي السرعة في Windows 10]()
- بعد الإزالة ، انتقل إلى "لوحة التحكم" .
![قم بالتبديل إلى لوحة التحكم باستخدام الأمر control في Windows 10]()
- انتقل إلى قسم "خصائص المتصفح" .
![الانتقال إلى خصائص المستعرض في لوحة تحكم Windows 10]()
- بعد ذلك ، افتح علامة التبويب "الاتصال" وانقر على "إضافة" .
![انتقل إلى إضافة اتصال شبكة جديد في Windows 10]()
- اختر "عالي السرعة (مع PPPOE)" .
![تحديد الخيار لإنشاء اتصال شبكة اتصال عالي السرعة في Windows 10]()
- أدخل اسم المشغل (المستخدم) ، وكلمة مرور الوصول وانقر فوق "اتصال" .
![أدخل اسم المستخدم وكلمة المرور للاتصال بالشبكة الجديدة في Windows 10]()
لا تنسَ إعداد الوصول المشترك للاتصال الذي تم إنشاؤه حديثًا (انظر أعلاه).
- بعد الإزالة ، انتقل إلى "لوحة التحكم" .
السبب 5: محول أو جهاز التوجيه يعمل بشكل صحيح
عندما يتم استنفاد جميع أدوات الاتصال ، يجب أن تفكر في العطل المادي لوحدة WI-FI أو الموجه. إجراء تشخيص فقط في مركز الخدمة وهناك لتنفيذ الاستبدال والإصلاح.
استنتاج
في الختام ، نلاحظ أن "علاج جميع الأمراض" هو إعادة تثبيت نظام التشغيل. في معظم الحالات ، بعد هذا الإجراء ، يتم فقدان المشاكل مع الاتصالات. ونأمل ألا يحدث ذلك ، وستساعد المعلومات المذكورة أعلاه على تصحيح الوضع.