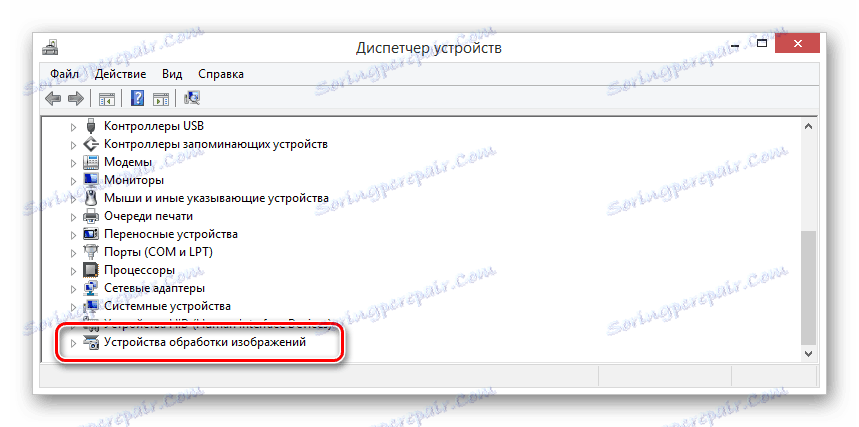لماذا لا تعمل كاميرا الويب على الكمبيوتر المحمول؟
حتى الآن ، يتم استخدام كاميرا الويب من قبل مالكي أجهزة الكمبيوتر الشخصية وأجهزة الكمبيوتر المحمولة لأغراض مختلفة. ومع ذلك ، يحدث أن الجهاز يفشل بشكل غير متوقع ويتطلب إصلاح مبكر. في إطار هذه المقالة ، سنخبرك عن طرق تشخيص واستعادة التشغيل المستقر للويب.
محتوى
استكشاف أخطاء واستكشاف أخطاء كاميرات الويب
من الجدير بالذكر أن أجهزة الفيديو المتصلة والمدمجة بشكل منفصل هي في الأصل إصدارات من نفس الجهاز. في نفس الوقت ، إذا كانت الحالة في الحالة الأولى قد تكون في حالة الأضرار الميكانيكية ، ففي الحالة الثانية يكون الفشل أكثر منهجية.
لا تخضع كاميرا الويب المدمجة التي فشلت بسبب التلف الميكانيكي للشفاء.
بالإضافة إلى ما قيل ، هناك أيضًا ظروف لا تعمل فيها كاميرا الويب في أي برامج أو مواقع محددة. في هذه الحالة ، على الأرجح ، تكمن المشكلة في إعدادات البرنامج أو متصفح الإنترنت المستخدم.
الطريقة 1: تشخيص مشاكل النظام
قبل الشروع في حل المشكلات المتعلقة بأجهزة الفيديو ، من الضروري إجراء تشخيصات للجهاز لإمكانية التشغيل بطرق مختلفة. يرجع ذلك إلى حقيقة أنه في حالة عدم عمل كاميرا الويب ، على سبيل المثال ، في Skype ، ولكن نقل الصورة إلى برامج أخرى بشكل ثابت ، فإن المشكلة ، وفقًا لذلك ، ليست في الأجهزة ، ولكن في برامج محددة.
سكايب
أسهل طريقة لتشخيص الكاميرا هي Skype ، والتي لا توفر فقط القدرة على إجراء مكالمات الفيديو لأشخاص آخرين ، ولكن أيضًا نافذة معاينة لصورة الكاميرا. هذه الوظيفة في هذا البرنامج تم النظر فيها بالتفصيل في مقالة خاصة على الموقع.
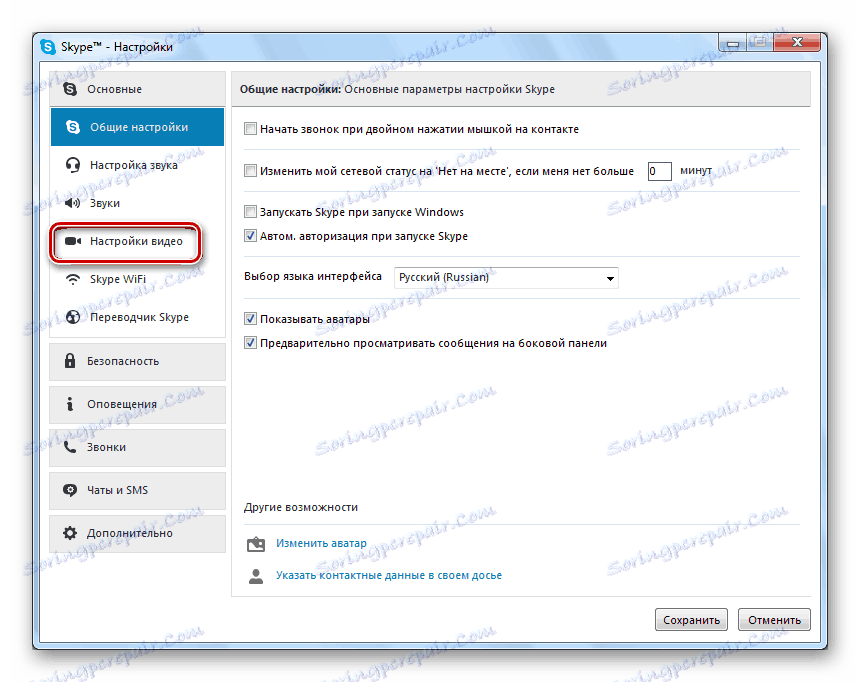
اقرأ المزيد: كيفية التحقق من الكاميرا في سكايب
WebcamMax
تم إنشاء هذا البرنامج لأداء العديد من المهام الأخرى غير Skype ، ولكن لا يزال رائعًا لتشخيص الجهاز للعمل. علاوة على ذلك ، إذا كانت كاميرا الويب تعمل بشكل مستقر في هذا البرنامج ، ولكنها تظهر بشكل سيء في برامج أخرى ، فيمكنك استخدام وظيفة إعادة الرسم المدمجة في الصورة.
بعد تثبيت البرنامج WebcamMax ستظهر تلقائيًا جهاز جديد يحمل الاسم المناسب في النظام.
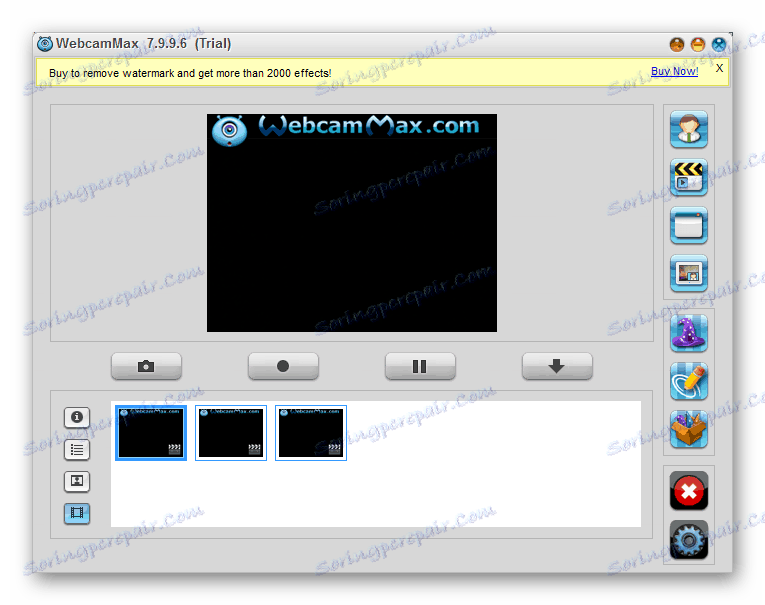
اقرأ المزيد: كيفية تسجيل الفيديو من كاميرا ويب في WebcamMax
برامج أخرى
إذا لم يكن لديك أي فرصة لاستخدام البرنامج الذي راجعناه ، لأي سبب من الأسباب ، نوصيك بالتعرف على مراجعة البرامج الأكثر شيوعًا لتسجيل الفيديو من الويب ، ولكنها مناسبة بشكل مثالي للتشخيص.
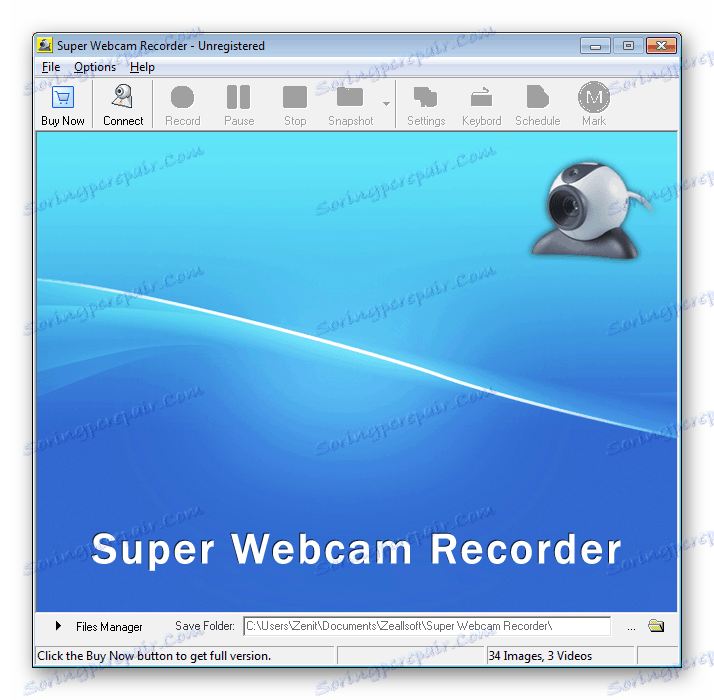
اقرأ المزيد: أفضل البرامج لتسجيل الفيديو من كاميرا الويب
بالإضافة إلى ما قيل ، قد تكون مهتمًا بإرشادات كاملة حول موضوع تسجيل مقاطع الفيديو باستخدام كاميرا ويب.
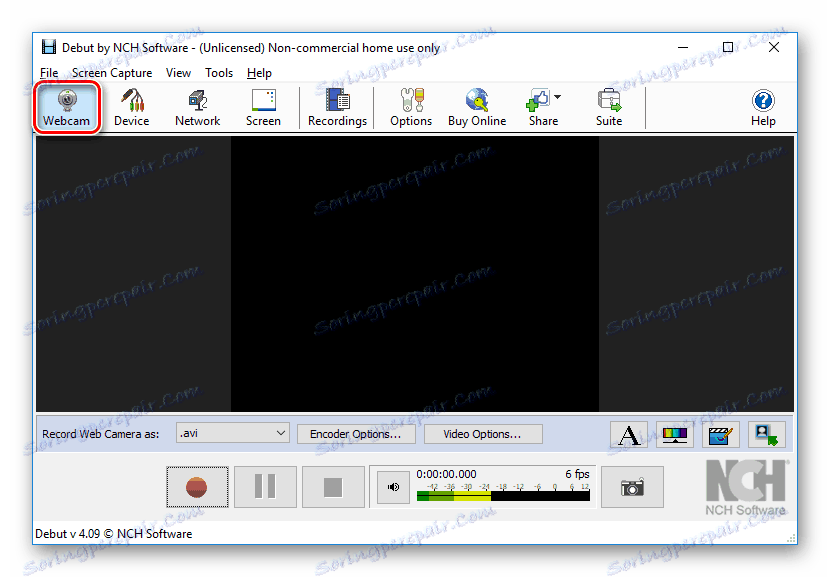
اقرأ أيضا: كيفية تسجيل الفيديو من كاميرا ويب
الخدمات عبر الإنترنت
تتمثل تقنية التشخيص هذه في استخدام خدمات خاصة عبر الإنترنت تم إنشاؤها لمعدات الاختبار. في الوقت نفسه ، يجب أن تدرك أنه من أجل التشغيل المستقر لكل مورد يتم النظر فيه في تعليماتنا ، ستحتاج إلى ذلك أدوبي فلاش لاعب أحدث إصدار ولا يقل متصفح الإنترنت ذات الصلة.
إذا كنت تواجه مشكلات مع الويب من خلال هذه الخدمات ، فيجب عليك محاولة إجراء تشخيصات في متصفحات أخرى.


اقرأ المزيد: كيف تتحقق من الكاميرا عبر الإنترنت
الطريقة الثانية: قم بإعداد الكاميرا في Skype
Skype اليوم هو البرنامج الرئيسي المستخدم من قبل مستخدمي الكمبيوتر الشخصي وأجهزة الكمبيوتر المحمولة للاتصال عبر الإنترنت. ولهذه الأسباب ، يعتبر الأسلوب الصحيح لتشخيص الجهاز وإعداد Skype أمرًا في غاية الأهمية ، كما قيل لنا سابقًا في مقالة خاصة على الموقع.
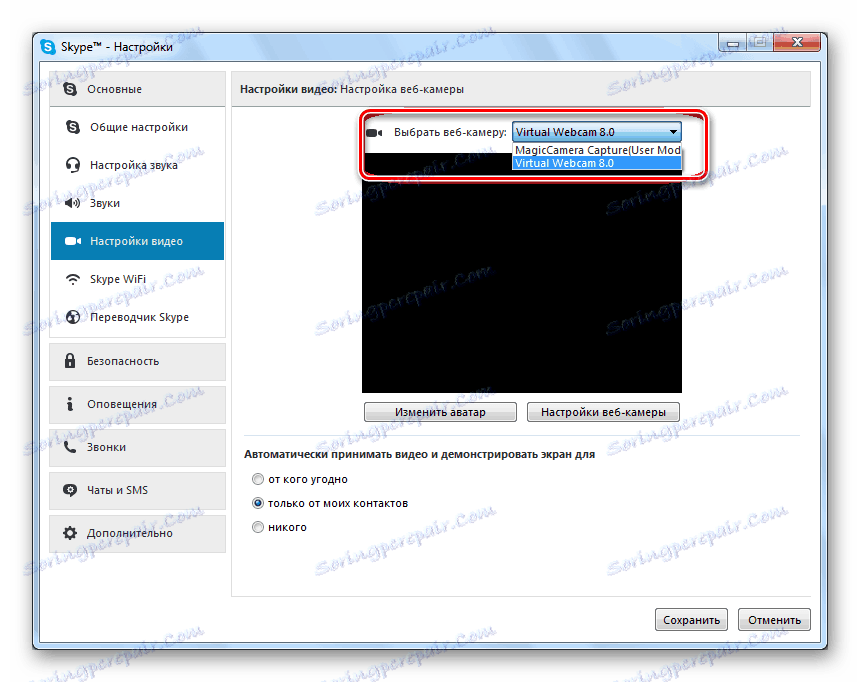
اقرأ المزيد: لماذا لا تعمل الكاميرا في Skype؟
الطريقة الثالثة: إعداد الكاميرا في المستعرضات
إذا كنت تستخدم أي خدمات على الإنترنت مع دعم كاميرا ويب ، فقد تواجه مشكلة في عدم وجود إشارة فيديو. بالطبع ، قبل دراسة التوصيات أكثر من ذلك ، تحتاج إلى التحقق من الكاميرا للتشغيل عن طريق وسائل سبق وصفها.
- من خلال إطلاق أي موقع تقريبًا مع دعم الفيديو والصوت ، سيتم تقديم إشعار إليك بعد الحصول على إذن لاستخدام جهاز الفيديو.
- في كثير من الأحيان ، يقوم المستخدمون بإغلاق النافذة عن طريق الخطأ ، لذلك تظل الكاميرا مقفلة بشكل افتراضي.
- لمنح الموقع إمكانية الوصول إلى كاميرا الويب ، انقر فوق الرمز الموجود على الجانب الأيسر من شريط العناوين بالمتصفح.
- اضبط التحديد على "توفير الكاميرا والميكروفون الوصول إلى الموقع" دومًا ، ثم انقر فوق الزر "تم" .
- عند الضرورة ، قم بتبديل الجهاز المستخدم لنقل إشارات الفيديو والصوت.
- بعد تشغيل الطاقة ، قم بتحديث الصفحة وتحقق من أن الجهاز يعمل.
- إذا تم كل شيء بشكل صحيح ، ستعمل الويب بشكل ثابت تمامًا.
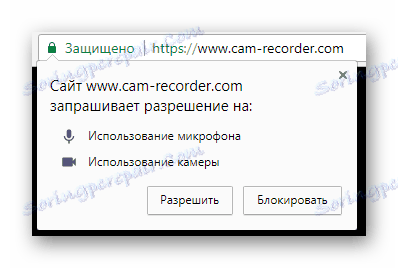
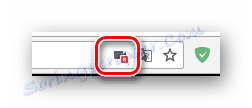
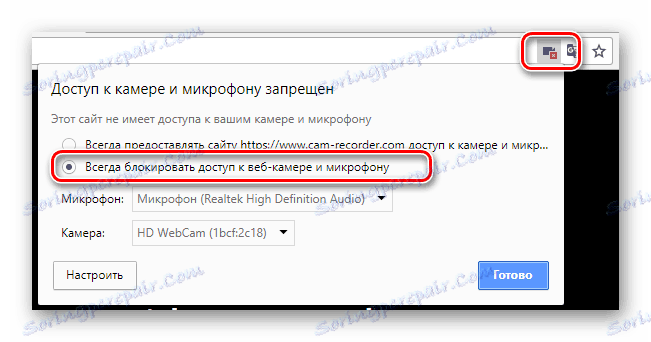
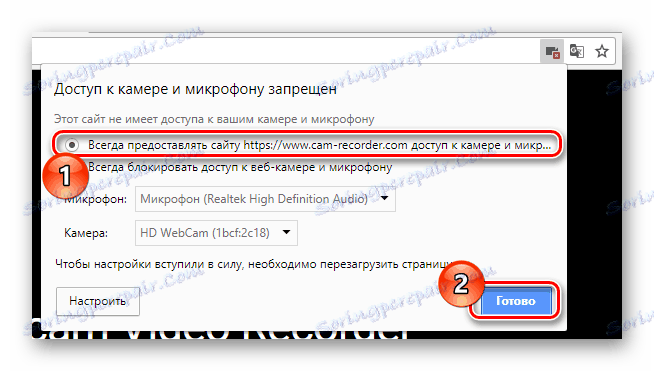
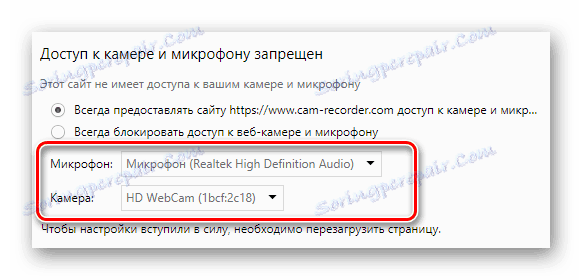
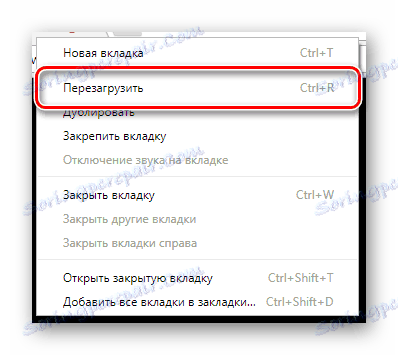
بالإضافة إلى الإرشادات الواردة أعلاه ، قد تكون هناك مشكلات شائعة في متصفح الويب المرتبط بإصدار قديم من البرامج المساعدة أو مكونات المتصفح. لجعل البرنامج قيد الاستخدام إلى حالة مستقرة ، تحتاج إلى القيام بما يلي.
- قم بتحديث مكونات البرنامج أدوبي فلاش بلاير إلى أحدث إصدار.
- تأكد من حذف ملفات ذاكرة التخزين المؤقت المحفوظة في متصفح الويب.
- بالإضافة إلى ذلك ، إذا لم تكن هناك نتائج إيجابية من الإجراءات التي تم القيام بها بالفعل ، فأعد تثبيت أو تحديث متصفح الإنترنت الخاص بك.
- من المستحسن أيضًا إجراء إزالة القمامة من نظام التشغيل باستخدام برنامج CCleaner. في إعدادات التنظيف ، تحتاج إلى وضع علامة على كافة العناصر المتعلقة بمتصفح الويب.
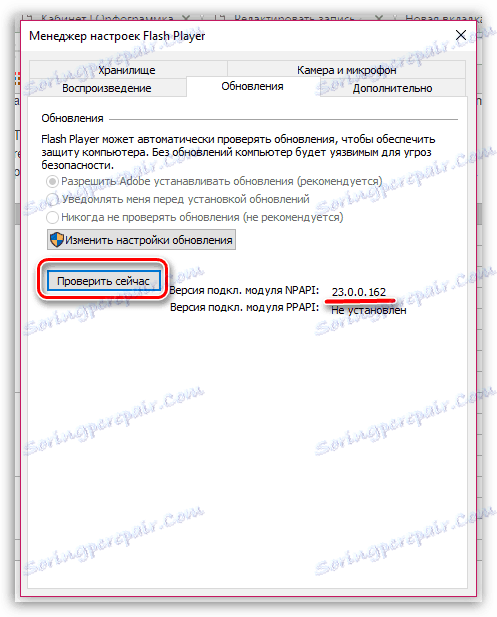
اقرأ أيضا: كيفية تحديث Flash Player
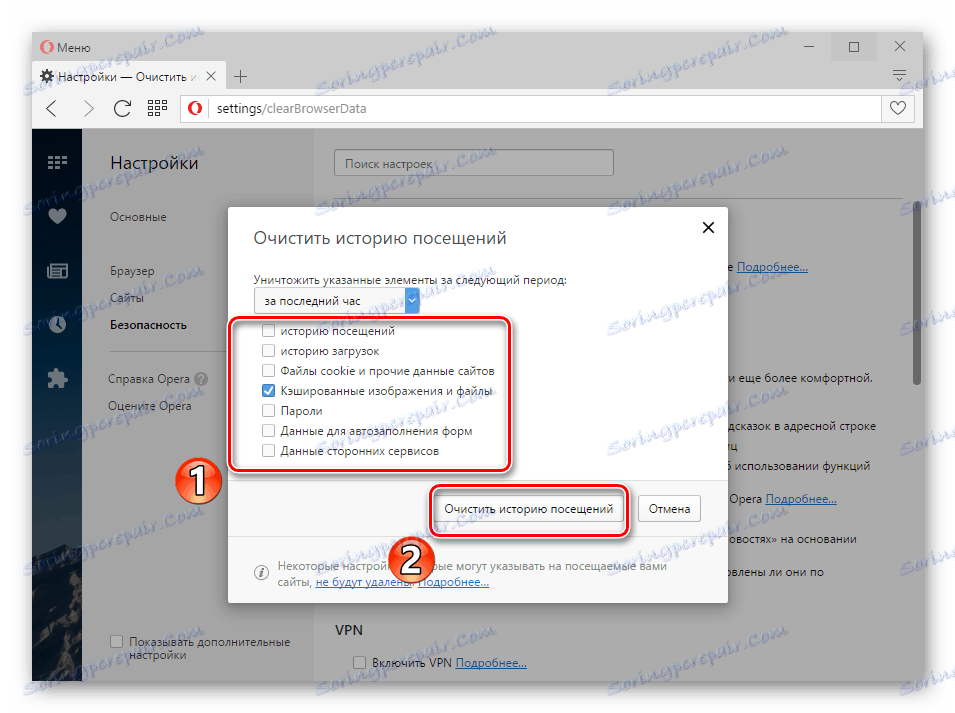
اقرأ أيضا: كيفية حذف ذاكرة التخزين المؤقت في متصفح الويب

اقرأ أيضا: كيفية تثبيت كروم . دار الأوبرا . ياندكس . موزيلا فايرفوكس
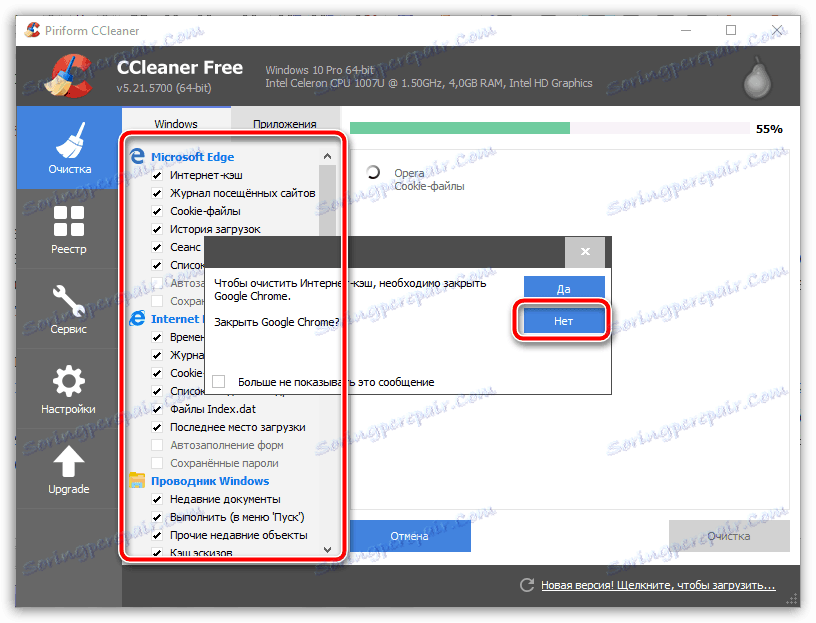
اقرأ أيضا: كيفية تنظيف نظام القمامة مع كلنر
الآن يجب أن تختفي جميع المشاكل مع كاميرا الويب على المواقع.
الطريقة الرابعة: تنشيط الجهاز
وعلى الرغم من أن كل كاميرا ، على وجه الخصوص ، مدمجة في الكمبيوتر المحمول ، يتم دمجها بشكل افتراضي في النظام ، وتثبيت برامج التشغيل الضرورية تلقائيًا ، إلا أنه لا تزال هناك حالات تحدث فيها أنواع مختلفة من حالات الفشل في البرنامج. إذا كنت تواجه مشكلة كاميرا الويب غير العاملة ، عليك أولاً التحقق مما إذا كان نظام التشغيل الخاص بها يراها.
بشكل عام ، من أجل التشخيص ، يمكنك استخدام برامج خاصة أخرى مثل AIDA64 ولكن فقط في الإرادة.
اقرأ أيضًا: كيفية تشغيل كاميرا الويب ويندوز 8 و ويندوز 10
- انقر فوق "ابدأ" PCM وابحث عن "إدارة الأجهزة" .
- كطريقة بديلة للفتح ، يمكنك استخدام مفاتيح الاختصار "Win + R" وفي نافذة "Run" المفتوحة تفتح تنفيذ أمر خاص.
- بعد فتح النافذة في قائمة الأقسام ، ابحث عن العنصر "أجهزة معالجة الصور" .
![العثور على أجهزة معالجة الصور في إدارة الأجهزة]()
إذا كنت تستخدم معدات فيديو خارجية ، فأنت بحاجة إلى فتح قسم آخر "أجهزة الصوت والألعاب والفيديو" .
- في قائمة المعدات المتاحة ، ابحث عن كاميرا الويب الخاصة بك وانقر نقرة مزدوجة على الخط معها.
- انقر فوق علامة التبويب "عام" ، وإذا تم تعطيل كاميرا الويب ، فقم بتمكينها بالنقر فوق الزر "تمكين" .
- على الفور ، ستبدأ أداة تشخيص النظام تلقائيًا بإشعار بالأسباب المحتملة لإيقاف التشغيل. انقر على "التالي" .
- نتيجة للإجراءات التي تم اتخاذها ، في حالة عدم وجود أي عقبات ، سيتم إعادة استخدام كاميرا الويب الخاصة بك.
- تأكد من بعد الانتهاء من التوصيات في كتلة "حالة الجهاز" ظهرت نقش المقابلة.
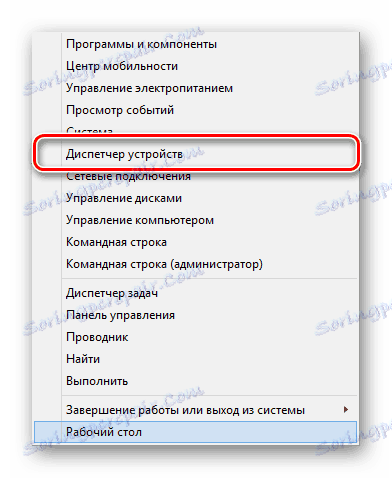
mmc devmgmt.msc
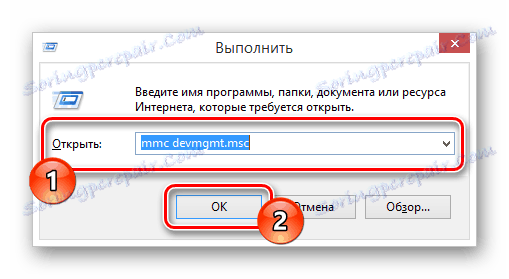
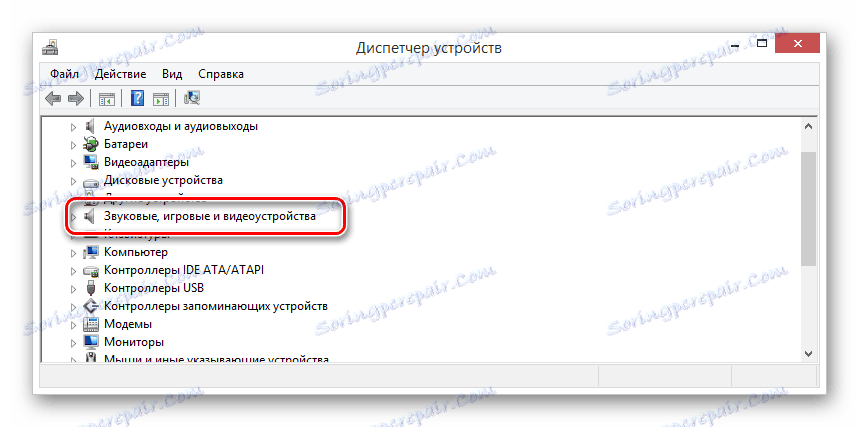
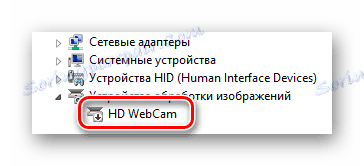
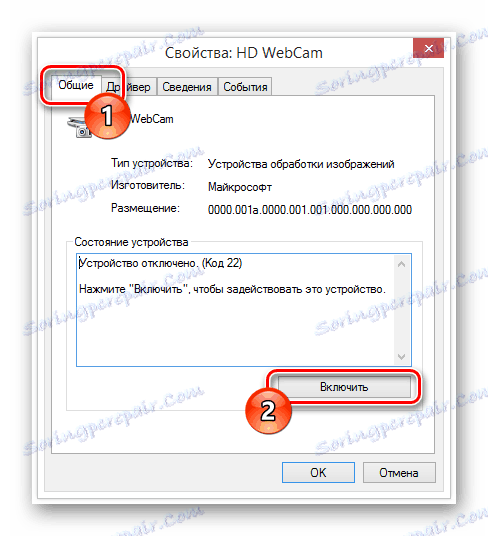

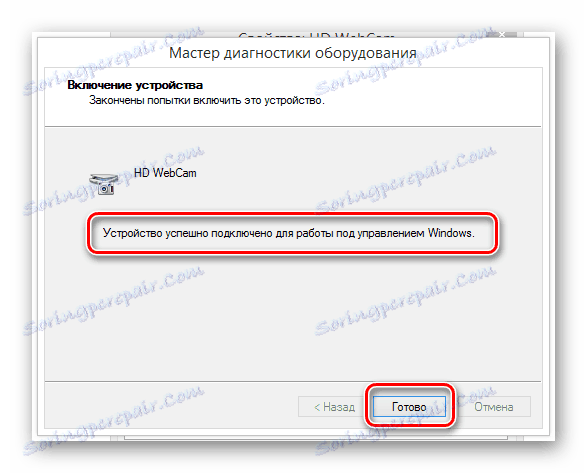
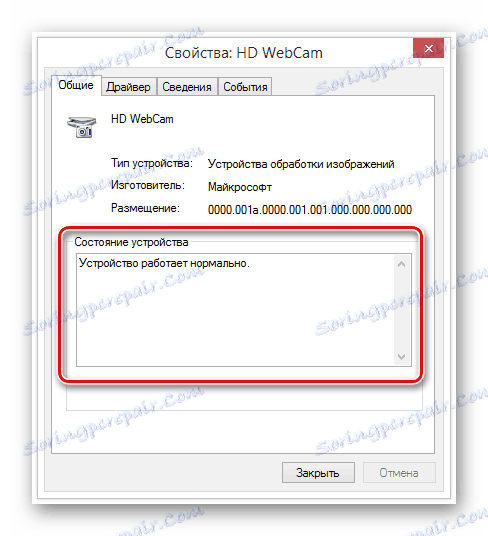
في الحالات التي لا تحقق فيها الإجراءات نتائج إيجابية ، من الضروري التحقق من صلاحية المحركات.
- افتح نافذة "الخصائص" في كاميرا الويب وانتقل إلى علامة التبويب "برنامج التشغيل" .
- من بين عناصر التحكم ، ابحث عن الزر "تمكين" واستخدمه.
- في حالة نجاح ذلك ، يتغير التوقيع إلى "تعطيل" .
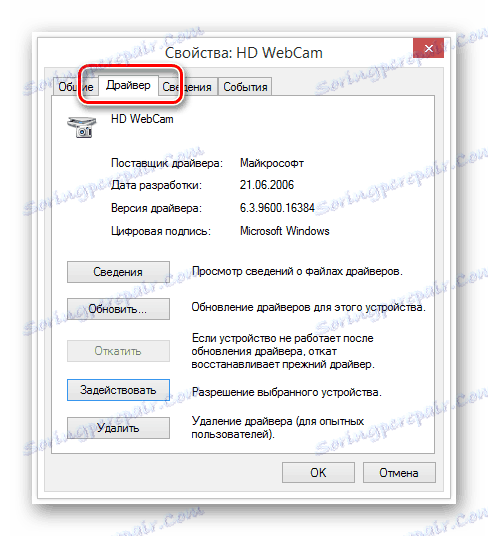
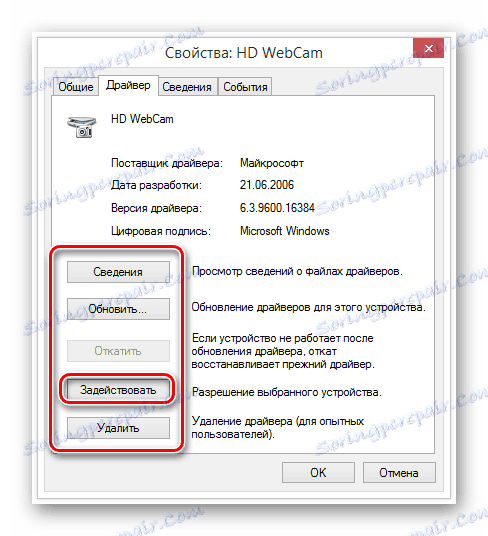
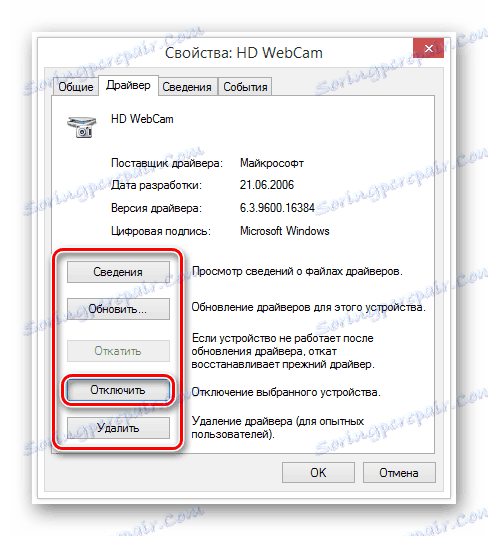
إذا كان الزر يحمل في الأصل التوقيع المطلوب ، فلا يلزم اتخاذ أي إجراء.
على هذا مع هذه التقنية ، يمكنك إنهاء المشاكل مع كاميرا الويب.
الطريقة الخامسة: إعادة تثبيت برنامج التشغيل
وترتبط هذه الطريقة مباشرة بما سبق ، وهي ذات صلة فقط في الحالات التي لم تتحقق فيها نتائج إيجابية بعد تنفيذ الوصفات الطبية. في هذه الحالة ، بالطبع ، ككل ، يجب أن يتم عرض الكاميرا في مدير الجهاز من ويندوز دون أي مشاكل.
- من خلال "مدير الأجهزة" افتح نافذة "الخصائص" الخاصة بكاميرا الويب ، قم بالتبديل إلى علامة التبويب "برنامج التشغيل" وفي مربع التحكم ، انقر فوق الزر "حذف" .
- في النافذة المفتوحة ، اقرأ الإشعار وانقر على زر "موافق" .
- ستختفي الكاميرا عن بعد من القائمة العامة في نافذة "مدير الأجهزة" .
- الآن إعادة تشغيل ويندوز.
- بعد إعادة تشغيل الجهاز ، ستتم إعادة الاتصال تلقائيًا بـ Windows وتثبيت جميع برامج التشغيل اللازمة للتشغيل المستقر.
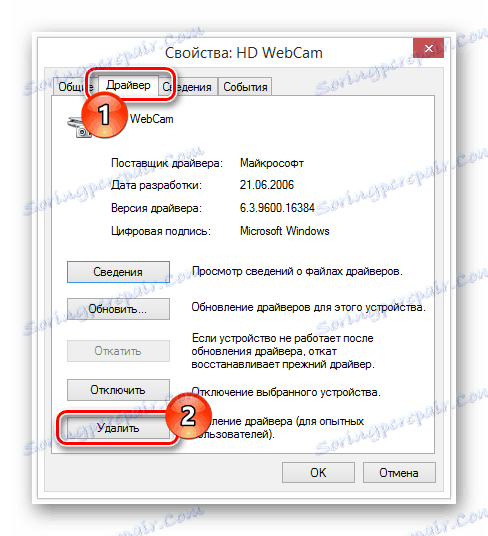
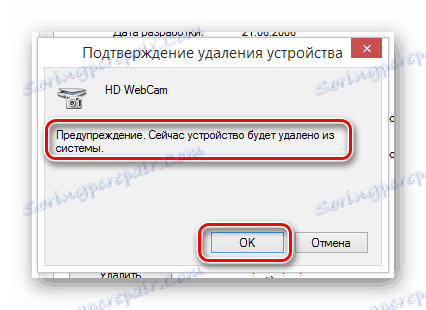
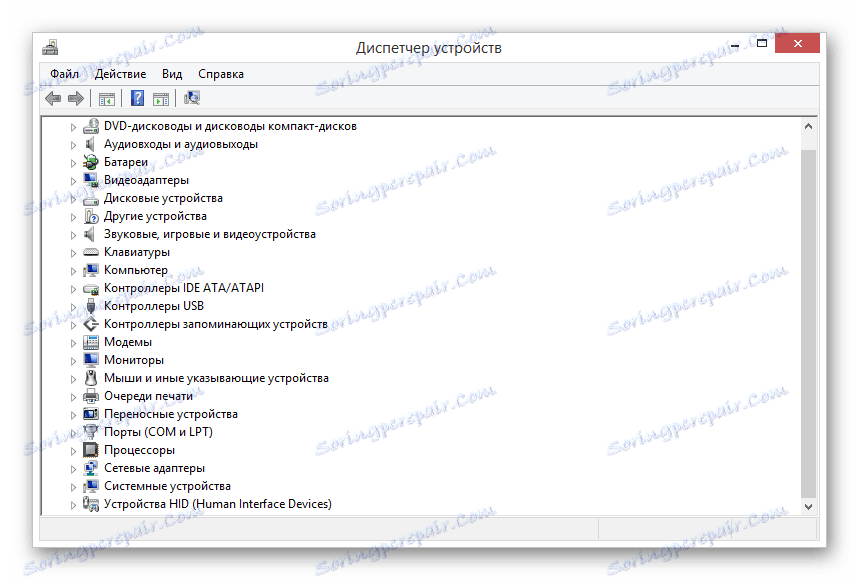
اقرأ أيضا: كيفية إعادة تشغيل النظام
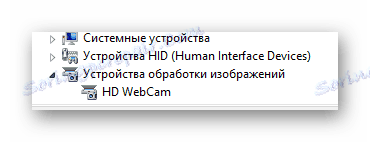
بالطبع ، إذا كانت الكاميرا تحتوي على متطلبات برامج التشغيل ، فيجب تثبيتها بشكل مستقل. البرنامج المقابل ، كقاعدة عامة ، موجود على موقع الشركة المصنعة لجهازك.
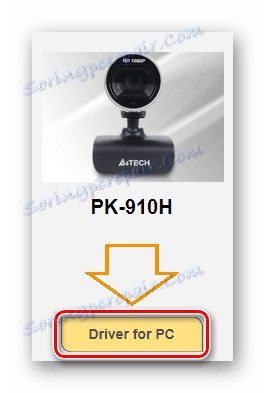
لتبسيط مهمتك ، قدمنا مقالات حول تثبيت برامج التشغيل لكل شركة مصنعة لشبكات الويب. إذا لزم الأمر ، استخدم خاص عنوان أو ابحث على موقعنا.
بعد تثبيت الإصدار المحدّث من برنامج التشغيل ، تأكد من إعادة تشغيل جهاز الكمبيوتر أو الكمبيوتر المحمول وإعادة التحقق من وظيفة الويب بعد التنشيط.
الطريقة 6: تشخيص العيوب الميكانيكية
المشكلة الأكثر تكرارا والأكثر تعقيدا ، نظرا لحدوث عدم عمل كاميرا الويب ، هو عطل ميكانيكي. يمكنك التصرف هنا بعدة طرق ، يمكن اختصارها بشكل كبير لاستبدال الجهاز.
- عند استخدام الكاميرا المدمجة ، تحقق من سلامة المنطقة مع الجهاز وفي غياب العيوب الواضحة ، انتقل إلى الطرق اللاحقة لتشخيص مشاكل النظام.
- في الحالات التي تستخدم فيها جهازًا خارجيًا متصلاً عبر كبل USB ، يجب عليك التحقق من تكامل السلك والاتصال. سيكون خيار الاختبار المثالي هو توصيل شبكات الإنترنت بجهاز كمبيوتر آخر.
- غالبًا ما يحدث أن منفذ USB الخاص بجهاز كمبيوتر أو كمبيوتر محمول يكون خاطئًا. يتم التحقق من حقيقة وجود مثل هذه المشكلة بسهولة عن طريق توصيل أي جهاز بنفس الواجهة إلى الإدخال.
- يجب أيضًا تشخيص كاميرا الويب الخارجية عن الأضرار التي لحقت بالحالة ، وعلى وجه الخصوص عدسة العدسة. بعد أن لاحظت أي عيوب وبعد أن أكدت خلل الجهاز عن طريق طرق فحص النظام ، يجب استبدال المعدات أو إعطائها إلى مركز الصيانة للإصلاح.
- هناك أيضًا صعوبات في إحراق أي مكونات داخلية في كاميرا الويب. ومع ذلك ، في هذه الحالة ، على الأرجح ، لا يخضع للإصلاح.





استنتاج
عند إكمال هذه المقالة ، من المهم ملاحظة أنه في حالة استخدام جهاز فيديو باهظ الثمن يفشل بشكل غير متوقع ، ولكن لا توجد به مشكلات في النظام ، فتأكد من طلب المساعدة من الاختصاصيين. خلاف ذلك ، قد تتلف الكاميرا أكثر مما كانت عليه في الأصل ، بسبب التي ستزداد تعقيد وتكلفة الإصلاح.