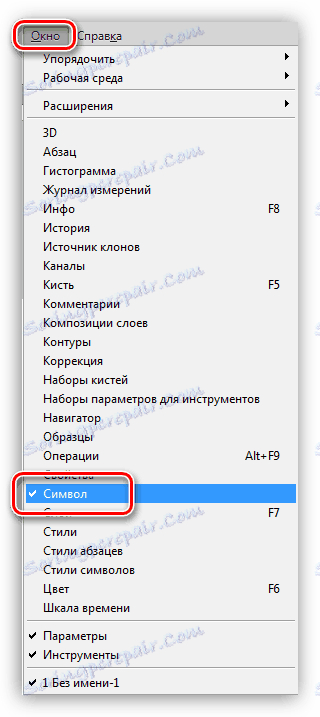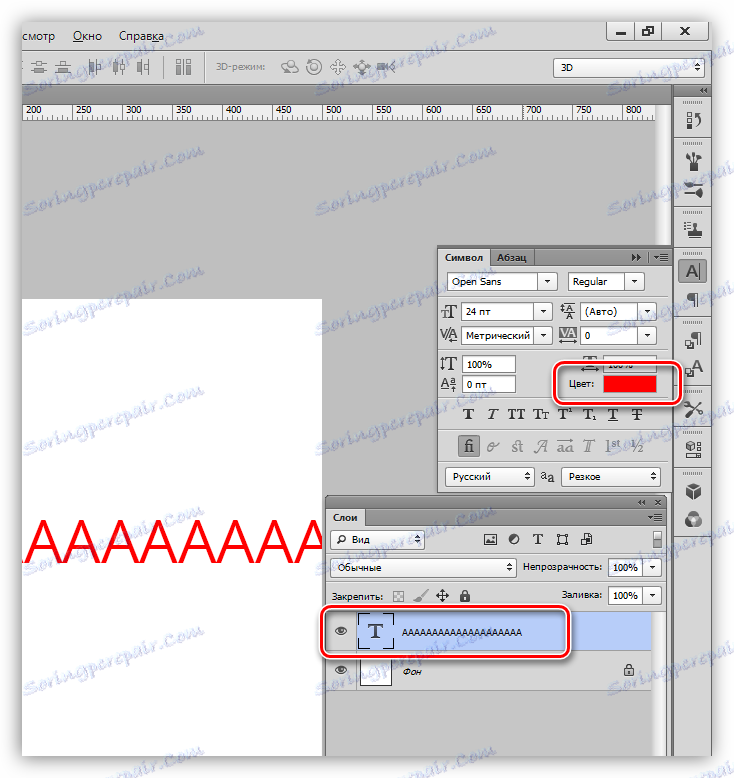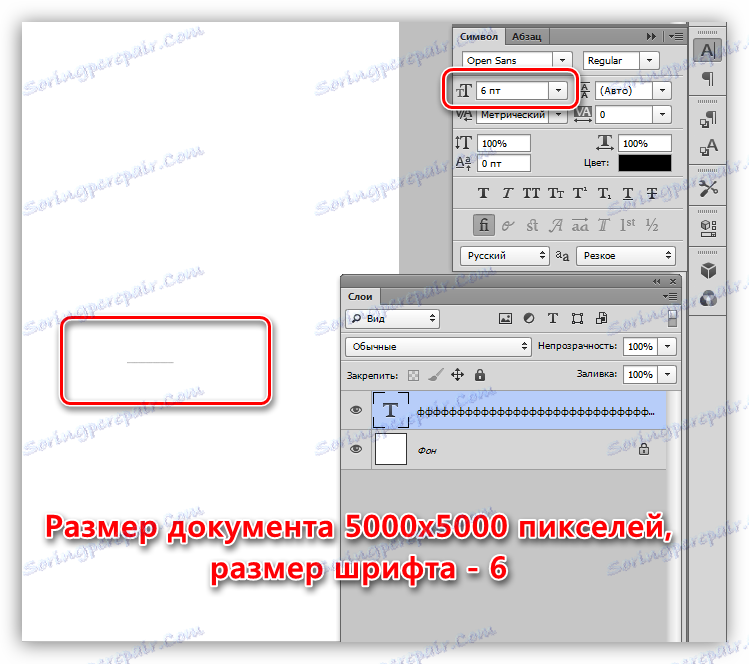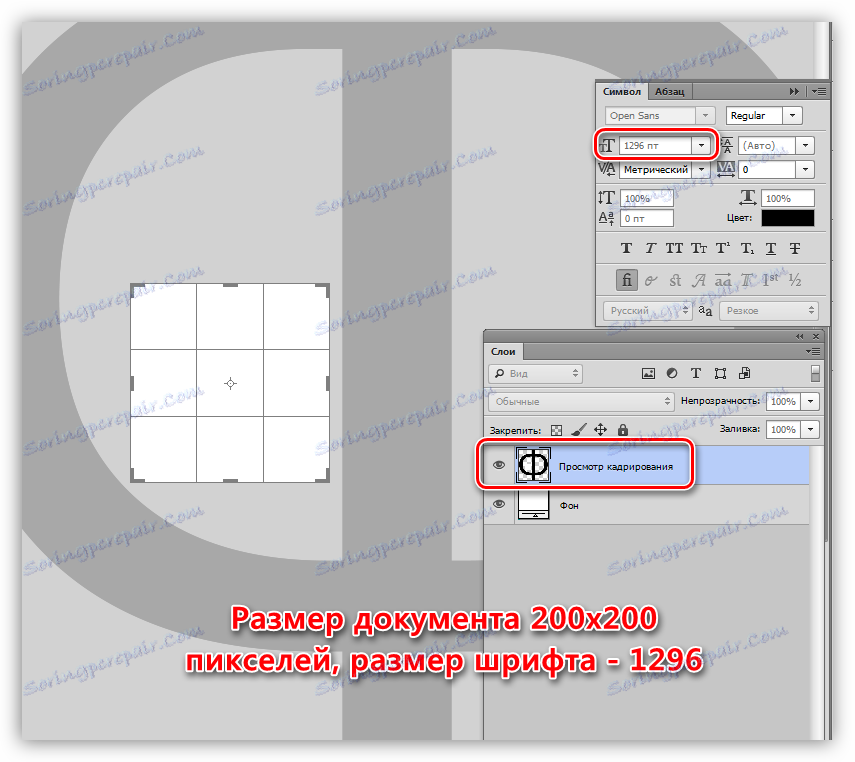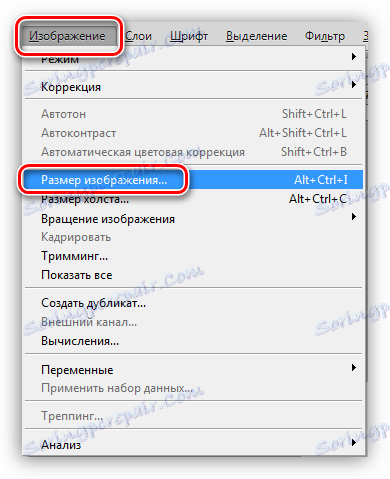لم تتم كتابة النص في Photoshop: حل المشكلة
غالبًا ما يواجه مستخدمو Photoshop غير المتمرسين مشكلات مختلفة عند العمل في المحرر. واحد منهم هو غياب الرموز عند كتابة النص ، أي أنه ببساطة غير مرئي على اللوحة. كما هو الحال دائما ، فإن الأسباب غير عادية ، الرئيسية - عدم الاهتمام.
في هذه المقالة ، دعونا نتحدث عن سبب عدم كتابة النص في Photoshop وكيفية التعامل معه.
محتوى
مشاكل مع كتابة النصوص
قبل البدء في حل المشكلات ، اسأل نفسك: "هل أعرف كل شيء عن النصوص في Photoshop؟". ربما "المشكلة" الرئيسية هي وجود فجوة في المعرفة ، فإن الدرس على موقعنا سيساعد في ملئها.
الدرس: قم بإنشاء وتحرير النص في Photoshop
إذا تمت دراسة الدرس ، يمكنك المتابعة لتحديد الأسباب وحل المشكلات.
السبب 1: لون النص
السبب الأكثر شيوعا للمصورين الخبرة. المعنى هو أن لون النص هو نفس لون التعبئة للطبقة الأساسية (الخلفية).
يحدث هذا غالبًا بعد ملء اللوحة ببعض الظل القابل للتخصيص في اللوحة ، وبما أن جميع الأدوات تستخدمه ، فإن النص يأخذ هذا اللون تلقائيًا.
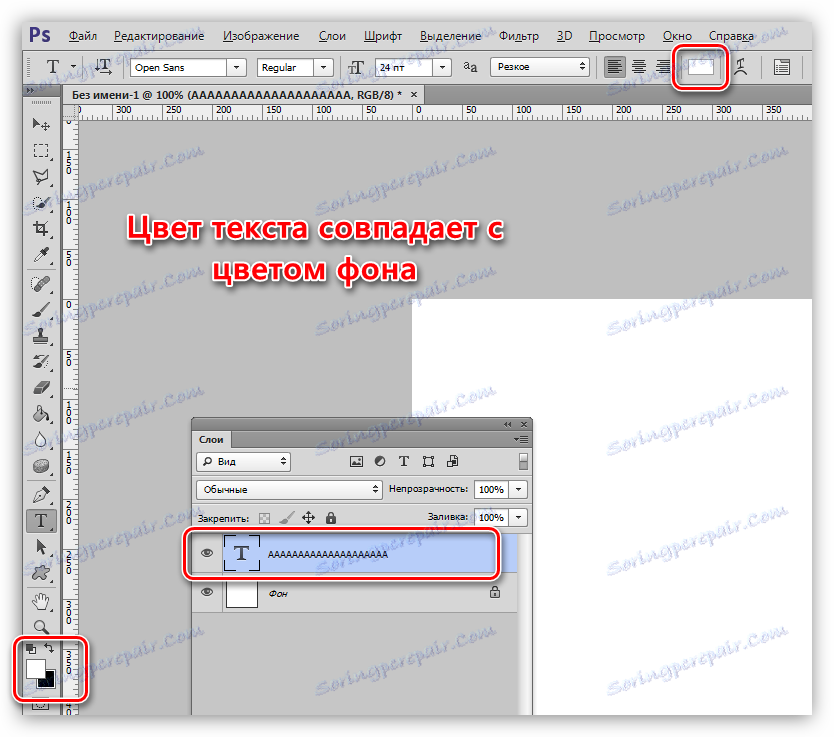
الحل:
- تنشيط طبقة النص ، انتقل إلى قائمة "النافذة" وحدد "الرمز" .
![عنصر رمز القائمة نافذة لحل المشاكل مع كتابة النصوص في برنامج فوتوشوب]()
- تغيير لون الخط في النافذة التي تفتح.
![تغيير لون الخط في نافذة إعدادات الرمز عند حل المشكلات مع كتابة النصوص في Photoshop]()
السبب 2: وضع التراكب
تعتمد المعلومات المعروضة على الطبقات في Photoshop بشكل كبير على وضع المزج. تؤثر بعض الأوضاع على بيكسلات الطبقة بطريقة تختفي تمامًا من الرؤية.
على سبيل المثال ، يختفي النص الأبيض على خلفية سوداء تمامًا إذا قمت بتطبيق وضع المزج "Multiplication" .
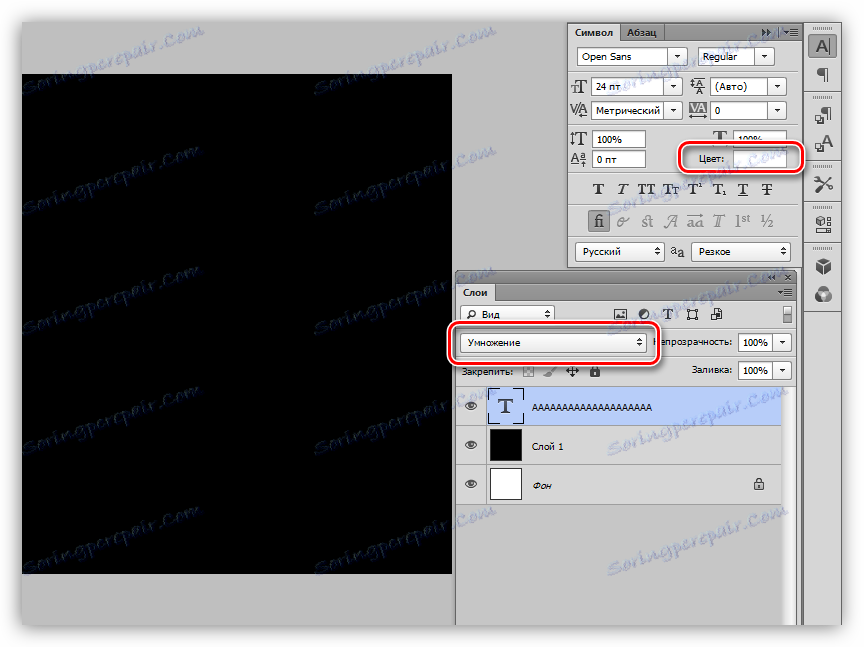
يصبح الخط الأسود غير مرئي تمامًا على خلفية بيضاء ، إذا قمت بتطبيق وضع "الشاشة" .
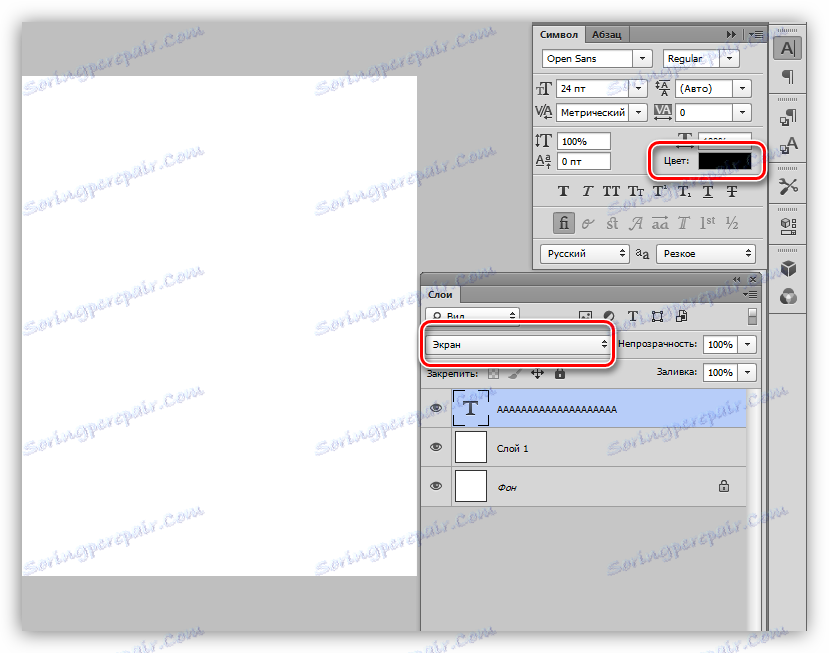
الحل:
تحقق من إعداد وضع المزج. حدد "عادي" (في بعض إصدارات البرنامج - "عادي" ).
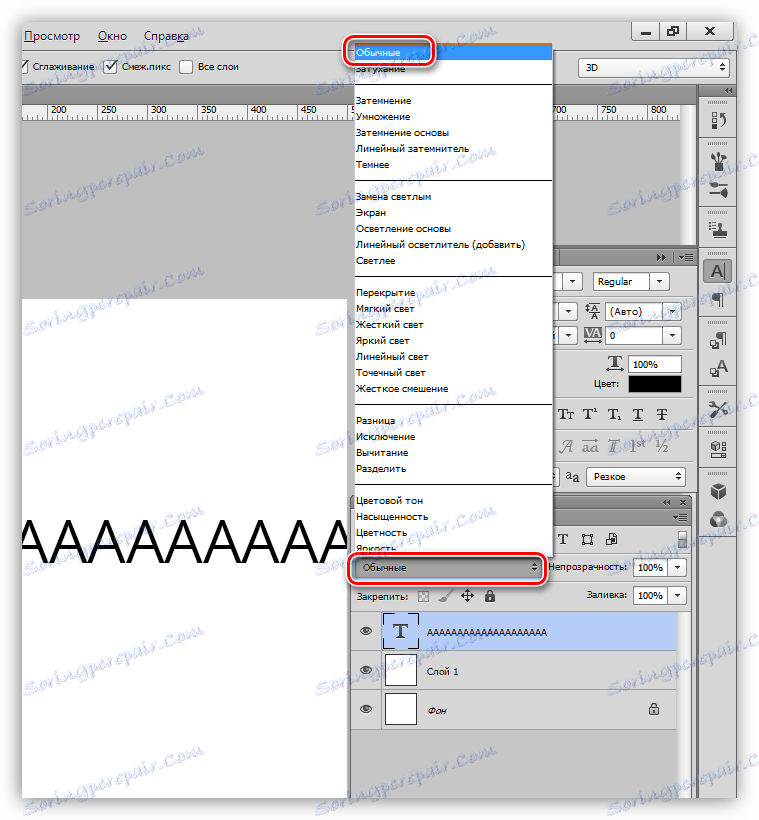
السبب 3: حجم الخط
- صغير جدا.
عند العمل مع المستندات الكبيرة ، يجب عليك زيادة حجم الخط بشكل متناسب. إذا كانت الإعدادات تشير إلى حجم صغير ، يمكن أن يتحول النص إلى خط رفيع ، مما يسبب حيرة للمبتدئين.![تحويل النص إلى خط بحجم مستند كبير وحجم خط صغير في Photoshop]()
- كبير جدا.
على قماش صغير ، لا يمكن أن ينظر أيضا خطوط ضخمة. في هذه الحالة ، يمكننا مراقبة "ثقب" من الحرف F.![أقسام فارغة من النص بحجم مستند صغير وحجم خط كبير في Photoshop]()
الحل:
تغيير حجم الخط في نافذة إعدادات الرمز .
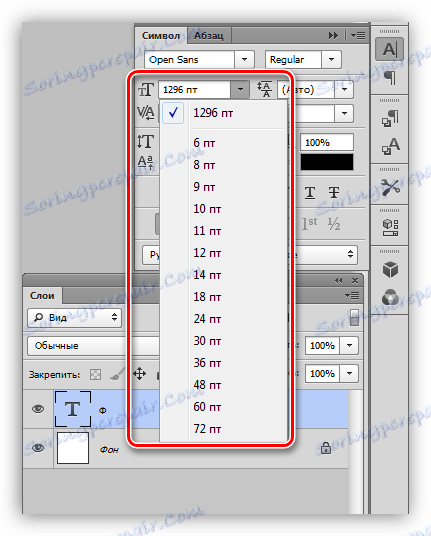
السبب 4: وثيقة القرار
عند زيادة دقة المستند (بكسل لكل بوصة) ، يقل حجم الانطباع المطبوع ، أي العرض والارتفاع الفعليين.
على سبيل المثال ، ملف ذو جوانب بحجم 500 × 500 بكسل ودقة 72:

نفس المستند مع قرار من 3000:

بما أن أحجام الخطوط تقاس بالنقاط ، أي في وحدات القياس الحقيقية ، عند دقة عالية نحصل على نص ضخم ،
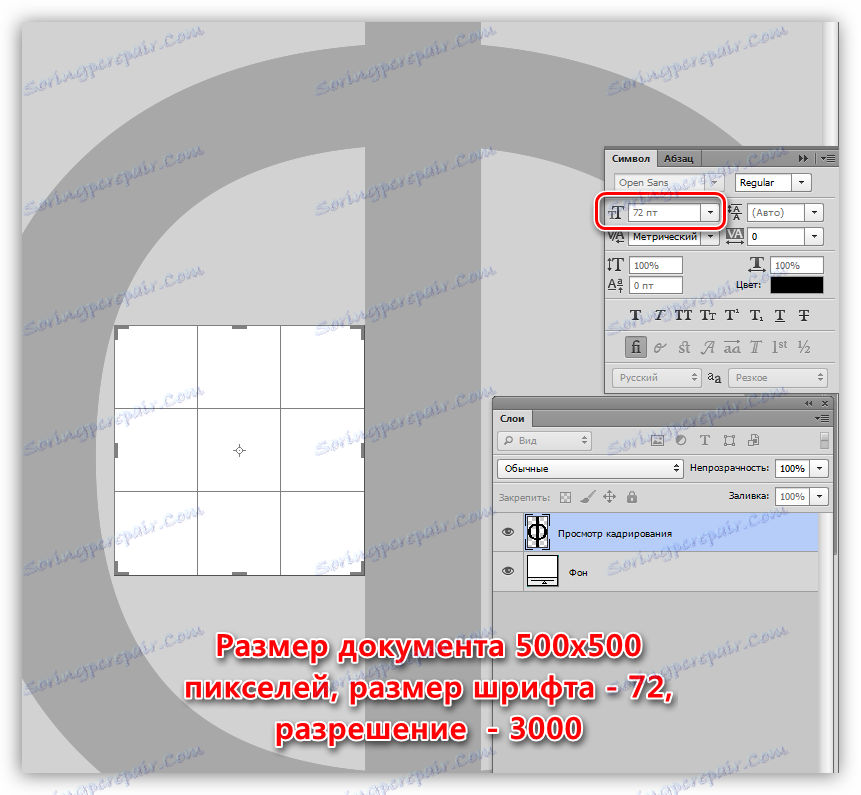
والعكس بالعكس ، مع دقة صغيرة - مجهرية.
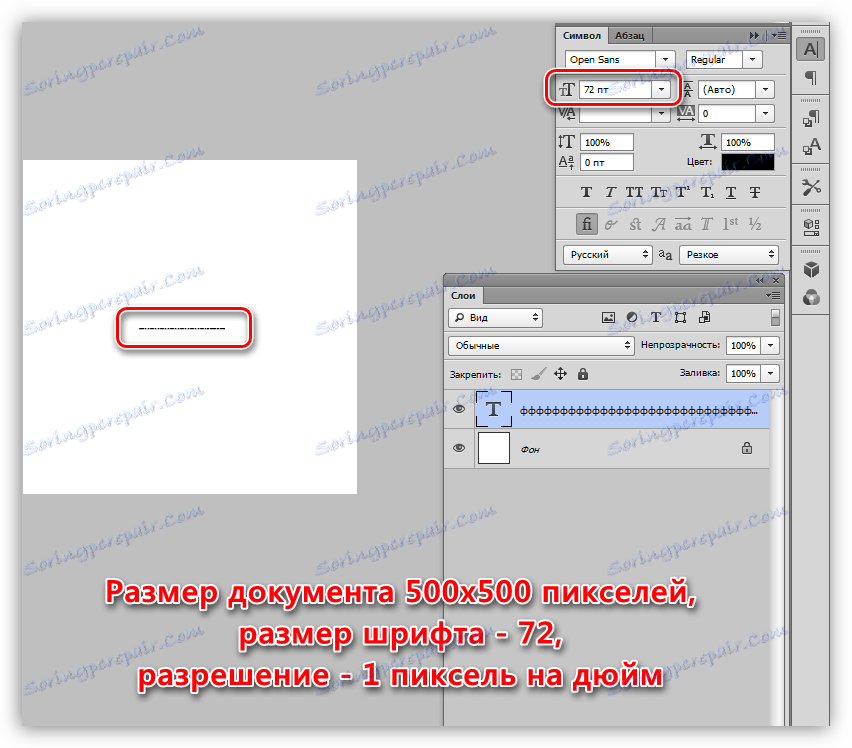
الحل:
- تقليل دقة المستند.
- عليك الذهاب إلى قائمة "Image" - "Image Size" .
![صورة صورة حجم القائمة صورة عند حل المشاكل مع كتابة النص في Photoshop]()
- أدخل البيانات في الحقل المناسب. بالنسبة للملفات المعدة للنشر على الإنترنت ، تكون الدقة القياسية 72 نقطة في البوصة للطباعة - 300 نقطة في البوصة .
![قم بتغيير دقة المستند لحل مشكلات كتابة النص في Photoshop]()
- لاحظ أنه عند تغيير الدقة ، يتغير عرض الوثيقة وارتفاعها ، لذا يلزم تعديلها أيضًا.
![قم بتغيير حجم المستند لحل مشكلات كتابة النص في Photoshop]()
- عليك الذهاب إلى قائمة "Image" - "Image Size" .
- تغيير حجم الخط. في هذه الحالة ، يجب أن نتذكر أن الحد الأدنى للحجم الذي يمكن وصفه يدويًا هو 0.01 نقطة ، والحد الأقصى للحجم هو 1296 نقطة. إذا لم تكن هذه القيم كافية ، فستضطر إلى تغيير حجم "تحويل مجاني" .
دروس حول الموضوع:
زيادة حجم الخط في برنامج فوتوشوب
تحويل مجاني في فوتوشوب
السبب 5: حجم كتلة النص
عند إنشاء كتلة نصية (اقرأ الدرس في بداية المقالة) ، تحتاج أيضًا إلى تذكر الحجم. إذا كان ارتفاع الخط أكبر من ارتفاع الكتلة ، فلن تتم كتابة النص ببساطة.
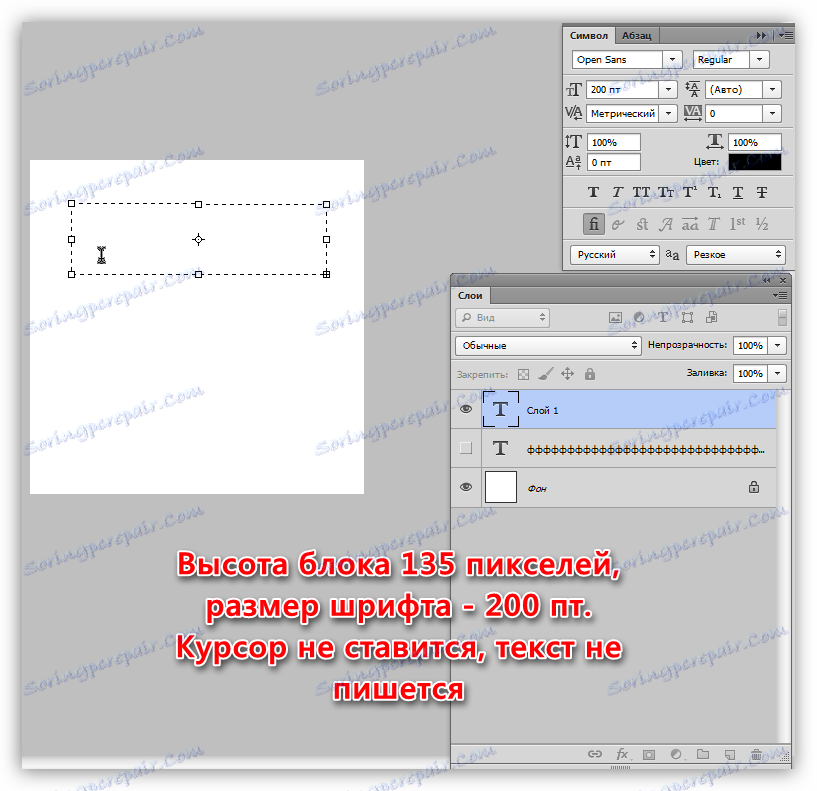
الحل:
زيادة ارتفاع كتلة النص. يمكنك القيام بذلك عن طريق سحب أحد العلامات على الإطار.
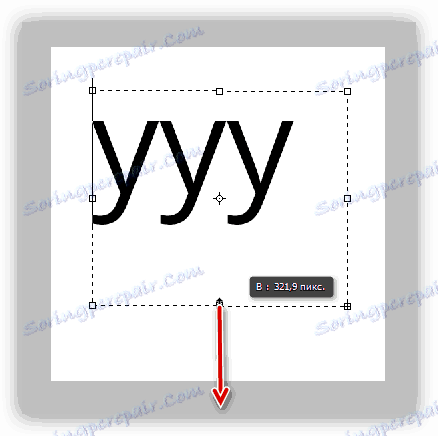
السبب 6: مشاكل الخط
معظم هذه المشاكل وحلولها موصوفة بالفعل بالتفصيل في أحد الدروس على موقعنا.
الدرس: حل مشكلات الخطوط في Photoshop
الحل:
اذهب إلى الرابط واقرأ الدرس.
كما يتضح بعد قراءة هذه المقالة ، فإن أسباب المشاكل في كتابة النص في برنامج فوتوشوب - الإهمال الأكثر شيوعا للمستخدم. في حالة عدم وجود حل يناسبك ، عليك التفكير في تغيير توزيع البرنامج أو إعادة تثبيته.