لا يعمل الميكروفون في Skype. ماذا أفعل
تعد المشكلة الأكثر شيوعًا عند الاتصال عبر Skype عطلًا في الميكروفون. قد لا تعمل فقط أو قد تكون هناك مشكلة في الصوت. ماذا تفعل إذا لم يعمل الميكروفون في Skype - اقرأ.
أسباب حقيقة أن الميكروفون لا يعمل ، قد يكون هناك الكثير. دعونا نفكر في كل سبب والحل الذي يأتي من هذا.
محتوى
تم كتم صوت الميكروفون
قد يكون أبسط سبب كتم الصوت. أولاً ، تحقق من أن الميكروفون متصلاً بالكمبيوتر بشكل عام وأن السلك المتجه إليه غير مكسور. إذا كان كل شيء في محله ، فافحص ما إذا كان الصوت يدخل إلى الميكروفون.
للقيام بذلك ، انقر بزر الماوس الأيمن على رمز مكبر الصوت في الدرج (الركن الأيمن السفلي من سطح المكتب) وحدد العنصر الذي يحتوي على أجهزة التسجيل.
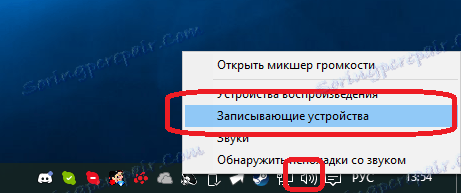
يتم فتح نافذة بإعدادات أجهزة التسجيل. ابحث عن الميكروفون الذي تستخدمه. إذا تم إيقاف تشغيله (خط رمادي) ، فانقر بزر الماوس الأيمن على الميكروفون وقم بتشغيله.

الآن قل شيئا في الميكروفون. يجب ملء الشريط الموجود على اليمين باللون الأخضر.
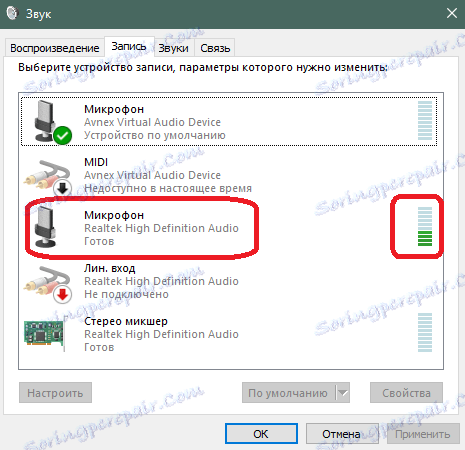
يجب أن يصل هذا الشريط إلى الوسط على الأقل ، عندما تتحدث بصوت عالٍ. إذا لم تكن هناك شرائط أو كانت منخفضة للغاية ، فأنت بحاجة إلى زيادة حجم الميكروفون. للقيام بذلك ، انقر بزر الماوس الأيمن فوق الخط مع الميكروفون وافتح خصائصه.

انقر فوق علامة التبويب المستويات. هنا تحتاج إلى تحريك أشرطة التمرير حجم الصوت إلى اليمين. يعتبر شريط التمرير العلوي مسؤولاً عن الحجم الرئيسي للميكروفون. إذا لم يكن شريط التمرير هذا كافيًا ، فيمكنك تحريك شريط تمرير مستوى الصوت.
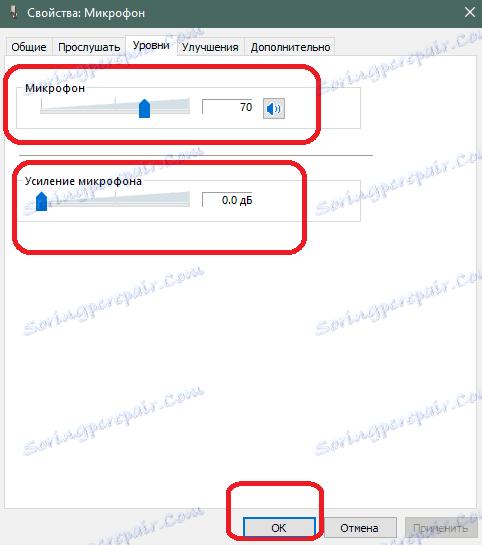
الآن تحتاج إلى التحقق من الصوت في Skype نفسها. استدعاء اتصال اختبار الارتداد / الصوت. استمع إلى النصيحة ، ثم قل شيئًا في الميكروفون.
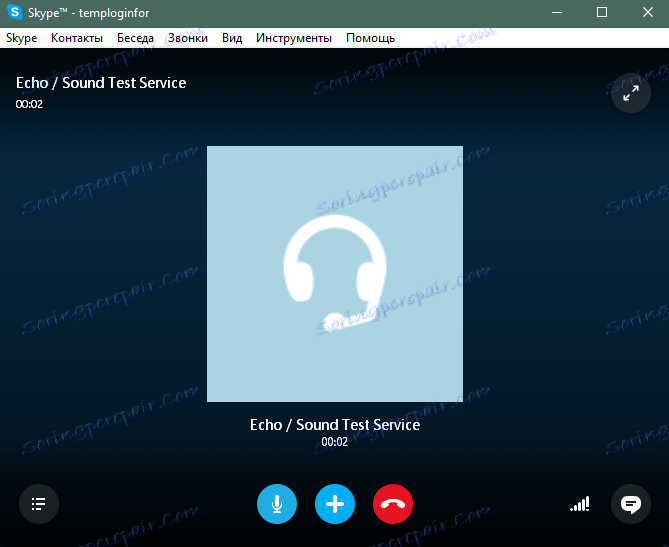
إذا سمعت نفسك جيدًا ، فكل شيء على ما يرام - يمكنك بدء الاتصال.
إذا لم يكن هناك صوت ، فلن يتم تضمينه في Skype. للتشغيل ، انقر على رمز الميكروفون في الجزء السفلي من الشاشة. لا ينبغي شطبها.
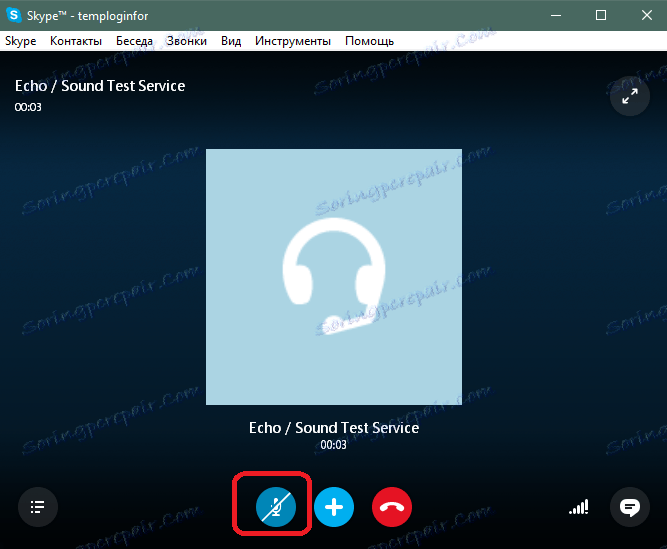
إذا لم تسمع نفسك بعد ذلك بمكالمة تجريبية ، فإن المشكلة مختلفة.
تم تحديد جهاز غير صالح
في Skype ، هناك اختيار مصدر الصوت (الميكروفون). بشكل افتراضي ، يتم وضع الجهاز ، والذي يتم تحديده افتراضيًا في النظام. لحل مشكلة الصوت ، حاول تحديد الميكروفون يدويًا. للقيام بذلك ، افتح إعدادات Skype (أدوات> إعدادات).
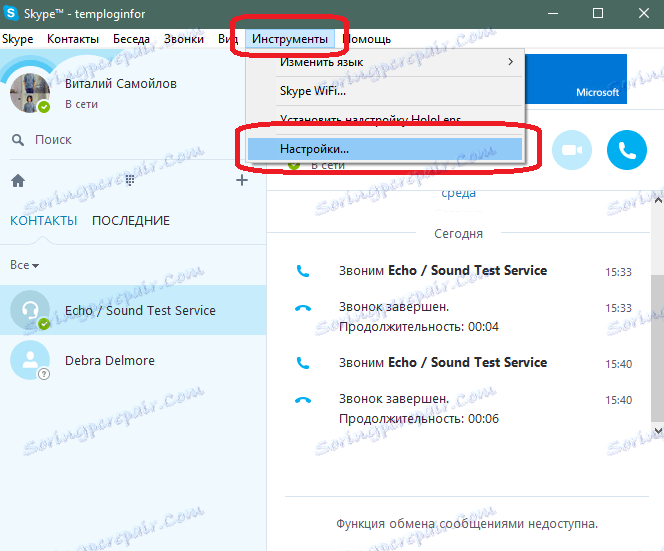
انتقل الآن إلى علامة التبويب "إعدادات الصوت".
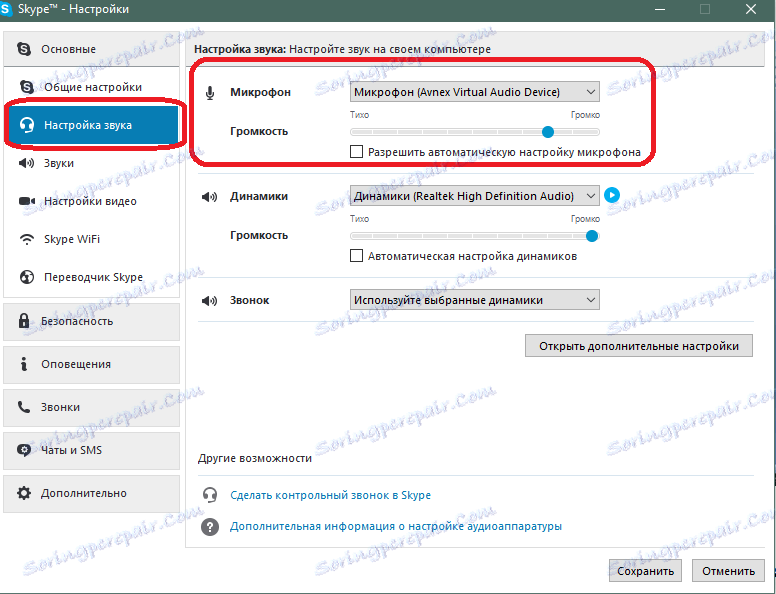
في الجزء العلوي ، توجد قائمة منسدلة لاختيار ميكروفون.
حدد الجهاز الذي تستخدمه كميكروفون. في علامة التبويب هذه ، يمكنك أيضًا ضبط مستوى صوت الميكروفون وتشغيل إعداد مستوى الصوت التلقائي. بعد تحديد الجهاز ، انقر فوق الزر "حفظ".
تحقق من العملية. إذا لم يساعد ذلك ، فانتقل إلى الخيار التالي.
مشكلة مع برامج تشغيل الأجهزة
إذا لم يكن هناك صوت في Skype أو عند التهيئة في Windows ، فستكون المشكلة في الجهاز. حاول إعادة تثبيت برامج التشغيل الخاصة بلوحة الأم أو بطاقة الصوت. يمكن القيام بذلك يدويًا ، أو يمكنك استخدام برامج خاصة للبحث عن برامج التشغيل وتثبيتها تلقائيًا على جهاز الكمبيوتر الخاص بك. على سبيل المثال ، يمكنك استخدام Snappy Driver Installer.
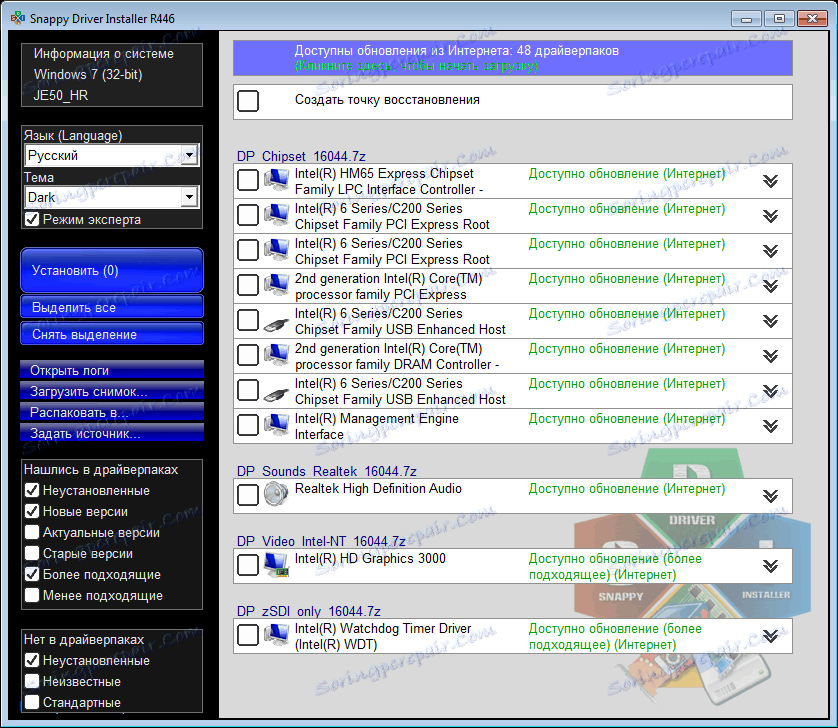
ضعف جودة الصوت
في حالة وجود صوت ، ولكن نوعية رديئة ، يمكنك اتخاذ التدابير التالية.
محاولة تحديث سكايب. هذا الدرس سوف يساعدك في هذا.
أيضا ، إذا كنت تستخدم مكبرات الصوت ، وليس سماعات الرأس ، ثم حاول جعل صوت المتكلمين أكثر هدوءا. يمكن أن يخلق أصداء وتداخلات.
كحل أخير ، اشترِ ميكروفونًا جديدًا ، نظرًا لأن الميكروفون الحالي قد يكون ضعيف الجودة أو مكسورًا.
يجب أن تساعدك هذه النصائح على حل المشكلة مع عدم وجود صوت من الميكروفون في Skype. بعد حل المشكلة ، يمكنك الاستمرار في الاستمتاع بالتواصل على الإنترنت مع أصدقائك.