لماذا لا تفتح الصور في زملاء الدراسة
للأسف ، في Odnoklassniki يمكن لبعض المستخدمين في كثير من الأحيان رؤية الفشل عند العمل مع محتوى الوسائط المختلفة ، على سبيل المثال ، مع الصور. وكقاعدة عامة ، يرجع معظم الشكاوى إلى حقيقة أن الموقع لا يفتح الصورة ، بل يقوم بتحميلها لفترة طويلة جدًا أو بجودة رديئة.
محتوى
لماذا لا تحمّل الصور في زملاء الدراسة
غالبًا ما تظهر معظم المشكلات ، التي يعمل الموقع بسببها بشكل غير صحيح مع الصور والمحتويات الأخرى ، على جانب المستخدم ويمكن إصلاحها بشكل مستقل. إذا كان هذا عطلًا في الموقع ، فسيتم إخطارك بذلك مسبقًا (في حالة العمل الفني المقرر) ، أو سيواجه أصدقاؤك أيضًا صعوبة في عرض الصور لعدة ساعات.
يمكنك محاولة استعادة الوظائف الكاملة إلى Classmates من خلال تنفيذ أحد هذه الإجراءات:
- أعد تحميل صفحة مفتوحة في OK باستخدام أيقونة خاصة موجودة في موقع محدد لشريط العناوين ، أو باستخدام المفتاح F5 . في كثير من الأحيان هذه النصيحة تساعد.
- بدء زملاء الدراسة في المتصفح الاحتياطي وهناك يمكنك عرض الصور التي تهمك. لا تنس أن تغلق المتصفح الذي كنت تستخدمه.
المشكلة 1: الإنترنت البطيء
انخفاض سرعة الشبكة - السبب الأكثر شيوعًا الذي يتعارض مع التحميل العادي للصور على الموقع. لسوء الحظ ، من الصعب التخلص منه بنفسك ، لذا يبقى في معظم الحالات الانتظار إلى أن تصبح السرعة طبيعية.
اقرأ أيضا: مواقع فحص سرعة الإنترنت
يمكنك استخدام هذه النصائح لتحسين تحميل زملاء الدراسة بطريقة بطيئة بطريقة أو بأخرى:
- أغلق كل علامات التبويب في المتصفح. حتى إذا تم تنزيل الصفحات بنسبة 100٪ بالتوازي مع زملاء الدراسة ، فلا يزال بإمكانهم استهلاك جزء من حركة الإنترنت ، وهو أمر ملحوظ تمامًا مع وجود اتصال سيء ؛
- عند تنزيل أي شيء عبر عملاء التورنت أو متصفح ، يُنصح بالانتظار حتى يكتمل التنزيل أو يوقفه أو يحذفه تمامًا. يؤثر التنزيل عبر الإنترنت (وخاصة الملفات الكبيرة) بشكل كبير على أداء جميع المواقع ، بما في ذلك موافق ؛
- معرفة ما إذا كان أي برنامج يقوم بتنزيل حزم / قواعد بيانات مع تحديثات في الخلفية. يمكن رؤية هذا في "شريط المهام" . إذا أمكن ، قم بإيقاف تحديث البرنامج ، ومع ذلك ، لا يوصى بمقاطعة هذه العملية ، لأن ذلك قد يؤدي إلى حدوث إخفاقات في البرنامج المحدّث. من المستحسن الانتظار للتحميل النهائي ؛
- إذا كانت لديك وظيفة في المتصفح "Turbo" ، فعندئذ قم بتنشيطها وتم تحسين المحتوى الموجود على موارد الويب ، وبالتالي ، سيبدأ تحميله بشكل أسرع. ومع ذلك ، فمع هذه الصورة لا تعمل هذه الوظيفة دائمًا بشكل صحيح ، لذا في حالات نادرة ، من الأفضل إيقاف تشغيل "Turbo" .
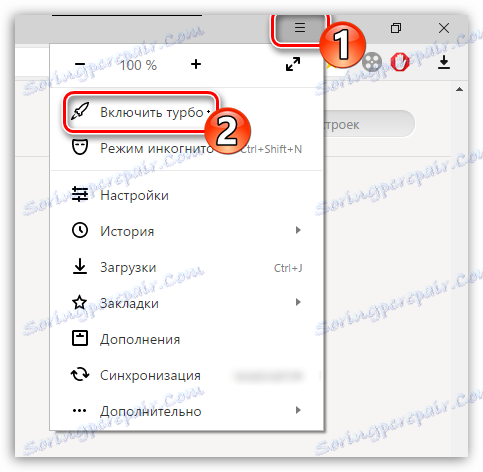
المزيد: تنشيط "Turbo" في ياندكس متصفح . دار الأوبرا . جوجل كروم .
المشكلة 2: متصفح مسدود
يقوم المستعرض بشكل مستقل بتخزين البيانات المختلفة حول المواقع التي تمت زيارتها في ذاكرتها ، ولكن مع مرور الوقت فإنه يفيض ويمكن أن يكون هناك مشاكل مختلفة مع عرض صفحات الويب. لتجنب هذا ، يُنصح بتنظيف "السجل" بانتظام ، لأنه إلى جانب البيانات المتعلقة بالمواقع التي يتم زيارتها ، يتم حذف الكثير من الملفات والسجلات غير الضرورية التي تتداخل مع العمل.
في كل متصفح ، يتم تنفيذ عملية تنظيف "التاريخ" بطريقة مختلفة بعض الشيء. التعليمات ادناه ممتازة ل ياندكس و جوجل كروم ، ولكن قد لا تعمل مع الآخرين:
- افتح قائمة إعدادات المتصفح باستخدام الزر المقابل في الزاوية اليمنى العليا ، حيث حدد عنصر "السجل" من القائمة المنسدلة. للانتقال سريعًا إلى "السجل" ، اضغط على Ctrl + H.
- في علامة التبويب المفتوحة التي تحتوي على سجل الزيارات ، ابحث عن "مسح السجل" ، والذي يتم تقديمه كرابط نصي في كلا المتصفحين. قد يختلف موقعه قليلاً بناءً على متصفح الويب ، ولكنه سيكون موجودًا دائمًا في أعلى الصفحة.
- بالإضافة إلى ذلك ، يمكنك وضع علامة على أي عناصر أخرى للتنظيف ، والتي لم يتم تعيينها بشكل افتراضي ، ولكنك ستفقد كلمات المرور والإشارات المرجعية وما إلى ذلك التي تم حفظها في ذاكرة المتصفح.
- بمجرد التحقق من كل شيء تعتقد أنه مناسب ، انقر فوق مسح المحفوظات .
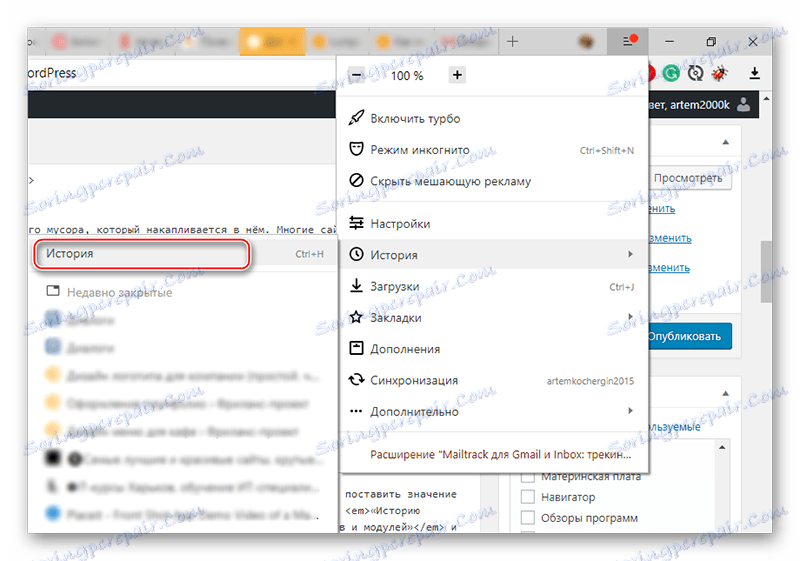
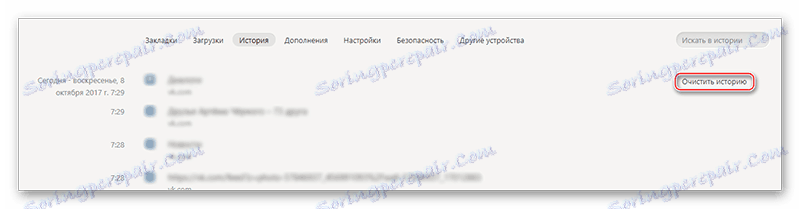
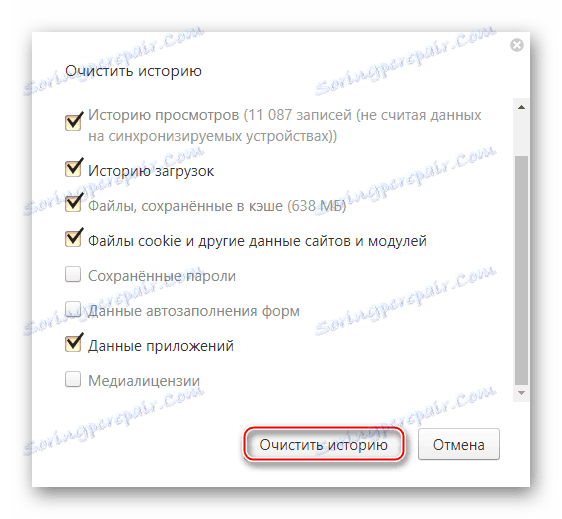
المزيد: كيفية حذف ذاكرة التخزين المؤقت في دار الأوبرا . ياندكس متصفح . جوجل كروم . موزيلا فايرفوكس .
المشكلة 3: الملفات المتبقية في النظام
يمكن أن تؤثر الملفات المتبقية على صحة جميع البرامج الموجودة على جهاز الكمبيوتر ، بما في ذلك متصفحات الإنترنت ، مما سيمنع العرض المناسب للمحتوى على الصفحات. إذا لم يتم تنظيف النظام لفترة طويلة ، يمكن أن يحدث الفشل في كثير من الأحيان.
كلنر هذا حل برمجي ممتاز ، مناسب لتنظيف الكمبيوتر وإصلاح الأخطاء المختلفة في السجل. يختلف مع واجهة بسيطة ومفهومة إلى حد ما مع توطين عالية الجودة. تبدو التعليمات خطوة بخطوة كما يلي:
- في الجزء الأيسر من النافذة ، حدد عنصر "تنظيف" . بشكل افتراضي ، يتم فتحه على الفور عند بدء تشغيل البرنامج.
- في البداية ، تحتاج إلى مسح كافة المكونات الموجودة في علامة التبويب "Windows" ، الموجود في الأعلى. سيتم بالفعل عرض مربعات الاختيار أعلى العناصر المطلوبة ، ولكن يمكنك وضعها بالإضافة إلى العديد من العناصر.
- انقر فوق الزر "تحليل" الموجود في أسفل يمين النافذة.
- يعتمد طول البحث على ميزات الكمبيوتر وعلى كمية القمامة. بمجرد اكتمال الفحص ، انقر فوق الزر "تنظيف" التالي.
- التنظيف ، قياسا على البحث ، كما يستغرق وقتا مختلفا. بالإضافة إلى ذلك ، يمكنك الانتقال إلى علامة التبويب "التطبيقات" (الموجودة بجوار "Windows" ) والقيام بنفس التعليمات الموجودة فيه.
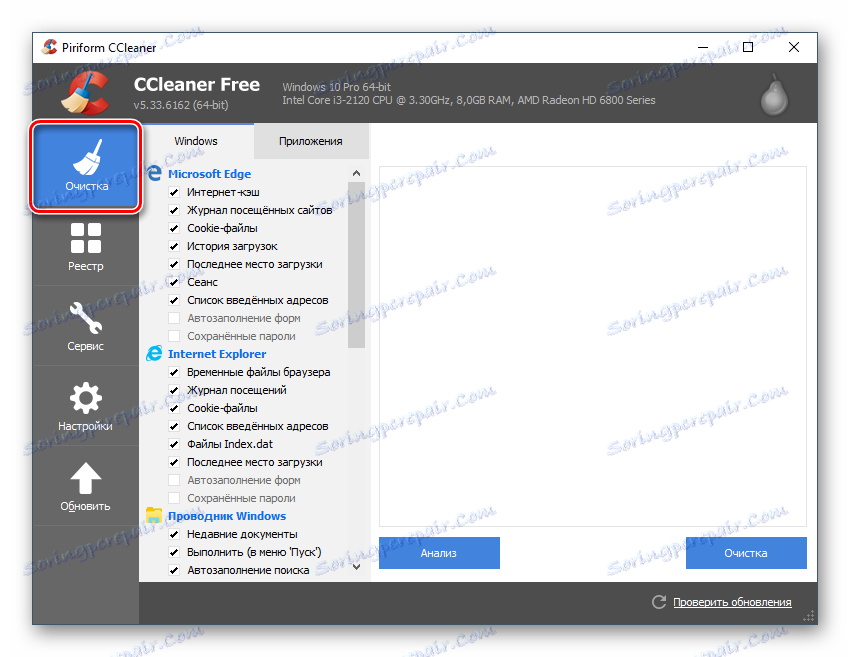
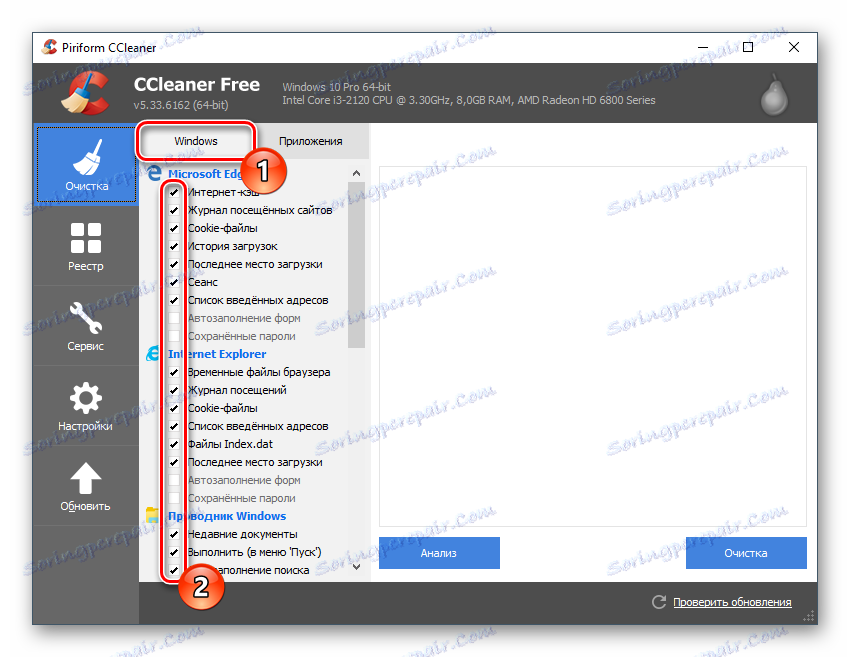
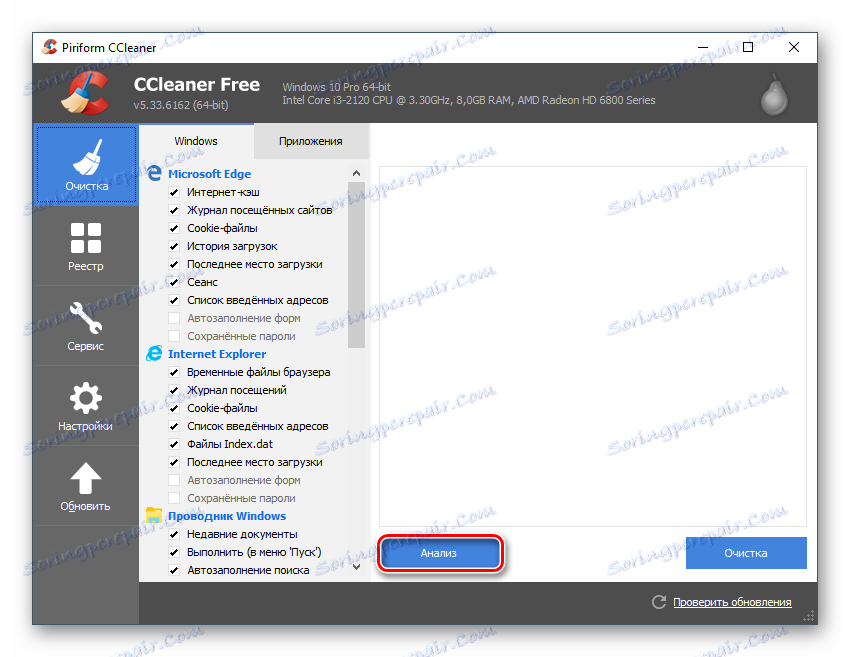
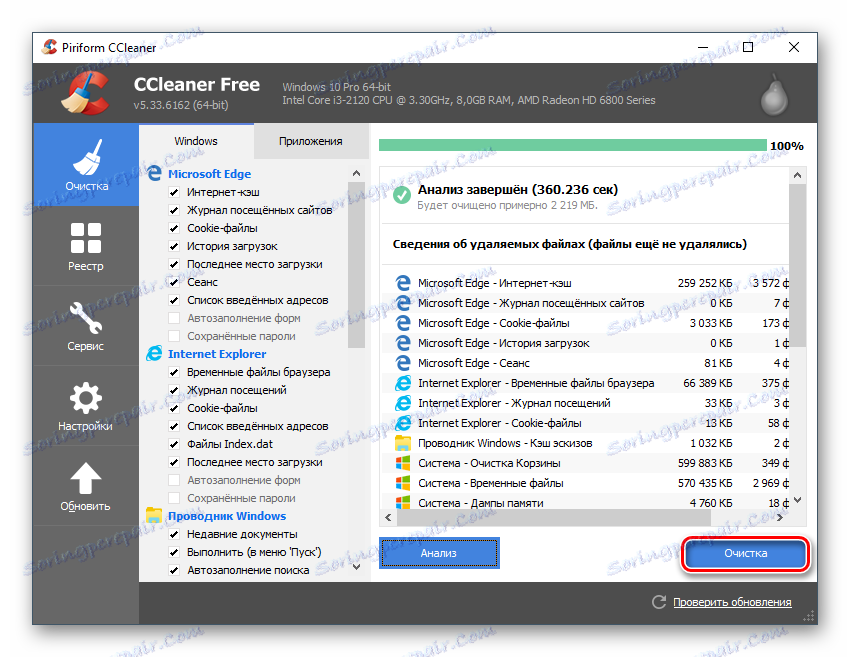
في بعض الحالات ، تكون المشكلة مع عمل زملاء الدراسة في أخطاء التسجيل ، والتي يمكن التخلص منها بسهولة مرة أخرى باستخدام CCleaner.
- بمجرد فتح البرنامج ، انتقل إلى "التسجيل" .
- في الجزء السفلي من النافذة ، انقر على "البحث عن مشكلة" .
- مرة أخرى ، يمكن أن تستمر من بضع ثوانٍ إلى بضع دقائق.
- كنتيجة للبحث ، ستجد العديد من الأخطاء في السجل. ومع ذلك ، فمن المستحسن ، قبل إصلاحها ، التحقق مما إذا كانت علامة الاختيار موضوعة أمامها. إذا لم يكن موجودًا ، فاضبطه يدويًا ، وإلا لن يتم تصحيح الخطأ.
- الآن استخدم زر "إصلاح" .
- في حالة فشل النظام أثناء تصحيح الأخطاء في السجل ، كانت هناك فرصة للتراجع إلى الوقت الذي كان فيه الكمبيوتر لا يزال يعمل بشكل صحيح ، يقترح البرنامج إنشاء "نقطة الاسترداد" . يوصى بالموافقة.
- بعد الانتهاء من إصلاح السجل وتنظيف النظام من الملفات المؤقتة ، انتقل إلى زملاء الدراسة وحاول فتح الصور مرة أخرى.
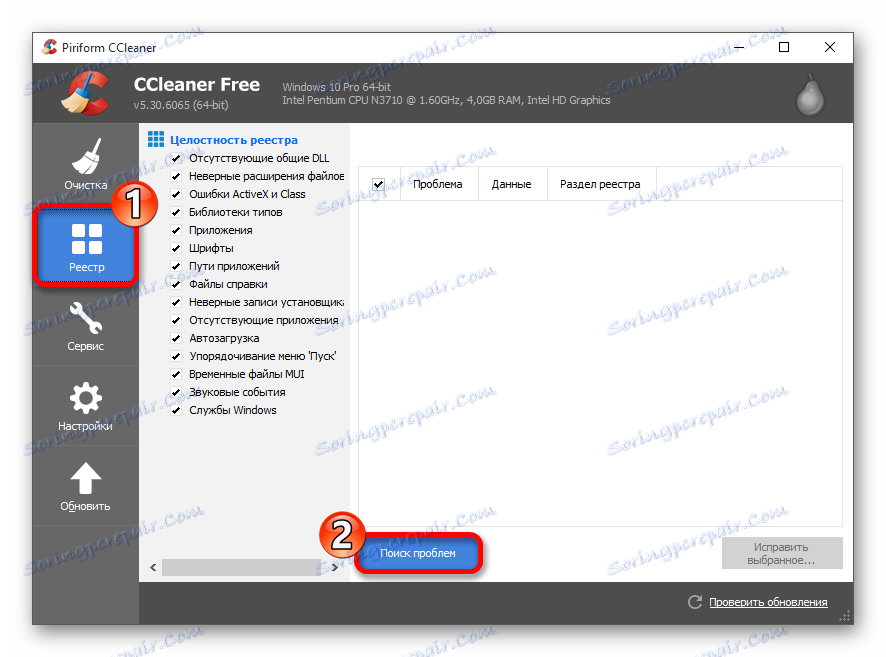
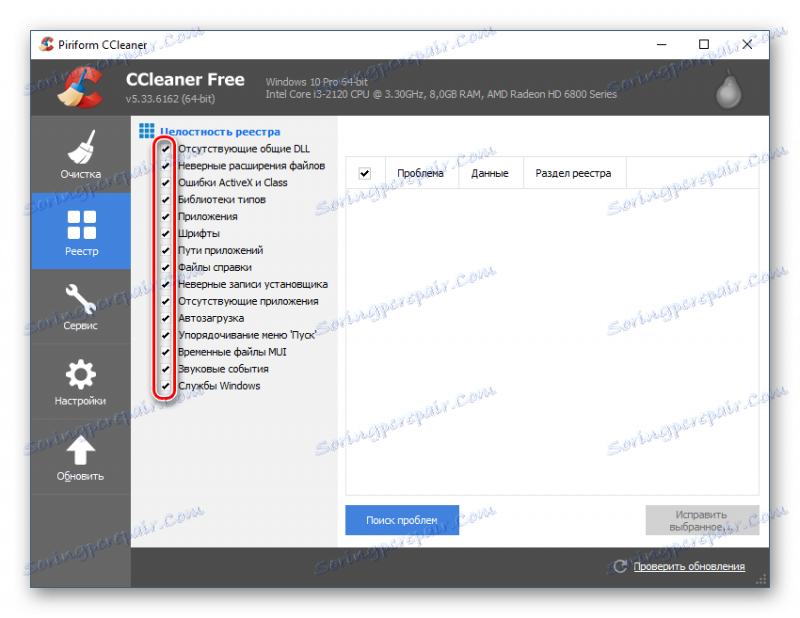
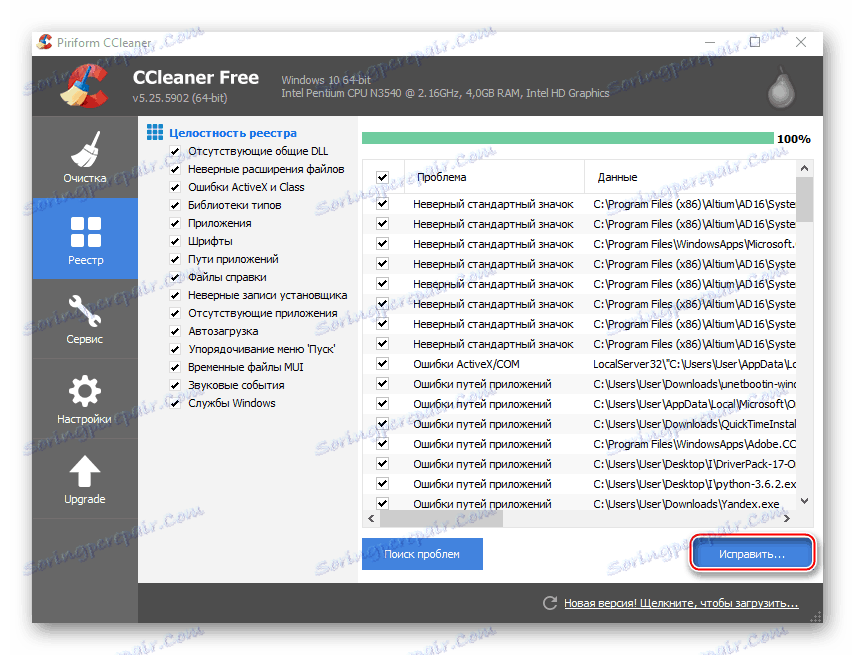
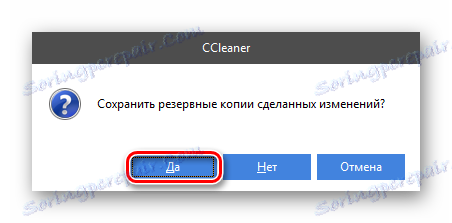
المشكلة 4: البرامج الضارة
إذا التقطت فيروسًا يربط بين الإعلانات المختلفة بالمواقع أو يؤدي إلى المراقبة على جهاز الكمبيوتر الخاص بك ، فستكون هناك مخاطرة بتعطل بعض المواقع. في الشكل الأول ، سترى عددًا كبيرًا من إعلانات البانر الإعلانية ، والنوافذ المنبثقة التي تحتوي على محتوى مشكوك فيه ، لا يؤدي فقط إلى إعاقة الموقع بالقمامة البصرية ، بل يؤدي أيضًا إلى تعطيل عملها. تقوم برامج التجسس أيضًا بإرسال بيانات عنك إلى موارد الجهات الخارجية ، والتي تقوم بالإضافة إلى ذلك بتخطي حركة مرور الإنترنت.
Windows Defender هو برنامج مكافحة فيروسات مضمّن في كل كمبيوتر يقوم بتشغيل Windows ، لذا يمكنك استخدامه للعثور على برامج مكافحة الآفات وإزالتها. هذا حل مجاني جيد ، لأنه يجد بسهولة معظم الفيروسات الأكثر شيوعًا ، ولكن إذا كان لديك الفرصة لاستخدام مضاد فيروس آخر (خاصة مدفوع الأجر وبسمعة جيدة) ، فمن الأفضل أن يعهد بمسح الكمبيوتر والقضاء على التهديدات إلى نظيره المدفوع.
سيتم فحص تنظيف الكمبيوتر باستخدام مثال Defender القياسي:
- في البداية ، تحتاج إلى العثور عليها وتشغيلها. يتم إجراء ذلك بسهولة من خلال البحث في "شريط المهام" أو "لوحة التحكم" .
- إذا رأيت في بداية Defender شاشة لون برتقالي ، وليس لونًا أخضر ، فهذا يعني أنه وجد بعض البرامج المشبوهة / الخطيرة و / أو الملف. للتخلص من فيروس تم اكتشافه بالفعل ، انقر فوق Clear Computer .
- حتى عند إزالة فيروس تم اكتشافه أثناء فحص الخلفية ، يجب إجراء فحص كامل للكمبيوتر بحثًا عن تهديدات أخرى. مطلوب للتحقق ما إذا كانت الفيروسات على جهاز الكمبيوتر تؤثر على أداء زملاء الدراسة. يمكنك رؤية المعلمات التي تحتاجها في الجزء الأيمن من النافذة. انتبه إلى العنوان "إعدادات المسح الضوئي " ، حيث تريد وضع علامة على العنصر "كامل" وانقر على "تحقق الآن" .
- عند الانتهاء من الفحص ، سيعرض لك برنامج مكافحة الفيروسات جميع التهديدات المكتشفة. بجوار اسم كل منهم ، انقر على "حذف" أو "إضافة إلى العزل" .
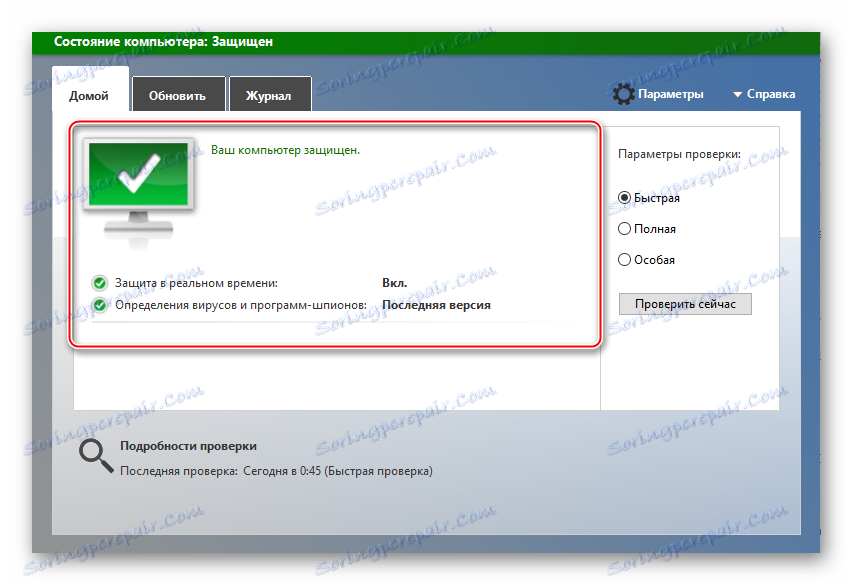
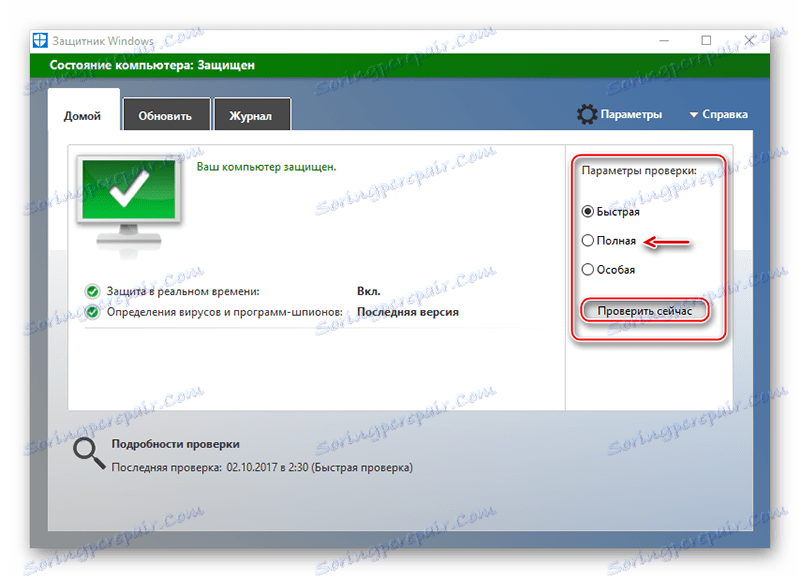
المشكلة 5: فشل مكافحة الفيروسات
قد تفشل بعض حلول مكافحة الفيروسات ، والتي نادراً ما تؤدي إلى حجب زملاء الدراسة أو المحتوى الداخلي على الموقع ، حيث تبدأ برامج مكافحة الفيروسات في اعتبار هذا المورد ومحتوياته خطرة. ومع ذلك ، ليس لديك ما تخشاه ، لأنه ، على الأرجح ، تحدث هذه المشكلة بسبب خطأ في تحديث قواعد البيانات. لإصلاح ذلك ، لا تحتاج إلى إزالة الحماية من الفيروسات أو استعادة قواعد البيانات إلى حالتها السابقة.
عادة ، يكفي فقط لجعل مورد في "استثناءات" ، وسوف تتوقف برامج مكافحة الفيروسات عن حجبه. يمكن أن يحدث النقل بطرق مختلفة ، لأن كل شيء يعتمد على البرنامج المثبت على جهاز الكمبيوتر الخاص بك ، ولكن عادة لا تمثل هذه العملية أي صعوبات.
المزيد: إعداد "الاستبعادات" في أفاست . NOD32 . أفيرا
يمكنك حل المشكلات الموضحة في المقالة بنفسك ، دون انتظار المساعدة من الخارج. فهي سهلة لإصلاح مستخدم الكمبيوتر العادي.
